 אם כרטיס ה-SD שלך ממשיך להתנתק, הוא כמעט בלתי שימושי. הפעולה הפשוטה של העתקת קבצים הופכת למסוכנת, כיוון שבכל פעם שכרטיס ה-SD מתנתק מעצמו, הנתונים שלך נמצאים בסיכון להיפגם בשל העברה לא מלאה.
אם כרטיס ה-SD שלך ממשיך להתנתק, הוא כמעט בלתי שימושי. הפעולה הפשוטה של העתקת קבצים הופכת למסוכנת, כיוון שבכל פעם שכרטיס ה-SD מתנתק מעצמו, הנתונים שלך נמצאים בסיכון להיפגם בשל העברה לא מלאה.
כרטיסי SD וכרטיסי microSD כאחד עשויים לסבול מבעיה זו. כמה שזה מתסכל, יש פתרונות זמינים שתוכל ליישם. אם כרטיס ה-SD שלך ממשיך להתנתק, מאמר זה יראה לך מה עלול לגרום לכך וכיצד לתקן את זה.
למה כרטיס ה-SD שלי ממשיך להתנתק?
כדי להבין מדוע כרטיס ה-SD שלך מתנתק לעיתים קרובות, בואו ננסה להבין קודם את חלק מהסיבות הנפוצות שבגינן התקלה הזו מתחילה להתרחש:
| בעיה | תיאור |
| 💀 כרטיס SD פגום | ביצועים לא יציבים, כגון הרדמה לא עקבית, לעיתים קשורים לכרטיסי SD פגומים. גם אם הוא חדש לגמרי, תמיד יש סיכוי שכרטיס ה-SD לא עבר בדיקת איכות. |
| ❌ אי-תאימות | ודא שאתה משתמש בכרטיס SD הנכון למכשיר שלך. לדוגמה, ל-Nintendo Switch יש רשימה של כרטיסי microSD נתמכים שניתן להשתמש בהם. אחרים לא מובטחים לעבוד. |
| 💥 תקלת חומרה | נזק לכרטיס ה-SD או למגש הכרטיס SD יכול למנוע חיבור עקבי. ודא שמגש כרטיס ה-SD מצוי במישור עם המכשיר לאחר ההכנסה. לא אמור להיות לכרטיס ה-SD משחק כאשר הוא נמצא בתוך המכשיר. |
| 😷 קרום | אם כרטיס ה-SD מתנתק בעת העתקה, זה עשוי להוביל לקריסה של מערכת הקבצים או הנתונים שלך, דבר שיכול לגרום לסיבוכים נוספים. |
כמובן, ייתכן גם שכרטיס ה-SD שלך מתקרב לסוף תוחלת חייו. איגוד ה-SD מעריך שתוחלת החיים של כרטיסי SD היא בערך 10 שנים, אך זה משתנה בהתבסס על איכות הכרטיס וכמה שימוש הוא עבר.
איך לשחזר נתונים מכרטיס SD שמתנתק באופן אקראי
כדי להבטיח את בטיחות הנתונים שלך כאשר כרטיס ה-SD שלך ממשיך להתנתק, עליך לשחזר תחילה את הנתונים שנשארו לפני שתיישם כל פתרון. ניסיון לתקן את הבעיה לפני עלול לגרום לאובדן נתונים קבוע אם לא תיזהר.
לשחזור הנתונים, אנו הולכים להשתמש בכלי שחזור נתונים Disk Drill. Disk Drill הוא הבחירה הראשונה שלנו לשחזור נתונים, מכיוון שהוא הוכיח את עצמו שוב ושוב כמסוגל לשחזר נתונים במהירות וביעילות. הוא גם כולל תכונה חינמית הנקראת Drive Backup, שאנו הולכים להשתמש בה כדי ליצור עותק מלא של כרטיס ה-SD שלך כדי לשחזר את הנתונים מבלי לפגוע בשלמות הנתונים המקוריים.
בצע את השלבים הבאים כדי לשחזר את הנתונים שלך באמצעות Disk Drill:
- הורד והתקן את Disk Drill.
- לחץ על גיבוי דיסק בפאנל השמאלי.
- בחר את כרטיס ה-SD שלך ולאחר מכן לחץ על גיבוי בית לבית.

- בחר את המיקום שבו אתה רוצה לאחסן את הגיבוי, ולאחר מכן לחץ על אישור.

- חזור לחלק שחזור נתונים בפאנל השמאלי, ולחץ על התקן קובץ תמונה. בחר את קובץ התמונה של הגיבוי בית לבית שיצרת זה עתה.
- בחר בקובץ התמונה, ולאחר מכן לחץ על חפש נתונים אבודים.

- לחץ על סקור פריטים שנמצאו כאשר הסריקה הושלמה.

- סמן את הקבצים שברצונך לשחזר. עמודת סיכויי שחזור מקבעת כמה סבירה השחזור המוצלח לכל קובץ. לחץ על שחזר כאשר אתה מוכן לשחזר את הקבצים.

- ציין מיקום פלט שאינו על כרטיס ה-SD שלך, ולאחר מכן לחץ על הבא לסיום השחזור.

איך לתקן כרטיס SD שממשיך להתנתק
כעת כאשר הנתונים שלך מגובים לשמירה, נסה את הפתרונות הללו כדי לתקן את כרטיס ה-SD שלך שנעלם.
שיטה 1:הכנס כרטיס SD למכשיר אחר
השלב הראשון שעליך לנקוט הוא לנסות את כרטיס ה-SD בהתקן אחר. פעולה זו מאפשרת לך לבודד את הבעיה. לדוגמא, אם כרטיס ה-microSD שלך מתנתק כל הזמן במכשיר האנדרואיד שלך, הכנסתו להתקן אחר תקבע איפה נמצאת התקלה. אם הוא עובד בהתקן האחר, אז יש משהו לא בסדר עם המכשיר שלך. אם הבעיה נמשכת, אז הבעיה נמצאת בכרטיס ה-microSD.
אם עשית זאת והבעיה עדיין קיימת, עבור לשיטה הבאה.
שיטה 2: בדוק את התאימות בין כרטיס ה-SD לבין המכשיר
כאשר אתה משתמש בכרטיס SD לא תואם עם המכשיר שלך, ייתכן שהתפקוד שלו יהיה חסר יציבות. התנתקויות רציפות הן דרך אחת שבה זה עשוי להתבטא. לדוגמא, כרטיסי microSD ו-microSDHC נחשבים תואמים לקונסולות Nintendo 3DS, בעוד ש-SDXC ו-microSDXC אינם תואמים.
עיין במדריך המכשיר שלך כדי לקבל את המפרטים המדויקים שכרטיס ה-SD שלך צריך להיות בהתאם אליהם כדי לפעול כראוי.
שיטה 3: הסר והרכב מחדש את הכרטיס
אם כרטיס ה-SD של האנדרואיד שלך ממשיך להתנתק, עשוי להיות שחיבור מחדש יוכל לשבור לולאה קשורה לתוכנה שגורמת לו להתנתק ולהתחבר שוב ושוב. זה גם נותן לך הזדמנות לבדוק ולנקות את הכרטיס ואת חריץ הכרטיס.
ההוראות להלן ינחו אותך בניתוק וחיבור מחדש של כרטיס SD במכשיר אנדרואיד:
- פתח את אפליקציית ההגדרות שלך.
- עבור אל אחסון.
- לחץ על הסר עגינה או הוצא (המונחים האלו לעיתים נעשים בהם שימוש לסירוגין). אם אין אפשרות, ייתכן ותצטרך ללחוץ תחילה על כרטיס ה-SD שלך ואז לבחור באפשרות.
- הסר את כרטיס ה-SD מהמכשיר ונשוף עליו כדי להסיר כל אבק או לכלוך שעלולים להשפיע על החיבור. עשה זאת גם לכניסת כרטיס ה-SD.
- החזר את כרטיס ה-SD למכשיר, ואז לחץ על עגן.
שימו לב שתהליך זה עשוי להיראות מעט שונה בהתאם למכשיר ולגרסת האנדרואיד שלכם.
שיטה 4: השבת ניהול כוח לקורא כרטיסים חיצוני
Windows פועלת באופן פעיל לחסוך באנרגיה, במיוחד בהתקנים הנטענים באמצעות סוללה כמו מחשבים ניידים. אחת השיטות ש-Windows משתמשת בה כדי לחסוך באנרגיה היא כיבוי של התקנים שמחוברים חיצונית כאשר היא סבורה שהם אינם בשימוש. עם זאת, זה יכול לגרום לבעיות, שכן לפעמים זה יכול לכבות באופן שגוי יציאות USB שאתה בפועל משתמש בהן.
כדי לתקן זאת, נראה לכם כיצד להשבית את ניהול ההספק עבור קורא הכרטיסים החיצוני שלכם כדי למנוע מהכרטיס SD שלכם להיפרד אוטומטית:
- לחץ בקליק ימני על התחלה ולחץ על מנהל התקנים.
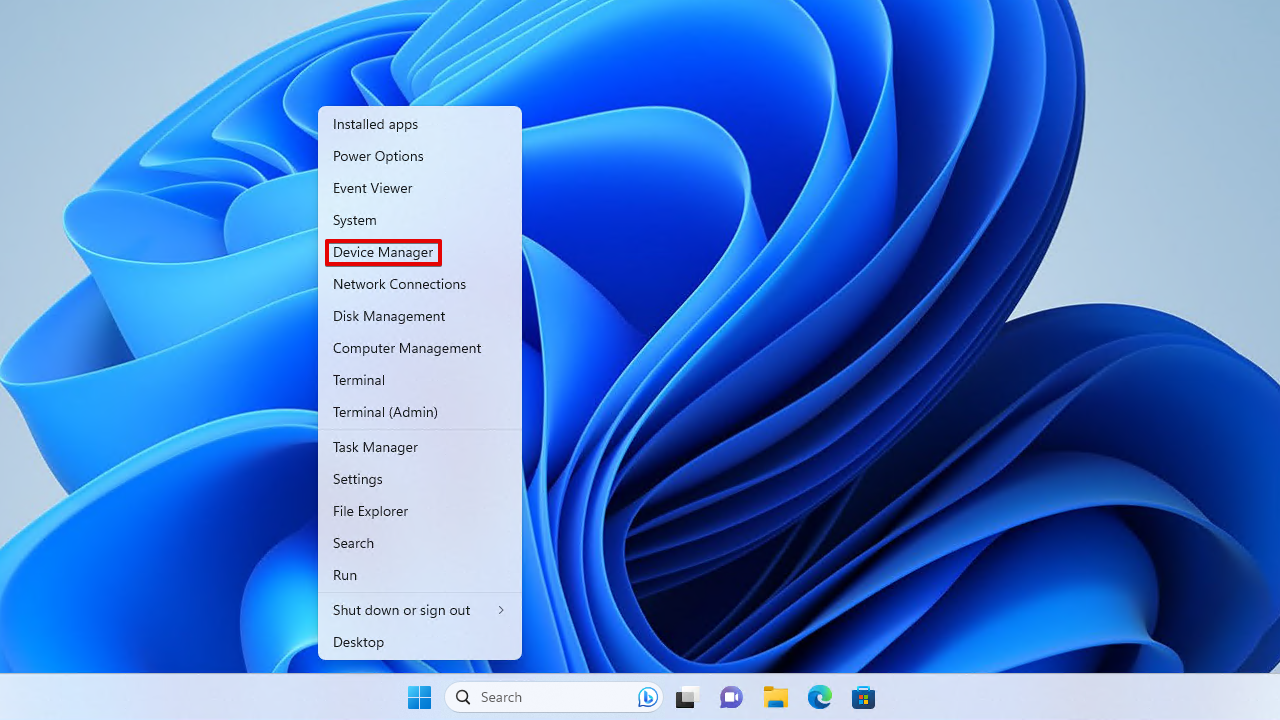
- הרחב את תפריט הנפתח מחווני USB עולמיים. לחץ בקליק ימני על בקר ה-USB שלך (USB Root Hub (USB3.0)) ולחץ על מאפיינים.

- לחץ על ניהול הספק.

- ודא שהאפשרות אפשר למחשב לכבות את ההתקן כדי לחסוך באנרגיה אינה מסומנת ולחץ על אישור.

תצטרך לחזור על השלבים האלה לכל פתחות USB נוספים שתרצה לבטל בהם את ניהול האנרגיה.
שיטה 5: כיצד לפרמט את כרטיס ה-SD
עיצוב הוא פתרון המתקן מגוון בעיות הקשורות לרוב התקני אחסון. הוא כולל רענון של מערכת הקבצים בכרטיס SD שלך, ומנקה בעיות ותקלות אפשריות הקשורות אליו. זהו בעצם איפוס לכרטיס ה-SD שלך.
תהליך זה מוחק את כל התוכן הנמצא על כרטיס ה-SD באותו הזמן. לכן, לפני שתמשיך, וודא ש שחזרת את הנתונים מהכרטיס שלך כדי להבטיח שהם לא יאבדו.
פורמט במחשב האישי
Windows מספק לך מגוון דרכים לפרמט את כרטיס ה-SD שלך. ההוראות להלן ינחו אותך דרך הפרמוט של כרטיס ה-SD שלך באמצעות ניהול דיסקים.
- לחץ עם כפתור ימני התחל ובחר ניהול דיסקים.

- לחץ עם כפתור ימני על נפח כרטיס ה-SD ובחר פרמוט.

- תן לכרטיס ה-SD תווית ובחר את מערכת הקבצים שהמכשיר שלך דורשת. ודא שמסומן בצע פרמוט מהיר, אז לחץ אישור.

- כאשר חלון האישור מופיע, לחץ אישור.
פורמט באנדרואיד
התהליך המדויק לפרמוט כרטיס SD באנדרואיד יראה שונה בהתאם למכשיר ולגרסת האנדרואיד. לכן, ההוראות הבאות יש לטפל בהן כמדריך כללי. אם אתה מתבלבל, חפש את ההוראות המדויקות לפי דגם המכשיר שלך.
- פתח הגדרות במכשיר שלך.

- הקש על סוללה ותחזוקת המכשיר.

- בחר אחסון.

- הקש על שלושת הנקודות בפינה הימנית העליונה ובחר מתקדם.
- בחר כרטיס SD.
- הקש על פרמוט.
שיטה 6: איפוס מכשיר להגדרות היצרן
אם אתה עדיין חושב “אני לא מבין מדוע כרטיס ה-SD שלי ממשיך להתנתק” בשלב זה, כדאי לשקול לאפס את המכשיר להגדרות יצרן. לדוגמה, אם ה-GoPro שלך מציג שגיאת כרטיס SD, איפוס להגדרות יצרן עשוי לתקן את הבעיה. כמובן, זה צריך להתבצע רק לאחר שהוכח שהבעיה נובעת מהמכשיר ולא מכרטיס ה-SD (כיוון שאיפוס המכשיר אם בעיית כרטיס ה-SD היא הסיבה יהיה ללא טעם).
כיוון שכל מכשיר שונה, יש להתייעץ עם המדריך שנכלל בקניית המכשיר שלך להוראות כיבוי מפעל מדויקות. כחלופה, בדוק את אתר האינטרנט של יצרן המכשיר שלך.
מסקנה
אם כרטיס ה-micro SD שלך מתנתק מעצמו, ייתכן שזה נובע מתקלה בכרטיס ה-micro SD, חוסר תאימות, בעיה חומרתית, או קרופציה לוגית. ברגע שאתה מתחיל לשים לב לבעיה זו, עליך לבצע שחזור נתונים מיד, מכיוון שאין לדעת אם מצב כרטיס ה-micro SD יחמיר.
לתיקון כרטיס ה-micro SD, נסו לחבר אותו למכשיר אחר כדי לראות אם הבעיה קשורה למכשיר. זו גם רעיון טוב לוודא שהמכשיר מתאים לכרטיס ה-SD שלך. אם כרטיס ה-SD עדיין לא עובד במכשיר אחר ואתה יודע שהוא מתאים, נסה לנתק ולחבר אותו מחדש לפני שתבטל את ניהול האנרגיה עבור פורט ה-USB שאליו אתה מחבר.
אם אף אחת מהפתרונות שהזכרנו לא עזרו, תמיד תוכלו לפרמט את כרטיס ה-SD שלכם כדי לתקן בעיות לוגיות נמשכות או לאפס את המכשיר שלכם להגדרות היצרן.
שאלות נפוצות
- כרטיס SD או קורא כרטיסים שגורם לתקלות
- דרייברים לא עדכניים
- מערכת קבצים פגומה
- פתח את סייר הקבצים ולחץ על המחשב שלי.
- לחץ על כרטיס ה-SD בלחיצה ימנית ולחץ על הוצאה.
- השחתת מערכת קבצים
- אי-התאמה
- נזק פיזי
- קורא כרטיסי SD פגום




