 If your SD card keeps disconnecting, it’s next to unusable. The simple act of copying files becomes dangerous, as each time the SD card unmounts itself, your data is put at risk of being corrupted due to an incomplete transfer.
If your SD card keeps disconnecting, it’s next to unusable. The simple act of copying files becomes dangerous, as each time the SD card unmounts itself, your data is put at risk of being corrupted due to an incomplete transfer.
SD cards and microSD cards alike can suffer from this issue. As frustrating as it is, there are solutions available you can implement. If your SD card keeps unmounting, this article will show you what may be causing it and how to fix it.
Why Does My SD Card Keep Unmounting?
To get to the bottom of why your SD card randomly unmounts, let’s first look at some common reasons why this issue starts to occur:
| Issue | Description |
| 💀 Faulty SD card | Erratic performance, such as inconsistent mounting, is often associated with faulty SD cards. Even if it’s brand new, there’s always a chance the SD card has slipped through quality assurance. |
| ❌ Incompatibility | Be sure that you’re using the correct SD card for your device. For example, a Nintendo Switch has a list of supported microSD cards that can be used with it. Others aren’t guaranteed to work. |
| 💥 Hardware fault | Damage to the SD card or SD card tray can prevent a consistent connection. Ensure the SD card tray is flush with the device once it’s inserted. The SD card shouldn’t have any wiggle room once it’s in. |
| 😷 Corruption | If your SD card disconnects when copying, it could lead to the file system or your data becoming corrupted, resulting in further complications. |
Of course, it could also be that your SD card is nearing the end of its lifespan. The SD Association estimates that SD cards have a lifespan of around 10 years, but this varies based on the quality of the card and how much usage it has seen.
How to Recover Data from an SD Card That Randomly Unmounts
In order to ensure the safety of your data when your SD card keeps unmounting, you should first recover what data remains before implementing any solutions. Attempting to fix the issue first could result in permanent data loss if you’re not careful.
To recover the data, we’re going to use the data recovery tool Disk Drill. Disk Drill is our go-to for data recovery, as it has proven itself time and time again to recover data quickly and efficiently. It also includes a free feature called Drive Backup, which we’ll be using to create a full copy of your SD card to recover the data without compromising the integrity of the original data.
Follow these steps to get your data back using Disk Drill:
- Download and install Disk Drill.
- Click Drive Backup in the left panel.
- Select your SD card, then click Byte-to-byte Backup.

- Select where you want to store the backup, then click OK.

- Go back to the Data Recovery section in the left panel, then click Attach disk image. Select the byte-to-byte backup image you just created.
- Select the disk image, then click Search for lost data.

- Click Review found items when the scan is complete.

- Mark the files you want to recover. The Recovery chances column determines how likely a successful recovery is for each file. Click Recover when you’re ready to recover the files.

- Specify an output location that’s not on your SD card, then click Next to complete recovery.

How to Fix an SD Card That Keeps Disconnecting
Now that your data is backed up for safekeeping, try these solutions to fix your SD card that disappears.
Method 1:Insert SD Card in Another Device
The first step you should take is to try the SD card with another device. Doing so allows you to isolate the problem For instance if your microSD card keeps unmounting in your Android device, inserting it into another device will determine where the fault resides. If it works in the other device, then there’s something wrong with your device. If the problem persists, then the issue sits with the microSD card.
If you’ve done this and the problem persists, move on to the next method.
Method 2: Check the Compatibility Between the SD Card and the Device
When you use an incompatible SD card with your device, it may function erratically. Continuous disconnections are one way for this to manifest. For example, microSD and microSDHC cards are considered compatible with Nintendo 3DS consoles, whereas SDXC and microSDXC are not.
Refer to your device’s manual for the exact specifications your SD card should have in order to function properly.
Method 3: Unmount and Remount the Card
If your Android SD card keeps unmounting, remounting may be able to break a software-related loop that is causing it to continuously disconnect and re-connect. It also gives you a chance to inspect and clean the card and card slot.
The below instructions will guide you through unmounting and remounting an SD card on an Android device:
- Open your Settings app.
- Go to Storage.
- Tap either Unmount or Eject (these terms are often used interchangeably). If there is no option, you may need to tap your SD card first, then select the option.
- Remove your SD card from the device and blow on it to remove any dust or debris that could be obstructing the connection. Do the same for the SD card slot.
- Insert your SD card back into the device, then tap Mount.
Bear in mind that this process may look slightly different based on your device and Android version.
Method 4: Disable Power Management for External Card Reader
Windows actively attempts to conserve power, especially on battery-powered devices like laptops. One such method Windows uses to conserve power is turning off externally connected devices when it believes they’re not being used. However, this can cause some problems, as it can sometimes incorrectly power down USB ports that you’re actually using.
To fix this, we’ll show you how to disable power management for your external card reader to prevent your SD card from being automatically unmounted:
- Right-click Start and click Device Manager.
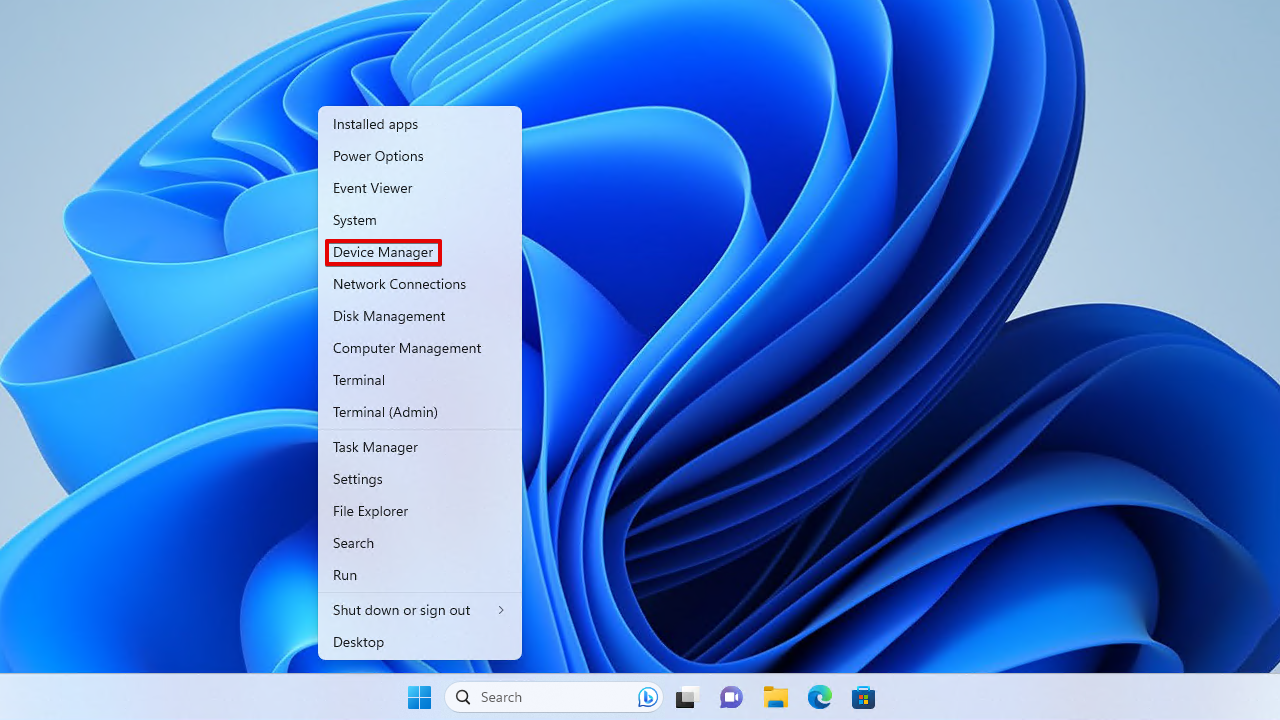
- Expand the Universal Serial Bus controllers dropdown. Right-click your USB controller (USB Root Hub (USB3.0)) and click Properties.

- Click Power Management.

- Make sure Allow the computer to turn off this device to save power is unticked and click OK.

You’ll need to repeat these steps for any other USB ports you want to disable power management on.
Method 5: Format the SD Card
Formatting is a solution that fixes a range of problems associated with most storage devices. It involves refreshing the file system of your SD card, clearing away any potential issues and corruption associated with it. It’s basically a reset for your SD card.
This process deletes all contents on the SD card at the time. Therefore, before proceeding, make sure you have recovered the data from your card to ensure it’s not lost.
Format on PC
Windows gives you many ways you get to format your SD card. The below instructions will guide you through formatting your SD card using Disk Management.
- Right-click Start and select Disk Management.

- Right-click the SD card volume and select Format.

- Give the SD card a label and choose the file system that your device requires. Ensure Perform a quick format is ticked, then click OK.

- When the confirmation window appears, click OK.
Format on Android
The exact process to format an SD card on Android will look different based on the device and Android version. Therefore, the below instructions should be treated as a guideline. If you get confused, look for the exact instructions according to your device model.
- Open Settings on your device.

- Tap Battery & Device Care.

- Select Storage.

- Tap the three dots at the top right and select Advanced.
- Select SD card.
- Tap Format.
Method 6: Factory Reset the Device
If you’re still thinking “I don’t understand why my SD card keeps unmounting” at this point, you should consider factory resetting the device. For instance, if your GoPro is showing an SD card error, resetting it to factory settings may remedy the issue. Of course, this should only be done once you’ve proven that the issue is with the device and not the SD card (as resetting the device if the SD card is the problem would be pointless).
As every device is different, consult the manual included with the purchase of your device for exact factory reset instructions. Alternatively, check the website of your device’s manufacturer.
Conclusion
If your micro SD card keeps unmounting on its own, it may be due to a micro SD fault, incompatibility, a hardware issue, or logical corruption. Once you start noticing this problem, you should perform data recovery immediately, as there’s no telling if the micro SD card’s condition will worsen.
To repair the micro SD card, try connecting the it to another device to see if it’s a device-related issue. It’s also a good idea to make sure device is compatible with your SD card. If the SD card still isn’t working in another device and you know it’s compatible, try unmounting and remounting it before disabling power management for the USB port you’re connecting to.
If none of the solutions we mentioned have worked, you can always just format your SD card to fix any persistent logical issues or reset your device to factory settings.
FAQ
- Faulty SD card or card reader
- Outdated drivers
- Corrupted file system
- Open File Explorer and click This PC.
- Right-click your SD card and click Eject.
- File system corruption
- Incompatibility
- Physical damage
- A faulty SD card reader




