 Si votre carte SD se déconnecte sans arrêt, elle devient pratiquement inutilisable. Le simple fait de copier des fichiers devient risqué, car à chaque fois que la carte SD se démonte d’elle-même, vos données risquent d’être corrompues en raison d’un transfert incomplet.
Si votre carte SD se déconnecte sans arrêt, elle devient pratiquement inutilisable. Le simple fait de copier des fichiers devient risqué, car à chaque fois que la carte SD se démonte d’elle-même, vos données risquent d’être corrompues en raison d’un transfert incomplet.
Les cartes SD et les microSD peuvent toutes deux être sujettes à ce problème. Aussi frustrant que cela puisse être, il existe des solutions que vous pouvez mettre en œuvre. Si votre carte SD se démonte constamment, cet article vous montrera ce qui pourrait en être la cause et comment y remédier.
Pourquoi ma carte SD se démonte-t-elle sans cesse ?
Pour comprendre pourquoi votre carte SD se démonte de manière aléatoire, examinons d’abord quelques raisons courantes pour lesquelles ce problème commence à se produire :
| Problème | Description |
| 💀 Carte SD défectueuse | Une performance erratique, telle que le montage incohérent, est souvent associée aux cartes SD défectueuses. Même si elle est toute neuve, il y a toujours une chance que la carte SD ait échappé au contrôle qualité. |
| ❌ Incompatibilité | Assurez-vous d’utiliser la carte SD correcte pour votre appareil. Par exemple, une Nintendo Switch a une liste de cartes microSD prises en charge qui peuvent être utilisées avec. Les autres ne sont pas garanties de fonctionner. |
| 💥 Défaut matériel | Un dommage à la carte SD ou au compartiment de la carte SD peut empêcher une connexion constante. Assurez-vous que le compartiment de la carte SD est en affleurement avec l’appareil une fois qu’elle est insérée. La carte SD ne devrait pas avoir de jeu une fois en place. |
| 😷 Corruption | Si votre carte SD se déconnecte lors de la copie, cela pourrait entraîner la corruption du système de fichiers ou de vos données, entraînant d’autres complications. |
Bien sûr, il se peut aussi que votre carte SD soit en fin de vie. L’Association SD estime que les cartes SD ont une durée de vie d’environ 10 ans, mais cela varie en fonction de la qualité de la carte et de son niveau d’utilisation.
Comment récupérer des données d’une carte SD qui se démonte aléatoirement
Afin de garantir la sécurité de vos données lorsque votre carte SD se démonte continuellement, vous devriez d’abord récupérer les données restantes avant de mettre en œuvre des solutions. Essayer de résoudre le problème en premier pourrait entraîner une perte définitive de données si vous n’êtes pas prudent.
Pour récupérer les données, nous allons utiliser l’outil de récupération de données Disk Drill. Disk Drill est notre solution privilégiée pour la récupération de données, puisqu’il a fait ses preuves à maintes reprises pour récupérer les données rapidement et efficacement. Il inclut également une fonctionnalité gratuite appelée Drive Backup, que nous allons utiliser pour créer une copie intégrale de votre carte SD afin de récupérer les données sans compromettre l’intégrité des données originales.
Suivez ces étapes pour récupérer vos données avec Disk Drill :
- Téléchargez et installez Disk Drill.
- Cliquez sur Sauvegarde de disque dans le panneau de gauche.
- Sélectionnez votre carte SD, puis cliquez sur Sauvegarde Octet par octet.

- Sélectionnez où vous souhaitez stocker la sauvegarde, puis cliquez sur OK.

- Revenez à la section Récupération de données dans le panneau de gauche, puis cliquez sur Attacher une image disque. Sélectionnez l’image de sauvegarde octet par octet que vous venez de créer.
- Sélectionnez l’image disque, puis cliquez sur Rechercher des données perdues.

- Cliquez sur Examiner les éléments trouvés lorsque le scan est terminé.

- Marquez les fichiers que vous souhaitez récupérer. La colonne Chances de récupération détermine la probabilité de réussite pour chaque fichier. Cliquez sur Récupérer lorsque vous êtes prêt à récupérer les fichiers.

- Spécifiez un emplacement de sortie qui n’est pas sur votre carte SD, puis cliquez sur Suivant pour terminer la récupération.

Comment réparer une carte SD qui se déconnecte constamment
Maintenant que vos données sont sauvegardées pour les conserver en sécurité, essayez ces solutions pour réparer votre carte SD qui disparaît.
Méthode 1 :Insérer la carte SD dans un autre appareil
La première étape à suivre est d’essayer la carte SD avec un autre appareil. Cela permet d’isoler le problème. Par exemple, si votre carte microSD se démonte sans cesse de votre appareil Android, l’insérer dans un autre appareil permettra de déterminer où se situe le défaut. Si elle fonctionne dans l’autre appareil, alors il y a un problème avec votre appareil. Si le problème persiste, alors le problème vient de la carte microSD.
Si vous avez fait cela et que le problème persiste, passez à la méthode suivante.
Méthode 2 : Vérifier la compatibilité entre la carte SD et l’appareil
Lorsque vous utilisez une carte SD incompatible avec votre appareil, celle-ci peut fonctionner de manière erratique. Les déconnexions continues sont une des manières dont cela peut se manifester. Par exemple, les cartes microSD et microSDHC sont considérées comme compatibles avec les consoles Nintendo 3DS, tandis que les SDXC et microSDXC ne le sont pas.
Reportez-vous au manuel de votre appareil pour connaître les spécifications exactes que votre carte SD doit avoir afin de fonctionner correctement.
Méthode 3: Démonter et remonter la carte
Si votre carte SD Android ne cesse de se démonter, le fait de la remonter peut permettre de rompre une boucle liée au logiciel qui la fait se déconnecter et se reconnecter en continu. Cela vous donne également l’occasion d’inspecter et de nettoyer la carte ainsi que l’emplacement de la carte.
Les instructions ci-dessous vous guideront à travers le démontage et le remontage d’une carte SD sur un appareil Android :
- Ouvrez votre application Paramètres.
- Allez dans Stockage.
- Appuyez soit sur Démonter soit sur Éjecter (ces termes sont souvent utilisés de manière interchangeable). Si l’option n’apparaît pas, vous devrez peut-être appuyer d’abord sur votre carte SD, puis sélectionner l’option.
- Retirez votre carte SD de l’appareil et soufflez dessus pour enlever toute poussière ou débris qui pourrait obstruer la connexion. Faites de même pour l’emplacement de la carte SD.
- Réinsérez votre carte SD dans l’appareil, puis appuyez sur Monter.
Gardez à l’esprit que ce processus peut légèrement varier en fonction de votre appareil et de la version Android.
Méthode 4 : Désactiver la gestion de l’alimentation pour le lecteur de carte externe
Windows tente activement de conserver de l’énergie, en particulier sur les appareils alimentés par batterie comme les ordinateurs portables. Une des méthodes utilisées par Windows pour économiser de l’énergie est d’éteindre les périphériques connectés externes lorsque le système pense qu’ils ne sont pas utilisés. Cependant, cela peut causer des problèmes, car il peut parfois éteindre incorrectement des ports USB que vous utilisez réellement.
Pour régler cela, nous allons vous montrer comment désactiver la gestion de l’énergie pour votre lecteur de carte externe afin d’empêcher votre carte SD d’être démontée automatiquement :
- Faites un clic droit sur Démarrer et cliquez sur Gestionnaire de périphériques.
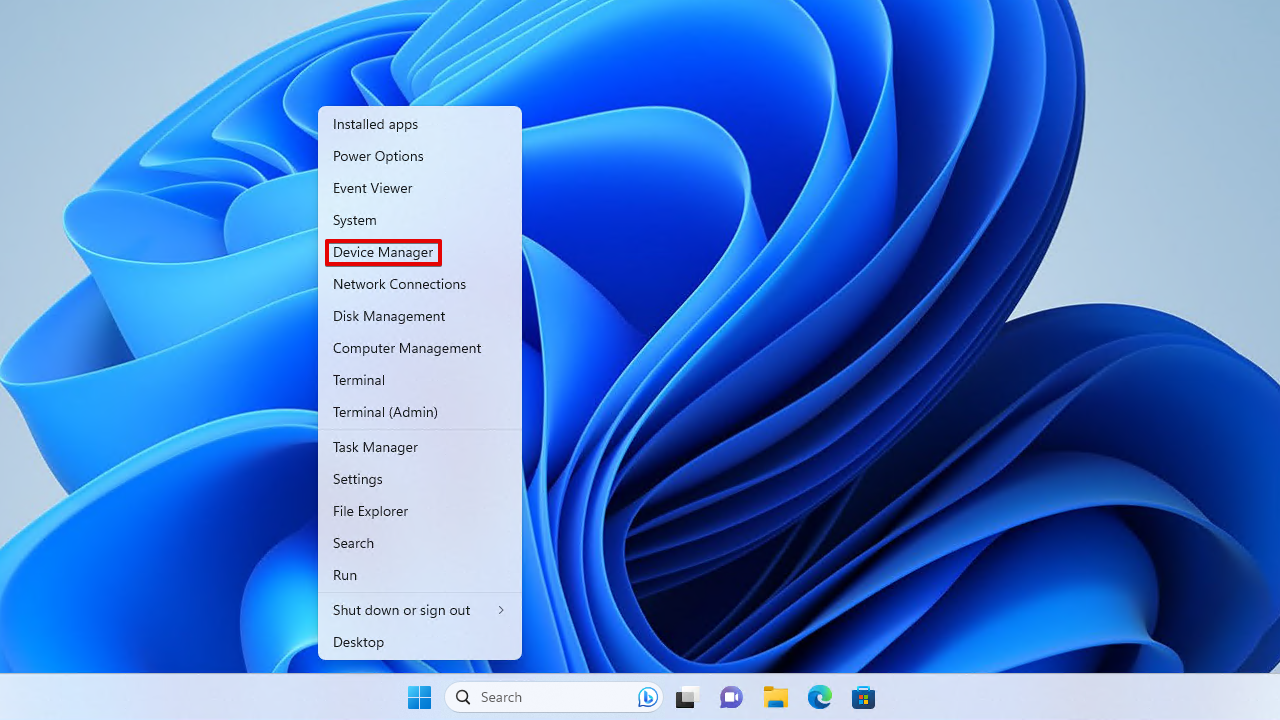
- Développez le menu déroulant des Contrôleurs de bus USB. Faites un clic droit sur votre contrôleur USB (Concentrateur racine USB (USB3.0)) et cliquez sur Propriétés.

- Cliquez sur Gestion de l’alimentation.

- Assurez-vous que la case Autoriser l’ordinateur à éteindre ce périphérique pour économiser de l’énergie est décochée et cliquez sur OK.

Vous devrez répéter ces étapes pour tous les autres ports USB pour lesquels vous souhaitez désactiver la gestion de l’alimentation.
Méthode 5 : Formater la carte SD
Le formatage est une solution qui résout divers problèmes associés à la plupart des dispositifs de stockage. Cela implique de rafraîchir le système de fichiers de votre carte SD, éliminant ainsi les éventuels problèmes et corruptions qui y sont associés. C’est en gros une réinitialisation de votre carte SD.
Ce processus supprime tous les contenus présents sur la carte SD à ce moment-là. Par conséquent, avant de continuer, assurez-vous d’avoir récupéré les données de votre carte pour garantir qu’elles ne soient pas perdues.
Formater sur PC
Windows vous offre plusieurs méthodes pour formater votre carte SD. Les instructions ci-dessous vous guideront pour formater votre carte SD à l’aide de la Gestion des disques.
- Faites un clic droit sur Démarrer et sélectionnez Gestion des disques.

- Faites un clic droit sur le volume de la carte SD et sélectionnez Formater.

- Donnez un nom à la carte SD et choisissez le système de fichiers requis par votre appareil. Assurez-vous que l’option Effectuer un formatage rapide est cochée, puis cliquez sur OK.

- Lorsque la fenêtre de confirmation apparaît, cliquez sur OK.
Formatage sur Android
Le processus exact pour formater une carte SD sur Android peut varier selon l’appareil et la version d’Android. Par conséquent, les instructions ci-dessous doivent être considérées comme un guide. Si vous êtes confus, recherchez les instructions exactes selon le modèle de votre appareil.
- Ouvrez Paramètres sur votre appareil.

- Appuyez sur Batterie & Entretien de l’appareil.

- Sélectionnez Stockage.

- Appuyez sur les trois points en haut à droite et sélectionnez Avancé.
- Sélectionnez Carte SD.
- Appuyez sur Formater.
Méthode 6 : Réinitialiser l’appareil aux paramètres d’usine
Si vous pensez encore “Je ne comprends pas pourquoi ma carte SD se démonte sans cesse” à ce stade, vous devriez envisager de réinitialiser l’appareil aux paramètres d’usine. Par exemple, si votre GoPro indique une erreur de la carte SD, la réinitialisation aux paramètres d’usine peut résoudre le problème. Bien sûr, cela ne devrait être fait qu’après avoir prouvé que le problème vient de l’appareil et non de la carte SD (car réinitialiser l’appareil si la carte SD est en cause serait inutile).
Comme chaque appareil est différent, consultez le manuel inclus lors de l’achat de votre appareil pour des instructions précises de réinitialisation d’usine. Alternativement, consultez le site Web du fabricant de votre appareil.
Conclusion
Si votre carte micro SD se démonte toute seule, cela peut être dû à un défaut de la carte micro SD, à une incompatibilité, à un problème matériel ou à une corruption logique. Une fois que vous commencez à remarquer ce problème, vous devriez effectuer une récupération de données immédiatement, car il est impossible de dire si l’état de la carte micro SD va se dégrader.
Pour réparer la carte micro SD, essayez de la connecter à un autre appareil pour voir si le problème est lié à l’appareil. Il est également judicieux de vérifier que l’appareil est compatible avec votre carte SD. Si la carte SD ne fonctionne toujours pas dans un autre appareil et que vous savez qu’elle est compatible, essayez de la démonter puis de la remonter avant de désactiver la gestion de l’alimentation pour le port USB auquel vous la connectez.
Si aucune des solutions que nous avons mentionnées n’a fonctionné, vous pouvez toujours simplement formater votre carte SD pour résoudre tout problème logique persistant ou réinitialiser votre appareil aux paramètres d’usine.
FAQ
- Carte SD ou lecteur de carte défectueux
- Pilotes obsolètes
- Système de fichiers corrompu
- Ouvrez l'Explorateur de fichiers et cliquez sur Ce PC.
- Faites un clic droit sur votre carte SD et cliquez sur Éjecter.
- Corruption du système de fichiers
- Incompatibilité
- Dommages physiques
- Un lecteur de carte SD défectueux




