 At slette en fil ved et uheld kan forårsage en masse drama, men det bliver endnu værre, når du sletter en hel mappe. Heldigvis er der måder at gendanne slettede mapper på Mac. Selv hvis du ikke er teknisk anlagt, vil du kunne håndtere dette problem som en prof.
At slette en fil ved et uheld kan forårsage en masse drama, men det bliver endnu værre, når du sletter en hel mappe. Heldigvis er der måder at gendanne slettede mapper på Mac. Selv hvis du ikke er teknisk anlagt, vil du kunne håndtere dette problem som en prof.
Denne artikel guider dig igennem de 3 bedste metoder til mappegenopretning, der passer til forskellige situationer. Vælg en passende metode og følg trin-for-trin instruktionerne for at gendanne din slettede mappe.
| Mappe tabs scenarie | Gendannelsesmetode |
| 📂 Jeg har for nylig ved en fejl slettet en mappe. | Kig igennem filerne og mappen placeret i Papirkurv, det er muligt, at mappen stadig er der (Metode #1). |
| 🗑 Jeg slettede ved et uheld en mappe og tømte Papirkurven bagefter. | Brug et data gendannelsesværktøj for at gendanne hele mappen (Metode #2). |
| 🕒 Jeg slettede en mappe fra min Mac, men har en Time Machine backup indeholdende den mappe. | Brug Time Machine backuppen til at gendanne den slettede mappe (Metode #3). |
Er det muligt at fortryde sletning af en mappe på Mac?
Heldigvis er svaret JA. Hvis du lige har slettet en mappe, kan du bruge Fortryd-kommandoen til straks at gendanne den. Der er dog en væsentlig begrænsning ved at bruge denne metode: du kan kun gå tilbage én handling ad gangen. Desuden vil historikken over tidligere handlinger gå tabt efter en genstart.
For at gendanne en mappe på din Mac skal du blot trykke på Command + Z på dit tastatur. Alternativt kan du klikke på Rediger fra menuen øverst på skærmen og vælge Fortryd Flytning af “…” (navn på din mappe).
Sådan finder du mapper på en Mac
Husker du ikke at slette en mappe, men kan stadig ikke finde den på din Mac? Måske er den faktisk ikke væk, og du skal lede efter den mere grundigt.
Generelt er der to hovedmetoder, som du kan bruge til at søge efter filer og mapper på din Mac: ved at bruge Finder og ved at bruge Spotlight-søgning.
For at bruge disse metoder skal du kende enten navnet på din mappe eller datoen for, hvornår den blev oprettet (måned og år). Hvis ikke, kan det være mere kompliceret at finde den ved hjælp af disse metoder (eller endda umuligt).
Sådan søger du efter en manglende mappe på Mac via Finder:
- Start Finder fra Dock på din Mac (den er som regel den første i Dock).
- Øverst til højre på skærmen klikker du på forstørrelsesglas ikonet. Når søgefeltet fremkommer, skriv navnet på din mappe (eller et søgeord der definerer din mappe). Hvis du er sikker på at navnet du indtastede er det korrekte for din mappe, så klik Navnet stemmer. Hvis ikke, så tryk blot på Retur.

- Hvis du kender måneden og året hvor mappen blev oprettet, kan du indtaste dem i søgefeltet og derefter klikke på Datoer i dropdown-menuen. Finder vil vise dig alle filer og mapper oprettet på den dato.

- Du kan vælge enten at søge efter mappen på hele din Mac eller en specifik mappe.
En anden måde at søge efter filer eller mapper på din Mac er via Spotlight-søgning. Følg disse trin for at gøre det:
- Start Spotlight-søgning. Dette kan du gøre ved enten at klikke på forstørrelsesglas-ikonet øverst til højre på din skærm eller trykke på Kommando + Mellemrum på dit tastatur.
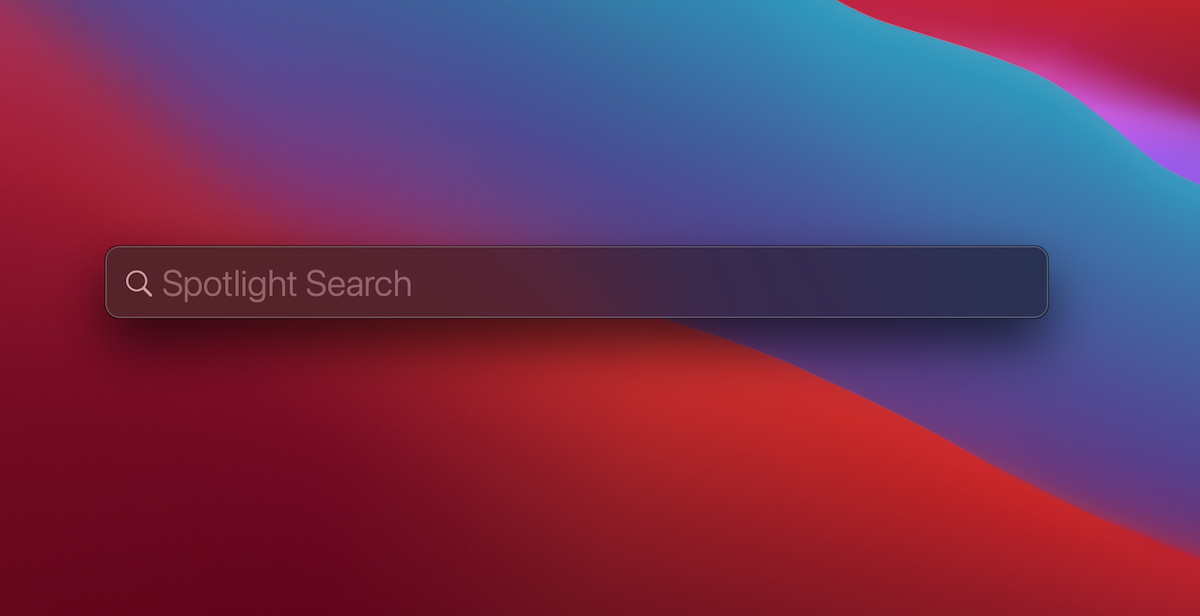
- Indtast enten mappens navn eller et søgeord, der definerer den pågældende mappe.
- Spotlight-søgning viser dig alle relevante resultater: filer, mapper og endda websteder relateret til det søgeord. Gennemse listen for at finde din tabte mappe.

Desuden indeholder næsten enhver Mac skjulte filer. I de fleste tilfælde er sådanne filer skjult, fordi de er til fordel for din enhed, og det at fjerne dem kan forårsage alvorlige problemer. Så det er bedst ikke at gøre dem synlige, medmindre du er bevidst om, hvad du gør.
Sådan viser du skjulte mapper på din Mac:
- Start Finder og åbn den ønskede placering (Hjem-mappen eller en hvilken som helst anden mappe fra mappefortegnelsen på Mac).
- Tryk Command + Shift + . på dit tastatur på samme tid. Dette vil vise dig de skjulte mapper.

- For at skjule dem igen, tryk på den samme tastaturkombination.
Sådan gendannes slettede mapper på en Mac
Hvis du er sikker på, at den nødvendige mappe er slettet, bør du vælge en gendannelsesmetode afhængig af din situation og fortsætte med gendannelsen af mappen.
Metode 1:Tjek din papirkurv
Efter du indser, at du ved en fejltagelse har slettet en vigtig mappe, bør det første du gør være at tjekke din papirkurv. Når du sletter en fil eller en mappe fra din Mac, ryger den direkte i Papirkurv.
Så hvis du ikke har tømt Papirkurven på din Mac efter at have slettet mappen, er chancerne for at den er der. Her er hvad du skal gøre for at gendanne en slettet mappe fra Papirkurven på Mac:
- Start Papirkurv fra Dock.
- Gennemse filerne og mapperne der ligger der. Når du finder den manglende mappe, klik med to fingre på den mappe ved hjælp af trackpad’en.
- Vælg Put tilbage fra drop-down menuen. Eller bare træk og slip mappen ud af Papirkurv til enhver mappe, som du ønsker.

Det var det! Den manglende mappe vil blive placeret tilbage på dens oprindelige placering.
Metode 2:Brug Data Recovery Software
Hvis du allerede har tømt Papirkurven på din Mac, og din slettede mappe er væk, er der stadig et håb.
En af de muligheder, du nu har, er at bruge tredjeparts data recovery software til dette job. Disk Drill er et godt eksempel på et sådant værktøj, da det er ret ligetil at navigere i, og kan genskabe mappestrukturen med forskellige filsystemer (exFAT, FAT32, NTFS, HFS og APFS).
Vigtigt: Stop med at bruge din Mac efter at have indset, at du ved en fejl har slettet en mappe. Dette vil hjælpe med at undgå overskrivning.
Nu er du klar til at gå videre. Her er hvad du bør gøre herefter for at gendanne permanent slettede mapper på Mac via Disk Drill:
- Hent og installer Disk Drill. Klik derefter på diskdrill.dmg og følg instruktionerne på skærmen for at afslutte installationsprocessen.
- Start Disk Drill.
- Du vil se en liste over tilgængelige enheder på din Mac. Vælg det drev, hvor den slettede mappe var placeret. Klik på knappen Søg efter tabte data nederst til højre på skærmen.

- Vent på, at scanningen er færdig, eller begynd at lede efter din mappe med det samme. Når du har fundet den nødvendige mappe, sæt et flueben ved den for at vælge alle filer, som den indeholder. Klik Gendan.

- Du bliver bedt om at vælge gendannelsesstedet for din mappe. Det er bedst at vælge et sted, der ikke er på samme drev. Klik Næste for at fortsætte.

- Når mappen er gendannet, vil du se en skærm, der siger Data recovery complete. Du kan enten afslutte Disk Drill eller klikke på Vis resultater i Finder for at se den gendannede mappe.
Metode 3:Gendan Din Mappe fra en Time Machine-backup
Hvis du bruger Time Machine til at tage backup af din Mac, vil du kunne bruge dette værktøj til at gendanne den tabte mappe. Dette værktøj er i stand til at fortryde slettede filer og mapper, så længe du har taget en backup af din Mac, før du slettede mappen.
Sådan gendanner du en slettet mappe på MacBook via Time Machine:
- Tilslut drevet indeholdende din backup til din Mac.
- Åbn den mappe, hvor den slettede mappe tidligere var placeret.
- Fra menuen øverst på din skærm, klik på Time Machine-ikonet. Vælg Enter Time Machine.

- På højre side af skærmen, brug tidslinjen til at vælge den ønskede backupversion. Brug derefter søgefeltet eller søg manuelt efter den ønskede mappe.

- Når du har fundet den slettede mappe, vælg den, og klik på Gendan.
Nu vil du kunne få adgang til den gendannede mappe fra dens oprindelige placering.




