Usuwanie pliku przez pomyłkę może powodować wiele dramatów, ale jest jeszcze gorzej, gdy usuniesz cały folder. Na szczęście istnieją sposoby na odzyskanie usuniętych folderów na Macu. Nawet jeśli nie jesteś biegły w technologii, poradzisz sobie z tym problemem jak profesjonalista.
Ten artykuł przeprowadzi Cię przez 3 najlepsze metody odzyskiwania folderów odpowiednie dla różnych sytuacji. Wystarczy wybrać odpowiednią metodę i postępować zgodnie z instrukcjami krok po kroku, aby odzyskać usunięty folder.
| Scenariusz utraty folderu | Technika odzyskiwania |
| 📂 Ostatnio przez pomyłkę usunąłem folder. | Przejrzyj pliki i foldery znajdujące się w Koszu, możliwe, że folder wciąż się tam znajduje (Metoda #1). |
| 🗑 Przypadkowo usunąłem folder i opróżniłem Kosz. | Użyj narzędzia do odzyskiwania danych aby przywrócić cały folder (Metoda #2). |
| 🕒 Usunąłem folder z mojego Mac, ale mam kopię zapasową Time Machine, która zawiera ten folder. | Użyj kopii zapasowej Time Machine, aby przywrócić usunięty folder (Metoda #3). |
Czy można odzyskać usunięty folder na Macu?
Na szczęście odpowiedź brzmi TAK. Jeśli właśnie usunąłeś folder, możesz użyć polecenia Cofnij, aby przywrócić go natychmiast. Istnieje jedno znaczące ograniczenie przy użyciu tej metody: można cofnąć tylko jedno działanie za każdym razem. Ponadto historia poprzednich działań zostanie utracona po ponownym uruchomieniu komputera.
Aby przywrócić usunięty folder na swoim Macu, wystarczy nacisnąć Command + Z na klawiaturze. Alternatywnie, kliknij Edycja z górnego menu ekranu i wybierz Cofnij przeniesienie “…” (nazwa twojego folderu).
Jak znaleźć foldery na Macu
Nie pamiętasz, aby usunąć folder, ale nadal nie możesz go znaleźć na swoim Macu? Może on wcale nie zniknął, i musisz poszukać go dokładniej.
Ogólnie rzecz biorąc, istnieją dwie główne metody, które możesz wykorzystać do wyszukiwania plików i folderów na swoim Macu: korzystanie z Finder i użycie wyszukiwania Spotlight.
Aby skorzystać z tych metod, musisz znać albo nazwę swojego folderu, albo datę jego utworzenia (miesiąc i rok). Jeśli nie, poszukiwanie może okazać się bardziej skomplikowane przy użyciu tych metod (a nawet niemożliwe).
Oto jak wyszukać zaginiony folder na Macu za pomocą Finder:
- Uruchom Finder z paska Dock na swoim Macu (zwykle znajduje się jako pierwszy w Dock).
- W prawym górnym rogu ekranu kliknij ikonę lupy. Po pojawieniu się pola wyszukiwania wpisz nazwę swojego folderu (lub wyszukaj termin, który definiuje Twój folder). Jeśli jesteś pewien, że wprowadzona nazwa jest prawidłowa dla Twojego folderu, kliknij Nazwa pasuje. Jeśli nie, po prostu naciśnij Return.

- Jeśli znasz miesiąc i rok utworzenia folderu, wpisz je w polu wyszukiwania, a następnie kliknij Daty z rozwijanego menu. Finder pokaże Ci wszystkie pliki i foldery utworzone w tej dacie.

- Możesz wybrać wyszukiwanie tego folderu na całym Macu lub w określonym folderze.
Inny sposób wyszukiwania plików lub folderów na Twoim Macu to użycie wyszukiwania Spotlight. Aby to zrobić, wykonaj następujące kroki:
- Uruchom wyszukiwanie Spotlight. Możesz to zrobić klikając na ikonę lupy w prawym górnym rogu ekranu lub naciskając Command + Spacja na klawiaturze.
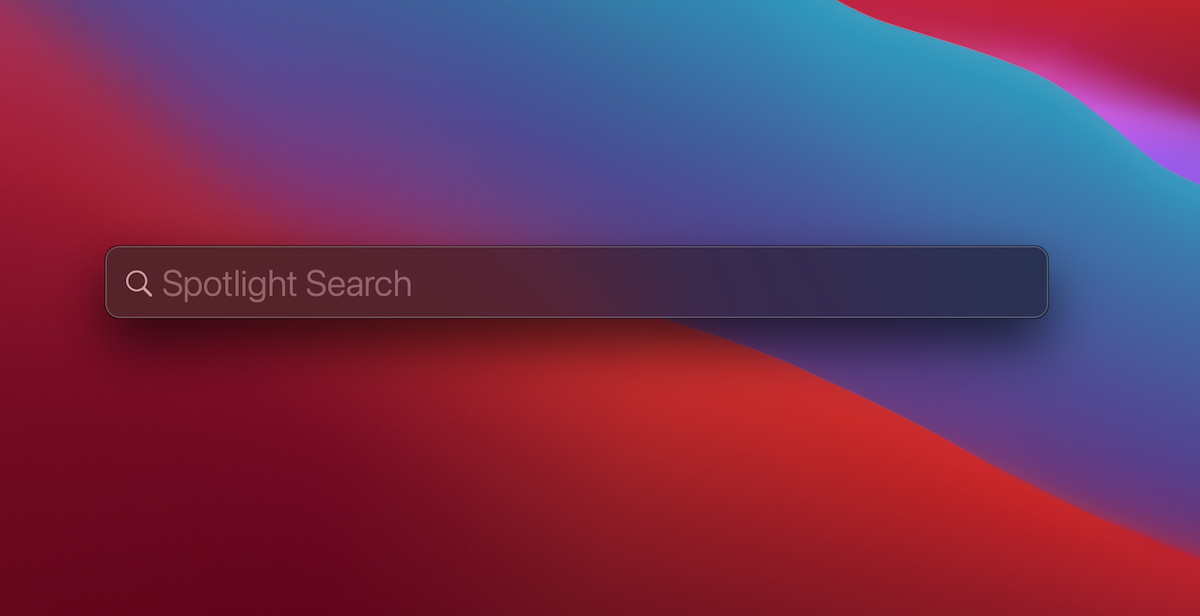
- Wpisz nazwę folderu lub frazę wyszukiwania, która określa ten folder.
- Wyszukiwanie Spotlight pokaże wszystkie odpowiednie wyniki: pliki, foldery oraz nawet strony internetowe związane z tą frazą wyszukiwania. Przejrzyj listę, aby znaleźć utracony folder.

Ponadto, prawie każdy Mac zawiera ukryte pliki. W większości przypadków pliki są ukryte, ponieważ są korzystne dla twojego urządzenia i ich usunięcie może spowodować poważne problemy. Dlatego najlepiej jest ich nie odkrywać, chyba że zdajesz sobie sprawę z tego, co robisz.
Oto jak odkryć foldery na Twoim Macu:
- Uruchom Finder i otwórz pożądaną lokalizację (folder Domowy lub inny z katalogu folderów na Macu).
- Naciśnij jednocześnie Command + Shift + . na klawiaturze. Pokażą się ukryte foldery.

- Aby je ponownie ukryć, naciśnij tę samą kombinację klawiszy na klawiaturze.
Jak odzyskać usunięte foldery na Macu
Jeśli jesteś pewien, że potrzebny folder został usunięty, powinieneś wybrać metodę odzyskiwania odpowiednią do twojej sytuacji i kontynuować odzyskiwanie folderu.
Metoda 1:Sprawdź Kosz
Po tym, jak zdasz sobie sprawę, że przypadkowo usunąłeś ważny folder, pierwszą rzeczą, jaką powinieneś zrobić, jest sprawdzenie swojego kosza na śmieci. Gdy usuniesz plik lub folder ze swojego Maca, trafia on bezpośrednio do Kosza.
Więc jeśli nie opróżniłeś Kosza na swoim Macu po usunięciu folderu, jest szansa, że znajduje się tam. Oto co powinieneś zrobić, aby odzyskać usunięty folder z Kosza na Macu:
- Uruchom Kosz z Docka.
- Przejrzyj pliki i foldery znajdujące się w nim. Gdy znajdziesz zaginiony folder, klikając dwoma palcami na trackpadzie, kliknij na ten folder.
- Z menu kontekstowego wybierz Przywróć. Lub po prostu przeciągnij i upuść folder z Kosza do dowolnego folderu, którego chcesz.

To wszystko! Brakujący folder zostanie umieszczony z powrotem w jego pierwotnej lokalizacji.
Metoda 2:Użyj oprogramowania do odzyskiwania danych
Jeśli już opróżniłeś Kosz na swoim Macu i usunięty folder zniknął, nadal jest pewna nadzieja.
Jedną z opcji, którą teraz masz, jest użycie oprogramowania do odzyskiwania danych firm trzecich do tego zadania. Disk Drill jest świetnym przykładem takiego narzędzia, ponieważ jest dość łatwy w nawigacji i może odzyskać strukturę katalogów z różnymi systemami plików (exFAT, FAT32, NTFS, HFS i APFS).
Ważne: Przestań używać swojego Maca po zorientowaniu się, że przez pomyłkę usunąłeś folder. Pomoże to uniknąć nadpisania.
Teraz jesteś gotowy, aby iść do przodu. Oto co powinieneś zrobić dalej, aby odzyskać trwale usunięte foldery na Macu za pomocą Disk Drill:
- Pobierz i zainstaluj Disk Drill. Następnie kliknij diskdrill.dmg i postępuj zgodnie z instrukcjami na ekranie, aby zakończyć proces instalacji.
- Uruchom Disk Drill.
- Zobaczysz listę dostępnych urządzeń na swoim Macu. Wybierz dysk, na którym znajdował się usunięty folder. Kliknij przycisk Szukaj utraconych danych w prawym dolnym rogu ekranu.

- Zaczekaj na zakończenie skanowania lub zacznij szukać swojego folderu od razu. Gdy znajdziesz potrzebny folder, zaznacz go, aby wybrać wszystkie pliki, które zawiera. Kliknij Odzyskaj.

- Zostaniesz poproszony o wybranie lokalizacji odzyskania folderu. Najlepiej jest wybrać lokalizację, która nie znajduje się na tym samym dysku. Kliknij Dalej, aby kontynuować.

- Gdy folder zostanie odzyskany, zobaczysz ekran z napisem Odzyskiwanie danych zakończone. Możesz albo zamknąć Disk Drill, albo kliknąć Pokaż wyniki w Finderze, aby zobaczyć przywrócony folder.
Metoda 3:Odzyskaj swój folder z kopii zapasowej Time Machine
Jeśli używasz Time Machine do tworzenia kopii zapasowej swojego Maca, będziesz mógł użyć tego narzędzia do odzyskania utraconego folderu. To narzędzie jest w stanie przywrócić usunięte pliki i foldery, pod warunkiem że wykonałeś kopię zapasową swojego Maca przed usunięciem folderu.
Oto jak odzyskać usunięty folder na MacBooku za pomocą Time Machine:
- Podłącz dysk zawierający twoją kopię zapasową do komputera Mac.
- Otwórz folder, w którym wcześniej znajdował się usunięty folder.
- Z menu na górze ekranu kliknij ikonę Time Machine. Wybierz Wejdź do Time Machine.

- Na prawym boku ekranu użyj linii czasu, aby wybrać potrzebną wersję kopii zapasowej. Następnie użyj paska wyszukiwania lub ręcznie poszukaj potrzebnego folderu.

- Gdy znajdziesz usunięty folder, zaznacz go i kliknij Przywróć.
Teraz będziesz mógł uzyskać dostęp do odzyskanego folderu z jego oryginalnej lokalizacji.




