 Eliminar un archivo por error puede causar mucho drama, pero es aún peor cuando eliminas una carpeta entera. Afortunadamente, existen maneras de recuperar carpetas borradas en Mac. Incluso si no eres una persona muy técnica, podrás manejar este problema como un profesional.
Eliminar un archivo por error puede causar mucho drama, pero es aún peor cuando eliminas una carpeta entera. Afortunadamente, existen maneras de recuperar carpetas borradas en Mac. Incluso si no eres una persona muy técnica, podrás manejar este problema como un profesional.
Este artículo te guía a través de los 3 mejores métodos de recuperación de carpetas adecuados para diferentes situaciones. Solo elige un método adecuado y sigue las instrucciones paso a paso para recuperar tu carpeta eliminada.
| Escenario de pérdida de carpeta | Técnica de recuperación |
| 📂 He borrado una carpeta por error recientemente. | Revisa los archivos y carpetas ubicados en la Papelera, es posible que la carpeta todavía esté allí (Método #1). |
| 🗑 Borré accidentalmente una carpeta y después vacié la Papelera. | Utiliza una herramienta de recuperación de datos para recuperar la carpeta completa (Método #2). |
| 🕒 Eliminé una carpeta de mi Mac pero tengo una copia de seguridad de Time Machine que contiene esa carpeta. | Utiliza la copia de seguridad de Time Machine para restaurar la carpeta eliminada (Método #3). |
¿Es posible recuperar una carpeta eliminada en Mac?
Afortunadamente, la respuesta es SÍ. Si acabas de eliminar una carpeta, puedes usar el comando Deshacer para restaurarla instantáneamente. Hay una limitación importante al usar este método: solo puedes retroceder una acción a la vez. Además, el historial de acciones previas se perderá después de un reinicio.
Para recuperar una carpeta eliminada en tu Mac, simplemente presiona Command + Z en tu teclado. O, alternativamente, haz clic en Editar en el menú superior de la pantalla y elige Deshacer movimiento de “…” (nombre de tu carpeta).
Cómo encontrar carpetas en un Mac
¿No recuerdas haber eliminado una carpeta pero aún no puedes encontrarla en tu Mac? Tal vez no se haya ido realmente, y necesitas buscarla más cuidadosamente.
En general, hay dos métodos principales que puedes usar para buscar archivos y carpetas en tu Mac: utilizando Finder y utilizando la búsqueda de Spotlight.
Para utilizar estos métodos, necesitas saber el nombre de tu carpeta o la fecha de su creación (mes y año). Si no es así, puede ser más complicado encontrarla utilizando estos métodos (o incluso imposible).
Así es cómo buscar una carpeta perdida en Mac a través de Finder:
- Lanza Finder desde el Dock en tu Mac (por lo general se encuentra primero en el Dock).
- En el lado superior derecho de la pantalla, haz clic en el icono de la lupa. Una vez que aparezca el cuadro de búsqueda, escribe el nombre de tu carpeta (o un término de búsqueda que defina tu carpeta). Si estás seguro de que el nombre que has introducido es el correcto para tu carpeta, entonces haz clic en Coincidencia de nombre. Si no, simplemente presiona Retorno.

- Si conoces el mes y el año en que se creó la carpeta, puedes escribirlos en el campo de búsqueda y luego hacer clic en Fechas del menú desplegable. Finder te mostrará todos los archivos y carpetas creados en esa fecha.

- Puedes elegir buscar esa carpeta en todo tu Mac o en una carpeta específica.
Otra forma de buscar archivos o carpetas en tu Mac es a través de la búsqueda Spotlight. Sigue estos pasos para hacerlo:
- Inicia la búsqueda Spotlight. Puedes hacerlo ya sea haciendo clic en el icono de la lupa en la parte superior derecha de tu pantalla o presiona Comando + Espacio en tu teclado.
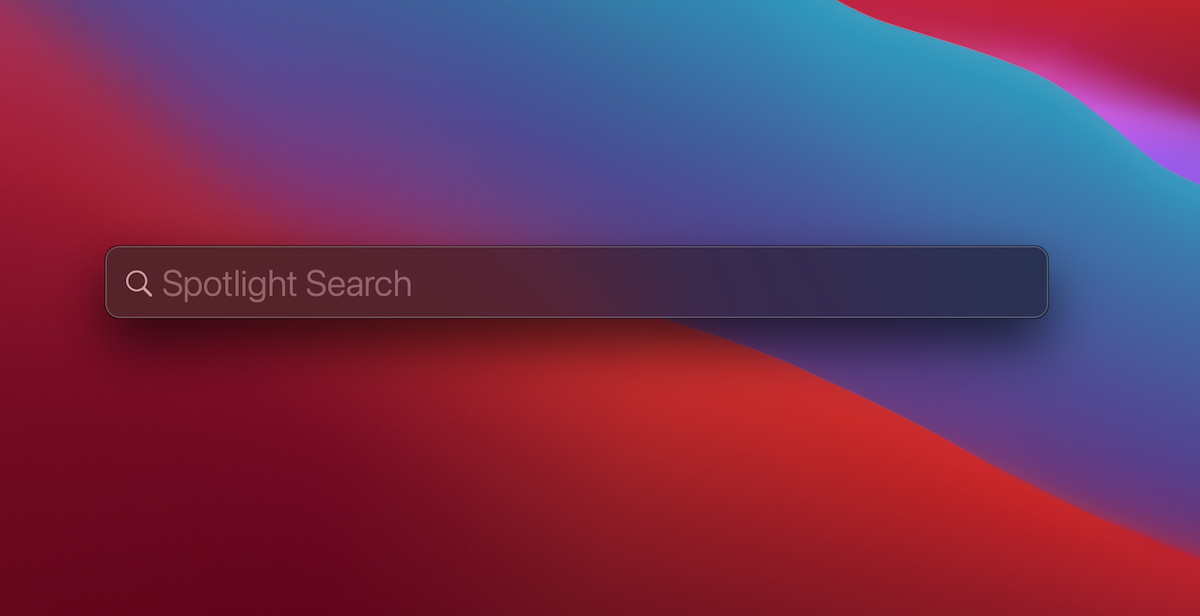
- Introduce el nombre de la carpeta o un término de búsqueda que defina esa carpeta.
- La búsqueda Spotlight te mostrará todos los resultados relevantes: archivos, carpetas e incluso sitios web relacionados con ese término de búsqueda. Revisa la lista para encontrar tu carpeta perdida.

Además, casi cada Mac contiene archivos ocultos. En la mayoría de los casos, dichos archivos están ocultos porque son beneficiosos para tu dispositivo, y eliminarlos podría causar problemas serios. Por lo tanto, es mejor no revelarlos a menos que estés consciente de lo que estás haciendo.
Aquí te mostramos cómo mostrar carpetas ocultas en tu Mac:
- Inicia Finder y abre la ubicación deseada (la carpeta Home u otra cualquiera del directorio de carpetas en Mac).
- Presiona Command + Shift + . en tu teclado al mismo tiempo. Esto te mostrará las carpetas ocultas.

- Para ocultarlas de nuevo, presiona la misma combinación de teclas.
Cómo recuperar carpetas eliminadas en una Mac
Si estás seguro de que la carpeta necesaria fue eliminada, deberías elegir un método de recuperación dependiendo de tu situación y proceder con la recuperación de la carpeta.
Método 1:Revisa tu papelera de reciclaje
Después de darte cuenta de que has eliminado por error una carpeta importante, lo primero que debes hacer es revisar tu papelera de reciclaje. Una vez que eliminas un archivo o una carpeta de tu Mac, va directamente a la Papelera.
Entonces, si no has vaciado la Papelera en tu Mac después de eliminar la carpeta, es probable que esté allí. Esto es lo que deberías hacer para recuperar una carpeta eliminada de la Papelera en Mac:
- Lanza Papelera desde el Dock.
- Revisa los archivos y carpetas ubicados allí. Una vez que encuentres la carpeta perdida, utiliza el trackpad y haz clic con dos dedos sobre esa carpeta.
- Del menú desplegable, selecciona Poner en su lugar. O simplemente arrastra y suelta la carpeta fuera de la Papelera a cualquier carpeta que desees.

¡Eso es todo! La carpeta perdida se colocará de nuevo en su ubicación original.
Método 2: Utiliza software de recuperación de datos
Si ya has vaciado la Papelera en tu Mac y tu carpeta eliminada ha desaparecido, todavía hay algo de esperanza.
Una de las opciones que tienes ahora es utilizar software de recuperación de datos de terceros para este trabajo. Disk Drill es un gran ejemplo de tal herramienta ya que es bastante fácil de navegar y puede recuperar la estructura de carpetas con diferentes sistemas de archivos (exFAT, FAT32, NTFS, HFS y APFS).
Importante: Deje de usar su Mac después de darse cuenta de que ha borrado accidentalmente una carpeta. Esto ayudará a prevenir la sobreescritura.
Ahora estás listo para avanzar. Esto es lo que debes hacer a continuación para recuperar carpetas eliminadas permanentemente en Mac mediante Disk Drill:
- Descargar e instalar Disk Drill. Luego haz clic en diskdrill.dmg y sigue las instrucciones en pantalla para terminar el proceso de instalación.
- Inicia Disk Drill.
- Verás una lista de dispositivos disponibles en tu Mac. Elige la unidad de disco donde se encontraba la carpeta eliminada. Haz clic en el botón Buscar datos perdidos en la parte inferior derecha de la pantalla.

- Espera a que el análisis termine, o comienza a buscar tu carpeta de inmediato. Una vez que hayas localizado la carpeta necesitada, coloca una marca de verificación cerca de ella para seleccionar todos los archivos que contiene. Haz clic en Recuperar.

- Se te pedirá que elijas la ubicación de recuperación de tu carpeta. Lo mejor es elegir una ubicación que no esté en la misma unidad. Haz clic en Siguiente para proceder.

- Una vez recuperada la carpeta, verás una pantalla que dice Recuperación de datos completa. Puedes cerrar Disk Drill o hacer clic en Mostrar resultados en Finder para ver la carpeta restaurada.
Método 3:Recupera tu carpeta desde una copia de seguridad de Time Machine
Si estás usando Time Machine para hacer copias de seguridad de tu Mac, podrás usar esta herramienta para recuperar la carpeta perdida. Esta herramienta es capaz de revertir archivos y carpetas eliminados siempre y cuando hayas realizado una copia de seguridad de tu Mac antes de borrar la carpeta.
Así es como puedes recuperar una carpeta eliminada en MacBook a través de Time Machine:
- Conecta la unidad que contiene tu copia de seguridad a tu Mac.
- Abre la carpeta en la cual estaba previamente ubicada la carpeta eliminada.
- Desde el menú en la parte superior de tu pantalla, haz clic en el icono de Time Machine. Selecciona Ingresar a Time Machine.

- A la derecha de la pantalla, utiliza la línea de tiempo para elegir la versión de la copia de seguridad necesaria. Luego utiliza la barra de búsqueda o busca manualmente la carpeta necesaria.

- Una vez que hayas encontrado la carpeta eliminada, seléctala y haz clic en Restaurar.
Ahora podrás acceder a la carpeta recuperada desde su ubicación original.




