 Ein versehentlich gelöschtes File kann viel Ärger verursachen, aber noch schlimmer wird es, wenn man einen ganzen Ordner löscht. Glücklicherweise gibt es Methoden, um gelöschte Ordner auf dem Mac wiederherzustellen. Selbst wenn Sie technisch nicht versiert sind, können Sie dieses Problem wie ein Profi bewältigen.
Ein versehentlich gelöschtes File kann viel Ärger verursachen, aber noch schlimmer wird es, wenn man einen ganzen Ordner löscht. Glücklicherweise gibt es Methoden, um gelöschte Ordner auf dem Mac wiederherzustellen. Selbst wenn Sie technisch nicht versiert sind, können Sie dieses Problem wie ein Profi bewältigen.
Dieser Artikel führt Sie durch die 3 besten Methoden zur Wiederherstellung von Ordnern, die für verschiedene Situationen geeignet sind. Wählen Sie einfach eine passende Methode und befolgen Sie die Schritt-für-Schritt-Anleitung, um Ihren gelöschten Ordner wiederherzustellen.
| Szenario des Ordnerverlusts | Wiederherstellungstechnik |
| 📂 Ich habe kürzlich versehentlich einen Ordner gelöscht. | Durchsuche die Dateien und Ordner im Papierkorb, es ist möglich, dass der Ordner noch dort ist (Methode #1). |
| 🗑 Ich habe versehentlich einen Ordner gelöscht und danach den Papierkorb geleert. | Verwende ein Datenwiederherstellungstool, um den gesamten Ordner wiederherzustellen (Methode #2). |
| 🕒 Ich habe einen Ordner auf meinem Mac gelöscht, habe aber ein Time Machine-Backup, das diesen Ordner enthält. | Verwende das Time Machine-Backup, um den gelöschten Ordner wiederherzustellen (Methode #3). |
Ist es möglich, einen Ordner auf dem Mac wiederherzustellen?
Glücklicherweise lautet die Antwort JA. Wenn Sie gerade einen Ordner gelöscht haben, können Sie den Befehl Rückgängig verwenden, um ihn sofort wiederherzustellen. Es gibt jedoch eine bedeutende Einschränkung bei der Verwendung dieser Methode: Sie können jeweils nur eine Aktion rückgängig machen. Außerdem geht der Verlauf der vorherigen Aktionen nach einem Neustart verloren.
Um einen Ordner auf deinem Mac wiederherzustellen, drücke einfach Befehl + Z auf deiner Tastatur. Alternativ klicke oben im Bildschirmmenü auf Bearbeiten und wähle Bewegung von “…” rückgängig machen (Name deines Ordners).
So finden Sie Ordner auf einem Mac
Sie erinnern sich nicht daran, einen Ordner gelöscht zu haben, können ihn aber auf Ihrem Mac nicht finden? Vielleicht ist er gar nicht wirklich weg, und Sie müssen sorgfältiger nach ihm suchen.
Im Allgemeinen gibt es zwei Hauptmethoden, die Sie verwenden können, um auf Ihrem Mac nach Dateien und Ordnern zu suchen: die Verwendung von Finder und die Verwendung der Spotlight-Suche.
Um diese Methoden zu verwenden, müssen Sie entweder den Namen Ihres Ordners kennen oder das Datum, an dem er erstellt wurde (Monat und Jahr). Wenn nicht, kann es schwieriger sein, ihn mit diesen Methoden zu finden (oder sogar unmöglich).
So suchen Sie auf einem Mac nach einem fehlenden Ordner über Finder:
- Starte Finder vom Dock auf deinem Mac (er befindet sich normalerweise als Erstes im Dock).
- Auf der oberen rechten Seite des Bildschirms klicke auf das Lupe-Symbol. Sobald das Suchfenster erscheint, gib den Namen deines Ordners ein (oder einen Suchbegriff, der deinen Ordner definiert). Wenn du sicher bist, dass der eingegebene Name der richtige für deinen Ordner ist, dann klicke auf Name stimmt überein. Wenn nicht, dann drücke einfach Eingabetaste.

- Wenn du den Monat und das Jahr kennst, in dem der Ordner erstellt wurde, kannst du diese im Suchfeld eingeben und dann im Dropdown-Menü auf Daten klicken. Finder wird dir alle Dateien und Ordner anzeigen, die zu diesem Datum erstellt wurden.

- Du kannst wählen, ob du diesen Ordner auf deinem gesamten Mac oder in einem bestimmten Ordner suchen möchtest.
Eine weitere Möglichkeit, nach Dateien oder Ordnern auf Ihrem Mac zu suchen, ist über die Spotlight-Suche. Befolgen Sie diese Schritte, um dies zu tun:
- Starte die Spotlight-Suche. Du kannst dies entweder tun, indem du auf das Symbol der Lupe oben rechts auf deinem Bildschirm klickst oder Befehl + Leertaste auf deiner Tastatur drückst.
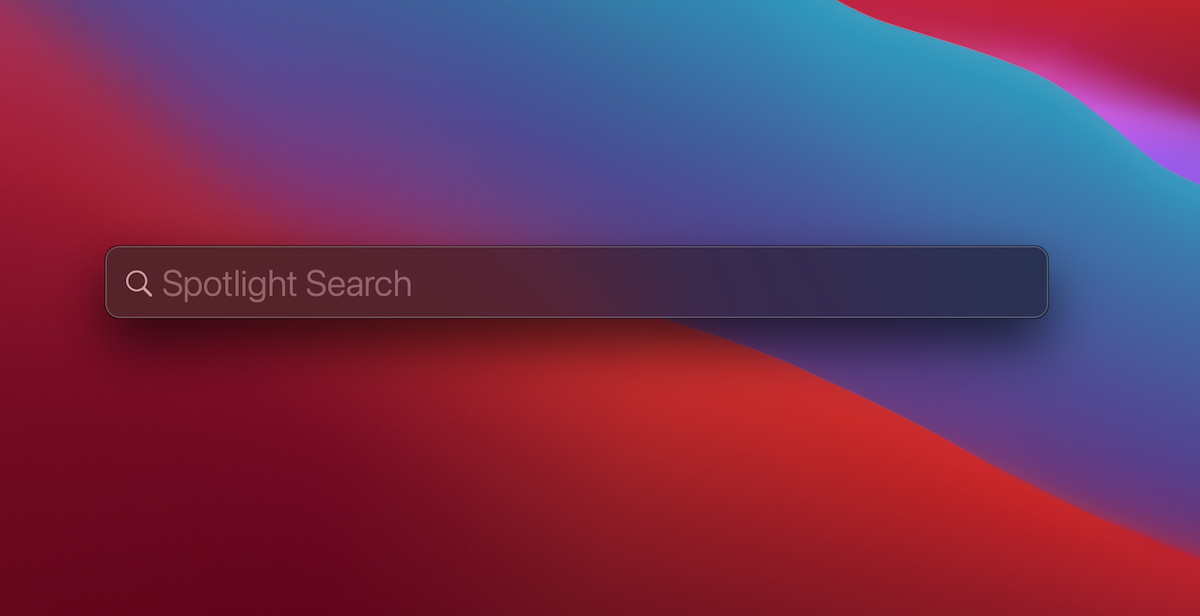
- Gib entweder den Namen des Ordners oder einen Suchbegriff ein, der diesen Ordner definiert.
- Die Spotlight-Suche zeigt dir alle relevanten Ergebnisse: Dateien, Ordner und sogar Webseiten, die mit dem Suchbegriff zusammenhängen. Durchsuche die Liste, um deinen verlorenen Ordner zu finden.

Außerdem enthält fast jeder Mac versteckte Dateien. In den meisten Fällen sind solche Dateien versteckt, weil sie für Ihr Gerät nützlich sind, und das Entfernen davon kann ernsthafte Probleme verursachen. Es ist also am besten, sie nicht sichtbar zu machen, es sei denn, Sie wissen, was Sie tun.
So können Sie Ordner auf Ihrem Mac einblenden:
- Starten Sie Finder und öffnen Sie den benötigten Ort (den Home-Ordner oder einen anderen aus dem Ordnerverzeichnis auf dem Mac).
- Drücken Sie gleichzeitig Command + Shift + . auf Ihrer Tastatur. Dadurch werden die versteckten Ordner angezeigt.

- Um sie wieder zu verstecken, drücken Sie die gleiche Tastenkombination.
Wie man gelöschte Ordner auf einem Mac wiederherstellt
Wenn Sie sicher sind, dass der benötigte Ordner gelöscht wurde, sollten Sie je nach Ihrer Situation eine Wiederherstellungsmethode wählen und mit der Wiederherstellung des Ordners fortfahren.
Methode 1:Überprüfen Sie Ihren Papierkorb
Nachdem Sie bemerkt haben, dass Sie versehentlich einen wichtigen Ordner gelöscht haben, sollten Sie als Erstes Ihren Papierkorb überprüfen. Wenn Sie eine Datei oder einen Ordner auf Ihrem Mac löschen, landet er direkt im Papierkorb.
Wenn Sie also den Papierkorb auf Ihrem Mac nicht geleert haben, nachdem Sie den Ordner gelöscht haben, stehen die Chancen gut, dass er sich dort befindet. Hier ist, was Sie tun sollten, um einen gelöschten Ordner aus dem Papierkorb auf dem Mac wiederherzustellen:
- Starte Papierkorb vom Dock.
- Durchsuche die Dateien und Ordner, die sich darin befinden. Sobald du den vermissten Ordner gefunden hast, klicke mit zwei Fingern auf dem Trackpad auf diesen Ordner.
- Wähle aus dem Dropdown-Menü Zurücklegen aus. Oder ziehe den Ordner einfach aus dem Papierkorb in einen beliebigen anderen Ordner.

Das war’s! Der fehlende Ordner wird an seinen ursprünglichen Ort zurückversetzt.
Methode 2:Datenwiederherstellungssoftware verwenden
Wenn Sie den Papierkorb auf Ihrem Mac bereits geleert haben und Ihr gelöschter Ordner weg ist, besteht immer noch etwas Hoffnung.
Eine der Optionen, die Sie jetzt haben, ist die Verwendung von Datenwiederherstellungssoftware von Drittanbietern für diese Aufgabe. Disk Drill ist ein großartiges Beispiel für ein solches Tool, da es ziemlich einfach zu bedienen ist und die Ordnerstruktur mit verschiedenen Dateisystemen wiederherstellen kann (exFAT, FAT32, NTFS, HFS und APFS).
Wichtig: Hören Sie auf, Ihren Mac zu benutzen, nachdem Ihnen aufgefallen ist, dass Sie versehentlich einen Ordner gelöscht haben. Dies hilft, ein Überschreiben zu vermeiden.
Jetzt bist du bereit, weiterzumachen. Hier ist, was du als Nächstes tun solltest, um dauerhaft gelöschte Ordner auf dem Mac über Disk Drill wiederherzustellen:
- Herunterladen und installieren Sie Disk Drill. Klicken Sie dann auf diskdrill.dmg und befolgen Sie die Anweisungen auf dem Bildschirm, um den Installationsprozess abzuschließen.
- Starten Sie Disk Drill.
- Sie werden eine Liste der verfügbaren Geräte auf Ihrem Mac sehen. Wählen Sie das Laufwerk aus, auf dem sich der gelöschte Ordner befand. Klicken Sie auf den Button Nach verlorenen Daten suchen unten rechts auf dem Bildschirm.

- Warten Sie, bis der Scan abgeschlossen ist, oder beginnen Sie sofort mit der Suche nach Ihrem Ordner. Sobald Sie den benötigten Ordner gefunden haben, setzen Sie ein Häkchen daneben, um alle Dateien auszuwählen, die er enthält. Klicken Sie auf Wiederherstellen.

- Es wird Sie gefragt, wo Sie den Ordner wiederherstellen möchten. Es ist am besten, einen Speicherort zu wählen, der nicht auf demselben Laufwerk ist. Klicken Sie auf Weiter, um fortzufahren.

- Sobald der Ordner wiederhergestellt ist, sehen Sie einen Bildschirm mit der Meldung Datenwiederherstellung abgeschlossen. Sie können entweder Disk Drill beenden oder auf Ergebnisse im Finder anzeigen klicken, um den wiederhergestellten Ordner anzusehen.
Methode 3:Stellen Sie Ihren Ordner von einem Time Machine-Backup wieder her
Wenn Sie Time Machine zum Sichern Ihres Macs verwenden, können Sie dieses Tool verwenden, um den verlorenen Ordner wiederherzustellen. Dieses Tool ist in der Lage, gelöschte Dateien und Ordner wiederherzustellen, solange Sie vor dem Löschen des Ordners ein Backup Ihres Macs durchgeführt haben.
So können Sie einen gelöschten Ordner auf dem MacBook über Time Machine wiederherstellen:
- Schließen Sie das Laufwerk, das Ihre Sicherung enthält, an Ihren Mac an.
- Öffnen Sie den Ordner, in dem sich der zuvor gelöschte Ordner befand.
- Klicken Sie in der Menüleiste oben auf Ihrem Bildschirm auf das Symbol Time Machine. Wählen Sie Time Machine betreten.

- Benutzen Sie die Zeitleiste rechts auf dem Bildschirm, um die benötigte Backup-Version auszuwählen. Suchen Sie dann entweder über die Suchleiste oder manuell nach dem benötigten Ordner.

- Wenn Sie den gelöschten Ordner gefunden haben, wählen Sie ihn aus und klicken Sie auf Wiederherstellen.
Nun können Sie auf den wiederhergestellten Ordner von dessen ursprünglichem Speicherort aus zugreifen.




