 Excluir um arquivo por engano pode causar muita dor de cabeça, mas fica ainda pior quando você exclui uma pasta inteira. Felizmente, existem maneiras de recuperar pastas excluídas no Mac. Mesmo que você não seja um especialista em tecnologia, você poderá lidar com esse problema como um profissional.
Excluir um arquivo por engano pode causar muita dor de cabeça, mas fica ainda pior quando você exclui uma pasta inteira. Felizmente, existem maneiras de recuperar pastas excluídas no Mac. Mesmo que você não seja um especialista em tecnologia, você poderá lidar com esse problema como um profissional.
Este artigo orienta você pelas 3 melhores métodos de recuperação de pastas adequados para diferentes situações. Basta escolher um método adequado e seguir as instruções passo a passo para recuperar sua pasta excluída.
| Cenário de perda de pasta | Técnica de recuperação |
| 📂 Deletei uma pasta recentemente por engano. | Procure pelos arquivos e pasta localizados na Lixeira, é possível que a pasta ainda esteja lá (Método #1). |
| 🗑 Acidentalmente deletei uma pasta e esvaziei a Lixeira depois. | Use uma ferramenta de recuperação de dados para recuperar a pasta inteira (Método #2). |
| 🕒 Deletei uma pasta do meu Mac, mas tenho um backup do Time Machine que contém essa pasta. | Use o backup do Time Machine para restaurar a pasta deletada (Método #3). |
É Possível Recuperar uma Pasta Excluída no Mac?
Felizmente, a resposta é SIM. Se você acabou de deletar uma pasta, pode usar o comando Desfazer para restaurá-la instantaneamente. Existe uma limitação significativa ao usar este método: você só pode voltar uma ação de cada vez. Além disso, o histórico de ações anteriores será perdido após um reinício.
Para restaurar uma pasta no seu Mac, basta pressionar Command + Z no seu teclado. Ou, alternativamente, clique em Editar no menu superior da tela, e escolha Desfazer Movimentação de “…” (nome da sua pasta).
Como Encontrar Pastas em um Mac
Não se lembra de ter apagado uma pasta, mas mesmo assim não consegue encontrar no seu Mac? Talvez ela não tenha realmente desaparecido, e você precisa procurar por ela mais cuidadosamente.
Em geral, existem dois métodos principais que você pode usar para procurar arquivos e pastas no seu Mac: usando o Finder e usando a busca do Spotlight.
Para usar estes métodos, você precisa saber o nome da sua pasta ou a data em que ela foi criada (mês e ano). Caso contrário, pode ser mais complicado encontrá-la usando estes métodos (ou até impossível).
Veja como procurar uma pasta perdida no Mac através do Finder:
- Inicie o Finder na Dock do seu Mac (geralmente fica em primeiro na Dock).
- Na parte superior direita da tela, clique no ícone da lupa. Quando a caixa de pesquisa aparecer, digite o nome da sua pasta (ou um termo de pesquisa que defina sua pasta). Se você tem certeza de que o nome digitado está correto para sua pasta, clique em O nome coincide. Se não, basta apertar Enter.

- Se você sabe o mês e o ano em que a pasta foi criada, você pode digitá-los no campo de pesquisa e depois clicar em Datas no menu suspenso. O Finder mostrará todos os arquivos e pastas criados nessa data.

- Você pode escolher pesquisar essa pasta em todo o seu Mac ou em uma pasta específica.
Uma outra maneira de procurar arquivos ou pastas no seu Mac é através da busca Spotlight. Siga estes passos para fazer isso:
- Inicie a busca Spotlight. Você pode fazer isso clicando no ícone de lupa localizado no canto superior direito da tela ou pressione Command + Espaço no seu teclado.
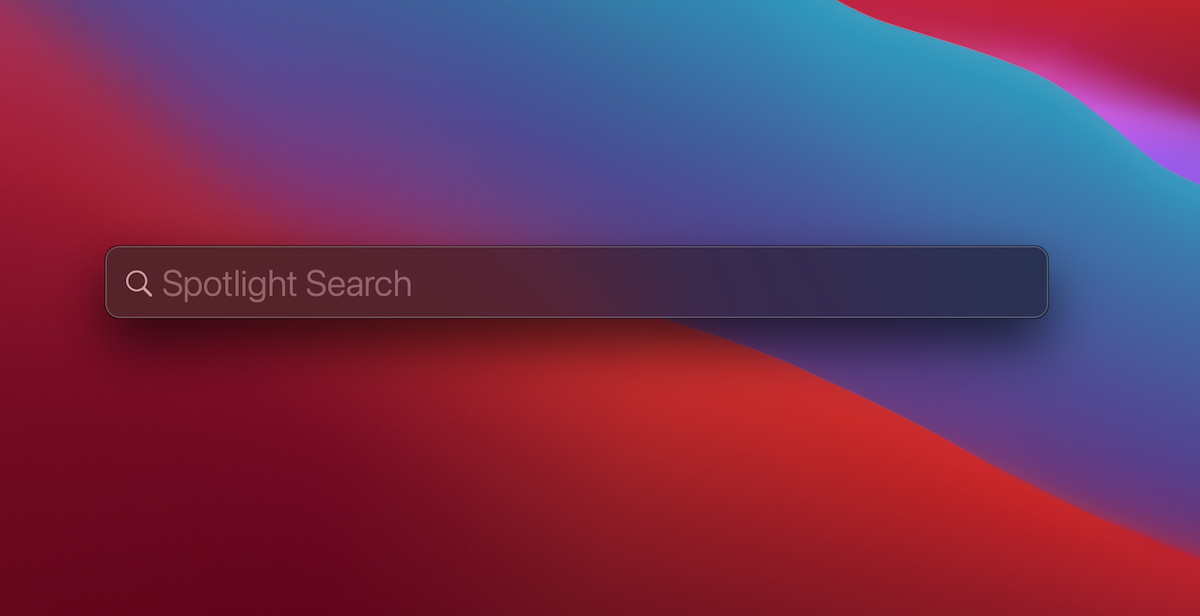
- Digite o nome da pasta ou um termo de busca que defina essa pasta.
- A busca Spotlight mostrará todos os resultados relevantes: arquivos, pastas e até sites relacionados a esse termo de busca. Procure na lista para encontrar sua pasta perdida.

Além disso, quase todo Mac contém arquivos ocultos. Na maioria dos casos, esses arquivos estão ocultos porque são benéficos para o seu dispositivo, e removê-los pode causar problemas sérios. Portanto, é melhor não torná-los visíveis a menos que você saiba o que está fazendo.
Veja como exibir pastas ocultas no seu Mac:
- Inicie o Finder e abra o local desejado (a pasta Home ou qualquer outra do diretório de pastas no Mac).
- Pressione Command + Shift + . no seu teclado ao mesmo tempo. Isso mostrará as pastas ocultas.

- Para ocultá-las novamente, pressione a mesma combinação de teclas.
Como Recuperar Pastas Excluídas em um Mac
Se você tem certeza de que a pasta necessária foi excluída, você deve escolher um método de recuperação dependendo da sua situação e prosseguir com a recuperação da pasta.
Método 1:Verifique sua Lixeira
Depois de perceber que você excluiu acidentalmente uma pasta importante, a primeira coisa que você deve fazer é verificar sua lixeira. Quando você deleta um arquivo ou uma pasta do seu Mac, ele vai direto para a Lixeira.
Então se você não esvaziou a Lixeira no seu Mac após deletar a pasta, há chances de ela estar lá. Aqui está o que você deve fazer para recuperar uma pasta deletada da Lixeira no Mac:
- Inicie o Lixo a partir do Dock.
- Procure pelos arquivos e pastas localizados lá. Uma vez que encontrar a pasta desaparecida, usando o trackpad, clique com dois dedos nessa pasta.
- No menu suspenso, selecione Devolver. Ou simplesmente arraste e solte a pasta para fora do Lixo em qualquer pasta que desejar.

Pronto! A pasta que estava faltando será colocada de volta no seu local original.
Método 2: Utilizar Software de Recuperação de Dados
Se você já esvaziou a Lixeira no seu Mac e a pasta deletada desapareceu, ainda há alguma esperança.
Uma das opções que você tem agora é usar um software de recuperação de dados de terceiros para este trabalho. Disk Drill é um ótimo exemplo de tal ferramenta, já que é bastante simples de navegar e pode recuperar a estrutura de pastas com diferentes sistemas de arquivos (exFAT, FAT32, NTFS, HFS e APFS).
Importante: Pare de usar o seu Mac após perceber que deletou acidentalmente uma pasta. Isso ajudará a evitar a sobrescrita.
Agora você está pronto para avançar. Aqui está o que você deve fazer a seguir para recuperar pastas permanentemente excluídas no Mac via Disk Drill:
- Baixe e instale o Disk Drill. Depois clique em diskdrill.dmg e siga as instruções na tela para finalizar o processo de instalação.
- Abra o Disk Drill.
- Você verá uma lista de dispositivos disponíveis no seu Mac. Escolha a unidade de disco onde a pasta excluída estava localizada. Clique no botão Pesquisar dados perdidos na parte inferior direita da tela.

- Agurade o término da varredura ou comece a procurar pela sua pasta imediatamente. Uma vez localizada a pasta desejada, marque-a para selecionar todos os arquivos que ela contém. Clique em Recuperar.

- Será solicitado que você escolha o local de recuperação da sua pasta. É melhor escolher um local que não seja na mesma unidade. Clique em Próximo para continuar.

- Uma vez recuperada a pasta, você verá uma tela dizendo Recuperação de dados completa. Você pode fechar o Disk Drill ou clicar em Mostrar resultados no Finder para visualizar a pasta restaurada.
Método 3:Recupere Sua Pasta de um Backup do Time Machine
Se você está usando o Time Machine para fazer backup do seu Mac, poderá usar esta ferramenta para recuperar a pasta perdida. Esta ferramenta é capaz de reverter arquivos e pastas excluídos, contanto que você tenha feito um backup do seu Mac antes de deletar a pasta.
Veja como recuperar uma pasta excluída no MacBook via Time Machine:
- Conecte o drive que contém o seu backup ao seu Mac.
- Abra a pasta na qual a pasta excluída estava anteriormente localizada.
- No menu no topo da sua tela, clique no ícone Time Machine. Selecione Entrar no Time Machine.

- À direita da tela, use a linha do tempo para escolher a versão de backup necessária. Em seguida, use a barra de pesquisa ou procure manualmente pela pasta necessária.

- Uma vez que você encontrou a pasta excluída, selecione-a e clique em Restaurar.
Agora você poderá acessar a pasta recuperada a partir de sua localização original.




