 誤ってファイルを削除すると大変なことになりますが、フォルダ丸ごと削除してしまうとさらに悪化します。幸い、Macで削除されたフォルダを復元する方法があります。テクノロジーに詳しくなくても、この問題をプロのように扱うことができます。
誤ってファイルを削除すると大変なことになりますが、フォルダ丸ごと削除してしまうとさらに悪化します。幸い、Macで削除されたフォルダを復元する方法があります。テクノロジーに詳しくなくても、この問題をプロのように扱うことができます。
この記事では、さまざまな状況に適した3つの最適なフォルダ復旧方法について説明しています。適切な方法を選んで、段階的な指示に従って削除されたフォルダを復旧しましょう。
| フォルダ喪失のシナリオ | 復旧技術 |
| 📂 誤ってフォルダを削除しました。 | ゴミ箱内のファイルやフォルダを確認すると、削除したフォルダが残っている可能性があります(方法 #1) |
| 🗑 誤ってフォルダを削除してからゴミ箱を空にしました。 | データ復旧ツールを使用してフォルダ全体を復元します(方法 #2) |
| 🕒 私のMacからフォルダを削除しましたが、そのフォルダを含むTime Machineバックアップがあります。 | Time Machineバックアップを使用して削除されたフォルダを復元します(方法 #3) |
Macでフォルダを復元することは可能ですか?
幸運なことに、答えはYESです。フォルダを削除した直後であれば、[Undo] コマンドを使って即座にそれを復元することができます。ただし、この方法には一つ大きな制限があります:一度に一つのアクションだけを元に戻すことができます。さらに、以前のアクションの履歴は再起動後に失われます。
Macでフォルダを元に戻すには、キーボードでCommand + Z を押してください。または、画面上部のメニューより 編集 をクリックし、「の移動を元に戻す(フォルダの名前)を選択してください。
Macでフォルダを探す方法
フォルダを削除した記憶はないけれど、あなたのMacでそれを見つけることができないのですか?もしかすると、実際には消えていないのかもしれません。もっと慎重に探してみる必要があるかもしれません。
一般的に、Macでファイルやフォルダを探すのに使える主な方法は2つあります。Finderを使用する方法とSpotlight検索を使用する方法です。
これらの方法を使用するには、フォルダの名前または作成日(月と年)を知っている必要があります。そうでない場合、これらの方法を使って見つけることがより複雑になる可能性があります(あるいは不可能になることもあります)
次の方法でMacで見つからないフォルダをFinderを使って検索します:
- MacのDock(通常Dockの一番左にあります)からFinderを起動してください。
- 画面の右上にある虫眼鏡アイコンをクリックしてください。検索ボックスが表示されたら、フォルダの名前(またはフォルダを定義する検索語)を入力してください。入力した名前がフォルダの名前と正確に一致する場合は名前が一致するをクリックしてください。そうでない場合はReturnを押してください。

- フォルダが作成された月と年を知っている場合、検索フィールドにそれらを入力し、ドロップダウンメニューから日付をクリックしてください。Finderはその日付に作成されたすべてのファイルとフォルダを表示します。

- 検索対象としてMac全体または特定のフォルダを選択することができます。
Mac でファイルやフォルダを探すもう一つの方法は、Spotlight 検索を通じて行うことです。それを行うための手順は以下の通りです:
- Spotlight 検索を起動します。画面右上の虫眼鏡アイコンをクリックするか、キーボードでCommand + Spaceを押すことで行えます。
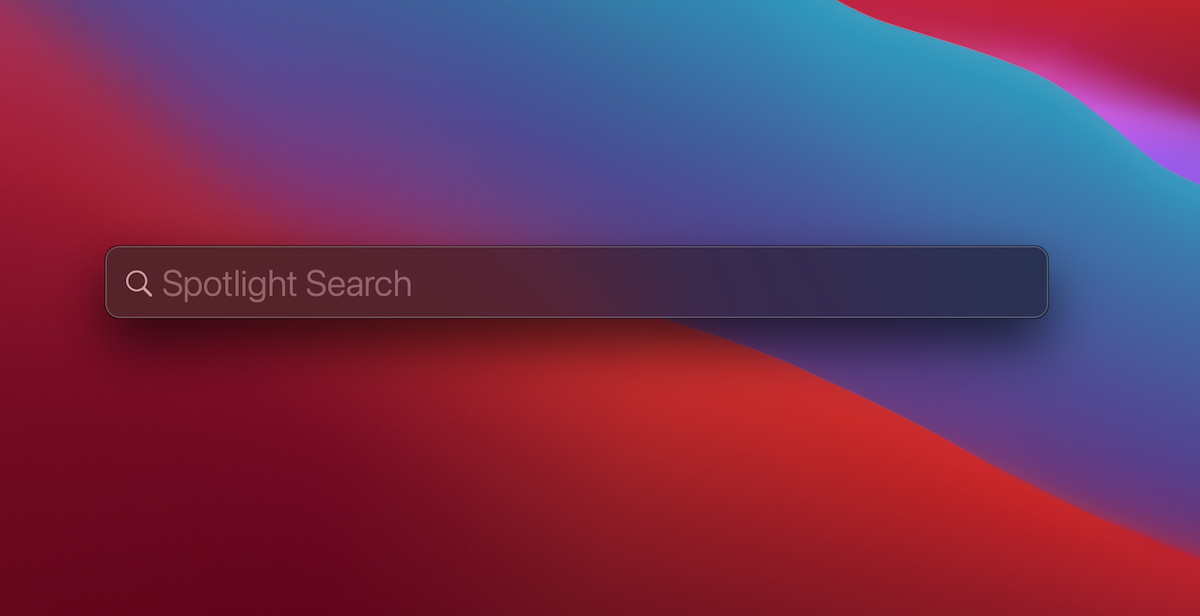
- 検索したいフォルダーの名前またはそのフォルダーを特定する検索語を入力します。
- Spotlight 検索が関連する結果を表示します。ファイル、フォルダー、さらにはその検索語に関連するウェブサイトまで。リストを見て、失われたフォルダーを探します。

また、ほとんどのMacには隠しファイルが含まれています。通常、これらのファイルはデバイスに有益であり、削除すると深刻な問題を引き起こす可能性があるため、隠されています。したがって、何をしているのかを認識していない限り、それらを表示しない方がよいでしょう。
Mac で隠しフォルダを表示する方法はこちらです:
- Finderを起動して、必要な場所(ホームフォルダーやMacのフォルダーディレクトリから他の場所など)を開きます。
- キーボードでCommand + Shift + . を同時に押します。これにより隠しフォルダーが表示されます。

- それらを再び隠すには、同じキーボードの組み合わせを押します。
Macで削除されたフォルダを回復する方法
必要なフォルダが削除されたことが確かならば、状況に応じて復旧方法を選択し、フォルダの回復を進めるべきです。
方法 1:ゴミ箱を確認する
重要なフォルダを誤って削除したと気づいた後に最初にするべきことは、ごみ箱をチェックすることです。Macからファイルやフォルダを削除すると、それらは直接ごみ箱に移動します。
ごみ箱を空にしていなければ、削除したフォルダはそこにある可能性があります。Macのごみ箱から削除したフォルダを復元する方法は次のとおりです:
- Dockからゴミ箱を開きます。
- そこにあるファイルやフォルダを探します。見つかったら、トラックパッドを使い、そのフォルダを二本指でクリックします。
- ドロップダウンメニューから元に戻すを選択します。または、ゴミ箱からそのフォルダをドラッグして、任意のフォルダにドロップします。

それでおしまいです! 不足しているフォルダーは元の場所に戻されます。
方法 2:データ復旧ソフトウェアを使用する
Macのゴミ箱を空にして削除したフォルダがなくなってしまっても、まだ希望はあります。
今あなたが持っている選択肢の一つは、この仕事のためにサードパーティ製のデータ復旧ソフトウェアを使用することです。Disk Drillはそのようなツールの素晴らしい例で、使い勝手が非常に直感的で、異なるファイルシステム(exFAT、FAT32、NTFS、HFS、およびAPFS)のフォルダ構造を回復することができます。
重要:誤ってフォルダを削除したことに気づいたら、Macの使用をすぐに停止してください。これにより、上書きされるのを避けることができます。
これで準備は整いました。次に行うべきMacでDisk Drillを使用して永久に削除されたフォルダを回復する手順はこちらです:
- ダウンロードしてDisk Drillをインストールします。次に、diskdrill.dmgをクリックし、画面の指示に従ってインストールプロセスを完了させます。
- Disk Drillを起動します。
- Mac上で利用可能なデバイスのリストが表示されます。削除されたフォルダが所在していたディスクドライブを選択します。画面右下のSearch for lost dataボタンをクリックします。

- スキャンが完了するのを待つか、すぐにフォルダを探し始めます。必要なフォルダを見つけたら、そのフォルダが含む全てのファイルを選択するためにチェックマークを付けます。次に、Recoverをクリックします。

- フォルダの回復場所を選択するよう求められます。同じドライブ上ではない場所を選ぶことが最善です。Nextをクリックして進みます。

- フォルダが回復したら、Data recovery completeと表示される画面が現れます。Disk Drillを終了するか、Show results in Finderをクリックして復元されたフォルダを表示することができます。
方法 3:Time Machine バックアップからフォルダーを復元する
Time Machineを使用してMacをバックアップしている場合、このツールを使用して失われたフォルダーを復旧することができます。このツールは、フォルダーを削除する前にMacのバックアップを実行していれば、削除されたファイルやフォルダーを復元する機能があります。
削除したフォルダをMacBookのTime Machine経由で復元する方法をご紹介します:
- バックアップが保存されているドライブをMacに接続します。
- 削除されたフォルダが以前にあったフォルダを開きます。
- 画面上部のメニューから、Time Machineアイコンをクリックします。Enter Time Machineを選択します。

- 画面の右側にあるタイムラインを使い、必要なバックアップバージョンを選択します。次に、検索バーを使用するか、手動で必要なフォルダを探します。

- 削除されたフォルダを見つけたら、それを選択し、Restoreをクリックします。
これで、元の場所から回復されたフォルダにアクセスできるようになります。




