 Tiedoston vahingossa poistaminen voi aiheuttaa paljon draamaa, mutta tilanne pahenee entisestään, kun poistat koko kansion. Onneksi on olemassa tapoja palauttaa poistetut kansiot Macissa. Vaikka et olisikaan teknisesti taitava, pystyt käsittelemään tämän ongelman kuin ammattilainen.
Tiedoston vahingossa poistaminen voi aiheuttaa paljon draamaa, mutta tilanne pahenee entisestään, kun poistat koko kansion. Onneksi on olemassa tapoja palauttaa poistetut kansiot Macissa. Vaikka et olisikaan teknisesti taitava, pystyt käsittelemään tämän ongelman kuin ammattilainen.
Tämä artikkeli käy läpi 3 parasta kansioiden palautusmenetelmää, jotka soveltuvat eri tilanteisiin. Valitse vain sopiva menetelmä ja noudata vaiheittaisia ohjeita poistetun kansion palauttamiseksi.
| Kansion menetys skenaario | Elvytystekniikka |
| 📂 Olen äskettäin vahingossa poistanut kansion. | Katso läpi tiedostot ja kansiot Roskakorista, on mahdollista että kohde on yhä siellä (Menetelmä #1). |
| 🗑 Poistin vahingossa kansion ja tyhjensin Roskakorin sen jälkeen. | Käytä tiedostonpalautustyökalua palauttaaksesi koko kansion (Menetelmä #2). |
| 🕒 Poistin kansion Maciltani, mutta minulla on Time Machine -varmuuskopio, joka sisältää kyseisen kansion. | Käytä Time Machine -varmuuskopiota palauttaaksesi poistetun kansion (Menetelmä #3). |
Onko mahdollista palauttaa poistettu kansio Macissa?
Onneksi vastaus on KYLLÄ. Jos olet juuri poistanut kansion, voit palauttaa sen välittömästi käyttämällä Kumoa-komentoa. Tämän menetelmän käyttämisellä on yksi merkittävä rajoitus: voit palata vain yhden toiminnon verran kerrallaan. Lisäksi aiempien toimintojen historia katoaa uudelleenkäynnistyksen jälkeen.
Palauttaaksesi kansion Macillasi, paina vain Command + Z näppäimistölläsi. Tai vaihtoehtoisesti voit napsauttaa Muokkaa valikosta näytön yläreunasta, ja valita Kumoa Siirto “…” (kansion nimesi).
Kuinka löytää kansioita Macissa
Etkö muista poistaneesi kansiota, mutta et silti löydä sitä Macistasi? Ehkä se ei todellisuudessa olekaan poistunut, ja sinun on etsittävä sitä tarkemmin.
Yleisesti ottaen voit etsiä tiedostoja ja kansioita Mac-tietokoneellasi käyttämällä kahta päämenetelmää: Finderin ja Spotlight-haun avulla.
Käyttääksesi näitä menetelmiä, sinun tulee tietää joko kansion nimesi tai se päivämäärä, jolloin se luotiin (kuukausi ja vuosi). Jos et tiedä, voi olla vaikeampaa löytää se näiden menetelmien avulla (tai jopa mahdotonta).
Näin voit etsiä puuttuvaa kansiota Macissa Finder-ohjelman kautta:
- Käynnistä Finder Dockista Macissasi (se on yleensä ensimmäisenä Dockissa).
- Näytön oikeassa yläkulmassa klikkaa suurennuslasin kuvaketta. Kun hakuruutu ilmestyy, kirjoita hakukenttään kansion nimi (tai hakutermi, joka määrittää kansion). Jos olet varma, että syöttämäsi nimi on oikea kansiota varten, klikkaa sitten Nimi täsmää. Jos ei, niin paina vain Enteriä.

- Jos tiedät kuukauden ja vuoden, jolloin kansio luotiin, voit kirjoittaa ne hakukenttään ja sitten klikata Päivämäärät avautuvasta valikosta. Finder näyttää sinulle kaikki tuona päivämääränä luodut tiedostot ja kansiot.

- Voit valita etsitkö kyseistä kansiota koko Macistasi vai jostakin tietystä kansiosta.
Toisen tavan etsiä tiedostoja tai kansioita Macillasi on käyttää Spotlight-hakua. Seuraa näitä ohjeita tehdäksesi sen:
- Käynnistä Spotlight-haku. Voit tehdä tämän joko napsauttamalla suurennuslasin kuvaketta näytön oikeassa yläkulmassa tai painamalla Command + Välilyönti näppäimistölläsi.
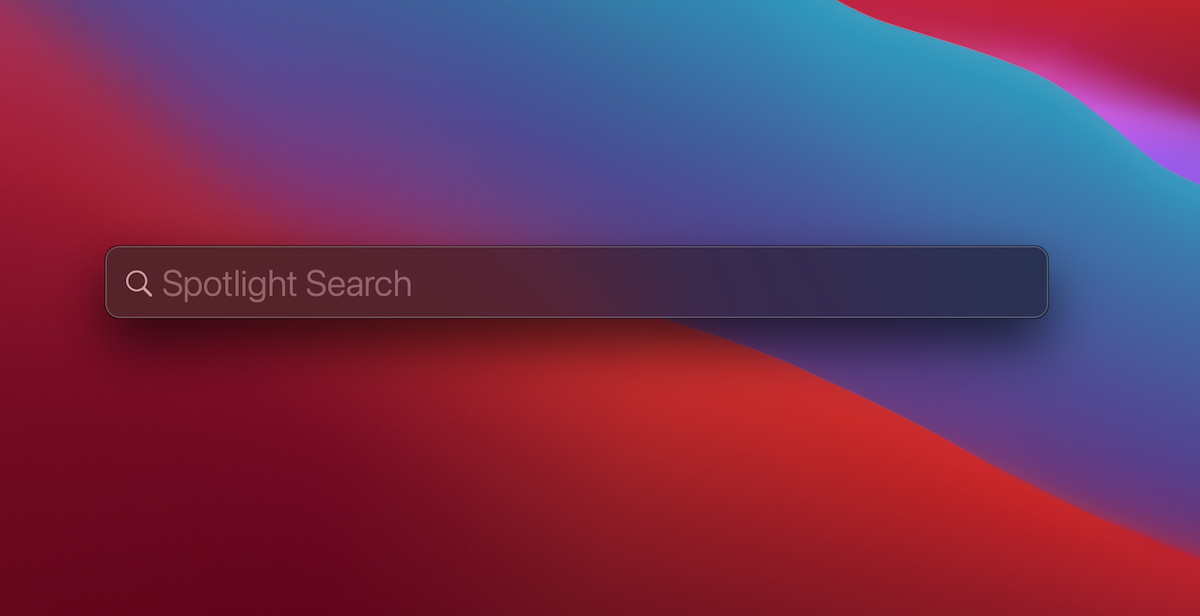
- Syötä joko kansion nimi tai hakutermi, joka määrittää kyseisen kansion.
- Spotlight-haku näyttää kaikki asiaankuuluvat tulokset: tiedostot, kansiot ja jopa verkkosivut, jotka liittyvät kyseiseen hakutermiin. Etsi listasta kadonnut kansionäkymä.

Lisäksi lähes jokaisessa Macissa on piilotettuja tiedostoja. Useimmissa tapauksissa kyseiset tiedostot ovat piilotettuja, koska ne ovat hyödyksi laitteellesi, ja niiden poistaminen voi aiheuttaa vakavia ongelmia. On siis parasta olla paljastamatta niitä, ellet ole tietoinen, mitä olet tekemässä.
Näin voit paljastaa piilotetut kansiot Macissasi:
- Käynnistä Finder ja avaa tarvittava sijainti (koti-kansio tai mikä tahansa muu kansio Macin kansiohierarkiasta).
- Paina näppäimistölläsi samanaikaisesti Command + Shift + . Tämä näyttää sinulle piilotetut kansiot.

- Piilottaaksesi ne uudelleen, paina samaa näppäinyhdistelmää.
Kuinka palauttaa poistetut kansiot Macissa
Jos olet varma, että tarvittava kansio on poistettu, sinun tulisi valita toipumismenetelmä tilanteesi mukaan ja edetä kansion palauttamisessa.
Menetelmä 1:Tarkista Roskakorisi
Kun huomaat poistaneesi vahingossa tärkeän kansion, ensimmäinen tehtäväsi on tarkistaa roskakorisi. Kun poistat tiedoston tai kansion Maciltasi, se siirtyy suoraan Roskakoriin.
Joten jos et ole tyhjentänyt Roskakoria Macissasi kansion poistamisen jälkeen, on todennäköistä, että se on siellä. Tässä on mitä sinun tulisi tehdä palauttaaksesi poistetun kansion Roskakorista Macissasi:
- Käynnistä Roskakori telakasta.
- Etsi läpi siellä sijaitsevat tiedostot ja kansiot. Kun löydät kadonneen kansion, klikkaa sitä kahdella sormella ohjauslevyllä.
- Valikosta valitse Palauta. Tai raahaa ja pudota kansio Roskakorista mihin tahansa haluamaasi kansioon.

Se on siinä! Kadonnut kansio palautetaan alkuperäiseen sijaintiinsa.
Menetelmä 2:Käytä tiedostonpalautusohjelmistoa
Jos olet jo tyhjentänyt Roskakorin Macillasi ja poistettu kansio on kadonnut, vielä on jonkin verran toivoa.
Vaihtoehdoistasi yksi nyt on käyttää kolmannen osapuolen tietojen palautusohjelmistoa tähän tehtävään. Disk Drill on hyvä esimerkki tällaisesta työkalusta, koska se on melko helppo käyttää ja se voi palauttaa kansioiden rakenteen eri tiedostojärjestelmissä (exFAT, FAT32, NTFS, HFS ja APFS).
Tärkeää: Lopeta Mac-tietokoneesi käyttö heti, kun huomaat vahingossa poistaneesi kansion. Tämä auttaa välttämään tiedon ylikirjoittamisen.
Nyt olet valmis jatkamaan eteenpäin. Tässä mitä sinun tulisi tehdä seuraavaksi, jotta voit palauttaa pysyvästi poistetut kansiot Macissa Disk Drillillä:
- Lataa ja asenna Disk Drill. Sen jälkeen napsauta diskdrill.dmg ja noudata näytöllä näkyviä ohjeita asennusprosessin loppuun saattamiseksi.
- Käynnistä Disk Drill.
- Näet listan saatavilla olevista laitteista Macissasi. Valitse asema, jossa poistettu kansio sijaitsi. Napsauta näytön oikeassa alalaidassa olevaa Etsi kadonneita tietoja -painiketta.

- Odota skannauksen päättymistä tai aloita poistetun kansion etsintä heti. Kun olet löytänyt tarvittavan kansion, laita rasti sen viereen valitaksesi kaikki sen sisältämät tiedostot. Napsauta Palauta.

- Sinua pyydetään valitsemaan kansion palautuspaikka. On parasta valita sijainti, joka ei ole samalla asemalla. Napsauta Seuraava jatkaaksesi.

- Kun kansio on palautunut, näet näytön, jossa sanotaan Tietojen palautus valmis. Voit joko lopettaa Disk Drill -ohjelman tai napsauttaa Näytä tulokset Finderissa nähdäksesi palautetun kansion.
Menetelmä 3:Palauta kansiosi Time Machine -varmuuskopion avulla
Jos käytät Time Machinea Macisi varmuuskopiointiin, voit käyttää tätä työkalua kadonneen kansion palauttamiseen. Tämä työkalu pystyy palauttamaan poistettuja tiedostoja ja kansioita, kunhan olet suorittanut Macisi varmuuskopioinnin ennen kansion poistamista.
Näin voit palauttaa poistetun kansion MacBookissa Time Machinen avulla:
- Yhdistä varmuuskopiosi sisältävä asema Maciisi.
- Avaa kansio, jossa poistettu kansio sijaitsi aiemmin.
- Valitse näytön yläreunan valikosta Time Machine -kuvake. Valitse Siirry Time Machineen.

- Käytä oikealla olevaa aikajanaa valitaksesi tarvittavan varmuuskopioversion. Etsi sitten tarvittavaa kansiota joko hakupalkin avulla tai manuaalisesti.

- Kun olet löytänyt poistetun kansion, valitse se ja napsauta Palauta.
Nyt pääset käsiksi palautettuun kansioon sen alkuperäisestä sijainnista.




