 Het per ongeluk verwijderen van een bestand kan voor veel drama zorgen, maar het wordt nog erger als je een hele map verwijdert. Gelukkig zijn er manieren om verwijderde mappen op een Mac te herstellen. Zelfs als je niet technisch onderlegd bent, kun je dit probleem aanpakken als een professional.
Het per ongeluk verwijderen van een bestand kan voor veel drama zorgen, maar het wordt nog erger als je een hele map verwijdert. Gelukkig zijn er manieren om verwijderde mappen op een Mac te herstellen. Zelfs als je niet technisch onderlegd bent, kun je dit probleem aanpakken als een professional.
Dit artikel leidt je door de 3 beste methoden voor map herstel die geschikt zijn voor verschillende situaties. Kies gewoon een geschikte methode en volg de stap-voor-stap instructies om je verwijderde map te herstellen.
| Scenario verloren map | Hersteltechniek |
| 📂 Ik heb onlangs per ongeluk een map verwijderd. | Kijk in de bestanden en mappen die zich in de Prullenbak bevinden, het is mogelijk dat de map daar nog steeds staat (Methode #1). |
| 🗑 Ik heb per ongeluk een map verwijderd en daarna de Prullenbak geleegd. | Gebruik een tool voor gegevensherstel om de hele map te herstellen (Methode #2). |
| 🕒 Ik heb een map van mijn Mac verwijderd maar heb een Time Machine-back-up waar die map in zit. | Gebruik de Time Machine-back-up om de verwijderde map te herstellen (Methode #3). |
Is het mogelijk om een map op een Mac te herstellen?
Gelukkig is het antwoord JA. Als je net een map hebt verwijderd, kun je het Ongedaan maken-commando gebruiken om deze direct te herstellen. Er is één belangrijke beperking bij het gebruik van deze methode: je kunt slechts één actie tegelijk terugdraaien. Bovendien gaat de geschiedenis van vorige acties verloren na een herstart.
Om een map op je Mac weer te herstellen, druk je gewoon op Command + Z op je toetsenbord. Of, als alternatief, klik op Wijzig vanuit het bovenste menu van het scherm, en kies Zet “…” terug (naam van je map).
Hoe mappen te vinden op een Mac
Kunt u zich niet herinneren een map te hebben verwijderd, maar kunt u deze toch niet vinden op uw Mac? Misschien is deze niet echt weg, en moet u zorgvuldiger zoeken.
Over het algemeen zijn er twee hoofdmethoden die u kunt gebruiken om naar bestanden en mappen op uw Mac te zoeken: met behulp van Finder en met behulp van Spotlight-zoekfunctie.
Om deze methoden te gebruiken, moet u de naam van uw map kennen of de datum waarop deze is gemaakt (maand en jaar). Zo niet, dan kan het ingewikkelder zijn om het met deze methoden te vinden (of zelfs onmogelijk).
Zo zoek je naar een vermiste map op Mac via Finder:
- Start Finder vanuit het Dock op je Mac (het staat gewoonlijk als eerste in het Dock).
- Aan de rechterbovenkant van het scherm, klik je op het vergrootglas-icoon. Zodra het zoekvak verschijnt, typ je de naam van je map in (of een zoekterm die je map definieert). Als je zeker weet dat de naam die je hebt ingevoerd de juiste is voor je map, klik dan op Naam komt overeen. Zo niet, druk dan gewoon op Return.

- Als je de maand en het jaar weet waarin de map is gemaakt, kun je deze in het zoekveld typen en daarna klikken op Datums uit het drop-down menu. Finder zal je alle bestanden en mappen tonen die op die datum zijn gemaakt.

- Je kunt ervoor kiezen om die map te zoeken op je hele Mac of in een specifieke map.
Een andere manier om te zoeken naar bestanden of mappen op je Mac is via Spotlight-zoekfunctie. Volg deze stappen om het te doen:
- Start de Spotlight-zoekfunctie. Dit kan door op het vergrootglas icoon rechtsboven op je scherm te klikken of door Command + Spatie in te drukken op je toetsenbord.
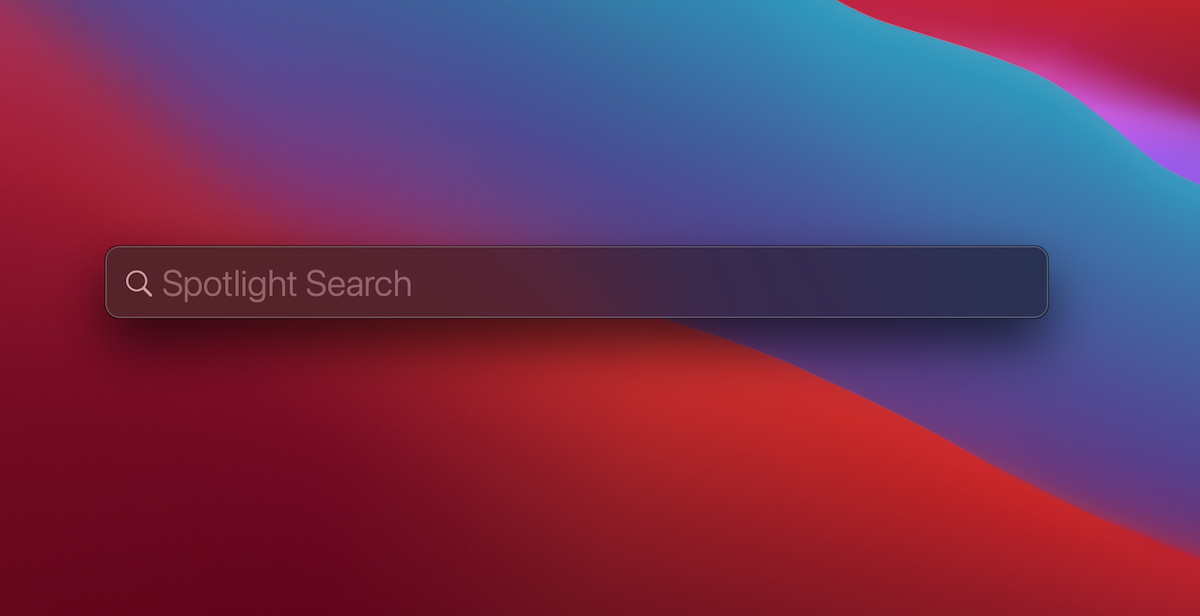
- Voer de naam van de map in of een zoekterm die die map definieert.
- De Spotlight-zoekfunctie zal je alle relevante resultaten tonen: bestanden, mappen en zelfs websites die gerelateerd zijn aan die zoekterm. Doorzoek de lijst om je verloren map te vinden.

Ook bevat bijna elke Mac verborgen bestanden. In de meeste gevallen zijn zulke bestanden verborgen omdat ze nuttig zijn voor je apparaat, en het verwijderen ervan kan ernstige problemen veroorzaken. Het is dus het beste om ze niet zichtbaar te maken tenzij je goed weet wat je doet.
Zo maak je verborgen mappen zichtbaar op je Mac:
- Start Finder en open de benodigde locatie (de Thuismap of een andere uit de mapstructuur op de Mac).
- Druk tegelijkertijd op Command + Shift + . op je toetsenbord. Hiermee toon je de verborgen mappen.

- Om ze weer te verbergen, druk je dezelfde toetsencombinatie.
Hoe verwijderde mappen op een Mac herstellen
Als je zeker weet dat de benodigde map is verwijderd, moet je een herstelmethode kiezen afhankelijk van je situatie en doorgaan met het herstel van de map.
Methode 1:Controleer uw Prullenbak
Nadat je je realiseert dat je per ongeluk een belangrijke map hebt verwijderd, zou het eerste wat je moet doen zijn om je prullenbak te controleren. Zodra je een bestand of map van je Mac verwijdert, gaat het direct naar de Prullenmand.
Dus als je de Prullenbak op je Mac nog niet hebt geleegd na het verwijderen van de map, is de kans groot dat deze er nog is. Dit is wat je moet doen om een verwijderde map uit de Prullenbak op Mac te herstellen:
- Start Prullenbak vanuit het Dock.
- Bekijk de bestanden en mappen die zich daar bevinden. Als je de vermiste map vindt, klik je met twee vingers op die map op het trackpad.
- Selecteer uit het vervolgkeuzemenu Zet Terug. Of sleep gewoon de map uit de Prullenbak naar elke map die je wilt.

Dat is het! De ontbrekende map wordt teruggeplaatst op de oorspronkelijke locatie.
Methode 2: Gebruik Dataherstelsoftware
Als je al de Prullenbak hebt geleegd op je Mac en je verwijderde map is weg, is er nog steeds een beetje hoop.
Een van de opties die je nu hebt, is het gebruik van software van derden voor gegevensherstel voor deze taak. Disk Drill is een goed voorbeeld van zo’n tool aangezien het vrij eenvoudig te navigeren is en het herstellen van de mapstructuur met verschillende bestandssystemen kan (exFAT, FAT32, NTFS, HFS en APFS).
Belangrijk: Stop met het gebruik van uw Mac nadat u zich realiseert dat u per ongeluk een map heeft verwijderd. Dit helpt om overschrijven te voorkomen.
Nu ben je klaar om verder te gaan. Dit is wat je vervolgens moet doen om permanent verwijderde mappen op een Mac te herstellen via Disk Drill:
- Download en installeer Disk Drill. Klik vervolgens op diskdrill.dmg en volg de instructies op het scherm om het installatieproces af te ronden.
- Start Disk Drill.
- U ziet een lijst met beschikbare apparaten op uw Mac. Kies het schijfstation waar de verwijderde map zich bevond. Klik op de Zoek naar verloren data knop rechtsonder op het scherm.

- Wacht tot de scan is voltooid, of begin direct met zoeken naar uw map. Zodra u de benodigde map heeft gevonden, plaats een vinkje ernaast om alle bestanden die het bevat te selecteren. Klik op Herstellen.

- U wordt gevraagd om de herstellocatie van uw map te kiezen. Het is het beste om een locatie te kiezen die niet op dezelfde schijf staat. Klik op Volgende om verder te gaan.

- Zodra de map is hersteld, ziet u een scherm met de melding Dataherstel voltooid. U kunt Disk Drill afsluiten of klikken op Toon resultaten in Finder om de herstelde map te bekijken.
Methode 3:Herstel uw map vanuit een Time Machine-back-up
Als u Time Machine gebruikt om uw Mac te back-uppen, kunt u deze tool gebruiken om de verloren map te herstellen. Deze tool is in staat om verwijderde bestanden en mappen terug te zetten, zolang u een back-up van uw Mac hebt gemaakt voordat u de map hebt verwijderd.
Zo herstel je een verwijderde map in MacBook via Time Machine:
- Sluit de schijf waarop uw back-up staat aan op uw Mac.
- Open de map waarin de verwijderde map voorheen stond.
- Klik in het menu bovenaan uw scherm op het Time Machine-icoon. Selecteer Time Machine invoeren.

- Gebruik aan de rechterkant van het scherm de tijdlijn om de benodigde back-upversie te kiezen. Zoek daarna met behulp van de zoekbalk of handmatig naar de benodigde map.

- Zodra u de verwijderde map heeft gevonden, selecteer deze, en klik op Herstellen.
Nu kunt u de herstelde map vanaf de oorspronkelijke locatie openen.




