
USB-fel kommer i alla möjliga former och storlekar. Ett ganska ovanligt problem är en tom USB-enhet som säger att den är full. Detta fel tyder vanligtvis på logiska skador på USB-minnet och förhindrar dig från att kopiera nya filer till det. Det är möjligt att alla tidigare sparade data på USB-enheten har raderats på grund av felet. Lyckligtvis kan du få tillbaka dina data och enkelt åtgärda en USB-enhet som säger att den är full. Hur? Läs igenom avsnitten nedan för att utforska dessa lösningar i detalj.
Varför säger USB-minnet att det är fullt när det egentligen är tomt?
Orsaken till att din USB-sticka är tom men fortfarande inte tillåter dig att kopiera filer till den kan vara någon av följande:
| Orsak | Beskrivning |
| Logiska problem | Om du har använt USB-minnet under en tid är det möjligt att enheten har utvecklat dåliga sektorer. Dåliga sektorer är delar av data på enheten som din dator inte kan läsa. För att åtgärda detta behöver du reparera filstrukturen. Lyckligtvis kan du fixa de flesta logiska problemen mycket enklare än fysiska problem. |
| Kopiera stora filer till FAT32-enheter | En annan orsak till att ditt USB-minne är tomt men inte har något utrymme är att du kanske försöker kopiera en stor fil till ett flashminne som är formaterat som FAT32. |
Vi kommer snart att prata om hur du kan fixa ditt USB-minne. Men innan du försöker laga USB-minnet är det viktigt att åtminstone återställa dina filer så att du inte förlorar dem om något inte går som planerat.
Hur återställer man filer från ett USB-minne som säger att det är fullt?
Att åtgärda ett USB-minne som säger att det är fullt men är tomt involverar att leka med enheten, eller i vissa fall, att formatera den. Om du har några filer på ditt USB-minne är det bäst att återställa dem innan du börjar arbeta med att fixa enheten.
Du behöver ett återställningsverktyg som Disk Drill som effektivt skannar ditt USB-minne efter återställningsbara filer. Om du inte har använt ett verktyg för filåterställning tidigare, här är en enkel fyrstegsguide som hjälper dig genom processen:
Steg 1. Ladda ner och installera Disk Drill
Börja med att ladda ner Disk Drill på din Windows-dator. Kör installationsguiden och när installationen är klar, starta Disk Drill. Om du är på gratisversionen kommer du att kunna återställa 500 MB data med Disk Drill.

Steg 2. Sätt i ditt USB-minne och välj det i Disk Drill
Sätt in USB-enheten som är tom men ändå inte har något utrymme. När datorn upptäcker den, välj USB-enheten från Disk Drills startskärm.
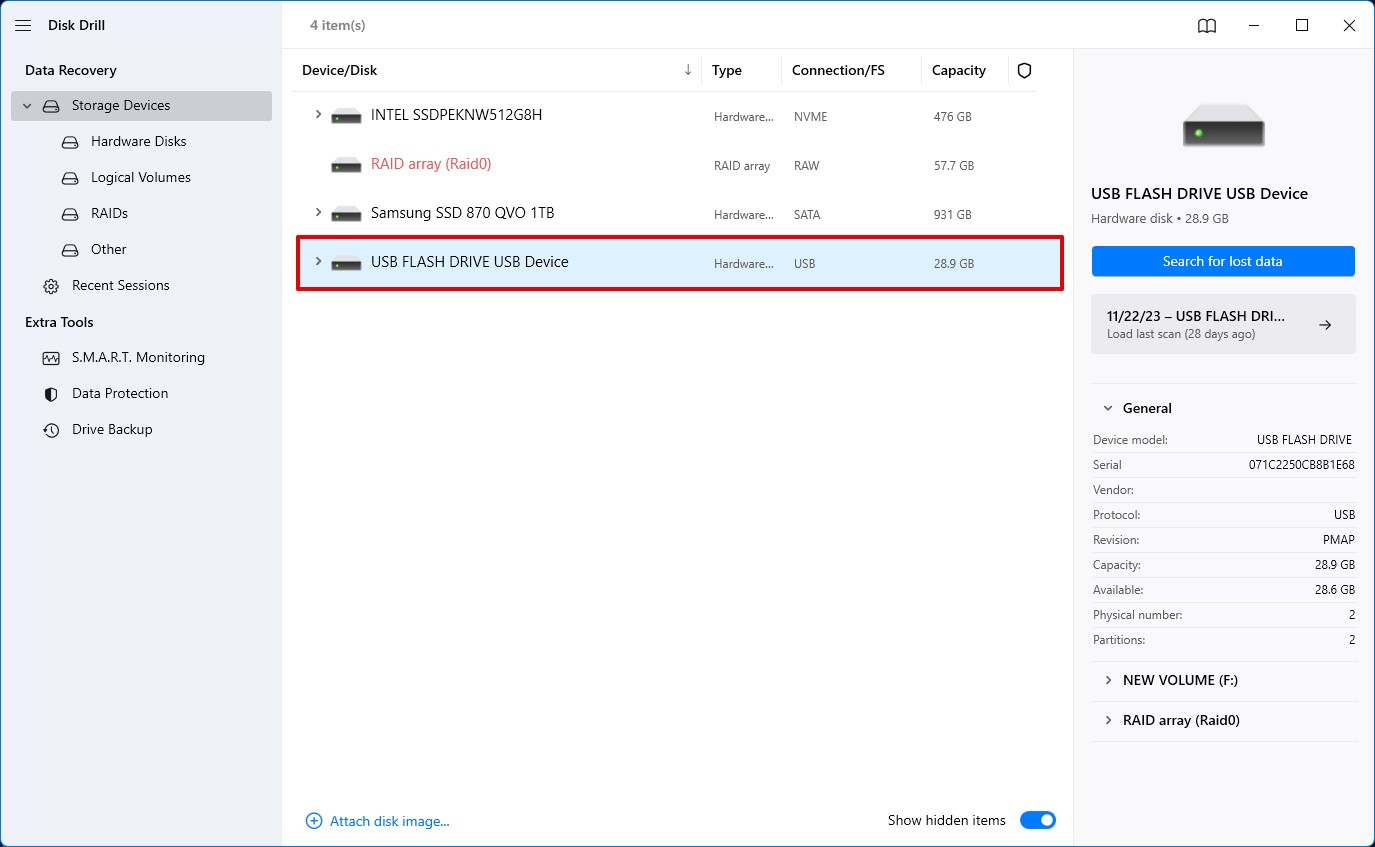
Steg 3. Skanna USB-enheten
Starta skanningen genom att klicka på Sök efter förlorad data-knappen. Du kommer att kunna se filerna när skanningen fortskrider genom att klicka på Granska hittade objekt högst upp, så du behöver inte vänta tills hela skanningen är klar om du bara vill återställa vissa specifika filer.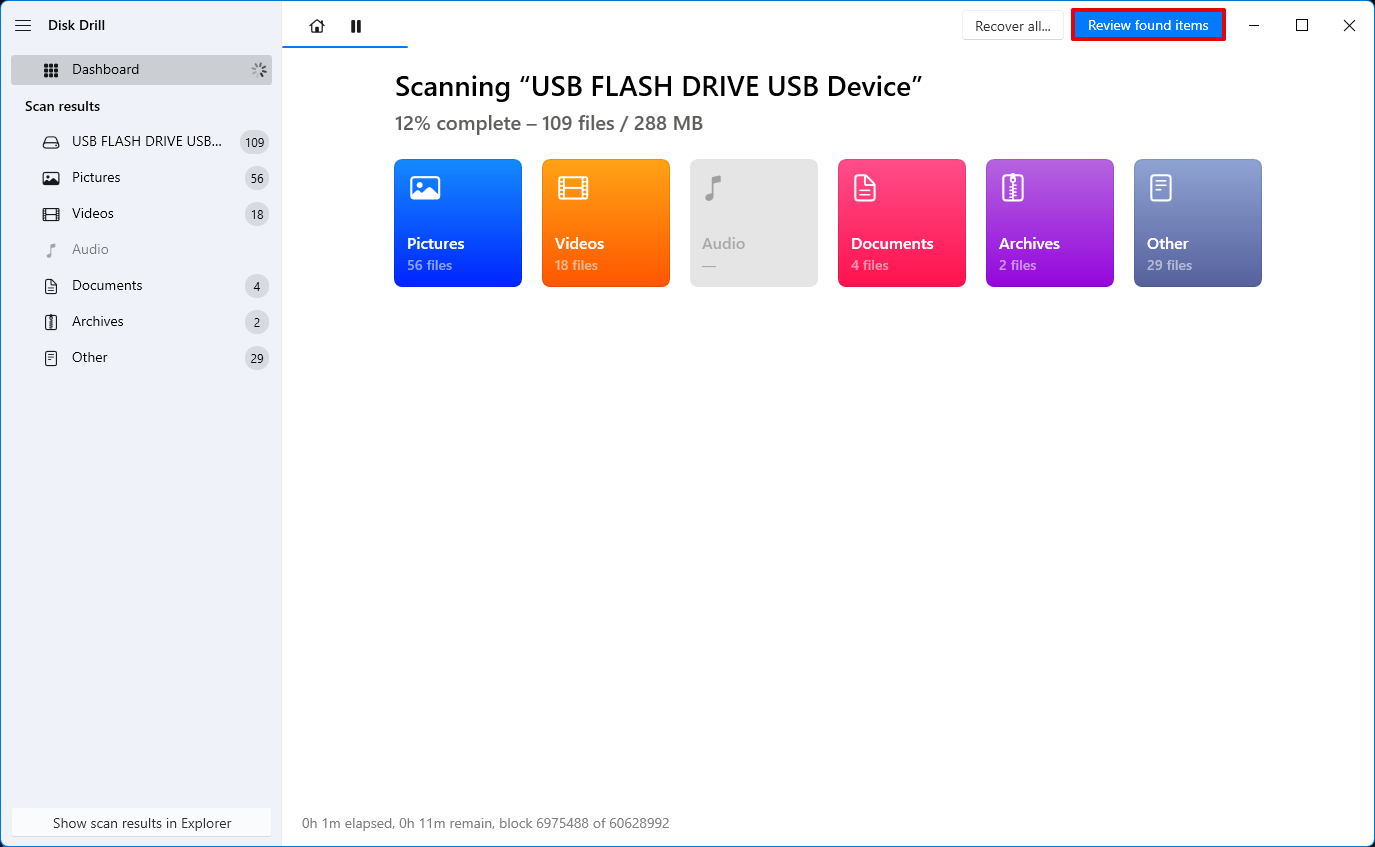
Steg 4. Börja Återställa Filer
När skanningen har hittat de filer du vill återställa kan du börja återställa dem. Du kan återställa en fil genom att markera kryssrutan bredvid dess namn och klicka på Återställ-knappen längst ned. När du klickar på Återställ kommer du att bli ombedd att välja en plats där du vill återställa filerna.
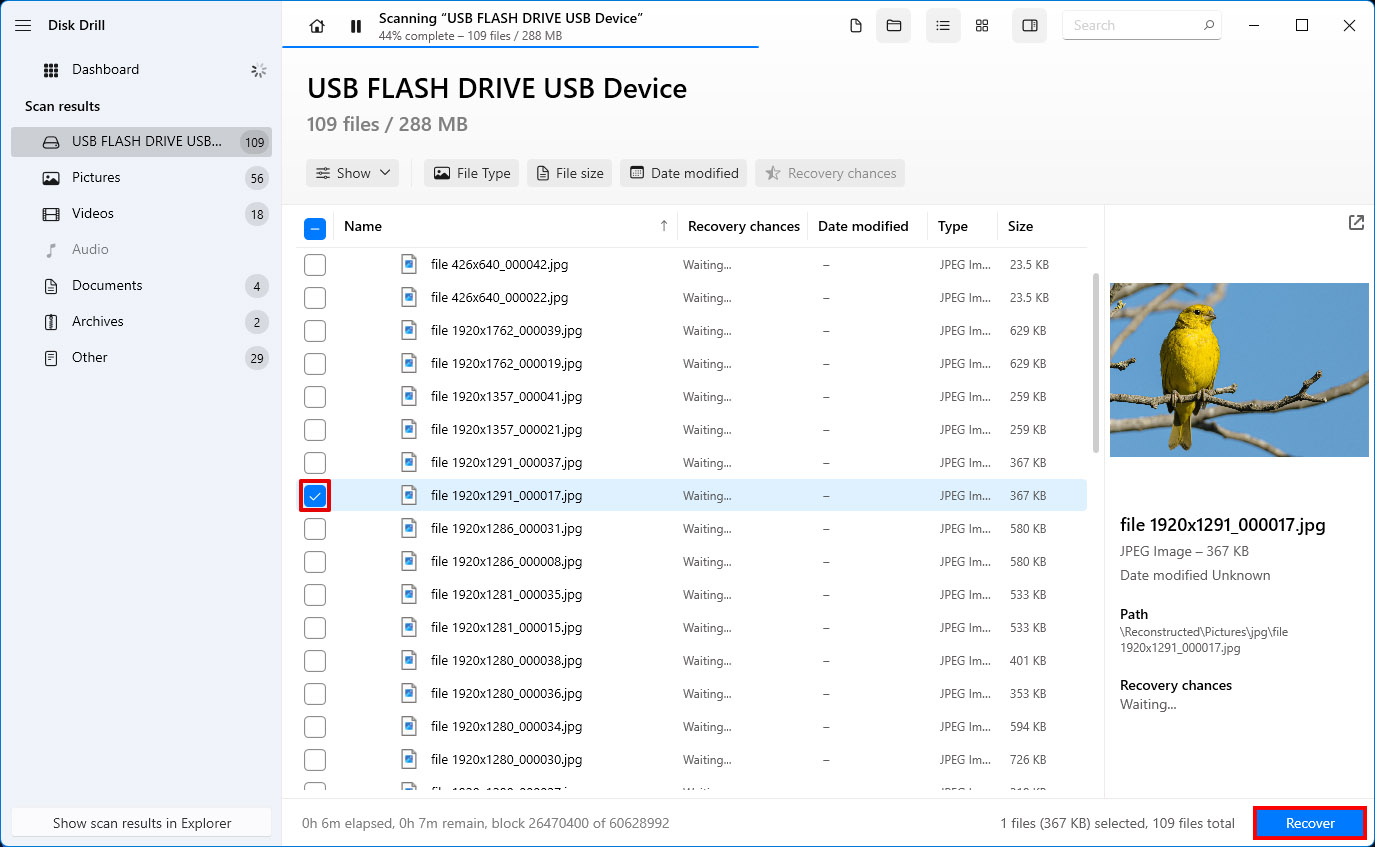
Se till att välja en plats som inte är på USB-enheten. Att återställa filer på enheten du återställer från kan resultera i överskrivning och försämra chanserna att återställa fler filer. När du har valt en plats, klicka Nästa. Du bör nu kunna komma åt dina filer från återställningsplatsen.
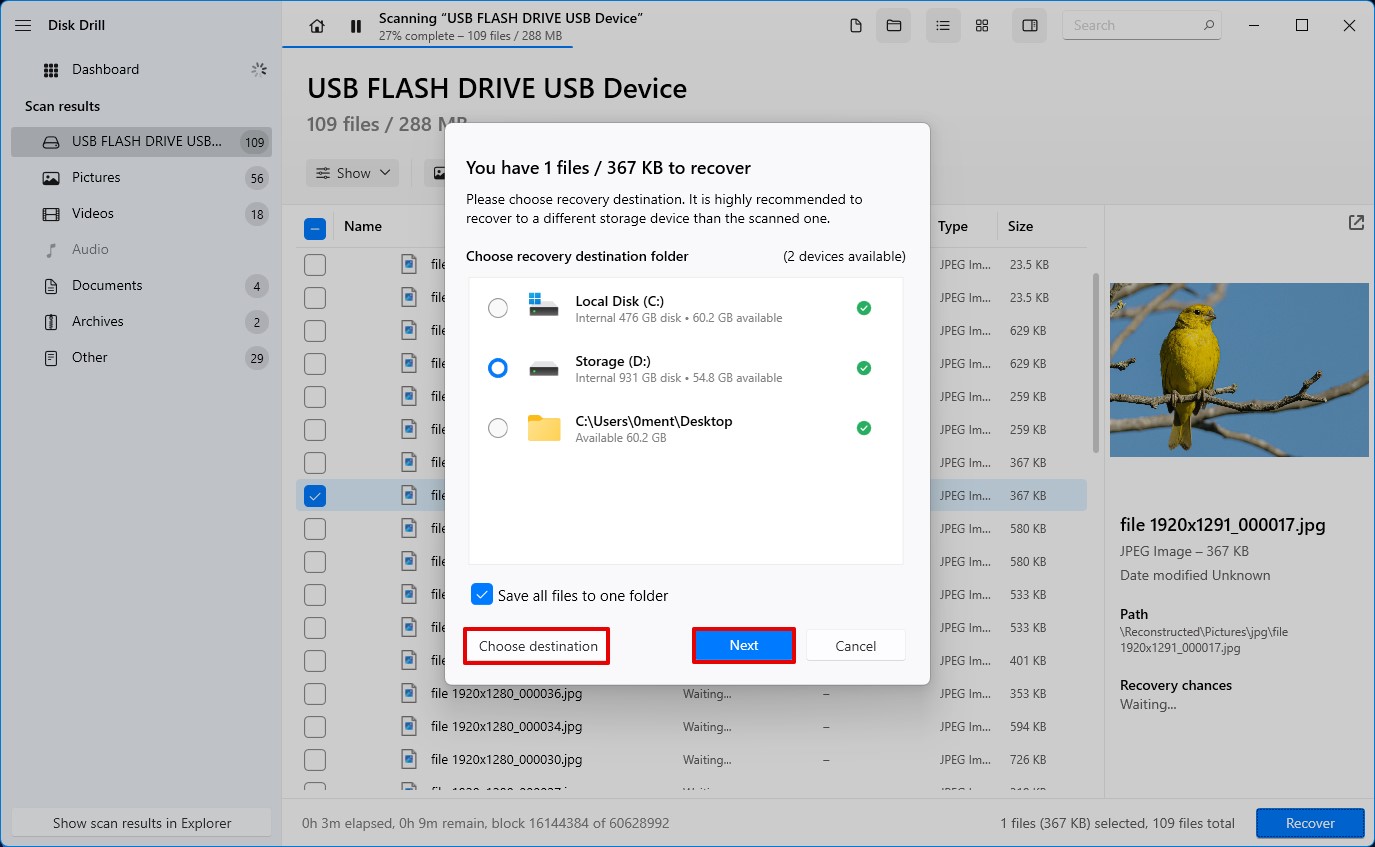
Nu när du har återställt dina filer kan du börja reparera ditt USB-minne.
Hur man åtgärdar ett USB-minne som är tomt men har inget utrymme?
Om din USB säger att den är full, men inga filer visas på ditt USB-minne, är det mest troligt ett logiskt problem som filsystemsfel eller dåliga sektorer. Filsystemsfel och dålig sektorer är dock inte unika för USB-minnen. Om du är oförmögen att komma åt ditt SD-kort, kan det också bero på ett logiskt problem. De är dock oftast inte särskilt svåra att åtgärda.
Det är också möjligt att du försöker överföra en fil som är större än 4GB till ett USB-minne som är formaterat som FAT32. Nedan följer de metoder du kan använda för att åtgärda ditt USB-minne baserat på vad som orsakar ditt problem.
Använd CheckDisk-kommandot
CheckDisk är ett inbyggt kommandoradsverktyg i Windows som kan hjälpa dig att rätta till filsystemfel och dåliga sektorer. Om din USB-minnespinne är tom men säger att den är full, kan det eventuellt vara ett logiskt problem som du kan åtgärda med CheckDisk-verktyget.
- Börja med att starta Kommandotolken som administratör. För att göra detta, sök efter cmd i Start-menyn och klicka på Kör som administratör i höger fält.
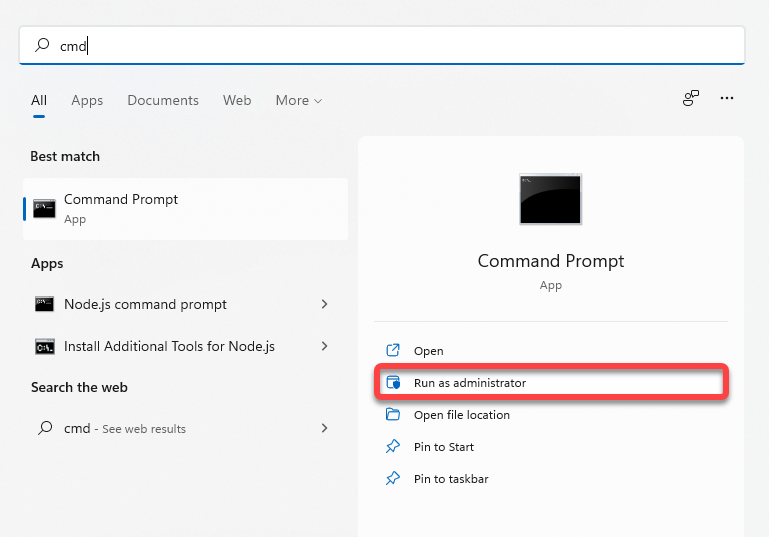
- Kör följande kommando i Kommandotolken:
chkdsk F: /r
(byt ut F mot bokstaven som är tilldelad till ditt USB-minne)
- Verktyget kommer automatiskt att åtgärda de logiska problemen det upptäcker under processen. När processen är klar, avsluta Kommandotolksfönstret.
Det är så enkelt. Men om du hellre använder ett grafiskt gränssnitt än Kommandotolken, använd nästa metod.
Metod 2: Använd felkontrollverktyget i Windows
Windows har också ett mer grafiskt sätt att kontrollera dina enheter för diskfel. Så här kan du använda det:
- Tryck på Ctrl + E för att starta filutforskaren. Navigera till Dator (eller Den här datorn på Windows 10).
- Högerklicka på USB-minnet som är tomt men har inget utrymme. Välj Egenskaper och byt till fliken Verktyg .
- Klicka på Kontrollera knappen. Om du blir ombedd om bekräftelse, tillåt skanningen.
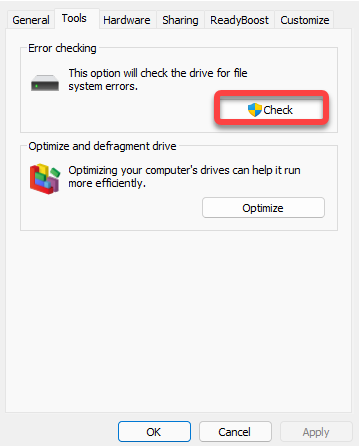
Skanningen kommer i princip att göra samma jobb som den tidigare metoden, men du behöver inte köra några kommandon. När processen är klar, se om ditt USB-minne fungerar som det brukade.
Metod 3: Försök formatera USB-minnet
Formatering kan åtgärda både logiska problem och ta bort gränsen för 4GB filöverföring som är associerad med FAT32-formaterade enheter. Men du kommer att förlora alla data du har på ditt USB-minne, så du vill använda det som en sista utväg. För att formatera:
- Tryck på Ctrl + E för att starta Utforskaren. Navigera till Datorn (eller Den här datorn på Windows 10).
- Högerklicka på USB-enheten och välj Formatera.
- Du kan välja att formatera den antingen som NTFS eller exFAT. Om du vill använda USB-enheten på Mac-enheter, välj exFAT, eftersom NTFS endast stöds på Windows.
- Kryssa i rutan bredvid Snabbformatering och klicka på Starta.
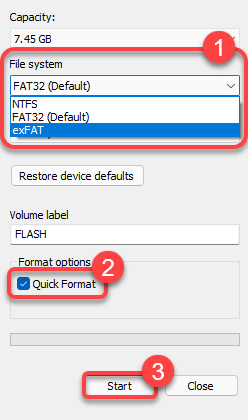
När formateringen är klar bör USB-minnet vara som nytt, såvida det inte har fått några fysiska skador.
Metod 4: Reparera en skadad partition med TestDisk
TestDisk är ett utmärkt tredjepartsverktyg som kan återställa raderade eller skadade partitioner med de sparade filerna intakta. Dock betyder TestDisks avsaknad av ett GUI att det kommer ta nybörjare en viss tid att vänja sig vid programmet. Programmet är öppen källkod och gratis att använda.
Så här reparerar du en skadad partition och fixar ett USB-minne som säger att det är fullt, med TestDisk:
- Ladda ner TestDisk och packa upp den nedladdade arkivet.
- Kör TestDisk genom att dubbelklicka på filen testdisk_win.exe. Använd piltangenterna för att navigera i TestDisk-gränssnittet. Tryck Enter för att välja ett alternativ.
- Välj om du vill skapa en loggfil eller inte, och tryck Enter för att bekräfta ditt val. Detta påverkar inte själva partitionens återställnings-/reparationsprocess på något sätt.
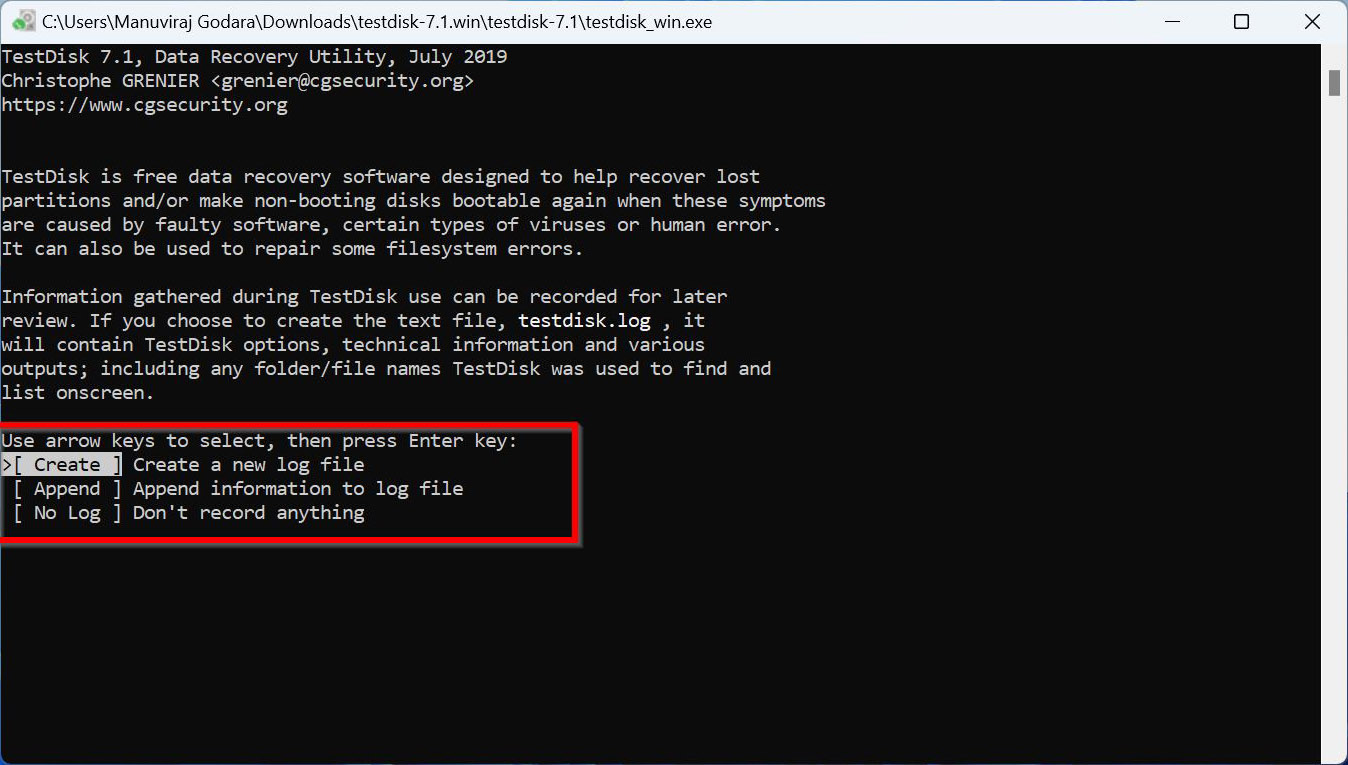
- Välj USB-enheten från listan över lagringsenheter. Välj Fortsätt och tryck Enter.
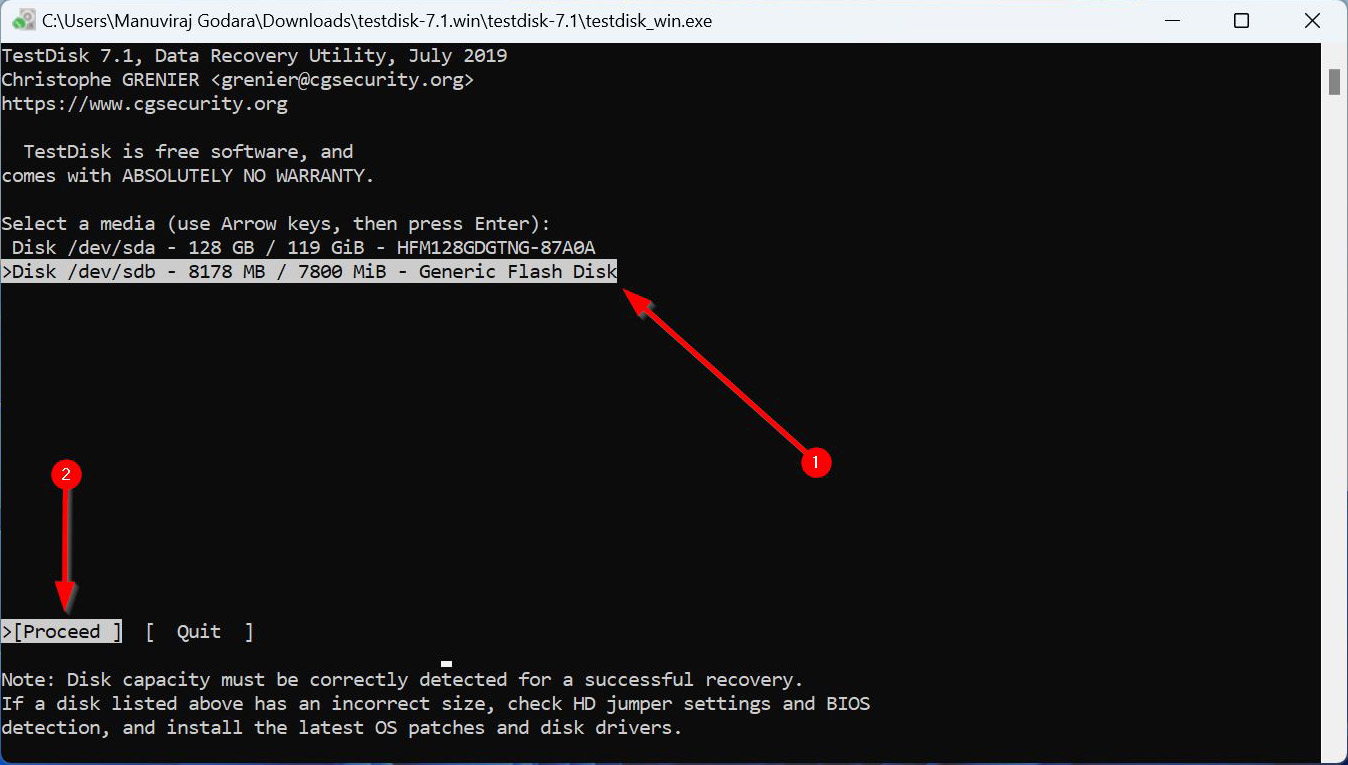
- Välj typ av partitionstabell. TestDisk upptäcker detta automatiskt, så det är bäst att bara trycka Enter på den här skärmen.
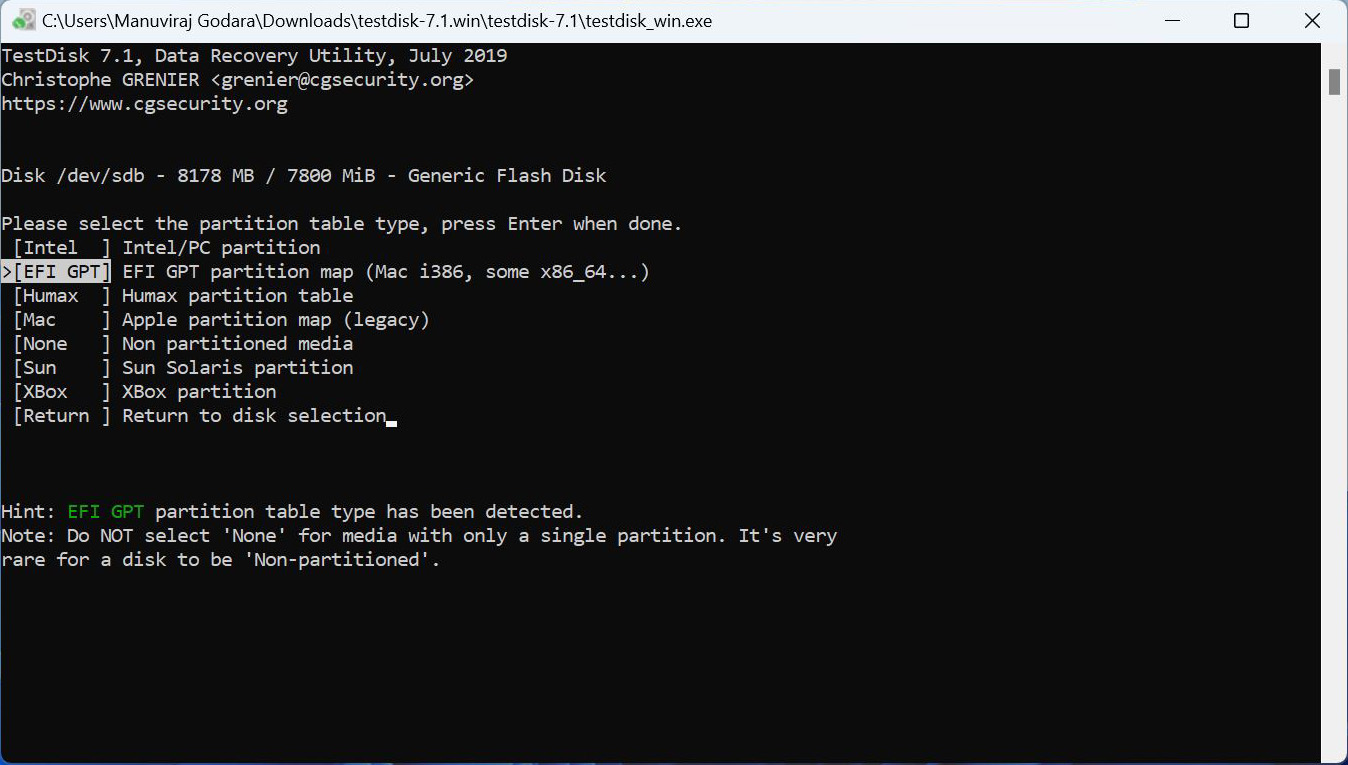
- Välj Analysera och tryck Enter.
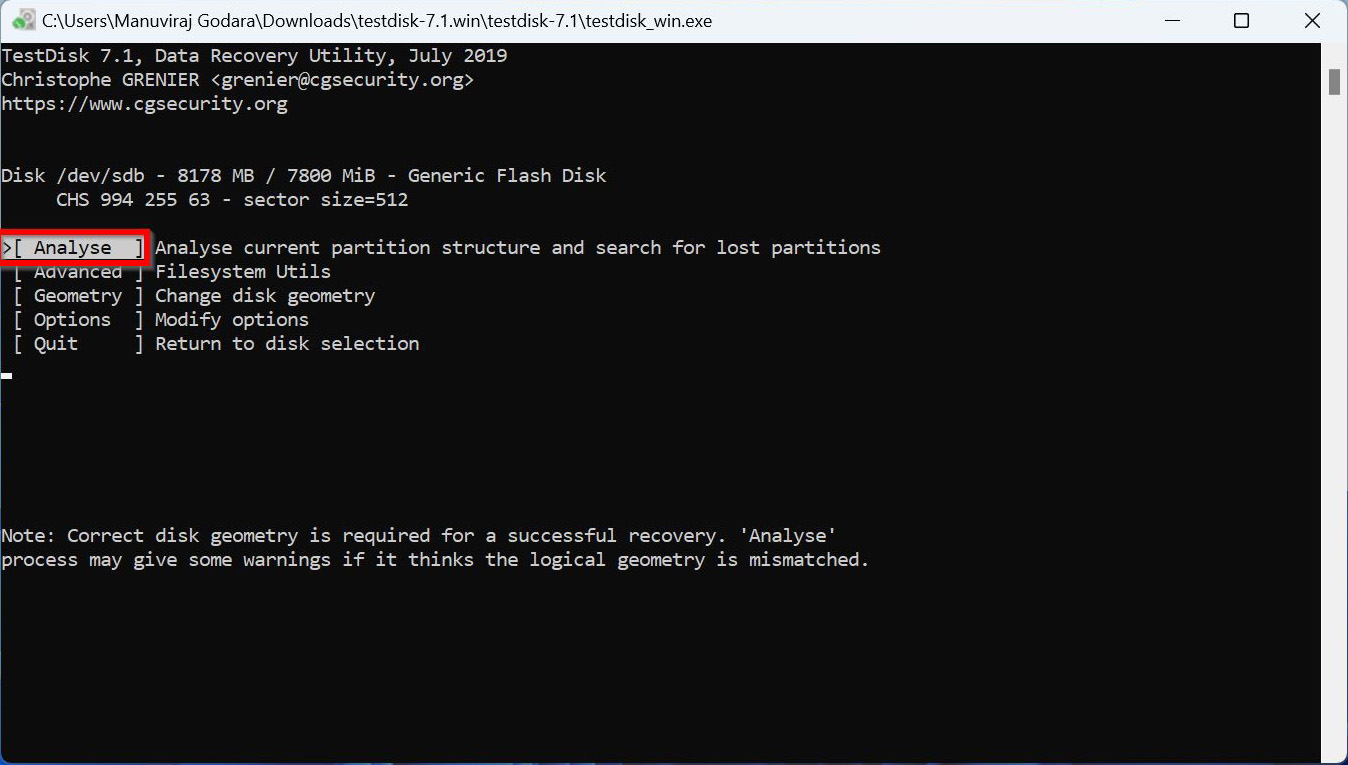
- Välj Snabbsökning och tryck Enter. TestDisk kommer lista de partitioner som hittas.
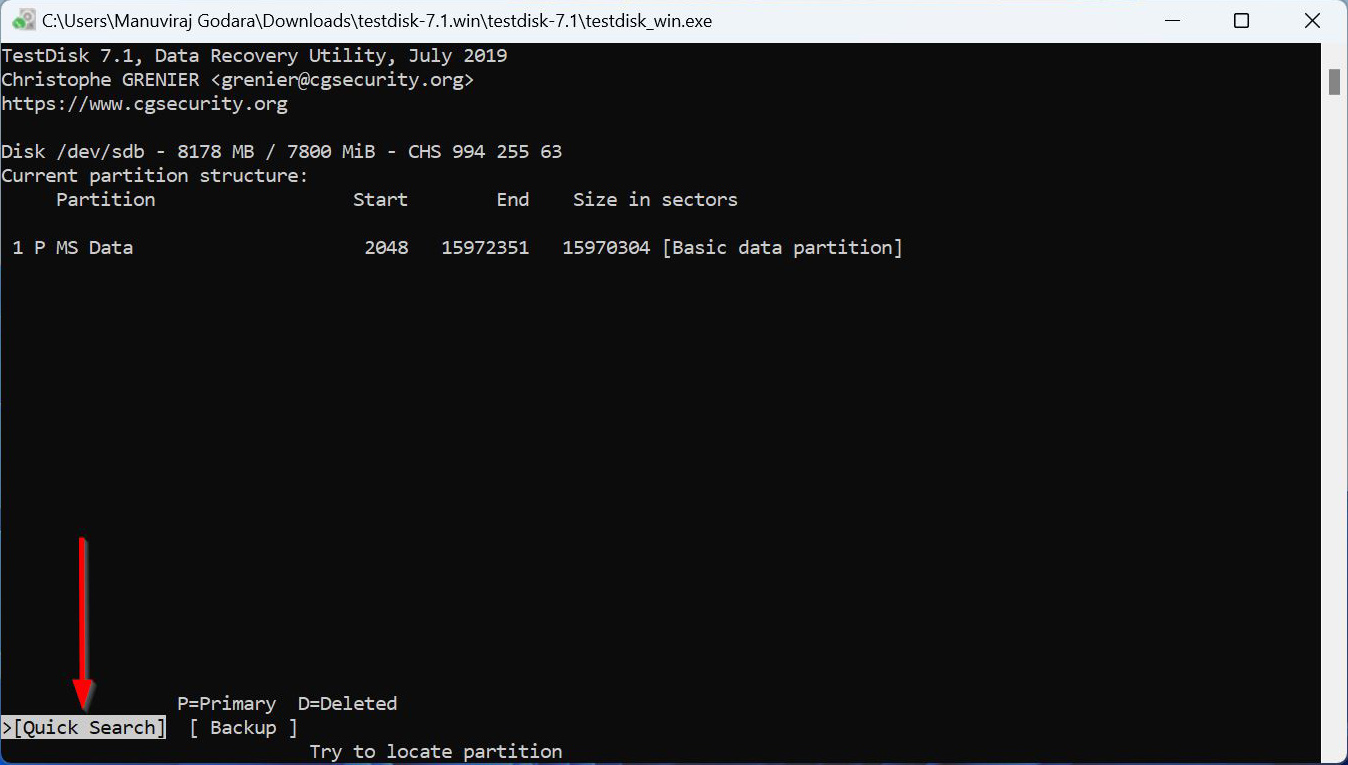
- Markera den önskade partitionen och använd vänster och höger piltangenter för att cykla genom prefixen. Se till att det finns ett P före den partition du önskar återställa.
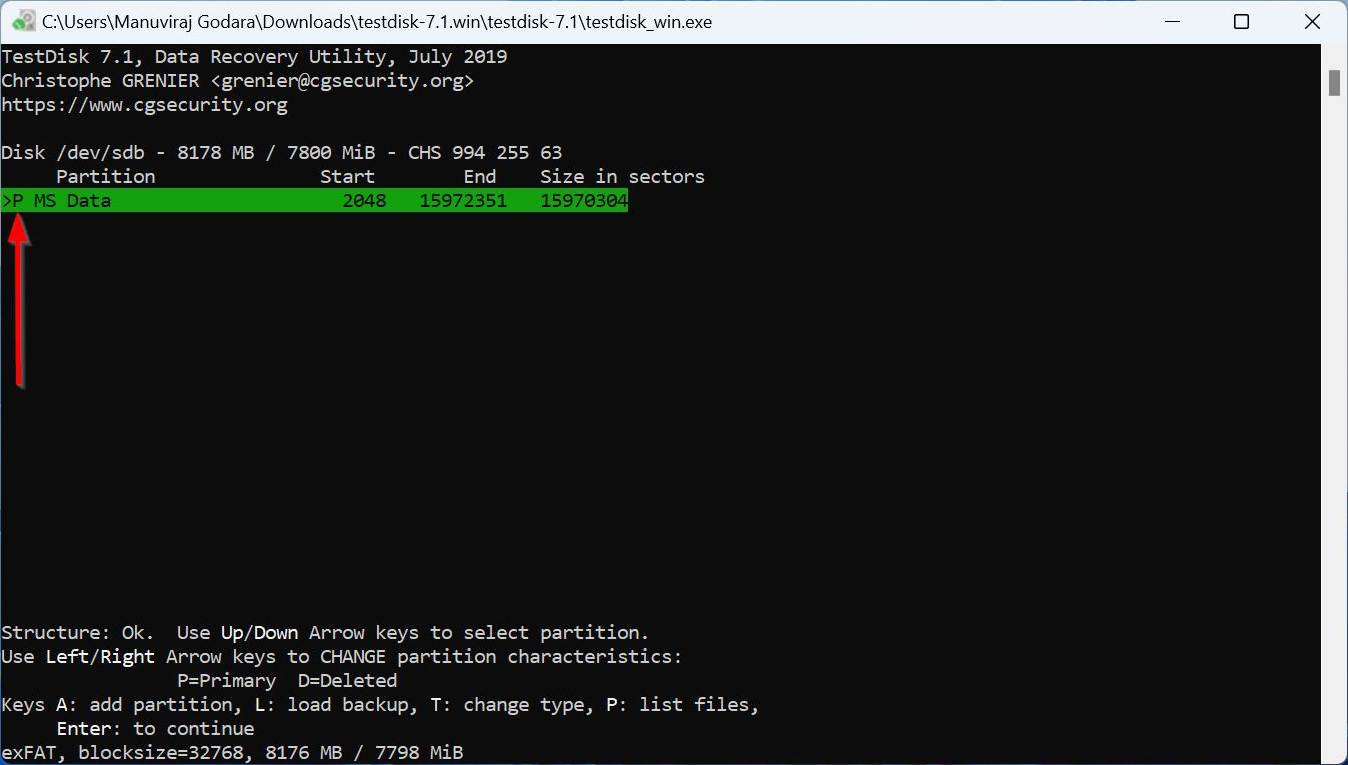
- Tryck P för att lista partitionens filer. Tryck Q för att gå tillbaka, och tryck Enter.
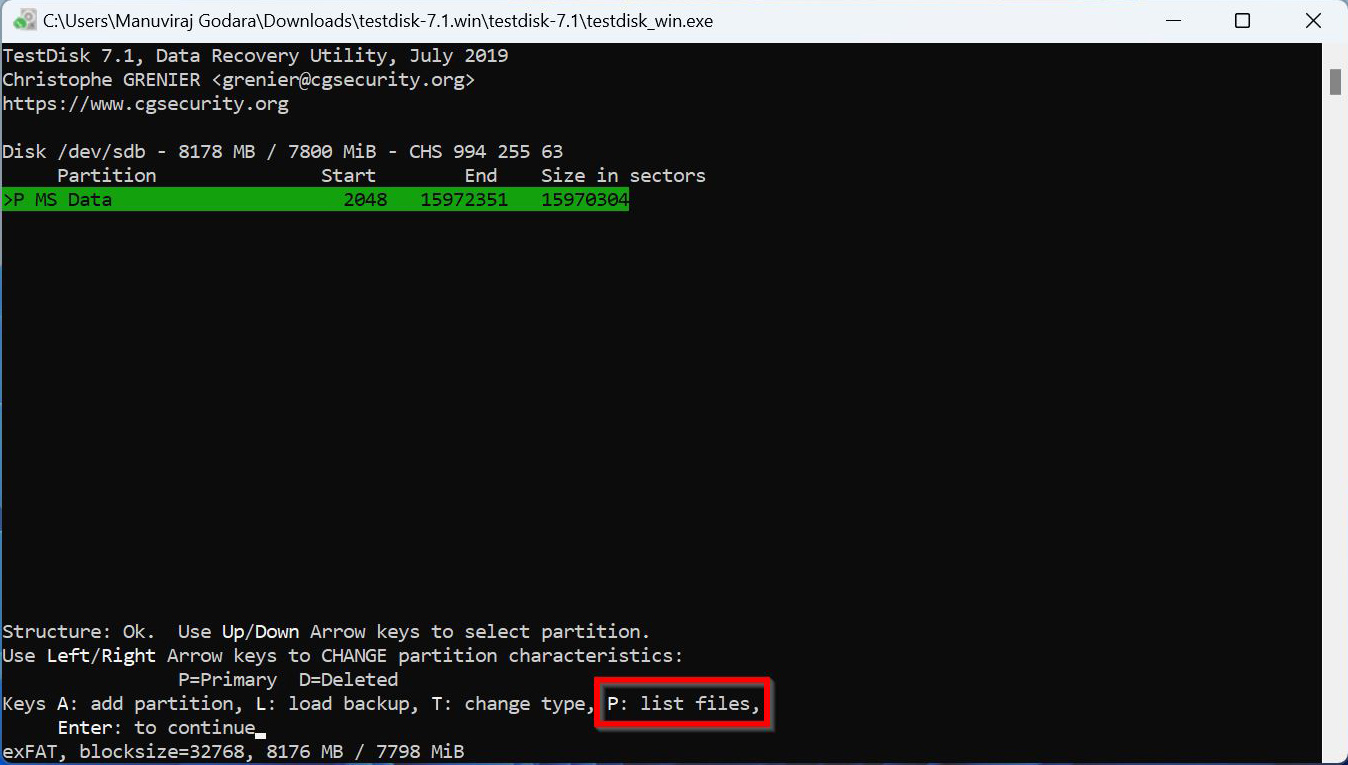
- Om du såg de önskade filerna i föregående steg, välj Skriv och tryck Enter. Om du inte såg de önskade filerna, välj alternativet Djupare sökning och följ Steg 8, Steg 9 och första delen av Steg 10.
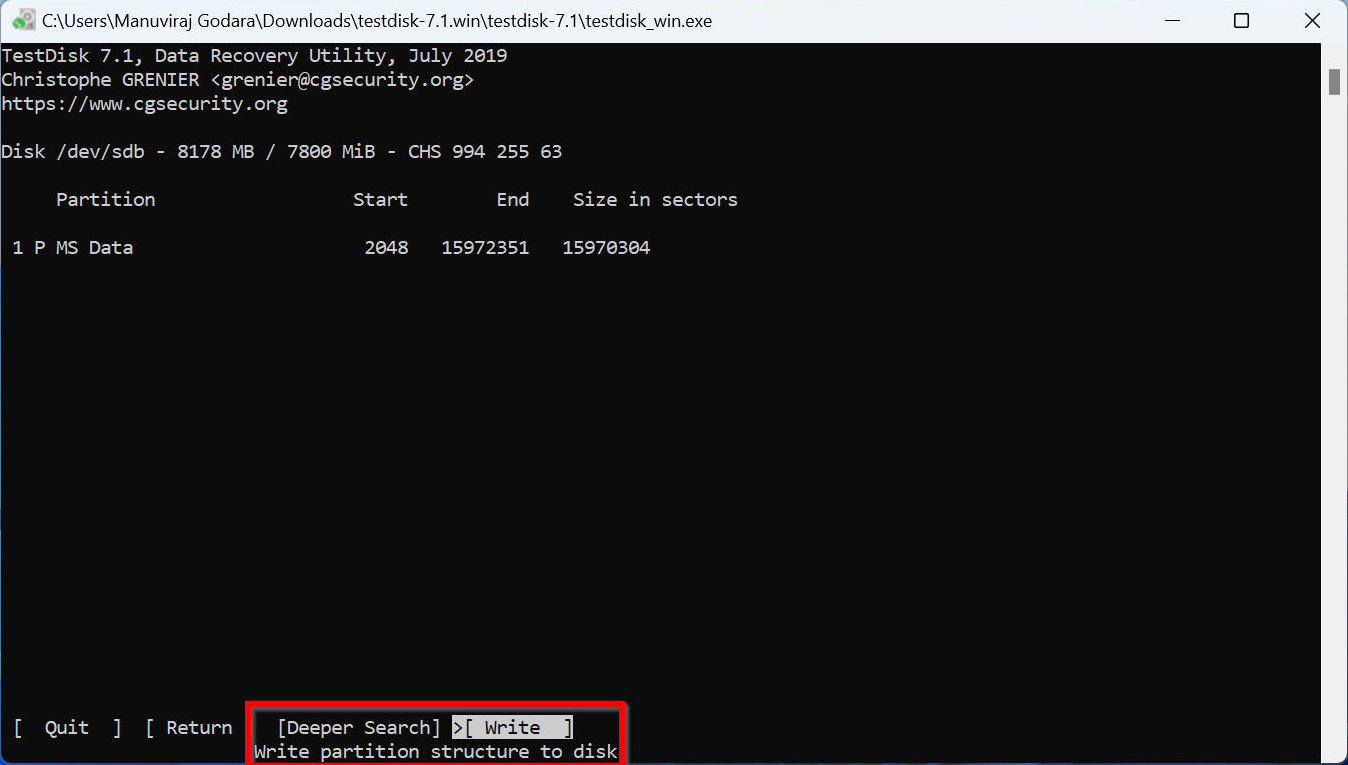
- Bekräfta genom att trycka Y på ditt tangentbord.
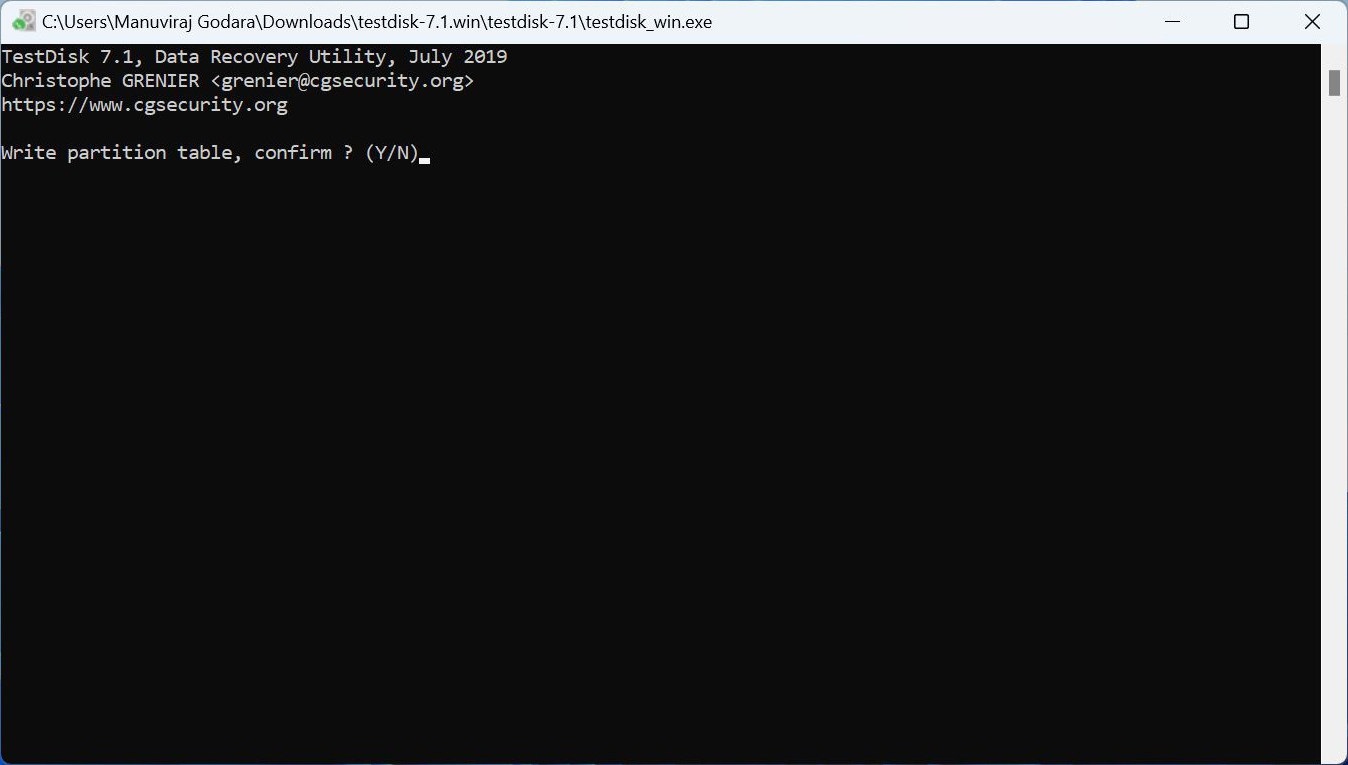
- TestDisk kommer att reparera den skadade USB-partitionen, vilket effektivt löser problemet med att USB-enheten säger att den är full.
Slutsats
När du hanterar problemet att USB-minnet säger att det är fullt, prioritera dataåterställning och försök sedan åtgärda problemet. Det finns flera tredjepartverktyg som kan hjälpa dig att återställa dina data. Vi rekommenderar att du använder Disk Drill. För att åtgärda USB-minnet, kör CHKDSK (CheckDisk) med CMD eller alternativet för felsökning. Om CHKDSK inte lyckas åtgärda USB-minnet kan du antingen använda TestDisk för att reparera den korrupta partitionen eller helt enkelt formatera USB-minnet.




