
Błędy USB przybierają różne formy i rozmiary. Dość osobliwym problemem jest pusta pamięć USB, która informuje, że jest pełna. Ten błąd zazwyczaj wskazuje na logiczne uszkodzenie pendrive’a i uniemożliwia kopiowanie na niego nowych plików. Możliwe, że wszystkie wcześniej zapisane dane na nośniku USB zostały utracone z powodu błędu. Na szczęście można odzyskać swoje dane i łatwo naprawić pamięć USB informującą, że jest pełna. Jak? Przeczytaj poniższe sekcje, aby dokładnie zapoznać się z tymi rozwiązaniami.
Dlaczego pendrive pokazuje, że jest pełny, kiedy tak naprawdę jest pusty?
Powodem, dla którego Twój pendrive jest pusty, ale nadal nie pozwala na kopiowanie na niego plików, może być jedna z następujących przyczyn:
| Przyczyna | Opis |
| Błędy logiczne | Jeśli używałeś pendrive’a przez jakiś czas, możliwe, że urządzenie rozwinęło złe sektory. Złe sektory to części danych na dysku, których komputer nie jest w stanie odczytać. Aby to naprawić, musisz naprawić strukturę plików. Na szczęście większość problemów logicznych można rozwiązać znacznie łatwiej niż problemy fizyczne. |
| Kopiowanie dużych plików na dyski FAT32 | Kolejną przyczyną, dla której twój pendrive jest pusty, ale nie ma wolnego miejsca, jest próba skopiowania dużego pliku na dysk sformatowany jako FAT32. |
Za chwilę porozmawiamy o tym, jak naprawić twój pendrive. Jednakże, zanim spróbujesz naprawić dysk USB, ważne jest, by przynajmniej odzyskać twoje pliki, żebyś ich nie stracił, jeśli coś pójdzie nie tak.
Jak odzyskać pliki z pendrive’a, który pokazuje, że jest pełny?
Naprawa pendrive’a, który pokazuje, że jest pełen pomimo bycia pustym, wymaga majsterkowania przy urządzeniu, lub w niektórych przypadkach, jego sformatowania. Jeśli masz jakieś pliki na swoim pendrive’ie, najlepiej odzyskać je przed przystąpieniem do naprawiania urządzenia.
Potrzebujesz narzędzia do odzyskiwania danych, takiego jak Disk Drill, które skutecznie przeskanuje twój pendrive w poszukiwaniu plików możliwych do odzyskania. Jeśli nigdy wcześniej nie korzystałeś z narzędzia do odzyskiwania plików, oto prosty przewodnik krok po kroku, który przeprowadzi Cię przez cały proces:
Krok 1. Pobierz i zainstaluj Disk Drill
Zacznij od pobrania Disk Drill na swój komputer z systemem Windows. Uruchom kreator instalacji i po zakończeniu instalacji uruchom Disk Drill. Jeśli korzystasz z darmowej wersji, będziesz mógł odzyskać 500 MB danych za pomocą Disk Drill.

Krok 2. Włóż pendrive USB i wybierz go w programie Disk Drill
Włóż pamięć flash, która jest pusta, ale nadal nie ma wolnego miejsca. Gdy twój komputer ją wykryje, wybierz pamięć flash z ekranu głównego Disk Drill.
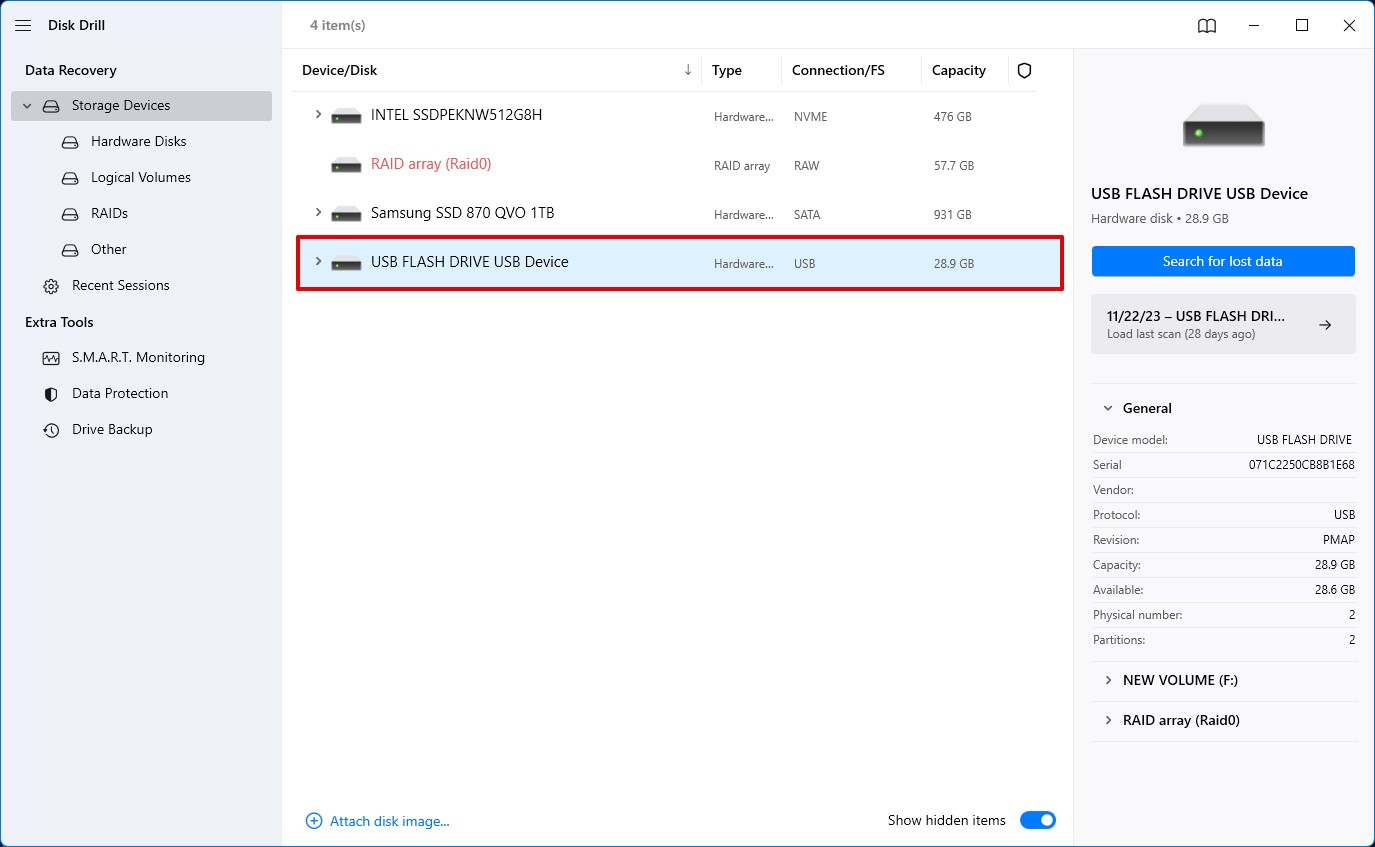
Krok 3. Skanuj Pendrive
Rozpocznij skanowanie klikając przycisk Wyszukaj utracone dane. Możesz podglądać pliki, gdy skanowanie postępuje, klikając na Przejrzyj znalezione elementy na górze, więc nie musisz czekać, aż całe skanowanie się zakończy, jeśli chcesz odzyskać tylko niektóre konkretne pliki.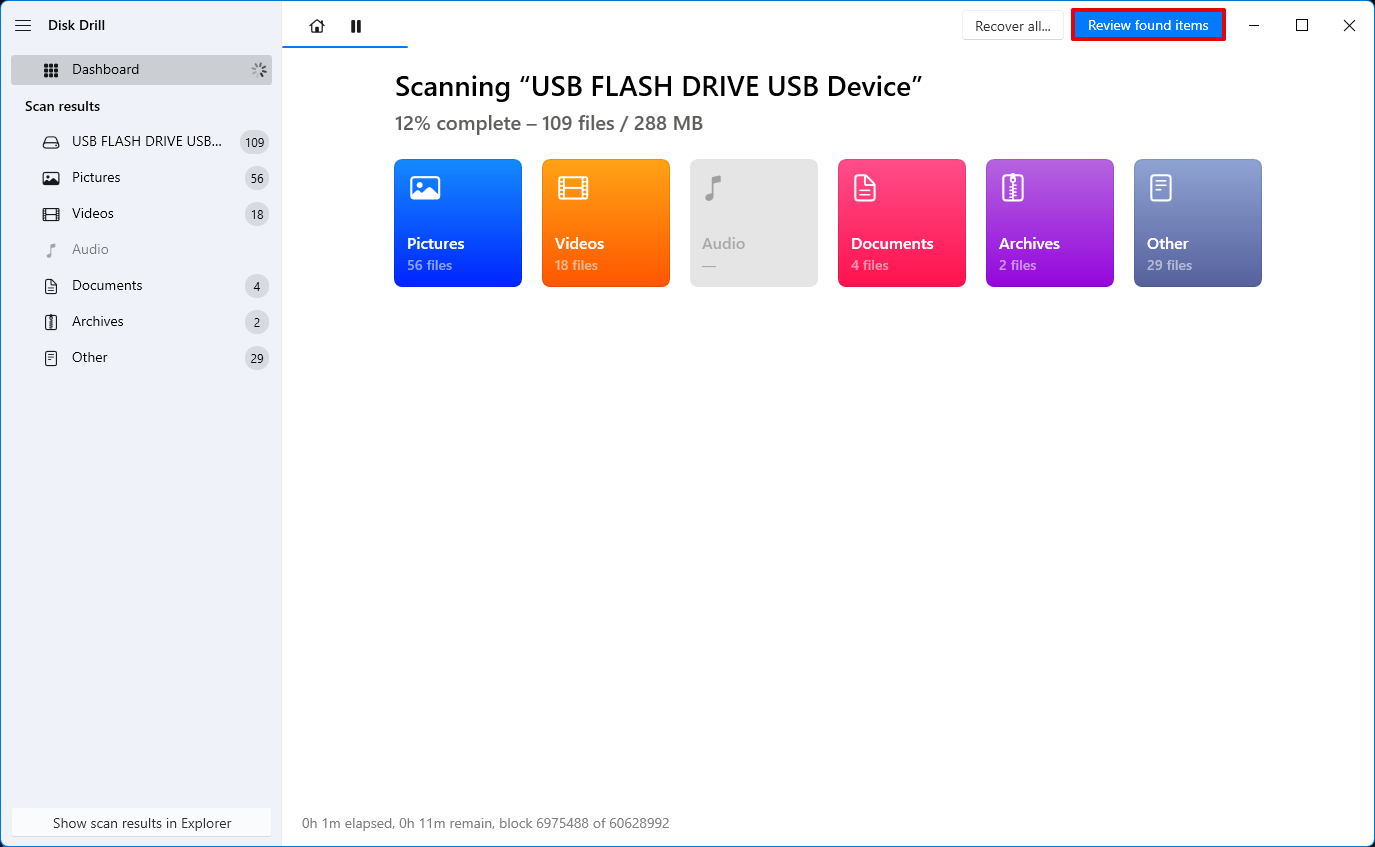
Krok 4. Rozpocznij odzyskiwanie plików
Gdy skanowanie znajdzie pliki, które chcesz odzyskać, możesz rozpocząć ich odzyskiwanie. Możesz odzyskać plik, zaznaczając pole obok jego nazwy i klikając na przycisk Odzyskaj na dole. Kiedy klikniesz na Odzyskaj, zostaniesz poproszony o wybranie lokalizacji, gdzie chcesz odzyskać pliki.
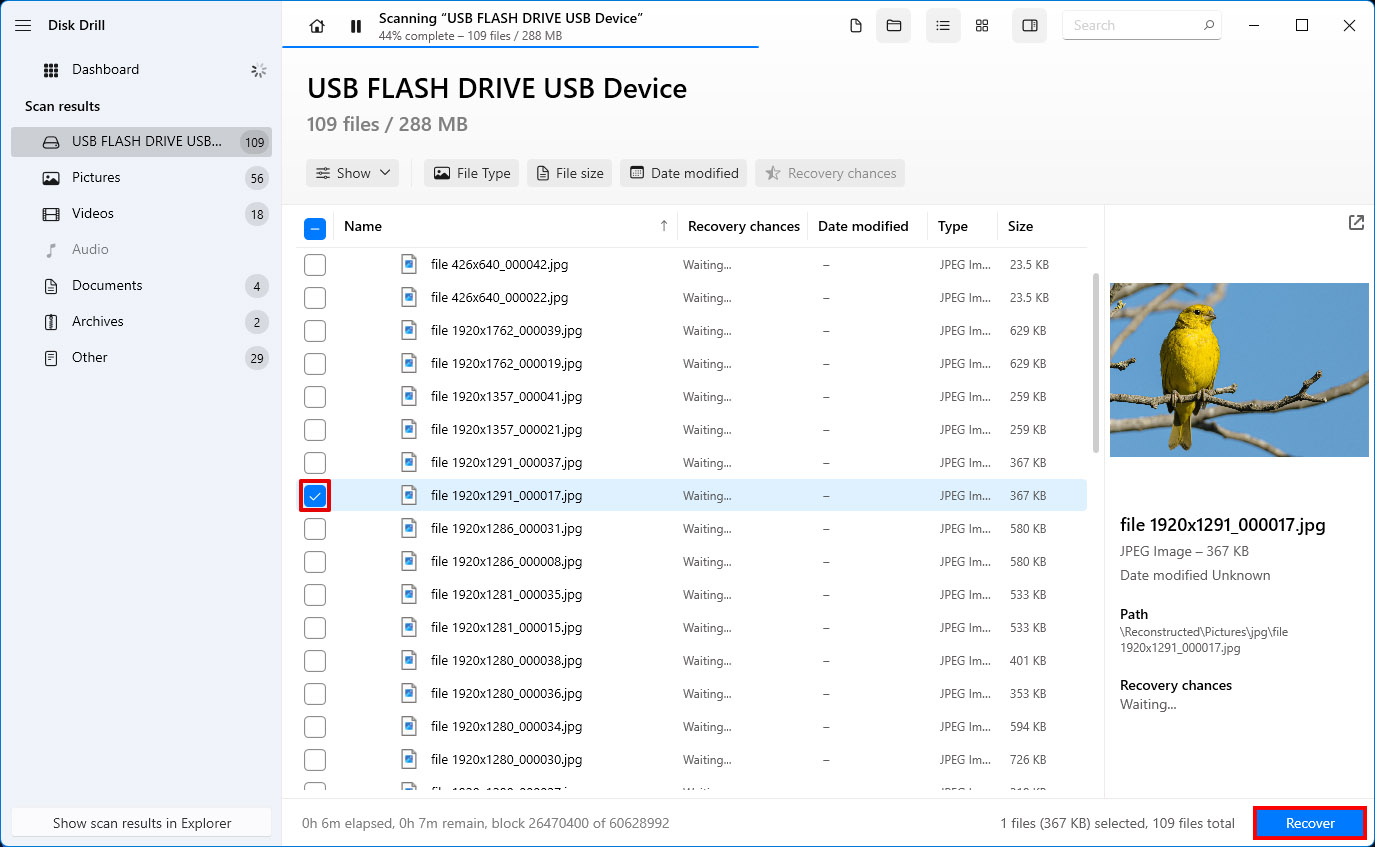
Upewnij się, że wybierasz lokalizację, która nie znajduje się na pendrivie. Odzyskiwanie plików na urządzeniu, z którego odzyskujesz dane, może skutkować ich nadpisaniem i zmniejszeniem szansy na odzyskanie większej ilości plików. Po wybraniu lokalizacji kliknij Dalej. Teraz powinieneś mieć dostęp do swoich plików z lokalizacji odzyskiwania.
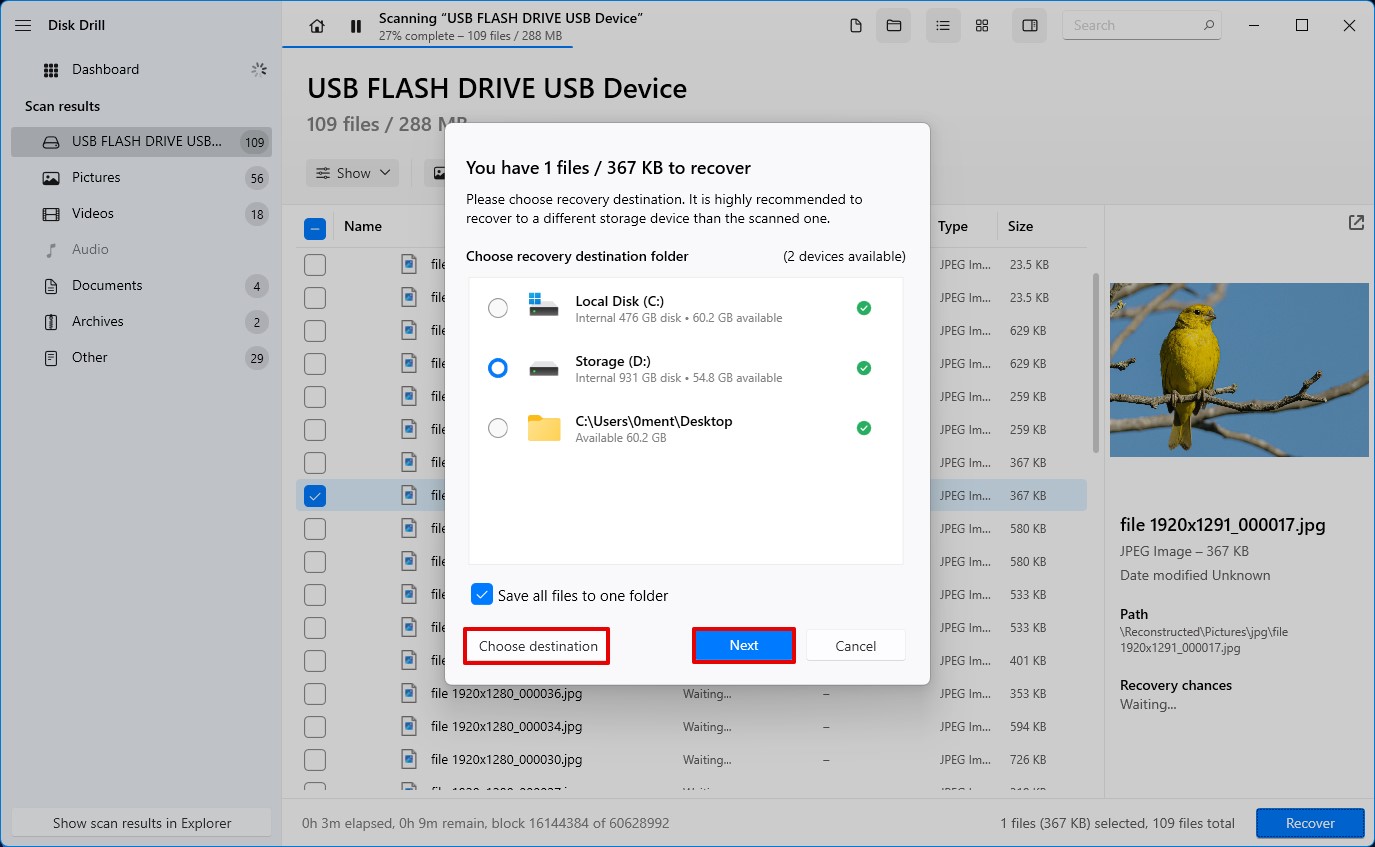
Teraz, gdy odzyskałeś swoje pliki, możesz zacząć naprawiać swój pendrive.
Jak naprawić pamięć USB, która jest pusta, ale nie ma wolnego miejsca?
Jeśli Twój USB pokazuje, że jest pełny, ale żadne pliki nie są widoczne na pendrive, najprawdopodobniej jest to problem logiczny, taki jak błędy systemu plików lub uszkodzone sektory. Błędy systemu plików i uszkodzone sektory nie są jednak problemem wyłącznie pendrivów. Jeśli nie możesz uzyskać dostępu do karty SD, również może to być spowodowane problemem logicznym. Zazwyczaj jednak nie są one trudne do naprawienia.
Możliwe również, że próbujesz przesłać plik większy niż 4GB na pendrive sformatowany jako FAT32. Oto metody, które możesz wykorzystać do naprawy swojego pendrive’a w zależności od przyczyny problemu.
Metoda 1: Użyj polecenia CheckDisk
CheckDisk to wbudowane narzędzie wiersza poleceń w systemie Windows, które może pomóc ci naprawić błędy systemu plików i uszkodzone sektory. Jeśli twój pendrive jest pusty, ale wskazuje, że jest pełny, może to być potencjalnie kwestia logiczna, którą możesz naprawić za pomocą narzędzia CheckDisk.
- Zacznij od uruchomienia Wiersza polecenia jako administrator. Aby to zrobić, wyszukaj cmd w menu Start i kliknij Uruchom jako administrator w prawym panelu.
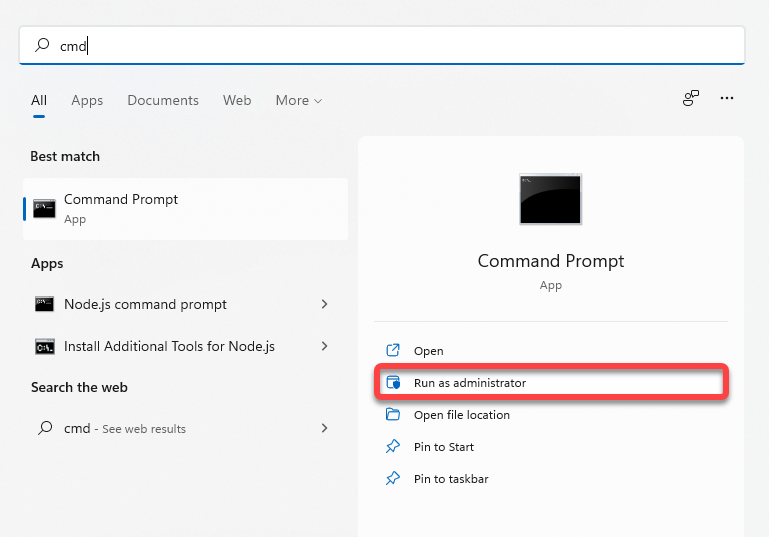
- Wpisz poniższe polecenie w Wierszu polecenia:
chkdsk F: /r
(zastąp F literą napędu przypisaną do Twojego pendrive’a)
- Narzędzie automatycznie naprawi znalezione problemy logiczne podczas procesu. Po zakończeniu procesu, zamknij okno Wiersza polecenia.
To takie proste. Jeśli jednak wolisz używać interfejsu graficznego niż Wiersza polecenia, użyj następnej metody.
Metoda 2: Użyj Narzędzia do Sprawdzania Błędów w Windows
Windows oferuje również bardziej graficzną metodę sprawdzania dysków pod kątem błędów. Oto jak możesz z niej skorzystać:
- Naciśnij Ctrl + , aby uruchomić eksplorator plików. Przejdź do Komputer (lub Ten komputer w Windows 10).
- Kliknij prawym przyciskiem myszy na pamięci przenośnej, która jest pusta, ale nie ma wolnego miejsca. Wybierz Właściwości i przejdź do zakładki Narzędzia.
- Kliknij przycisk Sprawdź. Jeśli zostaniesz poproszony o potwierdzenie, zezwól na skanowanie.
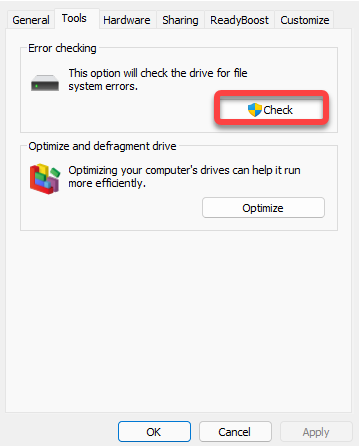
Skanowanie w zasadzie wykona tę samą pracę co poprzednia metoda, ale nie będziesz musiał uruchamiać żadnych poleceń. Po zakończeniu procesu sprawdź, czy Twój pendrive działa jak dawniej.
Metoda 3: Spróbuj sformatować dysk flash
Formatowanie może rozwiązać zarówno problemy logiczne, jak i usunąć ograniczenie przesyłu plików o rozmiarze 4GB związane z urządzeniami sformatowanymi w systemie FAT32. Jednak w efekcie stracisz wszystkie dane znajdujące się na twoim pendrive, więc chciałbyś użyć tej metody jako ostateczność. Aby sformatować:
- Naciśnij Ctrl + E, aby uruchomić eksplorator plików. Przejdź do Komputera (lub Ten komputer w Windows 10).
- Kliknij prawym przyciskiem myszy na pendrive i wybierz Formatuj.
- Możesz wybrać formatowanie w systemie plików NTFS lub exFAT. Jeśli chcesz używać pendrive’a na urządzeniach Mac, wybierz exFAT, ponieważ NTFS jest obsługiwany tylko w systemie Windows.
- Zaznacz pole obok Szybkie formatowanie i kliknij Start.
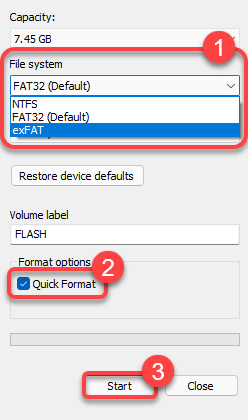
Po zakończeniu formatowania, pendrive powinien być jak nowy, o ile nie doznał żadnych uszkodzeń fizycznych.
Metoda 4: Napraw uszkodzoną partycję za pomocą TestDisk
TestDisk jest doskonałym narzędziem firm trzecich, które może odzyskać usunięte lub uszkodzone partycje wraz z zachowaniem plików. Niemniej jednak brak graficznego interfejsu użytkownika (GUI) w TestDisk oznacza, że początkujący użytkownicy będą potrzebować trochę czasu, aby przyzwyczaić się do programu. Program jest open-source’owy i darmowy w użyciu.
Oto jak naprawić uszkodzoną partycję i naprawić pendrive, który pokazuje, że jest pełny, używając TestDisk:
- Pobierz TestDisk i wypakuj pobrane archiwum.
- Uruchom TestDisk, klikając dwukrotnie plik testdisk_win.exe. Do nawigacji po interfejsie TestDisk używaj klawiszy strzałek. Aby wybrać opcję, naciśnij Enter.
- Wybierz, czy chcesz utworzyć plik dziennika, i naciśnij Enter, aby potwierdzić wybór. Nie ma to wpływu na proces odzyskiwania/naprawy partycji.
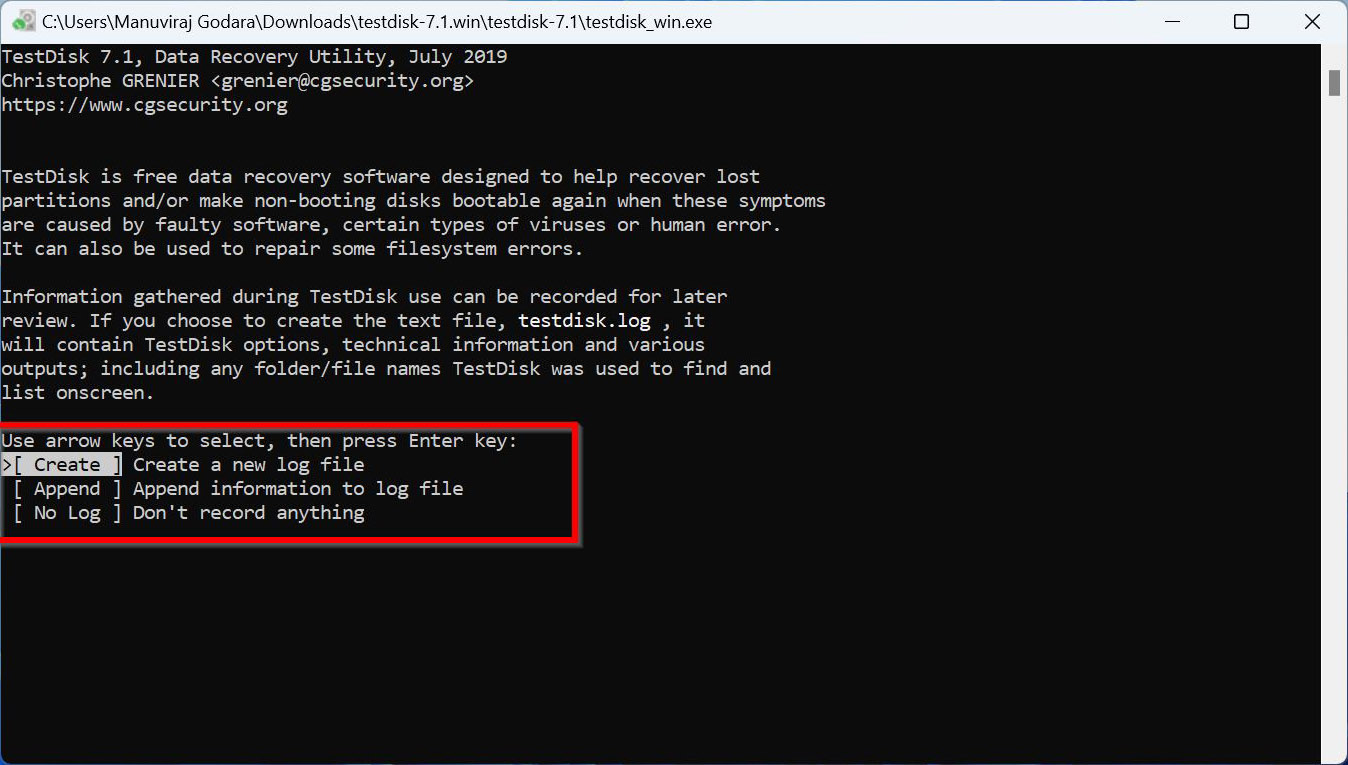
- Wybierz napęd USB z listy urządzeń pamięci masowej. Wybierz Proceed i naciśnij Enter.
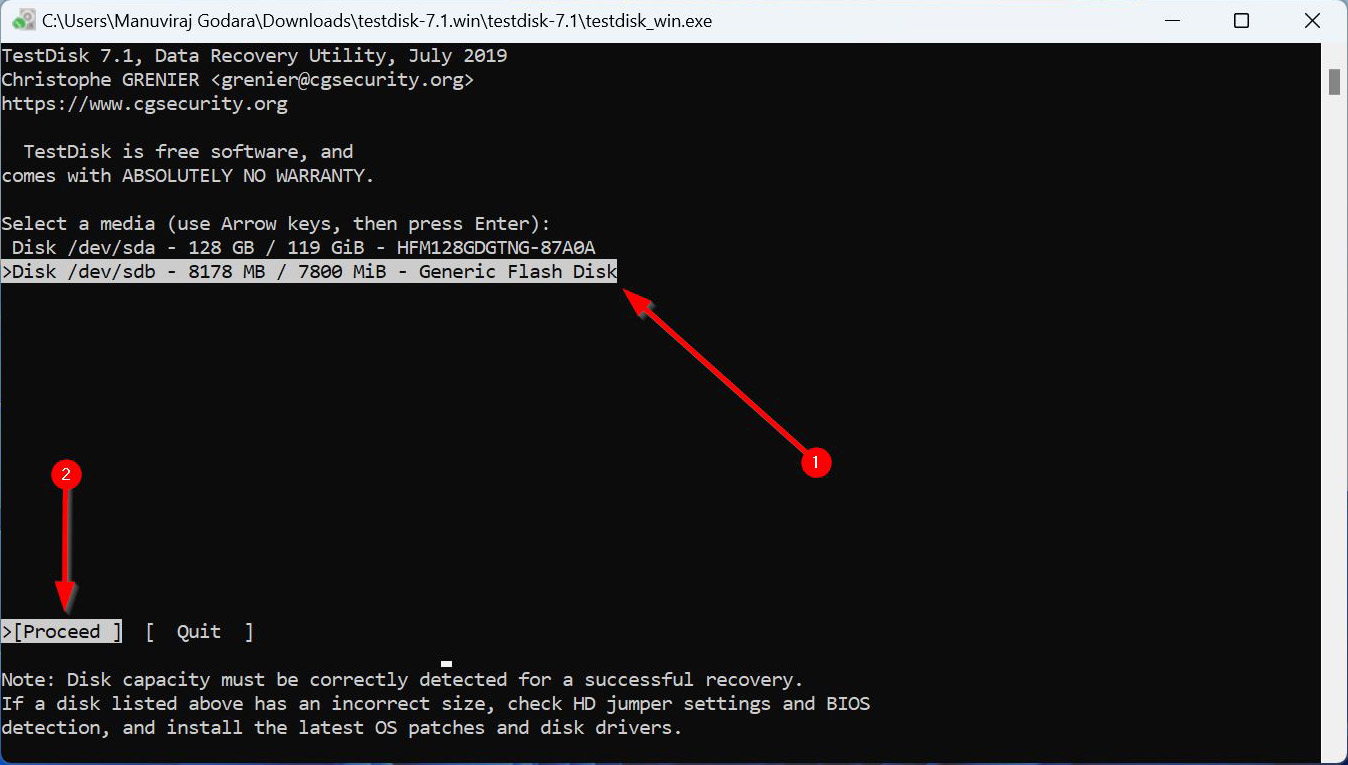
- Wybierz typ tabeli partycji. TestDisk automatycznie wykrywa typ, więc najlepiej po prostu nacisnąć Enter na tym ekranie.
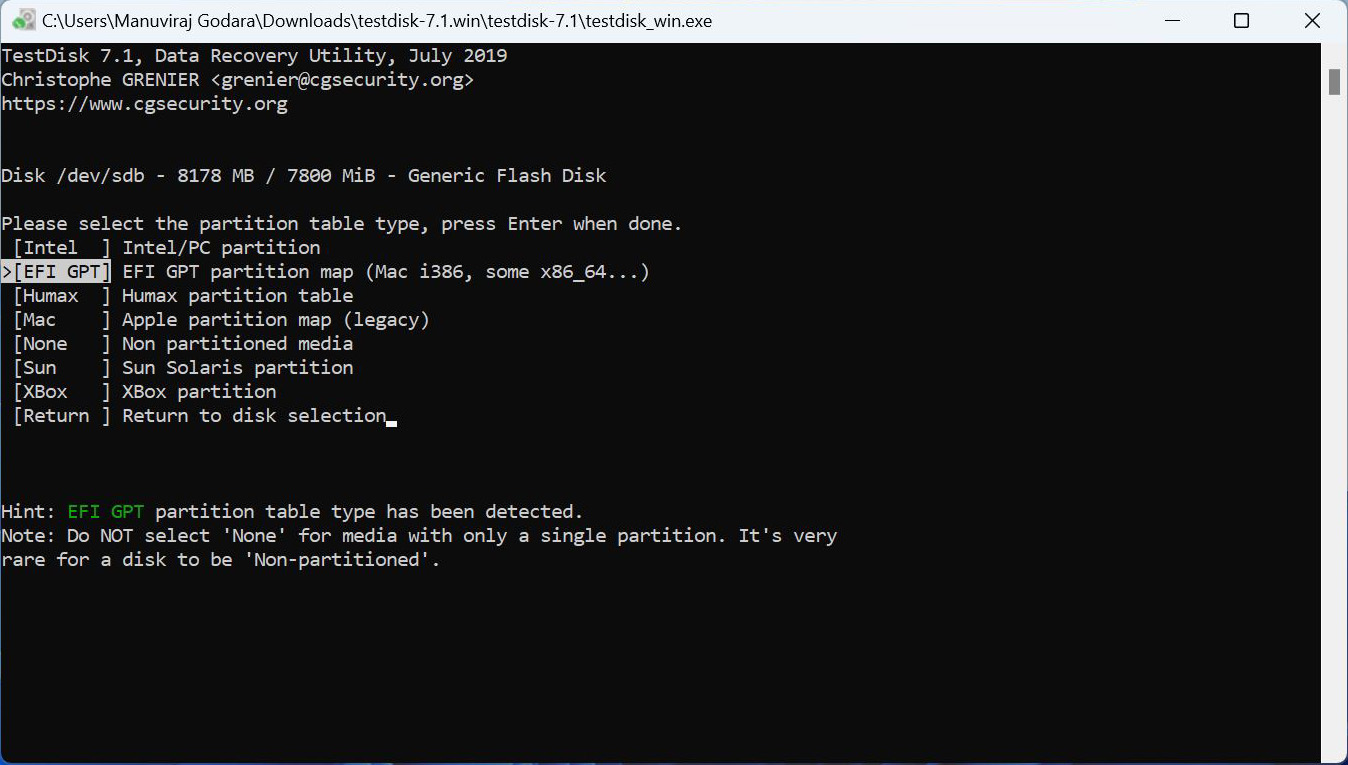
- Wybierz Analyse i naciśnij Enter.
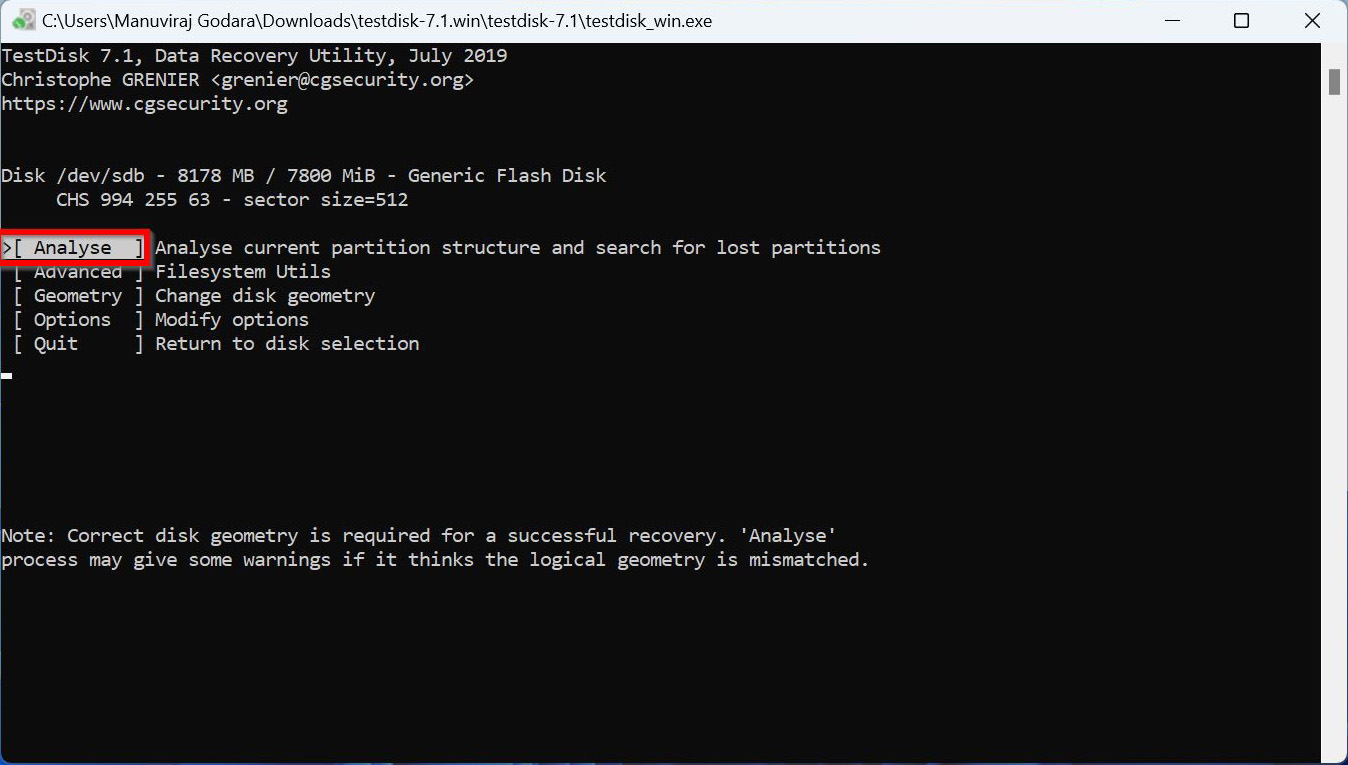
- Wybierz Quick Search i naciśnij Enter. TestDisk wyświetli listę znalezionych partycji.
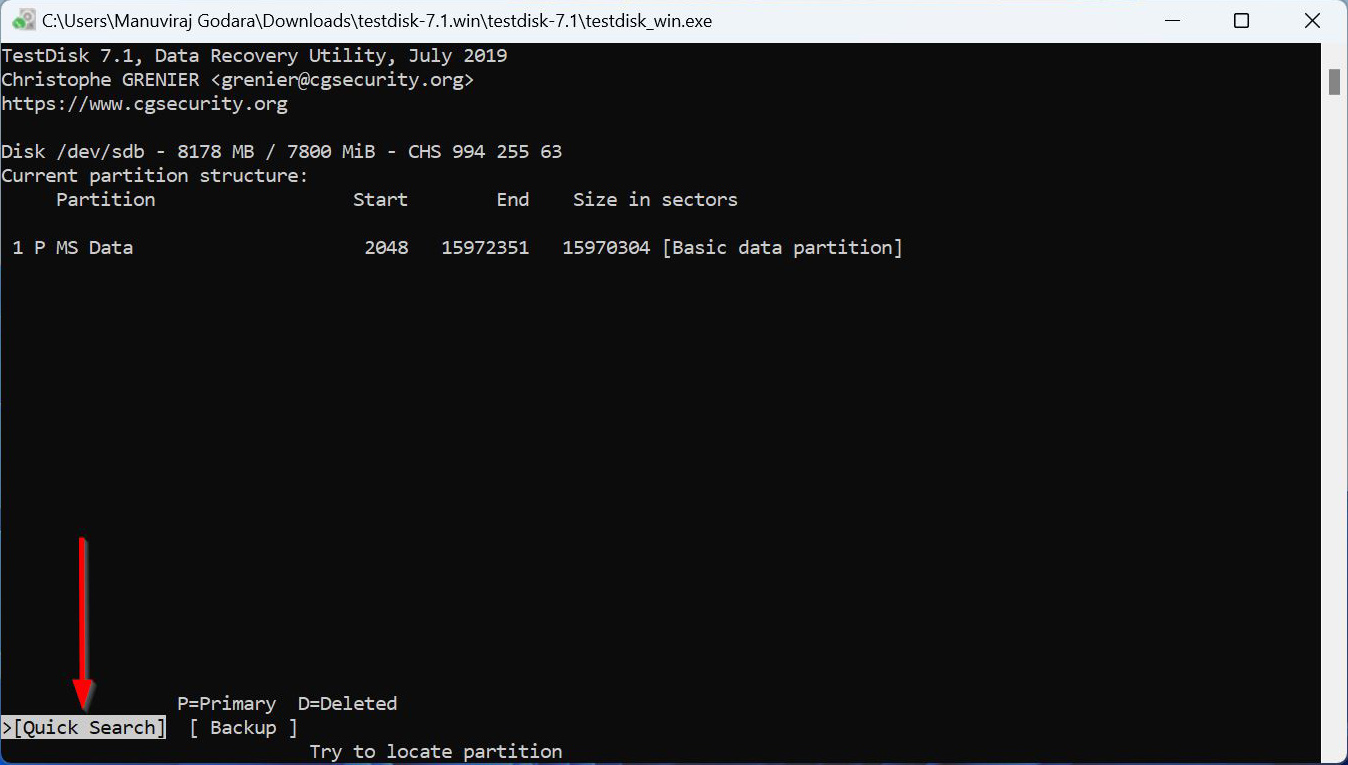
- Zaznacz wymaganą partycję i używaj klawiszy strzałek w lewo i w prawo aby wybrać prefixy. Upewnij się, że przed partycją, którą chcesz odzyskać, jest P.
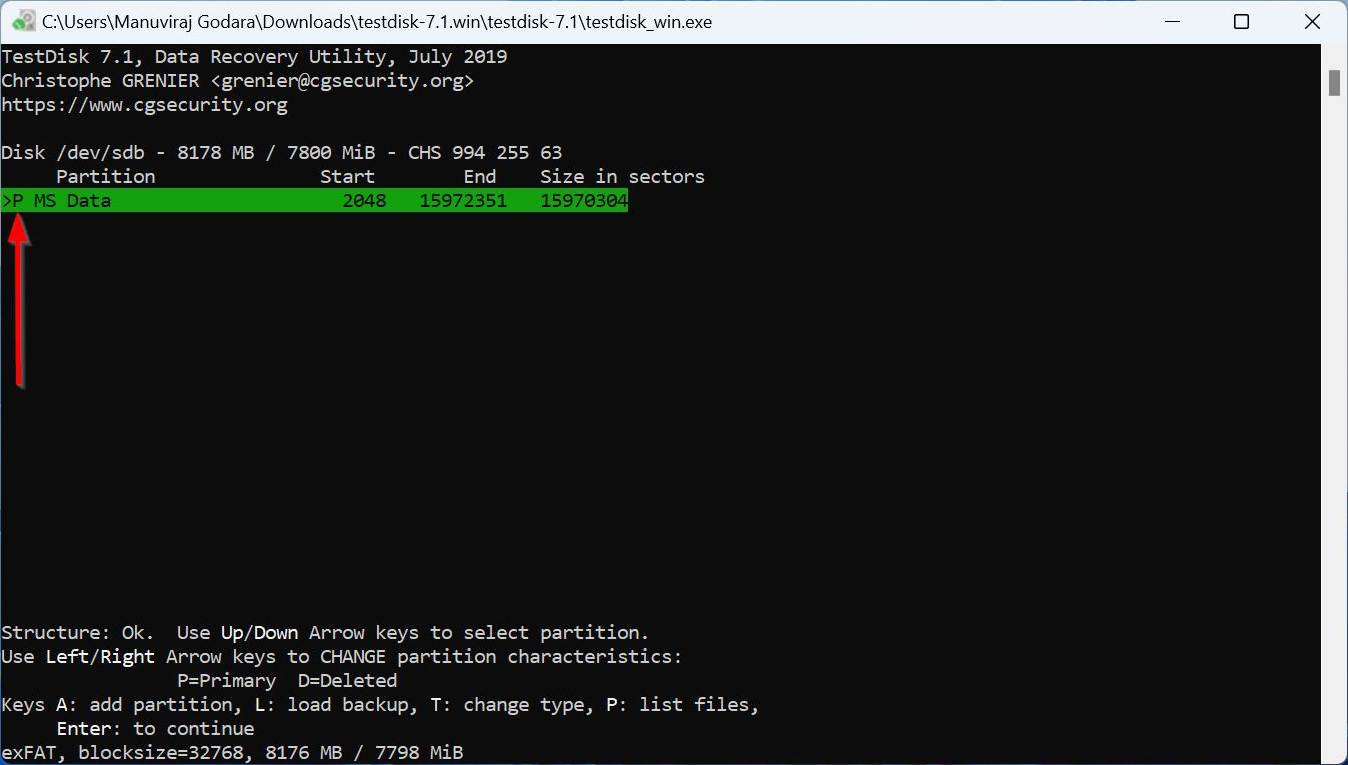
- Naciśnij P, aby wyświetlić pliki partycji. Naciśnij Q, aby powrócić i naciśnij Enter.
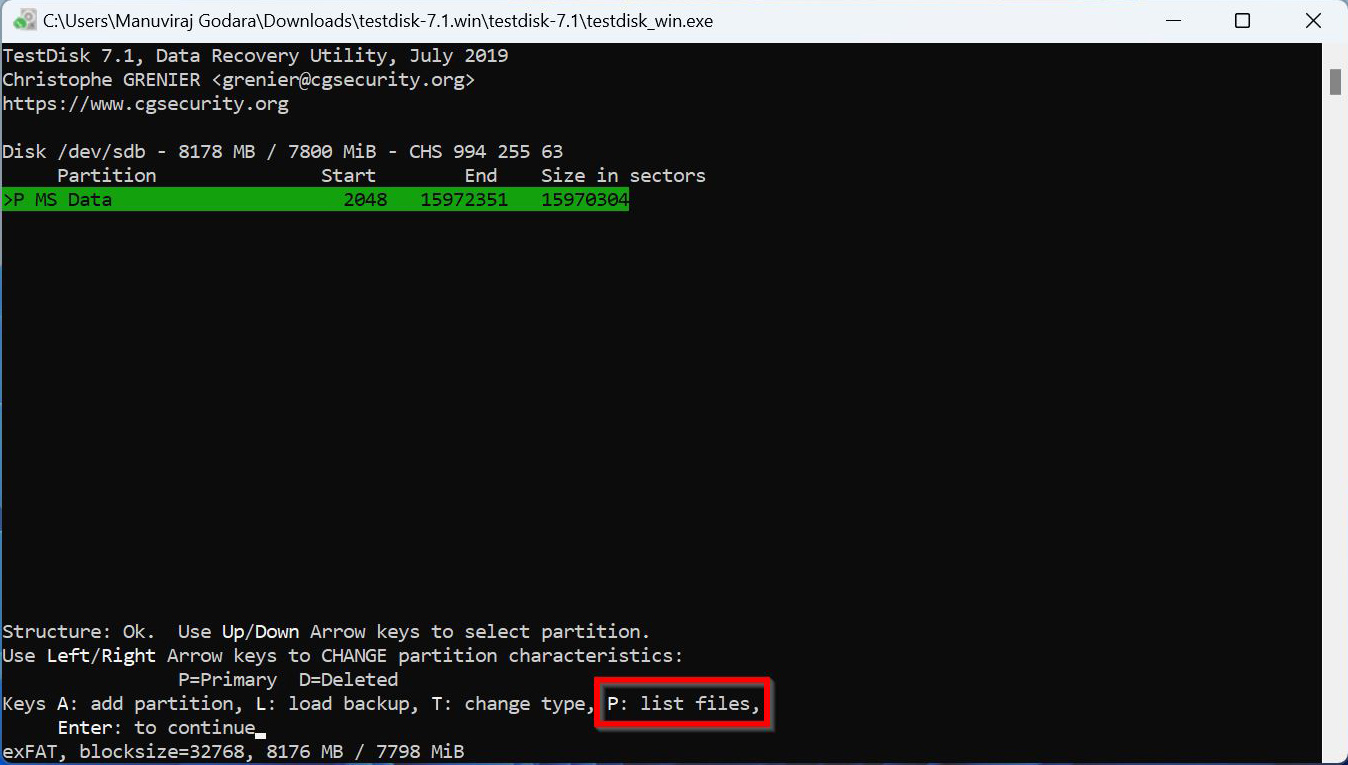
- Jeśli w poprzednim kroku zobaczyłeś wymagane pliki, wybierz Write i naciśnij Enter. Jeśli nie widziałeś wymaganych plików, wybierz opcję Deeper Search i postępuj zgodnie z krokiem 8, krokiem 9 i pierwszą częścią kroku 10.
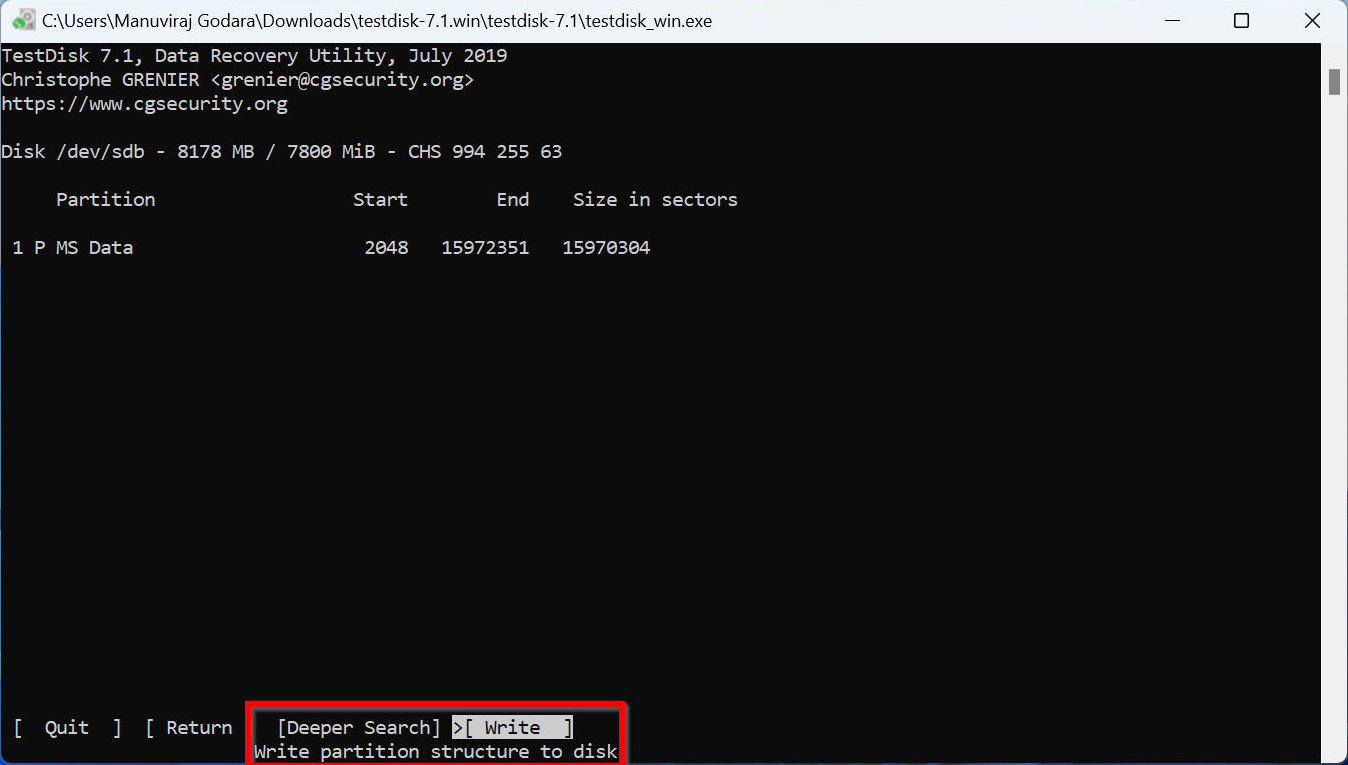
- Potwierdź, naciskając Y na klawiaturze.
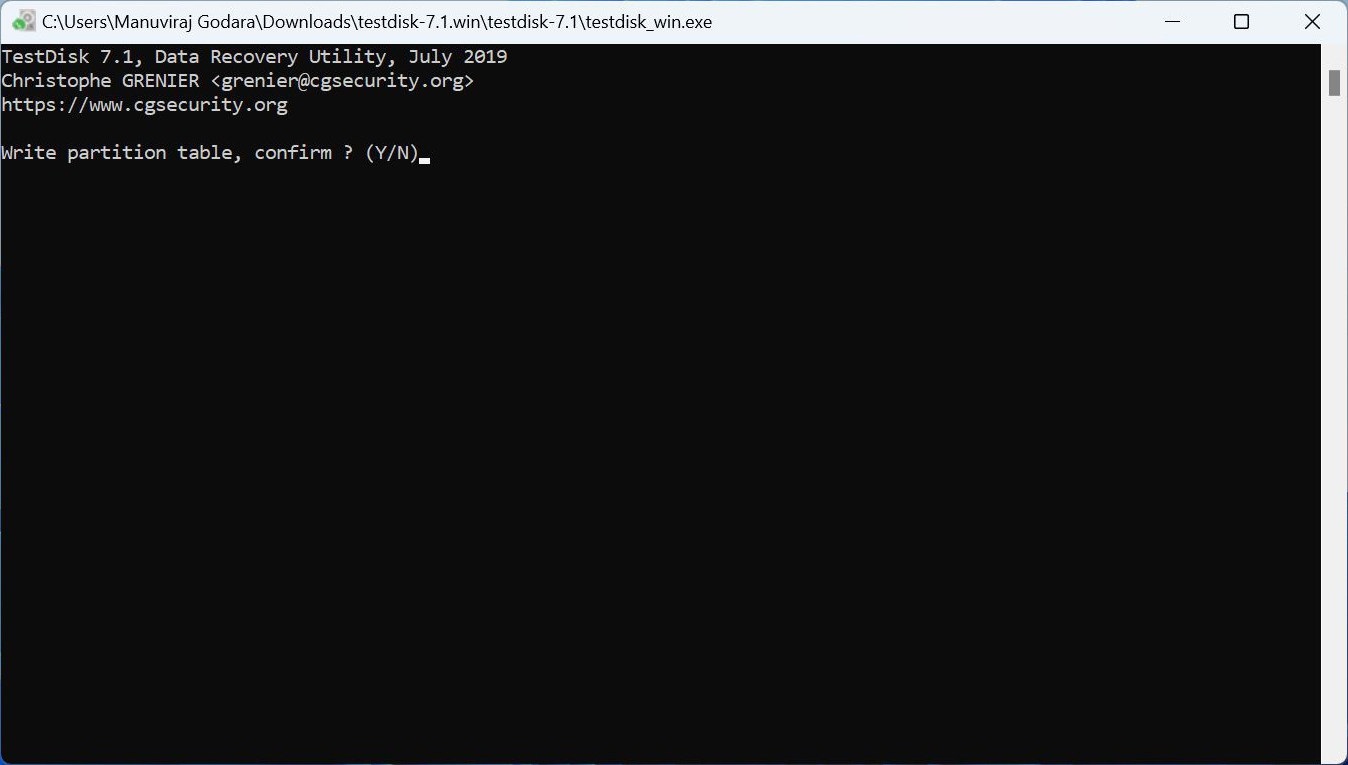
- TestDisk naprawi uszkodzoną partycję USB, skutecznie rozwiązując problem z komunikatem, że na napędzie USB nie ma miejsca.
Podsumowanie
Podczas rozwiązywania problemu z pełnym pendrive’em, priorytetem jest odzyskanie danych, a następnie podjęcie próby naprawy problemu. Istnieje kilka narzędzi firm trzecich, które mogą pomóc w odzyskaniu danych. Polecamy użyć Disk Drill. Aby naprawić dysk USB, uruchom CHKDSK (CheckDisk) za pomocą CMD lub opcji Sprawdzanie błędów. Jeśli CHKDSK nie zdoła naprawić pendrive’a, można albo użyć TestDisk do naprawy uszkodzonej partycji, albo po prostu sformatować pendrive.




