
USBエラーにはさまざまな種顀と大きさがあります。特に奇妙な問題としては、中身が空のUSBドライブが満杯と表示されてしまうことがあります。このエラーは一般的にはペンドライブの論理的な損傷を示しており、新しいファイルをコピーすることを防ぎます。エラーのために、USBドライブに以前に保存されていたすべてのデータが消去されてしまった可能性があります。幸いなことに、データを取り戻し、満杯と表示されるUSBドライブを簡単に修復することはできます。どうやって?以下のセクションを読み進めて、これらの修正を詳しく探求してください。
フラッシュドライブが満タンと表示されるが、実際には空なのはなぜですか?
USBフラッシュドライブが空のにファイルをコピーできない理由は、次のいずれかの可能性があります:
| 理由 | 説明 |
| 論理的な問題 | USBフラッシュドライブをしばらく利用していた場合、ドライブには不良セクタが発生している可能性があります。不良セクタとは、コンピュータが読み取ることができないドライブ上のデータの一部分です。これを修正するには、ファイル構造を修復する必要があります。幸いなことに、ほとんどの論理的な問題は物理的な問題よりもはるかに簡単に修正できます。 |
| FAT32ドライブに大きなファイルをコピーする | フラッシュドライブに空き容量がないけれども中身が空である別の理由として、FAT32としてフォーマットされたフラッシュドライブに大きなファイルをコピーしようとしている可能性があります。 |
まもなくフラッシュドライブを修理する方法についてお話しします。ただし、USBフラッシュドライブの修理を試みる前に、予定通りに進まない場合でもファイルを失わないように、最低限ファイルを回復しておくことが重要です。
「フル状態」と表示されるフラッシュドライブからファイルを回復する方法
フラッシュドライブが満杯と表示されているけれども空の場合、そのデバイスをいじるか、場合によってはフォーマットする必要があります。フラッシュドライブにファイルがある場合は、デバイスの修正を始める前に、それらを回復させるのが最善です。
リカバリーツール、たとえばDisk Drillが必要で、これにより復元可能なファイルをフラッシュドライブから効率的にスキャンします。ファイルリカバリーツールを使用したことがない場合は、以下に簡単な4ステップガイドを紹介し、そのプロセスを説明します:
ステップ1. Disk Drillをダウンロードしてインストールする
まず、Windows PCにDisk Drillをダウンロードします。インストールウィザードを実行し、インストールが完了したら、Disk Drillを起動します。無料版を使用している場合、Disk Drillを使用して500MBのデータを復旧することができます。

ステップ 2. USBフラッシュドライブを挿入し、Disk Drillで選択してください
空っぽなのにスペースがないフラッシュドライブを挿入してください。コンピュータがそれを検出したら、Disk Drillのホーム画面からフラッシュドライブを選択してください。
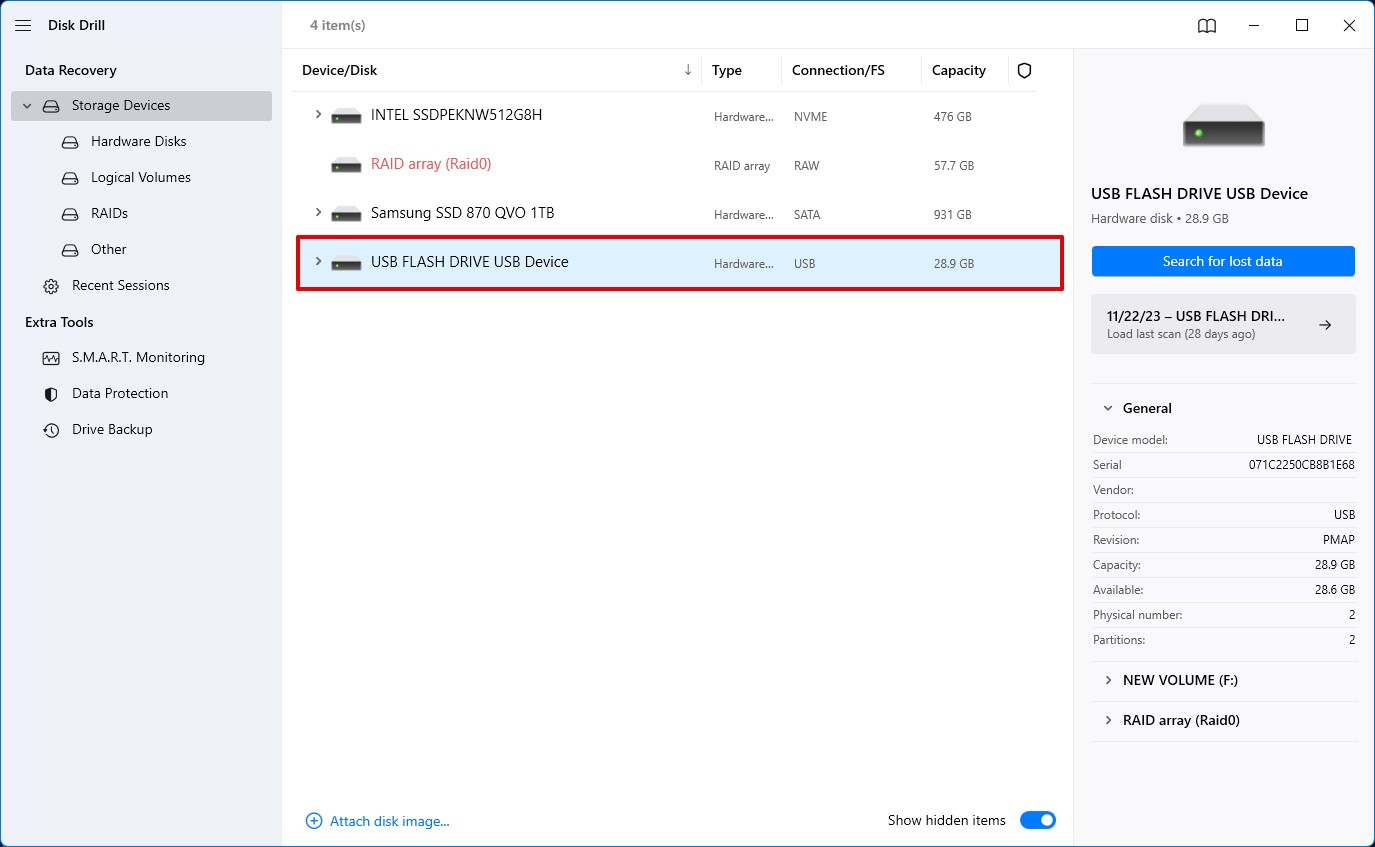
ステップ3。 フラッシュドライブをスキャンする
スキャンを開始するには、失われたデータを探すボタンをクリックしてください。スキャンの進行状況を確認しながら、上部の見つかった項目を確認するをクリックすることでファイルを表示できるため、特定のファイルだけを回復したい場合は、スキャンが完全に終了するまで待つ必要はありません。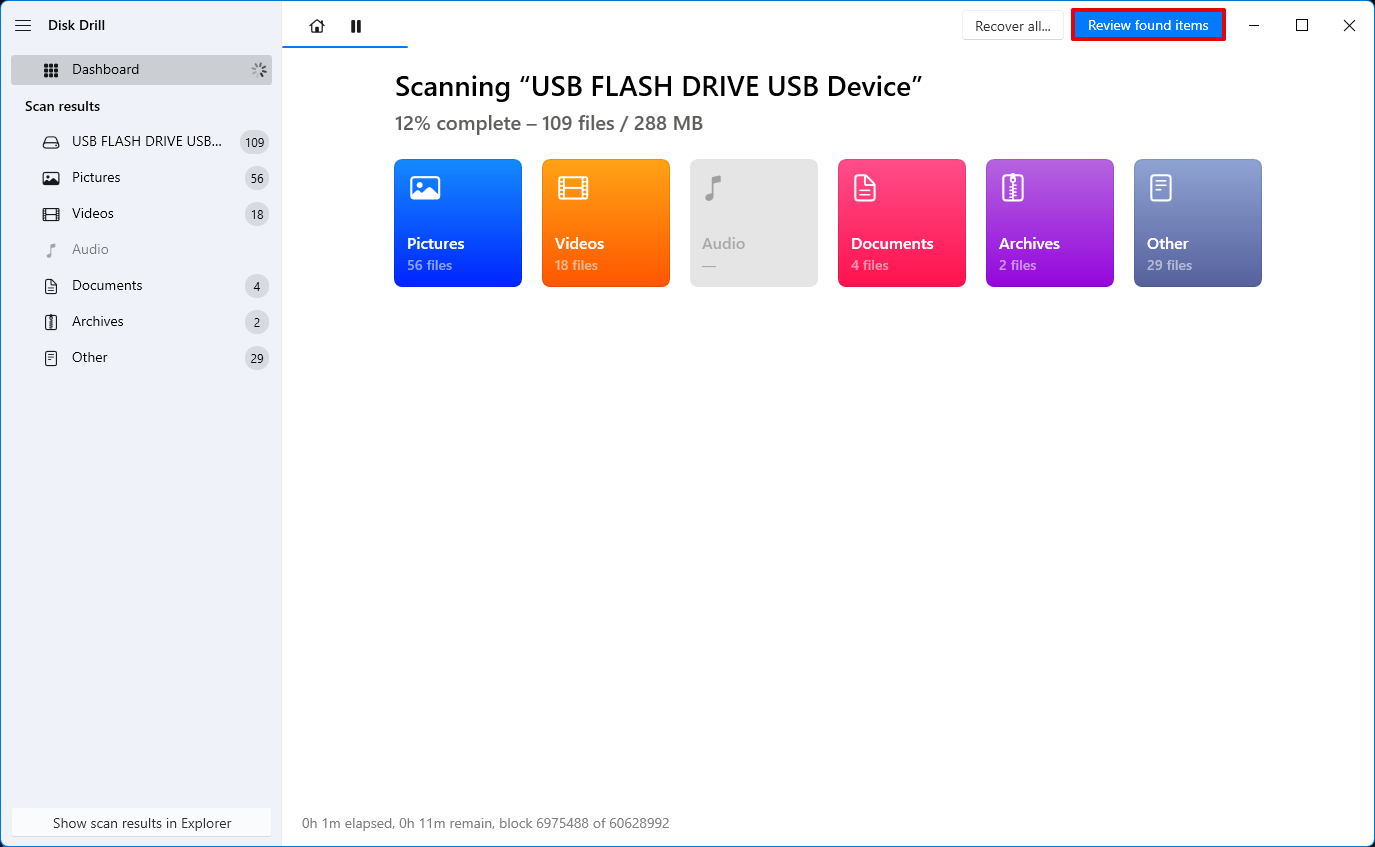
ステップ 4. ファイルの復元を開始する
スキャンが回復したいファイルを見つけると、回復を開始できます。ファイルの名前の隣にあるボックスにチェックを入れ、下部の回復ボタンをクリックしてファイルを回復できます。回復をクリックすると、ファイルを回復する場所を選択するように求められます。
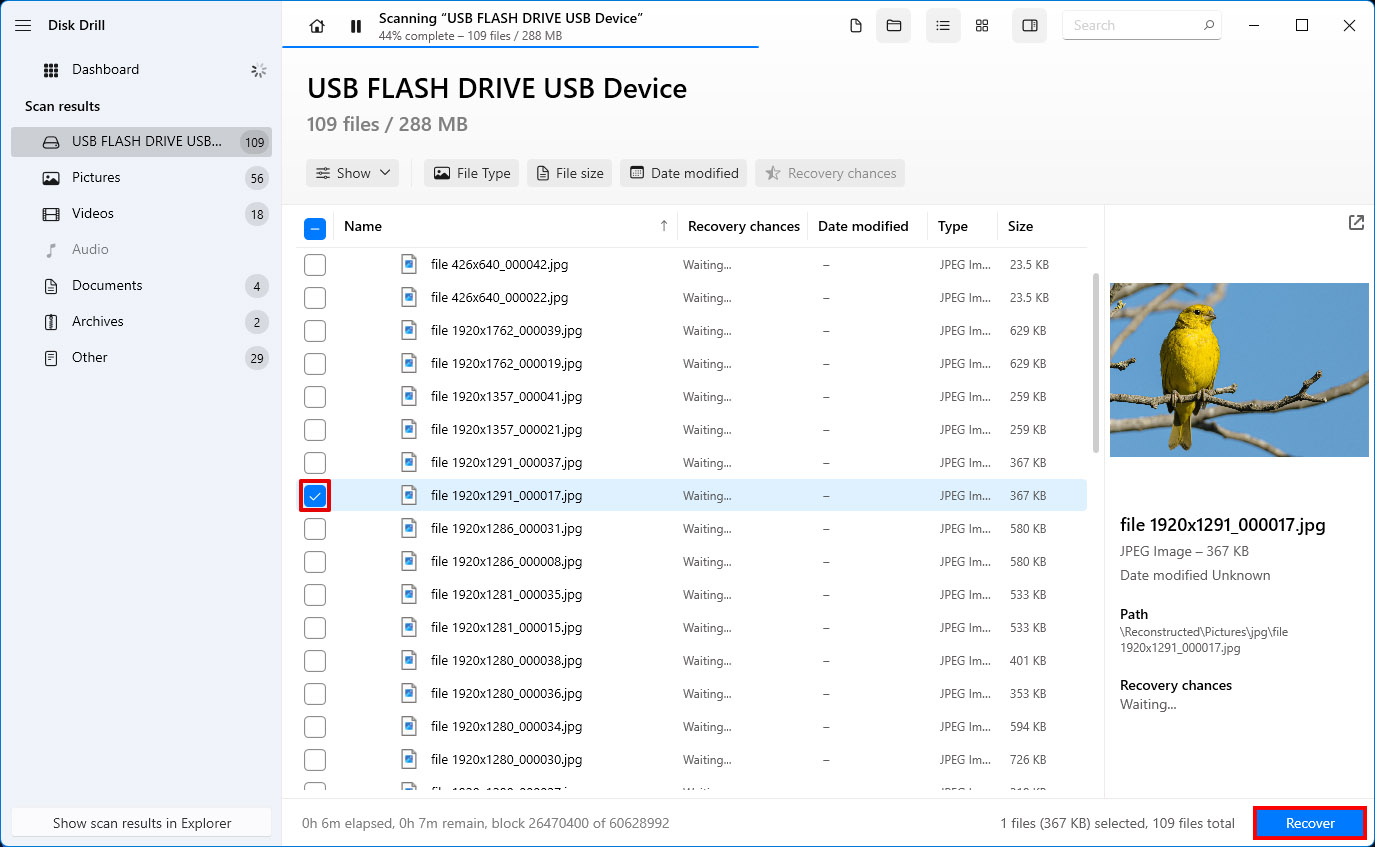
フラッシュドライブ以外の場所を選択してください。復元を行っているデバイス上のファイルを復元しようとすると、上書きされる可能性があり、より多くのファイルを復元するチャンスを悪化させることがあります。場所を選択したら、次へをクリックしてください。これで、復元場所からファイルにアクセスできるようになるはずです。
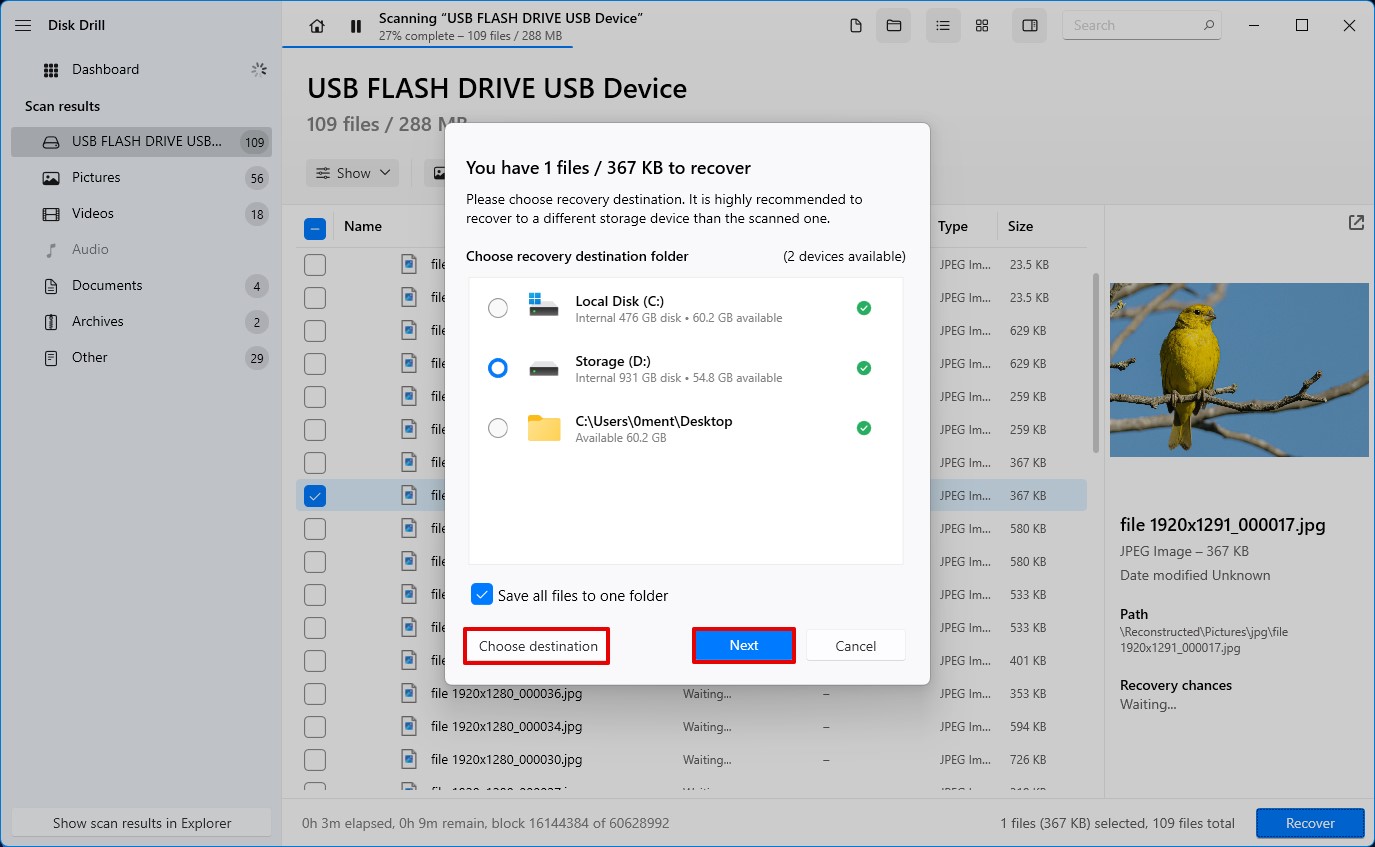
ファイルを回復したので、フラッシュドライブの修理を始めることができます。
フラッシュドライブが空なのにスペースがない問額を修理する方法は?
USBがいっぱいと表示されているが、フラッシュドライブにファイルが表示されない場合、ファイルシステムのエラーや不良セクタのような論理的な問題である可能性が高いです。ファイルシステムのエラーや不良セクタはフラッシュドライブに限定されるものではありませんが。SDカードにアクセスできない場合も、論理的な問題が原因の可能性があります。ただし、通常それらは修正が難しいわけではありません。
また、4GBを超えるファイルをFAT32としてフォーマットされたフラッシュドライブに転送しようとしている可能性があります。以下は、問題の原因に基づいてUSBフラッシュドライブを修正するために使用できる方法です。
方法 1: CheckDiskコマンドの使用
CheckDiskはWindowsに組み込まれているコマンドラインユーティリティで、ファイルシステムのエラーや不良セクターを修正するのに役立ちます。USBフラッシュドライブが空なのに満杯と表示される場合、それは論理的な問題であり、CheckDiskユーティリティを使用して修正することが可能です。
- 管理者としてコマンドプロンプトを起動します。これを行うには、スタートメニューでcmdを検索し、右側のペインから管理者として実行をクリックしてください。
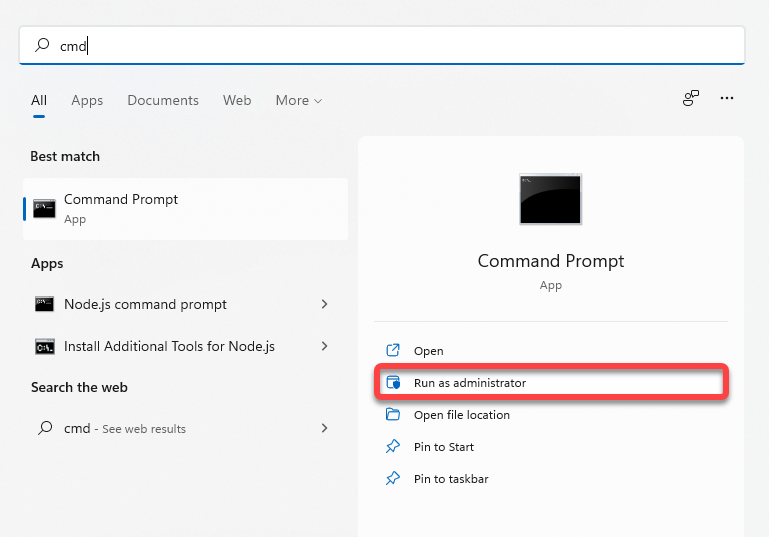
- コマンドプロンプトで以下のコマンドを実行します:
chkdsk F: /r
(ここで、Fをフラッシュドライブに割り当てられたドライブ文字に置き換えてください)
- このユーティリティは、プロセス中に見つかった論理的な問題を自動的に修復します。プロセスが完了したら、コマンドプロンプトのウィンドウを終了してください。
それほど簴単です。しかし、コマンドプロンプトよりグラフィカルインターフェースを使用したい場合は、次の方法を使ってください。
方法2: Windowsのエラーチェックツールを使用する
Windowsにはディスクエラーをチェックするためのよりグラフィカルな方法もあります。以下の手順で使用することができます:
- Ctrlキー + Eキーを押してファイルエクスプローラーを起動します。ナビゲートしてコンピューター(またはWindows 10の場合はこのPC)へ移動します。
- 空でありながら容量のないフラッシュドライブを右クリックします。プロパティを選択し、ツールタブに切り替えます。
- チェックボタンをクリックします。確認を求められた場合は、スキャンを許可してください。
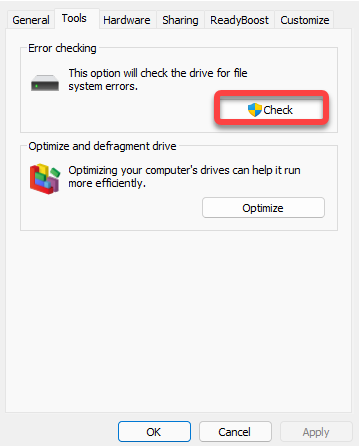
スキャンは基本的に前の方法と同じ作業を行いますが、コマンドを実行する必要はありません。プロセスが完了したら、フラッシュドライブが以前のように動作するかどうかを確認してください。
方法3: フラッシュドライブのフォーマットを試してみてください
フォーマットは論理的な問題を解決し、FAT32でフォーマットされたデバイスに関連する4GBのファイル転送キャップを取り除くことができます。ただし、これによりフラッシュドライブにあるすべてのデータが失われるため、最終手段として使用したいでしょう。フォーマットするには:
- Ctrl + E を押してファイルエクスプローラーを起動します。コンピューター(またはWindows 10ではこのPC)に移動します。
- フラッシュドライブを右クリックして、フォーマットを選択します。
- NTFSまたはexFATとしてフォーマットすることを選択できます。Macデバイスでフラッシュドライブを使用したい場合は、WindowsでのみサポートされているNTFSではなく、exFATを選択してください。
- クイックフォーマットの隣のボックスをチェックし、開始をクリックします。
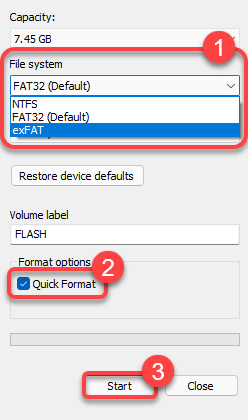
- TestDiskをダウンロードし、ダウンロードしたアーカイブを抽出してください。
- testdisk_win.exeファイルをダブルクリックしてTestDiskを起動します。TestDiskのUIを操作するには矢印キーを使用してください。オプションを選択するにはEnterを押してください。
- ログファイルを作成するかどうか選んで、Enterを押して選択を確認します。これは実際のパーティションの回復/修復プロセスには影響しません。
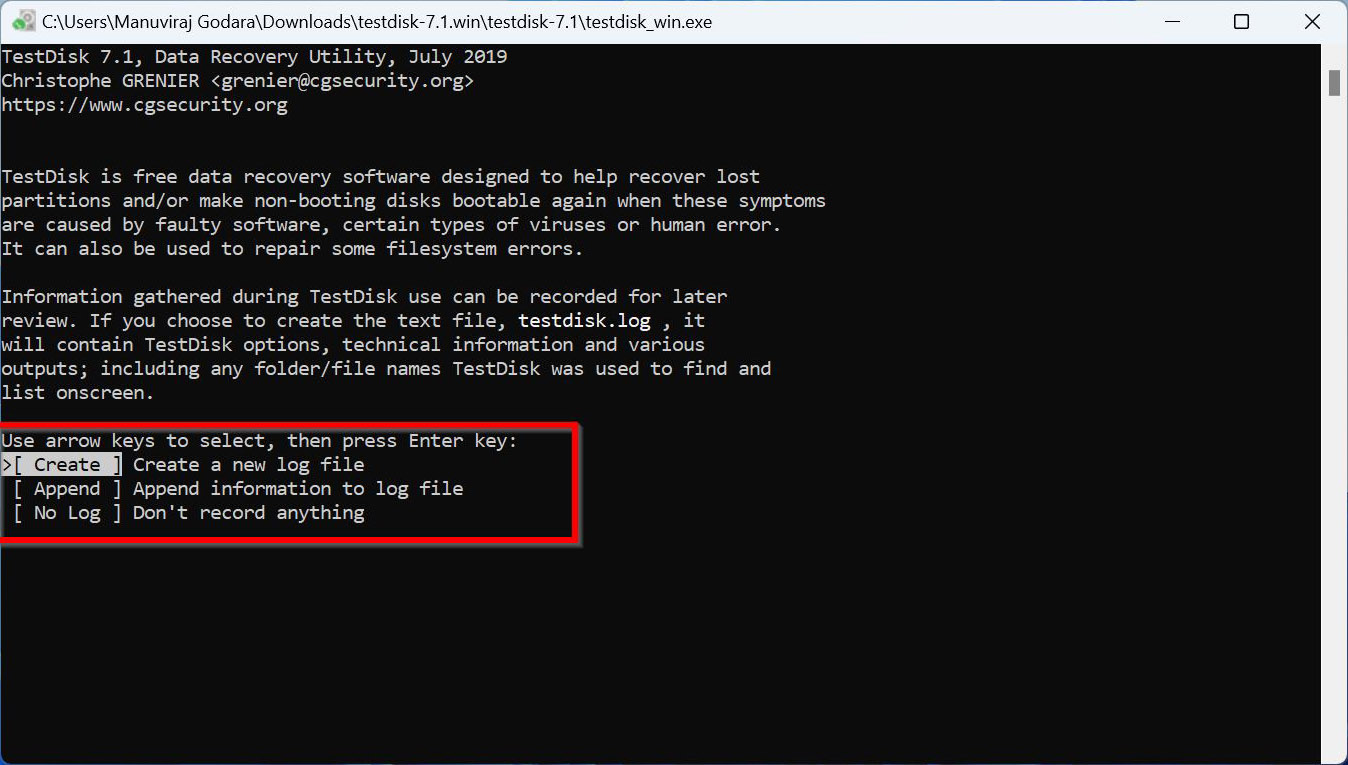
- ストレージデバイスのリストからUSBドライブを選択してください。Proceedを選んでEnterを押します。
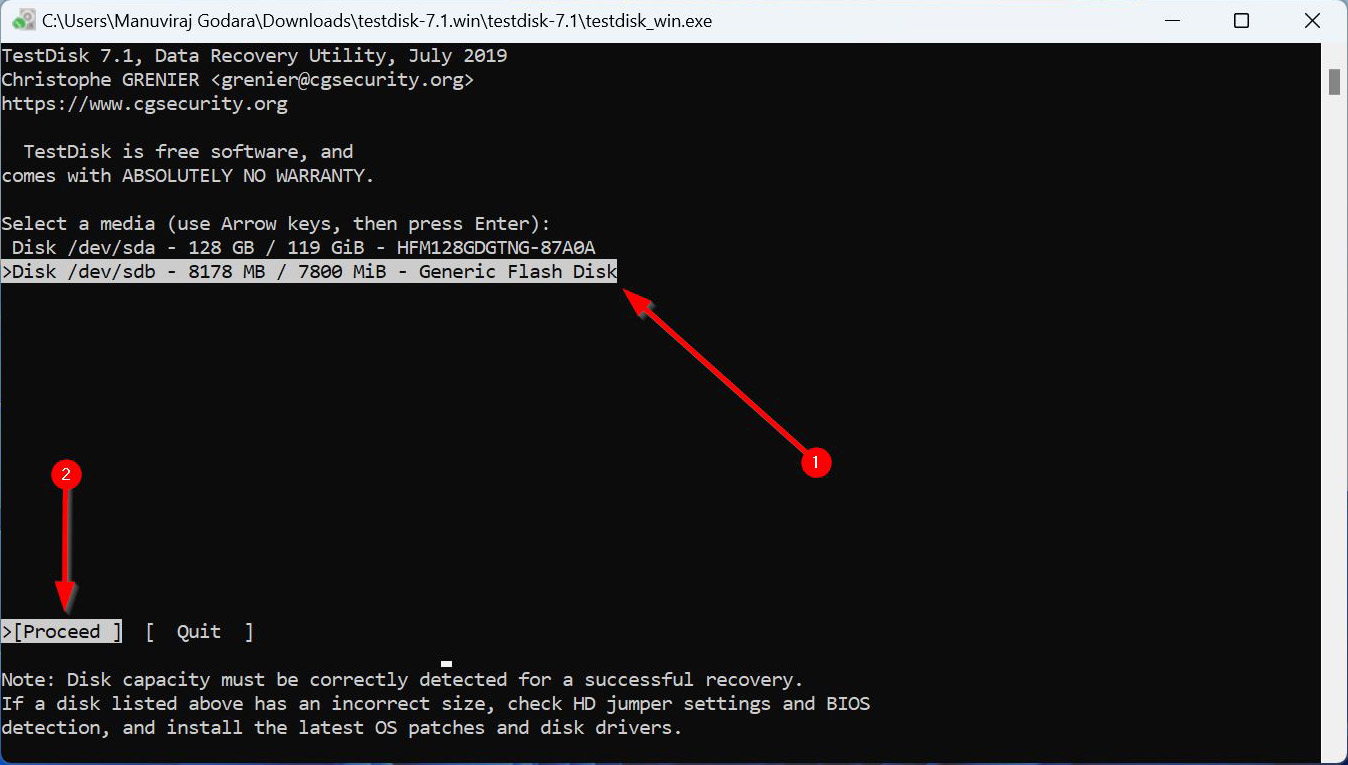
- パーティションテーブルのタイプを選択してください。TestDiskはこれを自動検出しますので、この画面ではEnterを押すのが良いでしょう。
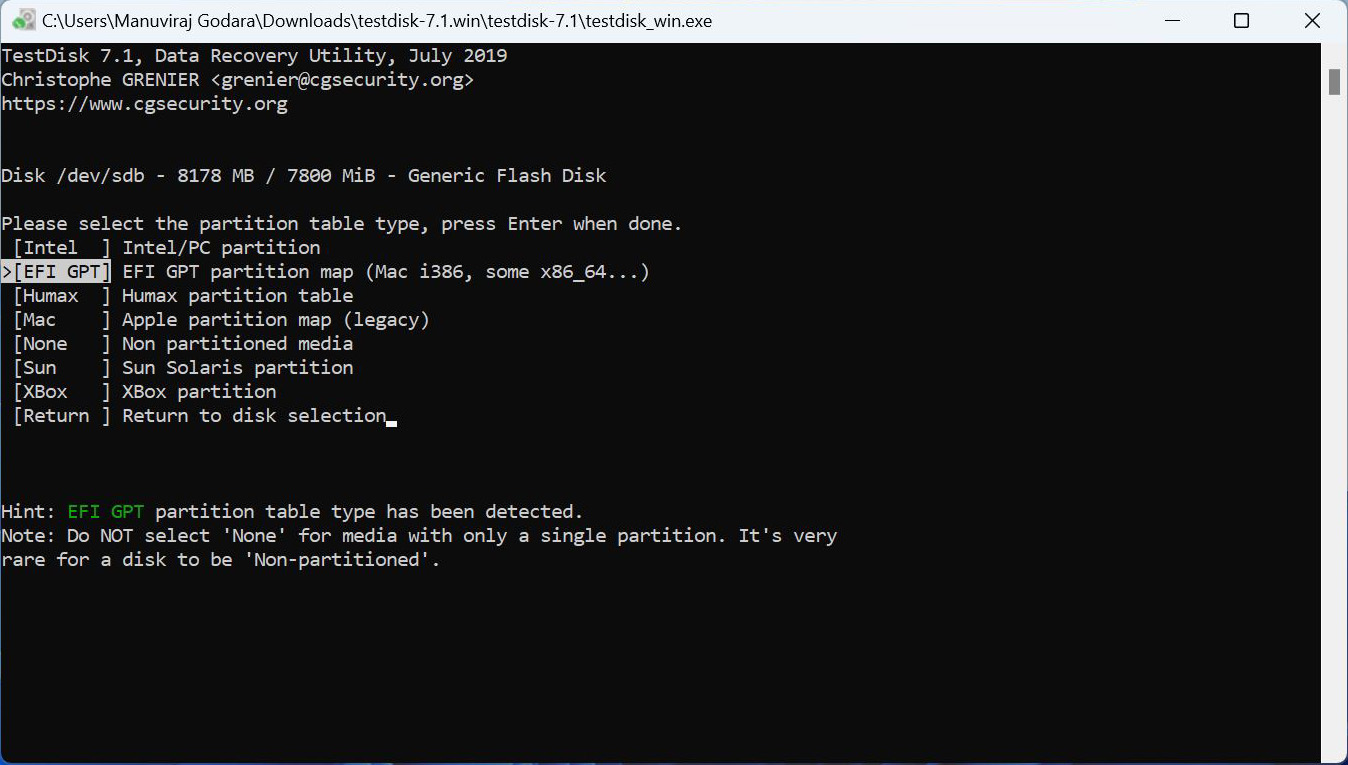
- Analyseを選んでEnterを押します。
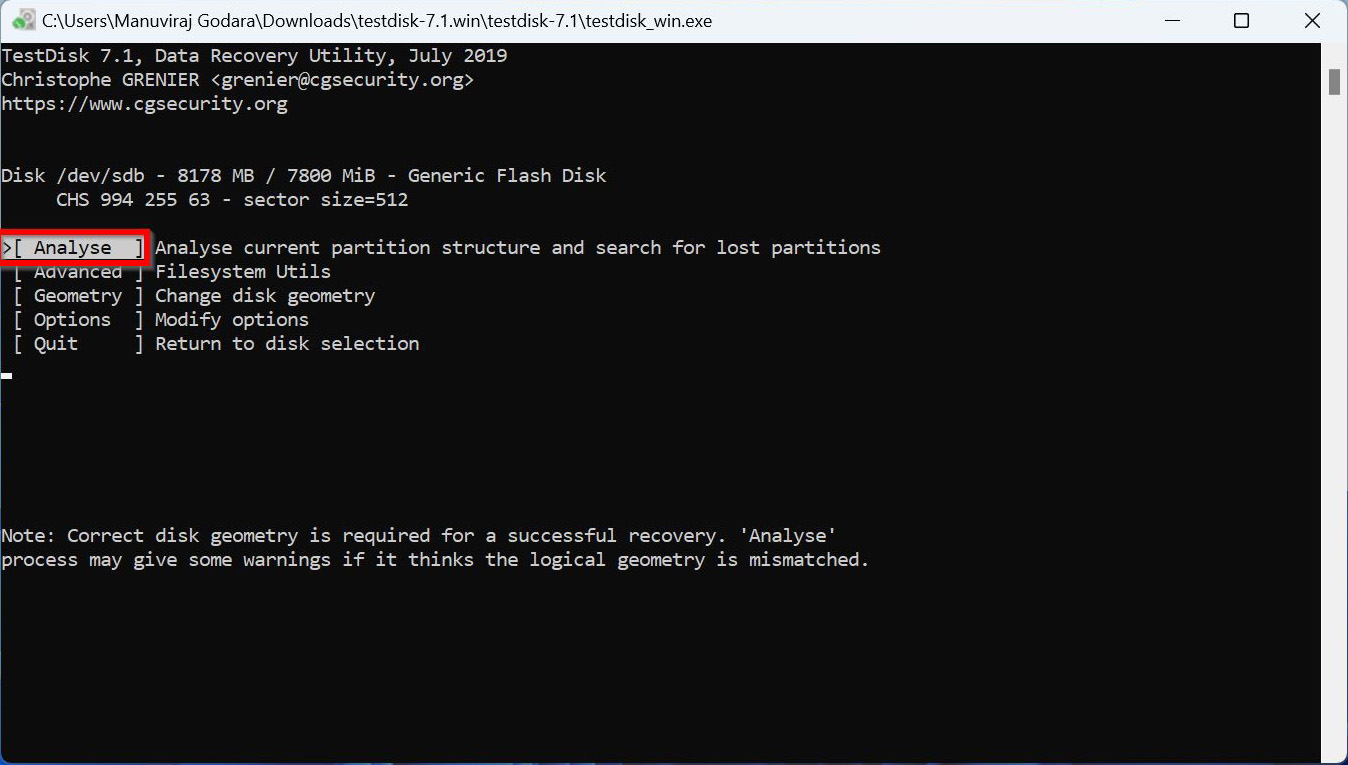
- Quick Searchを選んでEnterを押します。TestDiskは見つけたパーティションをリスト表示します。
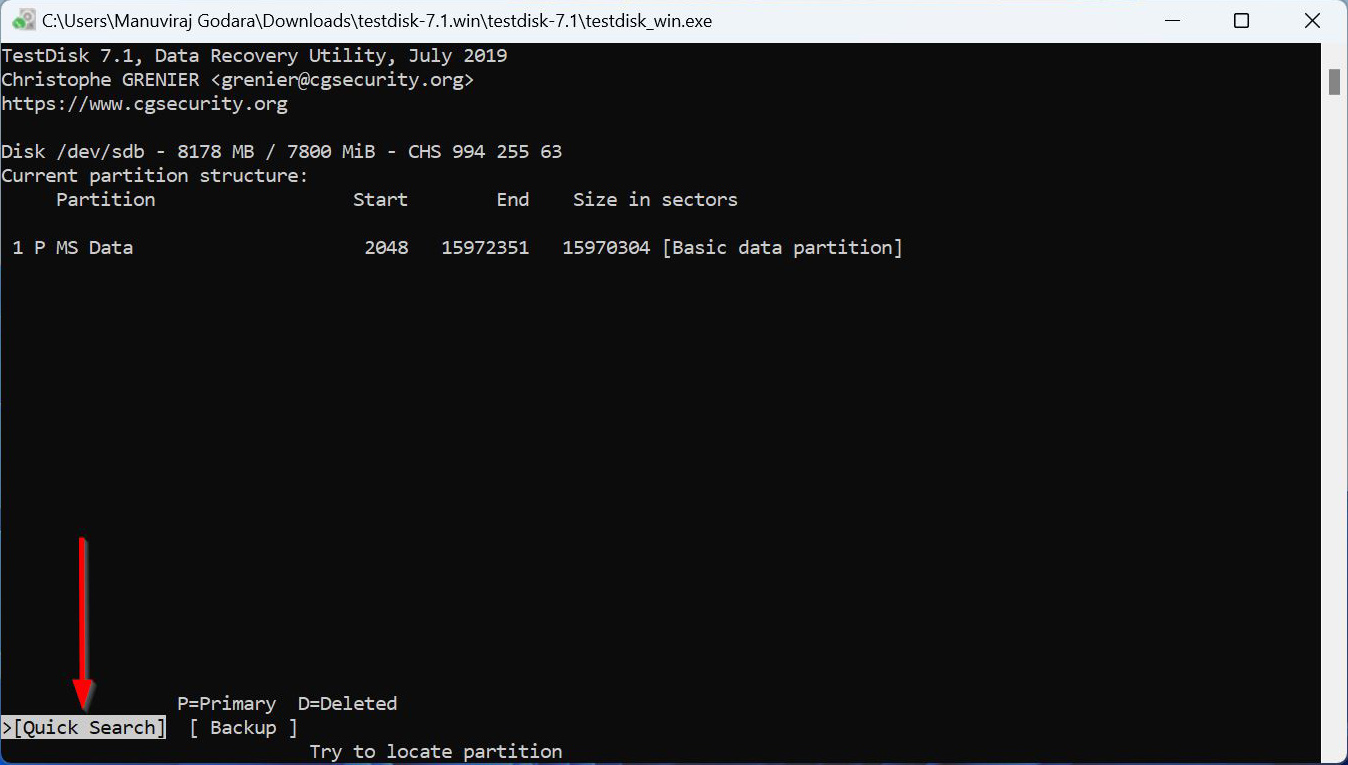
- 必要なパーティションをハイライトして、左右の矢印キーを使って接頭辞をサイクルします。回復したいパーティションの前にPがあることを確認してください。
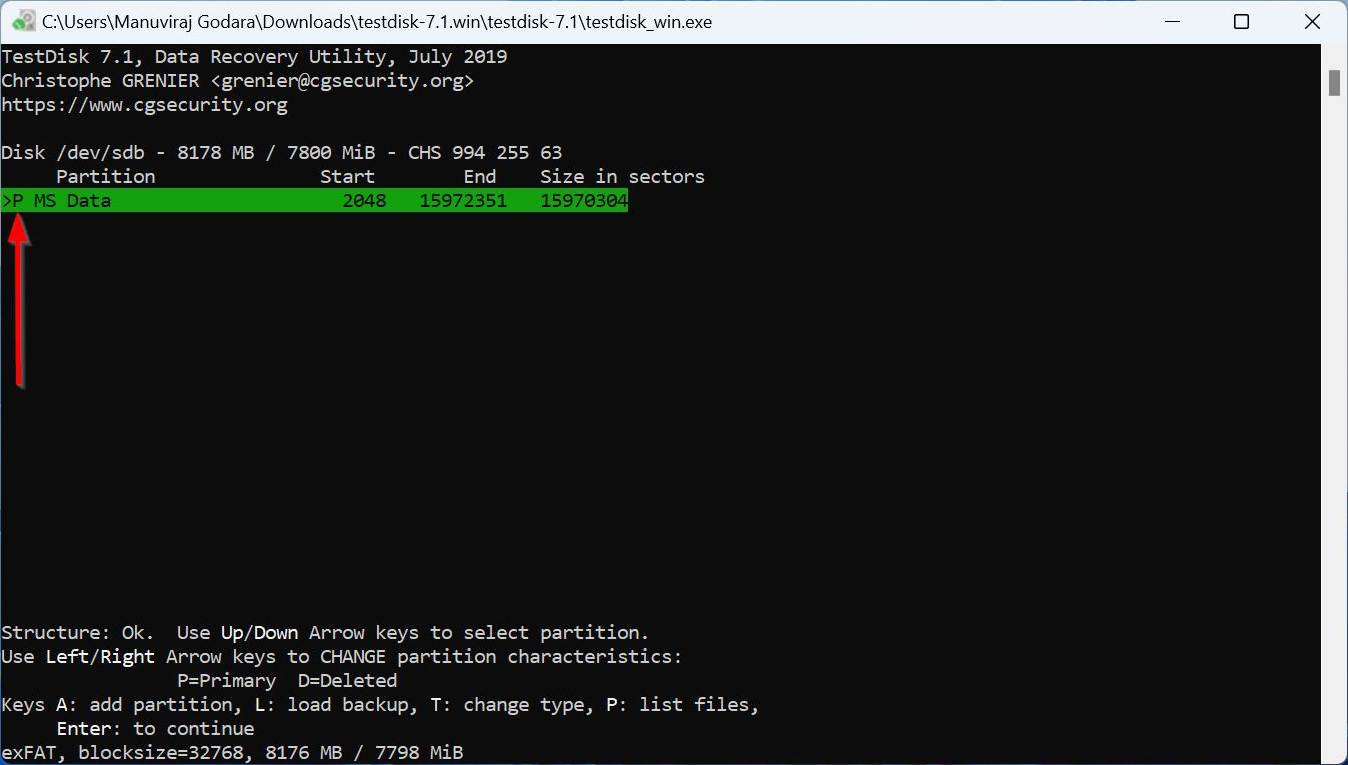
- Pを押してパーティションのファイルを表示します。を押して戻ってEnterを押します。
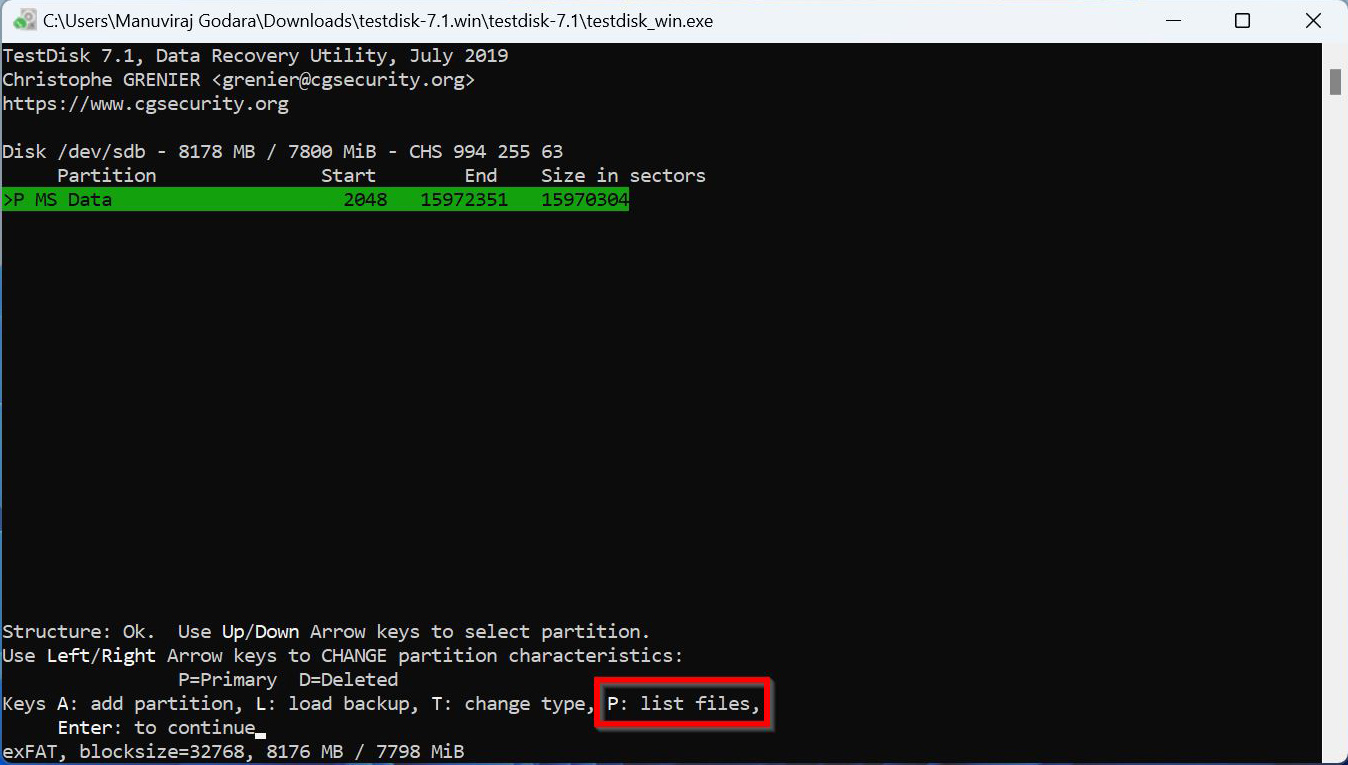
- 前の手順で必要なファイルを確認できた場合は、Writeを選んでEnterを押してください。必要なファイルが見つからなかった場合はDeeper Searchを選択し、ステップ8、ステップ9、およびステップ10の最初の部分に従ってください。
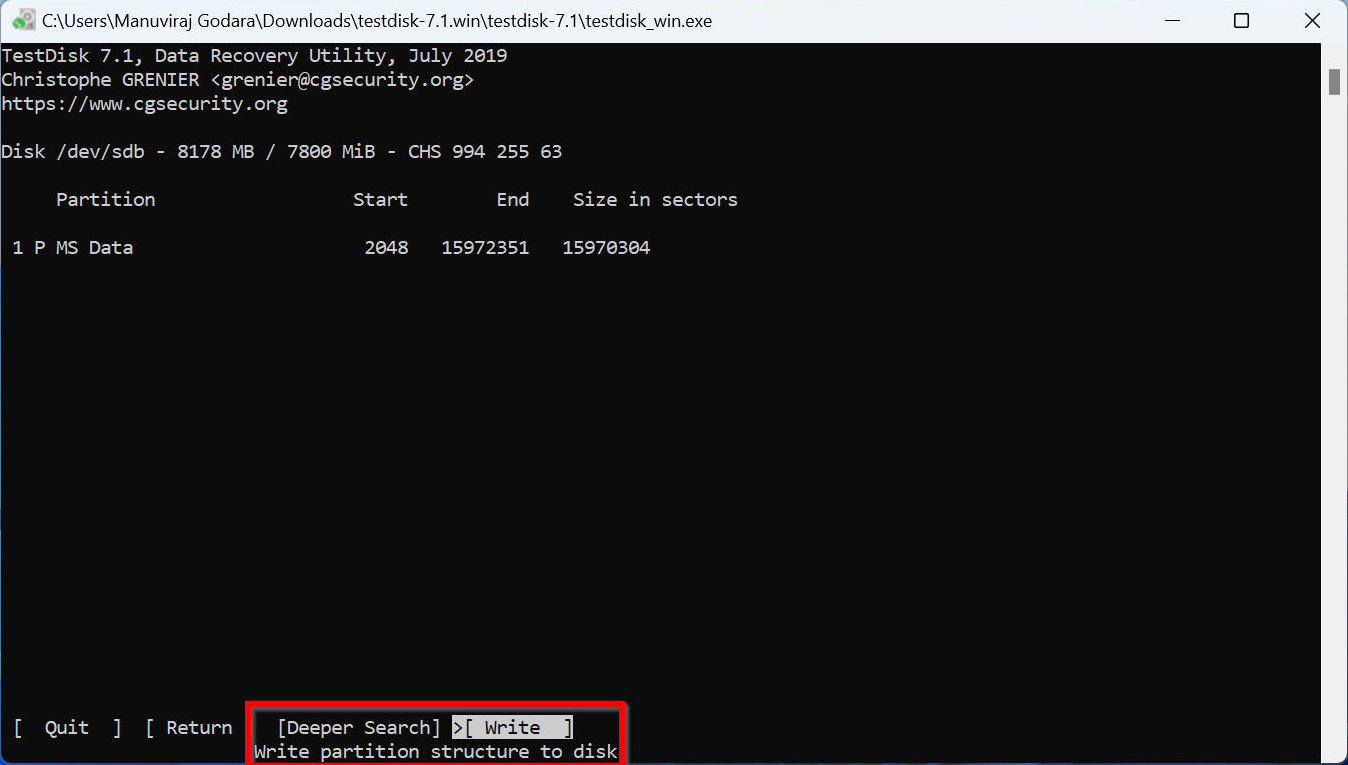
- キーボード上のYを押して確認します。
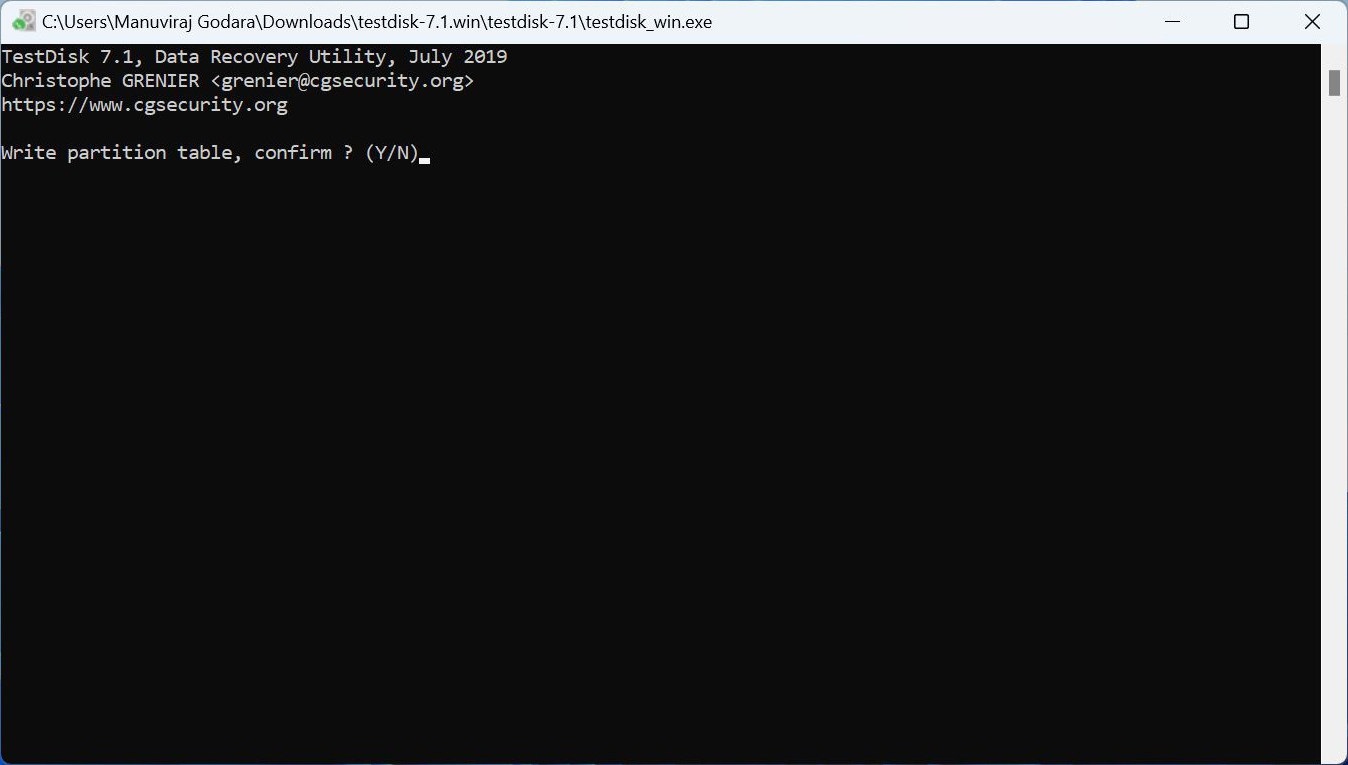
- TestDiskは破損したUSBパーティションを修復し、USBドライブが満杯と表示されるエラーが解決されます。
フォーマットが完了すると、フラッシュドライブは物理的な損傷を受けていない限り、新品同様に良好な状態になるはずです。
方法4: TestDiskを使用して破損したパーティションを修復する
TestDiskは削除されたり破損したパーティションを保存されたファイルと共に回復できる優れたサードパーティ製のツールです。ただし、TestDiskにGUIがないため、初心者がプログラムに慣れるには時間がかかるかもしれません。このプログラムはオープンソースで、無料で使用できます。
破損したパーティションを修復し、満杯と表示されるUSBドライブを修正する方法については、TestDiskを使用します:
結論
フラッシュドライブがいっぱいだという問題に対処する際は、データ復旧を優先し、その後問題の修正を試みてください。データを復旧させるために役立つ第三者製のツールがいくつかあります。Disk Drillの使用をお勧めします。USBドライブを修正するには、CMDまたはエラーチェックオプションを使用してCHKDSK(CheckDisk)を実行します。CHKDSKがフラッシュドライブの修正に失敗した場合、TestDiskを使用して破損したパーティションを修復するか、単純にペンドライブをフォーマットすることができます。




