
USB 错误有各种形式和大小。一种相当特别的问题是空的 USB 驱动器显示它已满。这个错误通常表示对 U 盘造成了逻辑损坏,并且阻止你向其复制新文件。可能由于这个错误,USB 驱动器上之前存储的所有数据已经被清除。幸运的是,你可以取回你的数据,并且容易地修复显示已满的 USB 驱动器。怎么办?阅读下面的部分,详细探索这些修复方法。
為什麼隨身碟顯示已滿但其實是空的?
您的USB閃存盤雖然是空的但仍然不允許您複製檔案至此可能是以下任一原因:
| 原因 | 描述 |
| 邏輯問題 | 如果您已經使用USB隨身碟一段時間,可能會發生碟片產生壞軌的情況。壞軌是電腦無法讀取的磁碟區域。要修正這個問題,您需要修復檔案結構。幸運的是,與物理問題相比,大多數邏輯問題更容易解決。 |
| 複製大檔案到FAT32碟 | 您的隨身碟顯示空間已滿卻又沒有檔案的另一個原因,可能是您嘗試將一大檔案複製到格式化為FAT32的隨身碟中。 |
我們待會會討論如何修理你的隨身碟。然而,在你嘗試修理USB隨身碟之前,至少要先恢復你的檔案,這樣如果事情沒有按預期進行,你就不會失去它們。
如何從顯示已滿的隨身碟中恢復文件?
修复显示已满但实际为空的闪存盘涉及对设备的修理,或者在某些情冲,还需要格式化。如果你的闪存盘上有一些文件,在你开始修理设备之前最好先恢复它们。
您需要像是Disk Drill這樣的資料恢復工具來有效掃描您的隨身碟,以尋找可恢復的文件。如果您之前沒有使用過檔案恢復工具,這裡有一個簡單的四步驟指南,幫助您了解整個過程:
步驟 1. 下載並安裝 Disk Drill
從下載 Disk Drill 到您的 Windows 電腦開始。運行安裝嚮導,並在安裝完成後啟動 Disk Drill。如果您使用的是免費版本,您將能夠使用 Disk Drill 恢復 500MB 的數據。

步驟 2. 插入您的 USB 隨身碟並在 Disk Drill 上選擇它
插入那個空的但仍顯示沒有空間的隨身碟。電腦偵測到後,從Disk Drill的首頁選擇該隨身碟。
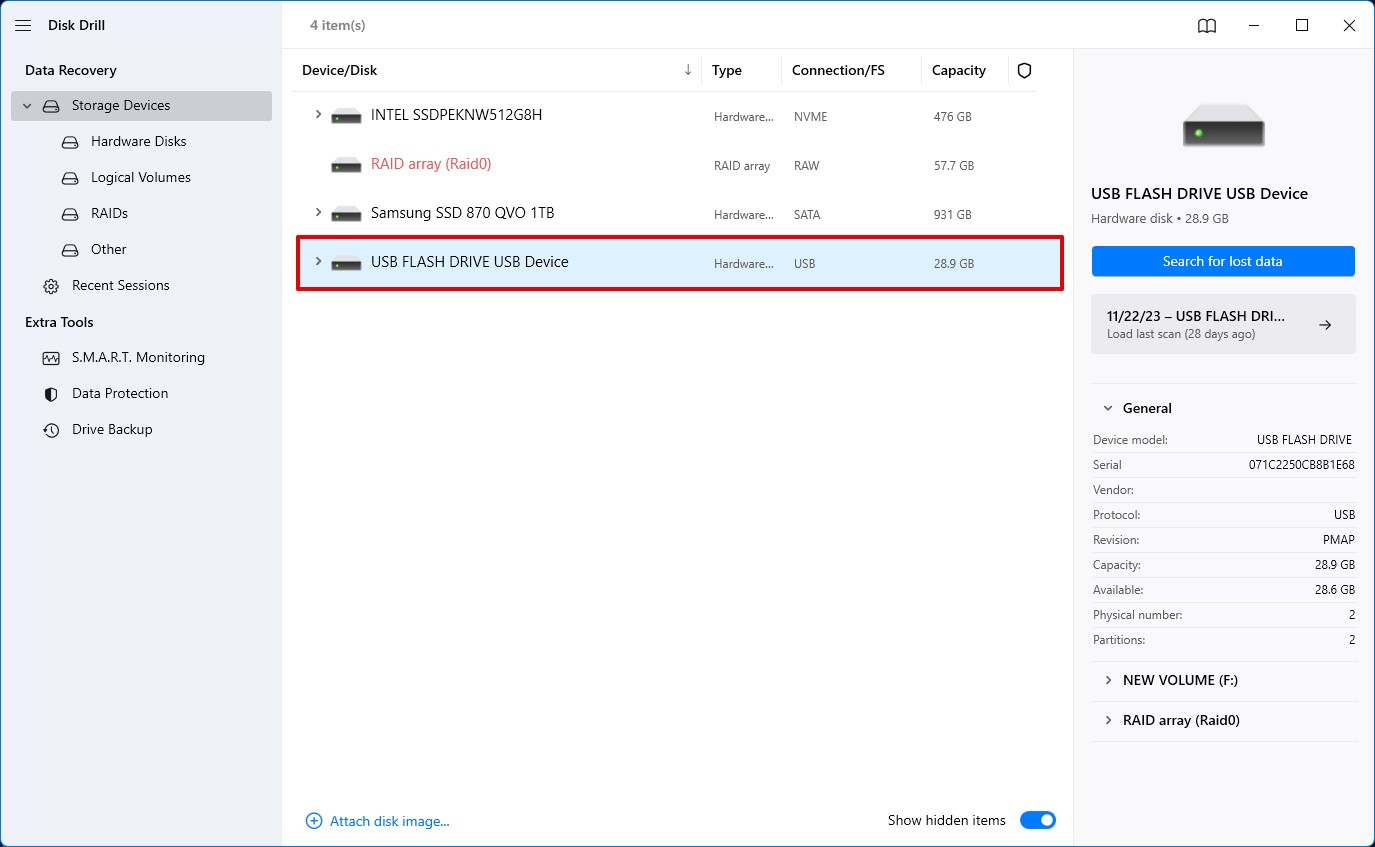
步驟 3. 掃描隨身碟
通过点击搜索丢失数据按钮开始扫描。您可以通过点击顶部的查看找到的项目来查看扫描进度中的文件,因此如果您只想恢复某些特定文件,不必等到整个扫描完成。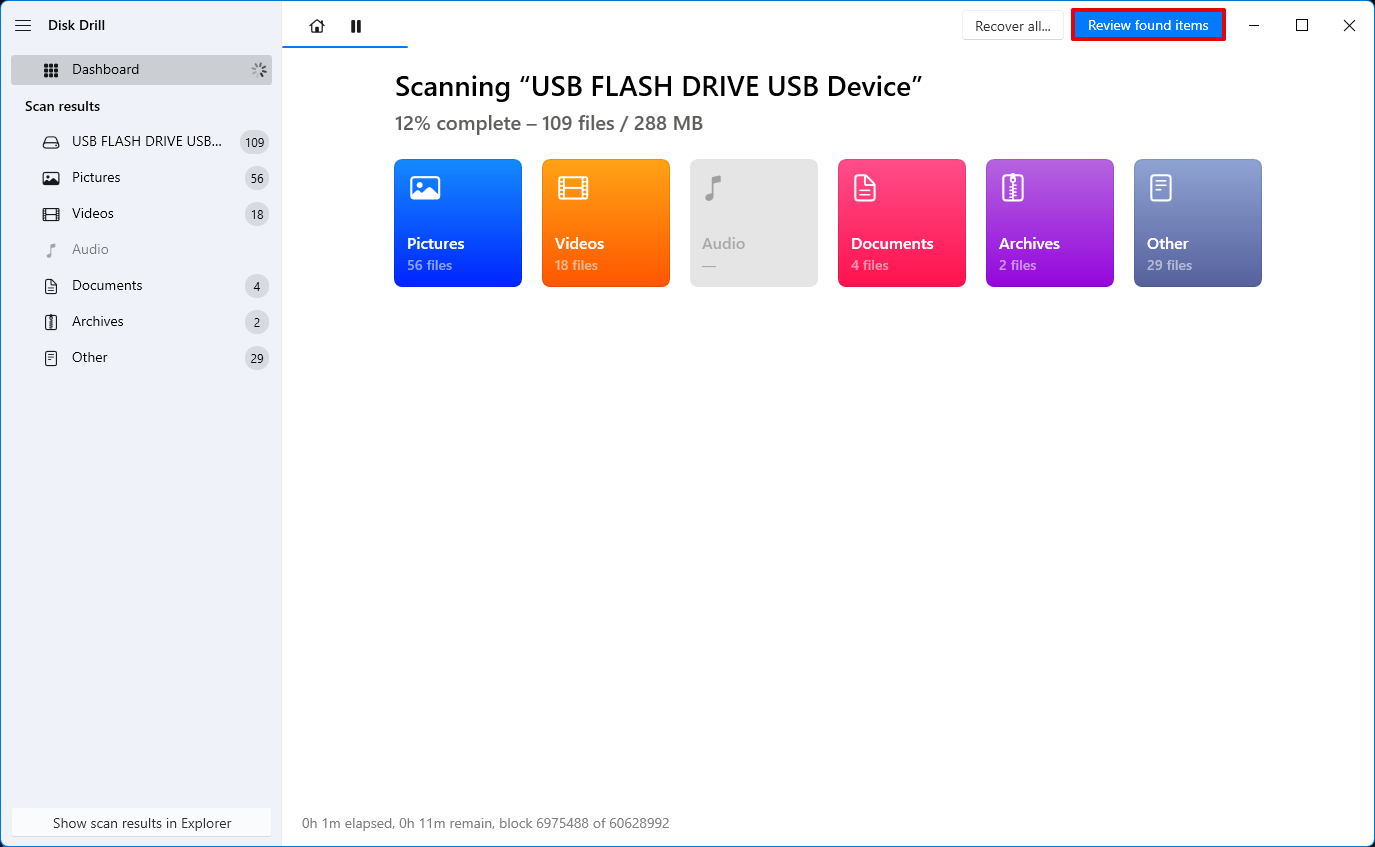
步驟 4. 開始恢復檔案
掃描找到您想要恢復的檔案後,您就可以開始恢復它們了。您可以通過勾選檔案名稱旁的框,然後點擊底部的恢復按鈕來恢復檔案。當您點擊恢復時,系統會提示您選擇一個您想恢復檔案的位置。
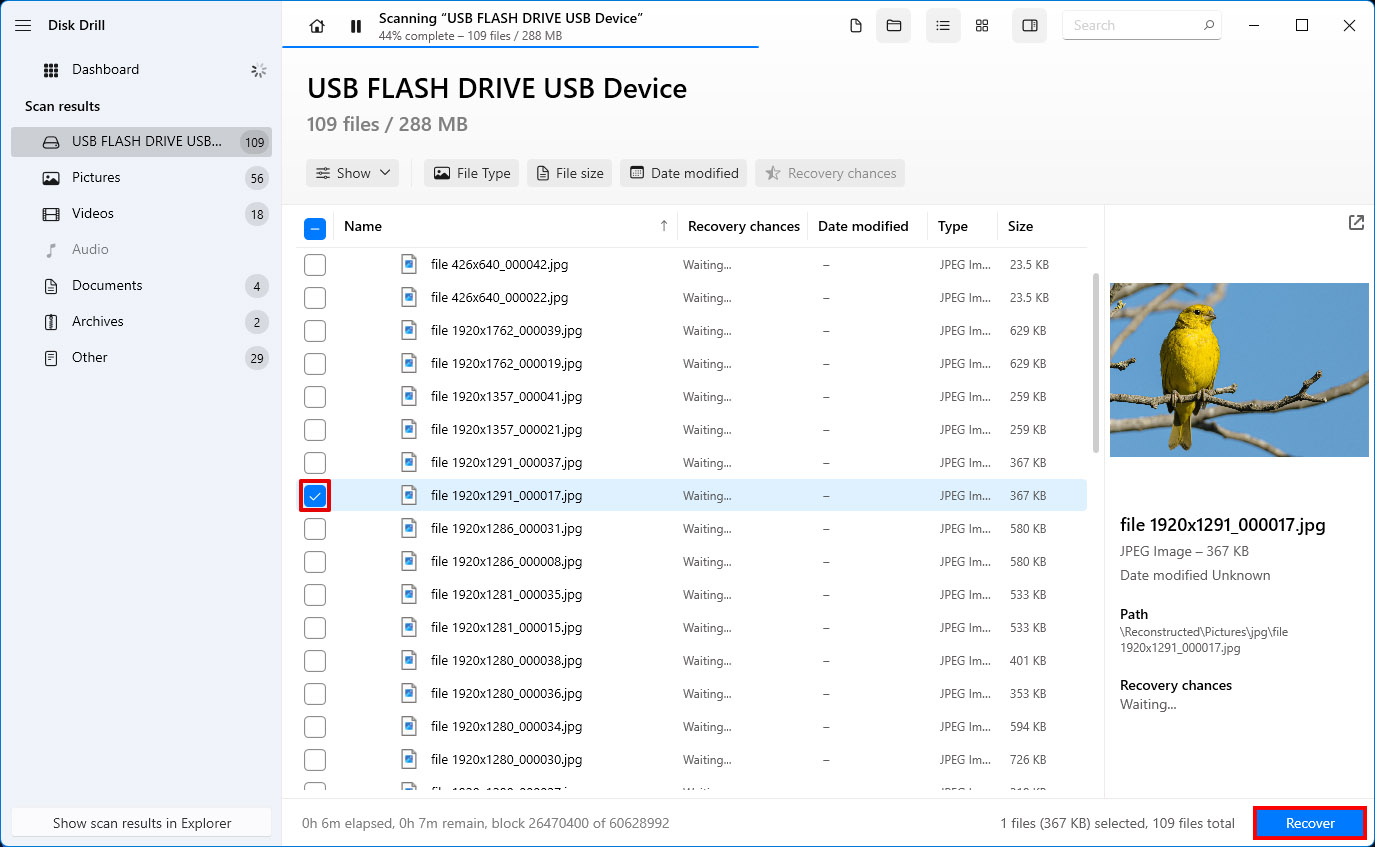
務必選擇一個不在隨身碟上的位置。在您正進行資料恢復的設備上恢復檔案可能會造成覆蓋,並降低恢復更多檔案的機會。選擇好位置後,點擊下一步。現在您應該能從恢復位置存取您的檔案了。
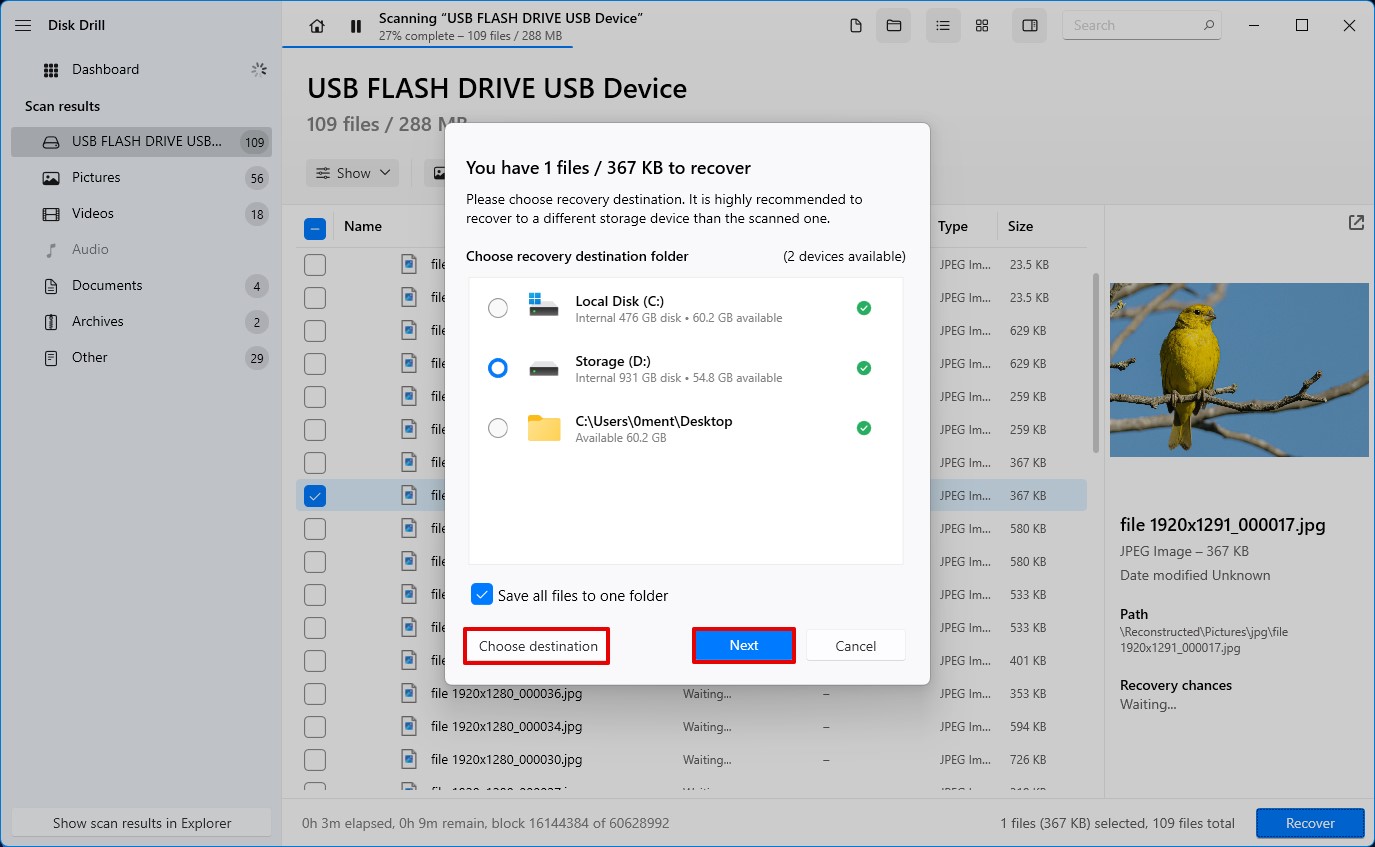
既然您已經恢復了您的檔案,您可以開始修復您的隨身碟了。
如何修复显示为空但没有空间的闪存驱动器?
如果您的USB显示已满,但闪存盘上没有显示任何文件,那么很可能是逻辑问题,比如文件系统错误或坏扇区。文件系统错误和坏扇区并不只存在于闪存驱动器上。如果您无法访问您的SD卡,那也可能是因为逻辑问题。然而,这些问题通常不难修复。
也有可能您正在嘗試將一個大於4GB的文件傳輸到一個格式化為FAT32的隨身碟上。以下是一些您可以用來解決問題的隨身碟修復方法。
方法一: 使用 CheckDisk 命令
CheckDisk是Windows内置的命令行工具,可以帮助你修复文件系统错误和坏扇区。如果你的USB闪存盘显示为空但却说已满,这可能是逻辑问题,你可以使用CheckDisk工具来修复。
- 首先以管理员身份启动命令提示符。为此,请在开始菜单中搜索cmd并从右侧面板点击以管理员身份运行。
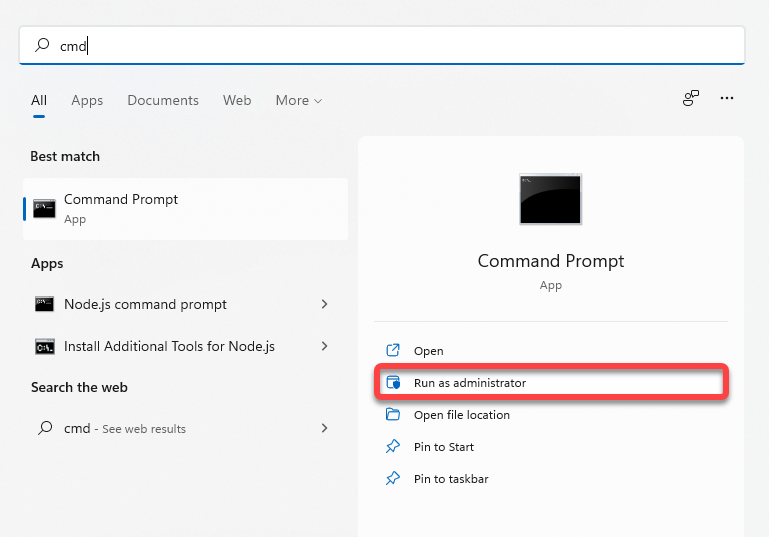
- 在命令提示符中运行以下命令:
chkdsk F: /r
(将F替换为分配给你的闪存驱动器的盘符)
- 该工具会在过程中自动修复它发现的逻辑问题。一旦过程完成,退出命令提示符窗口。
就这么简单。不过,如果您宁愿使用图形界面而不是命令提示符,请使用下一个方法。
方法 2: 在 Windows 中使用錯誤檢查工具
Windows 亦提供了更為圖形化的方式來檢查您裝置上的硬碟錯誤。以下是其使用方式:
- 按 Ctrl + E 來啟動檔案瀏覽器。導航至 電腦(或是 Windows 10 的 這台電腦)。
- 右鍵點擊沒有空間但空的閃存盤。選擇 屬性 並切換至 工具 頁籤。
- 點擊 檢查 按鈕。如果被提示確認,允許掃描。
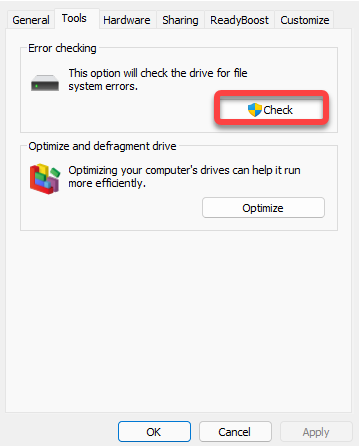
掃描基本上會和之前的方法完成相同的工作,但您不需要執行任何命令。一旦程序完成後,檢查您的隨身碟是否如同以前一樣正常工作。
方法 3: 嘗試格式化閃存盤
格式化可以修复逻辑问题并移除与FAT32格式化设备相关的4GB文件传输上限。不过,这样做你会丢失U盘上所有的数据,所以你会想将其作为最后的手段。要格式化:
- 按下 Ctrl + E 啟動檔案總管。導航至 電腦(或 Windows 10 上的 這台電腦)。
- 在隨身碟上點選右鍵,並選擇 格式化。
- 您可以選擇以 NTFS 或 exFAT 格式化。如果您想在 Mac 設備上使用隨身碟,請選擇 exFAT,因為 NTFS 僅支援 Windows。
- 勾選 快速格式化 旁的方框,然後點擊 開始。
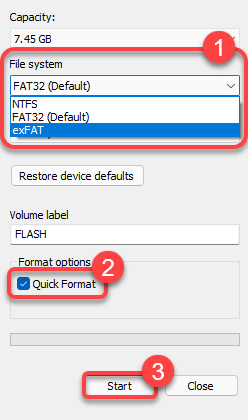
格式化完成後,隨身碟應該會像新的一樣好用,除非它有一些物理損害。
方法 4: 使用 TestDisk 修復損壞的分區
TestDisk 是一款優秀的第三方工具,能夠恢復被刪除或損壞的分區和其中完好的文件。然而,TestDisk 缺少圖形使用者介面(GUI),這意味著初學者需要一些時間來熟悉該程序。該程序是開源的,且可以免費使用。
以下是使用TestDisk修復損壞的磁區以及修復顯示已滿的USB驅動器的方法:
- 下載 TestDisk 並提取已下載的檔案。
- 通過雙擊 testdisk_win.exe 檔案來執行 TestDisk。使用箭頭鍵來導航 TestDisk 的使用者介面。要選擇選項,按 Enter 鍵。
- 選擇你是否希望建立日誌檔案,並按 Enter 確認你的選擇。這不會以任何方式影響實際的分區恢復/修復進程。
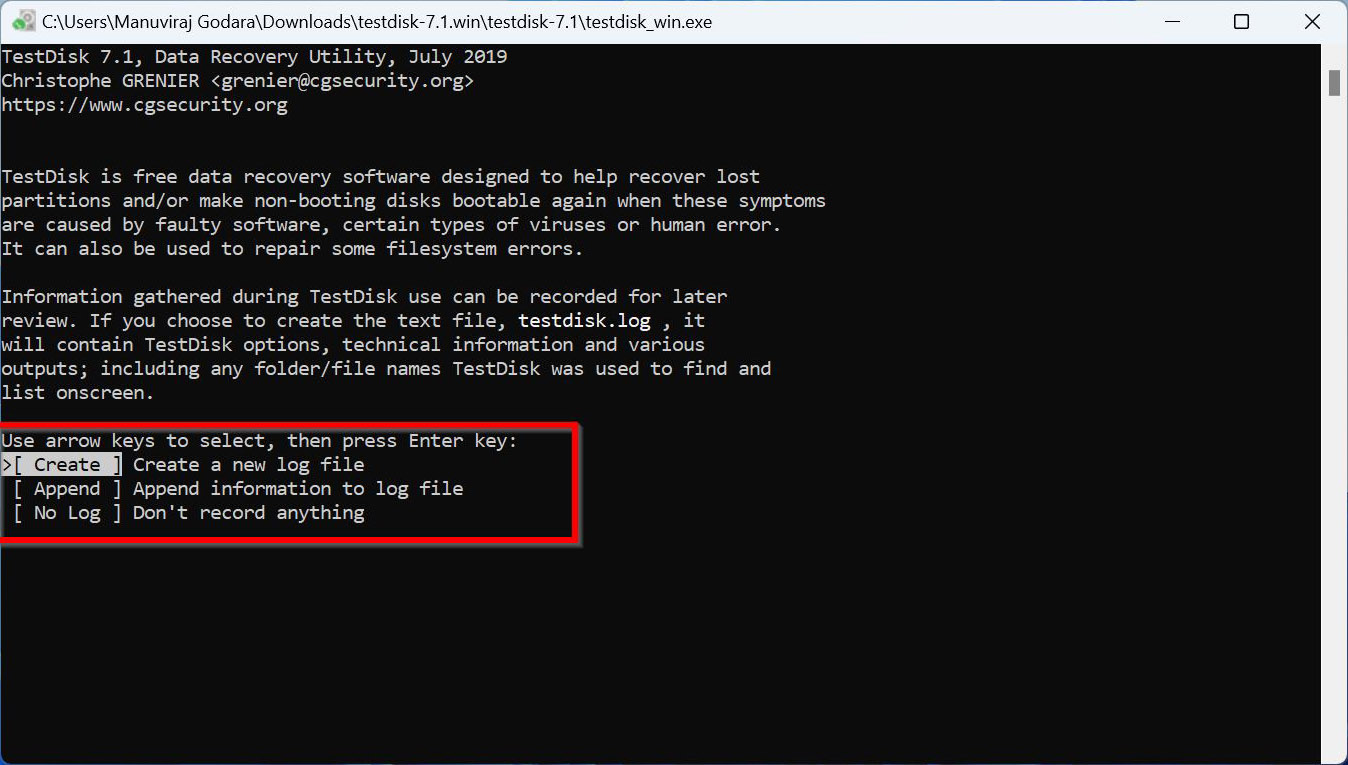
- 從儲存設備列表選擇 USB 隨身碟。選擇 繼續 並按 Enter。
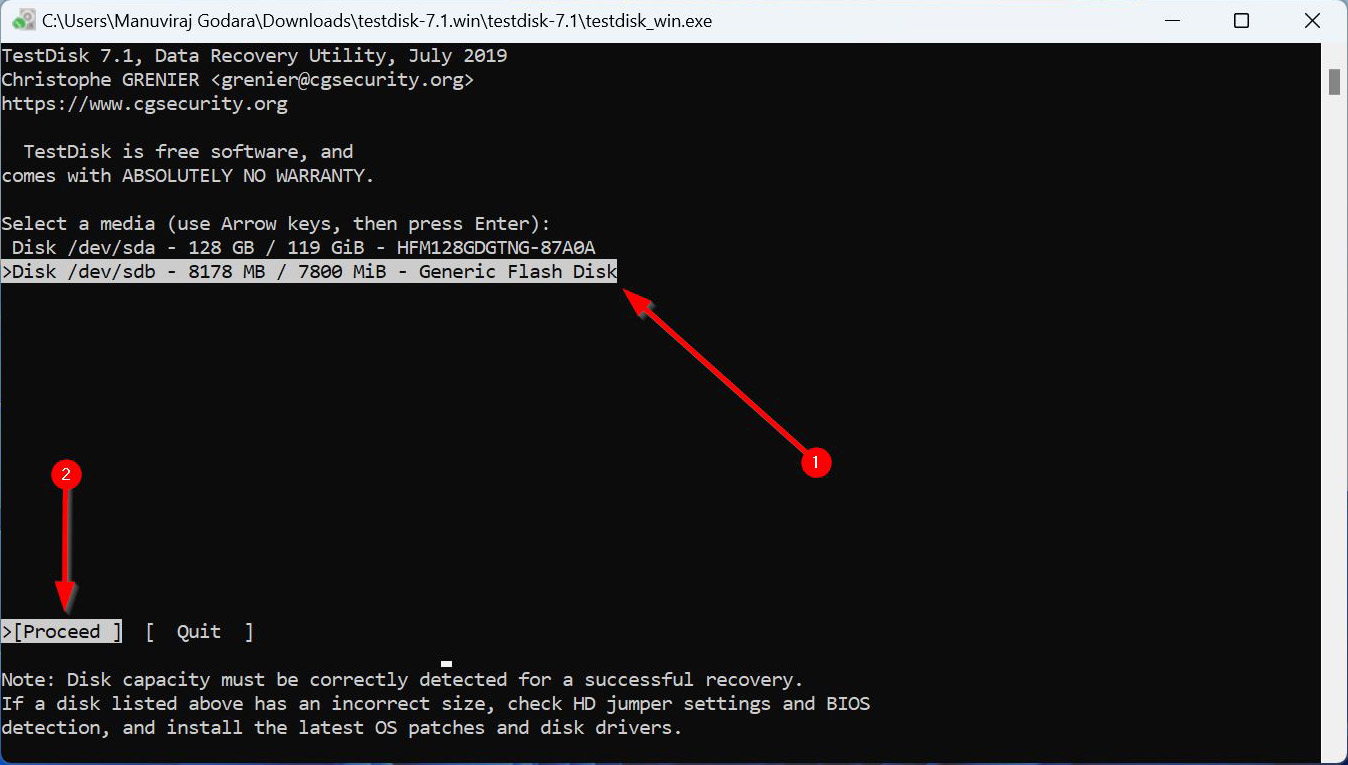
- 選擇分區表類型。TestDisk 會自動偵測這個,所以只需在此畫面按 Enter。
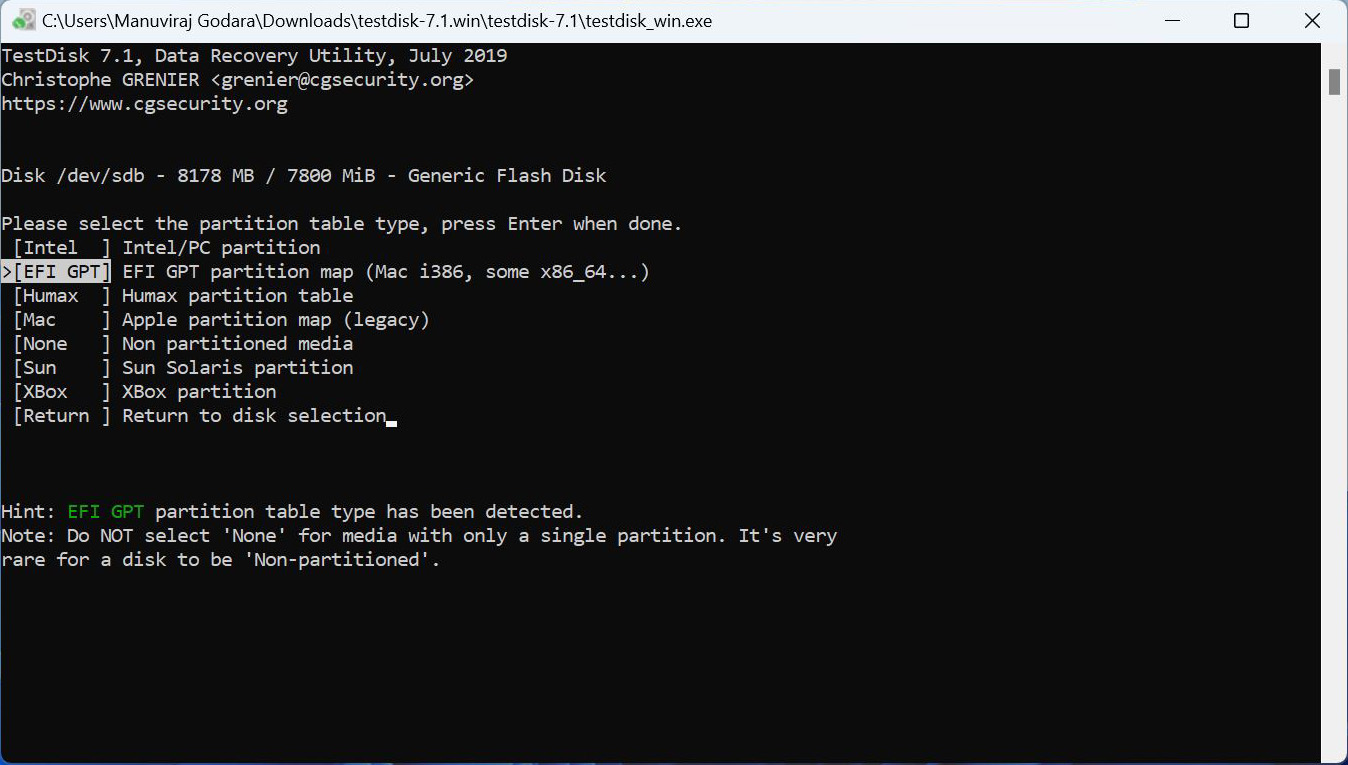
- 選擇 分析 並按 Enter。
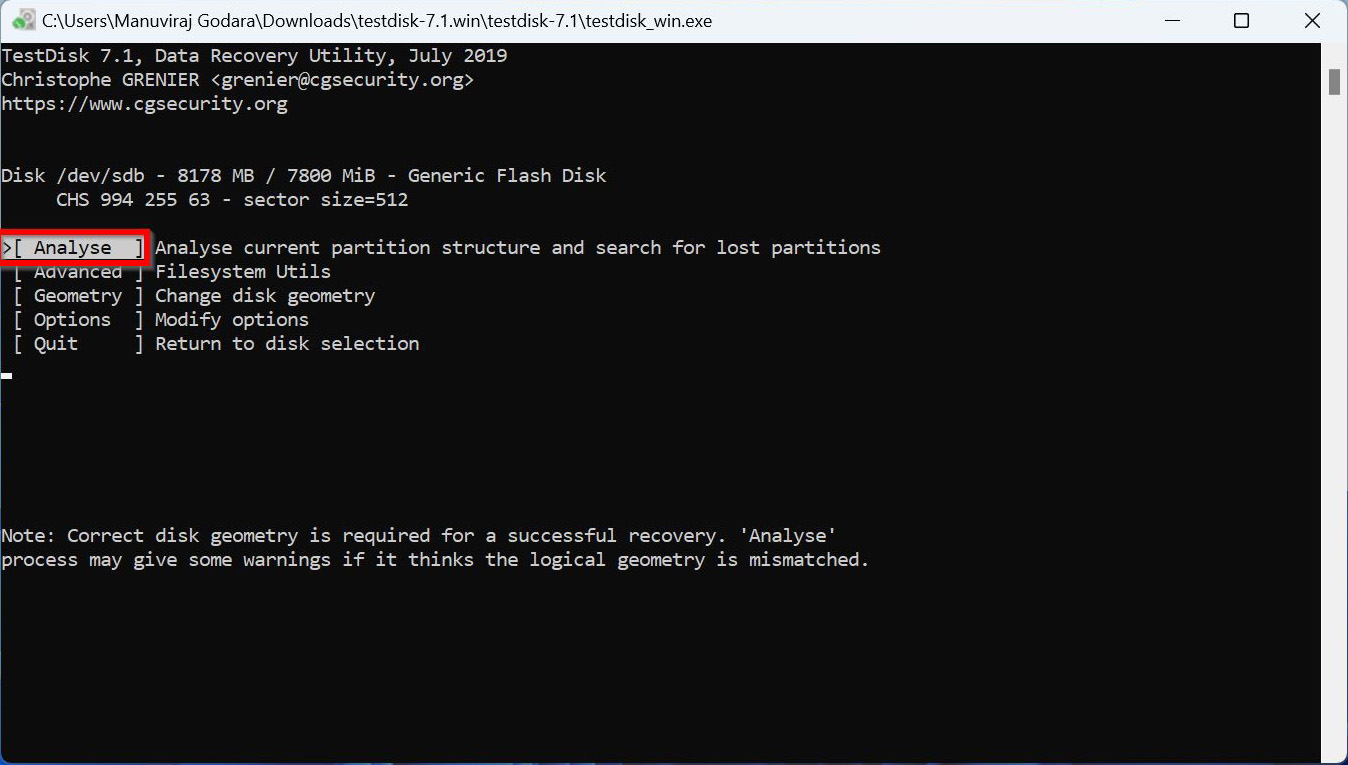
- 選擇 快速搜索 並按 Enter。TestDisk 會列出它找到的分區。
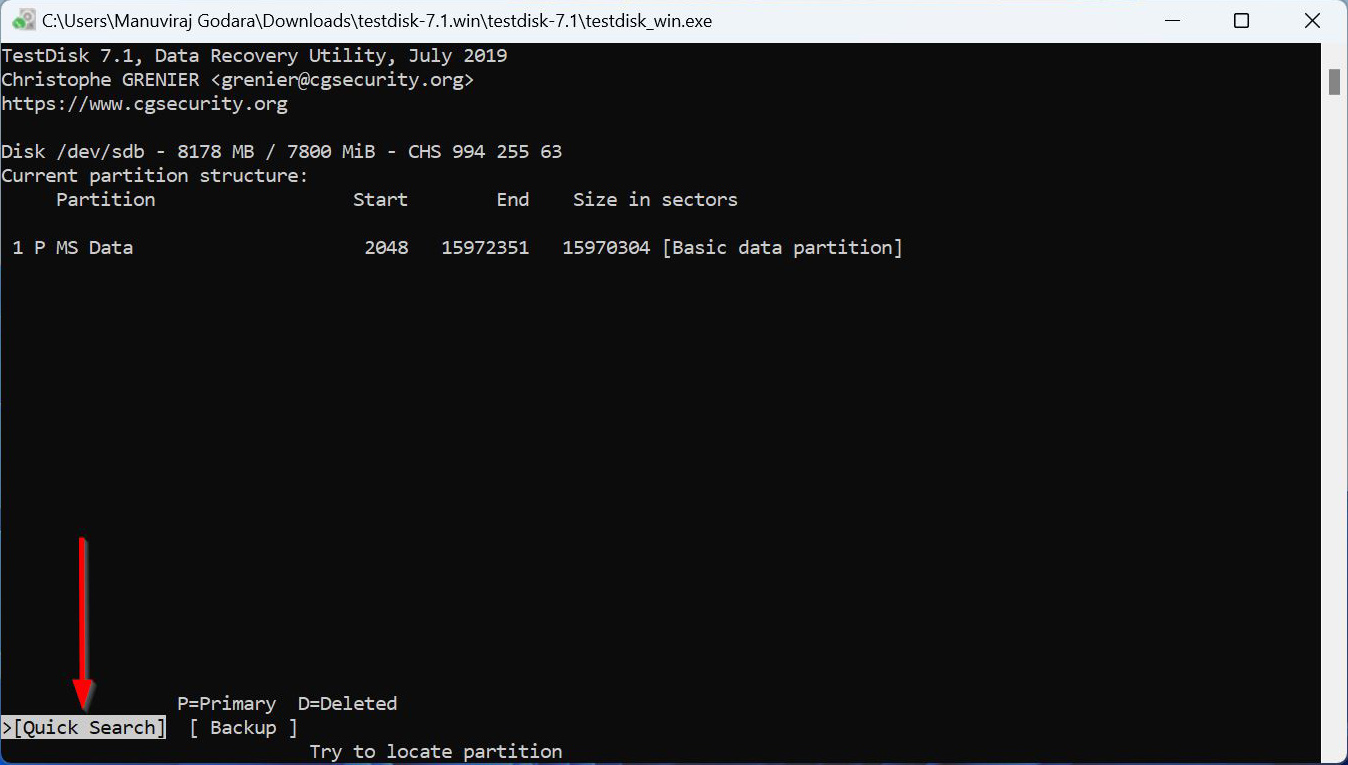
- 突出你需要的分區並使用左右箭頭鍵來切換前綴。確保分區前有一個 P 字母,即你希望恢復的分區。
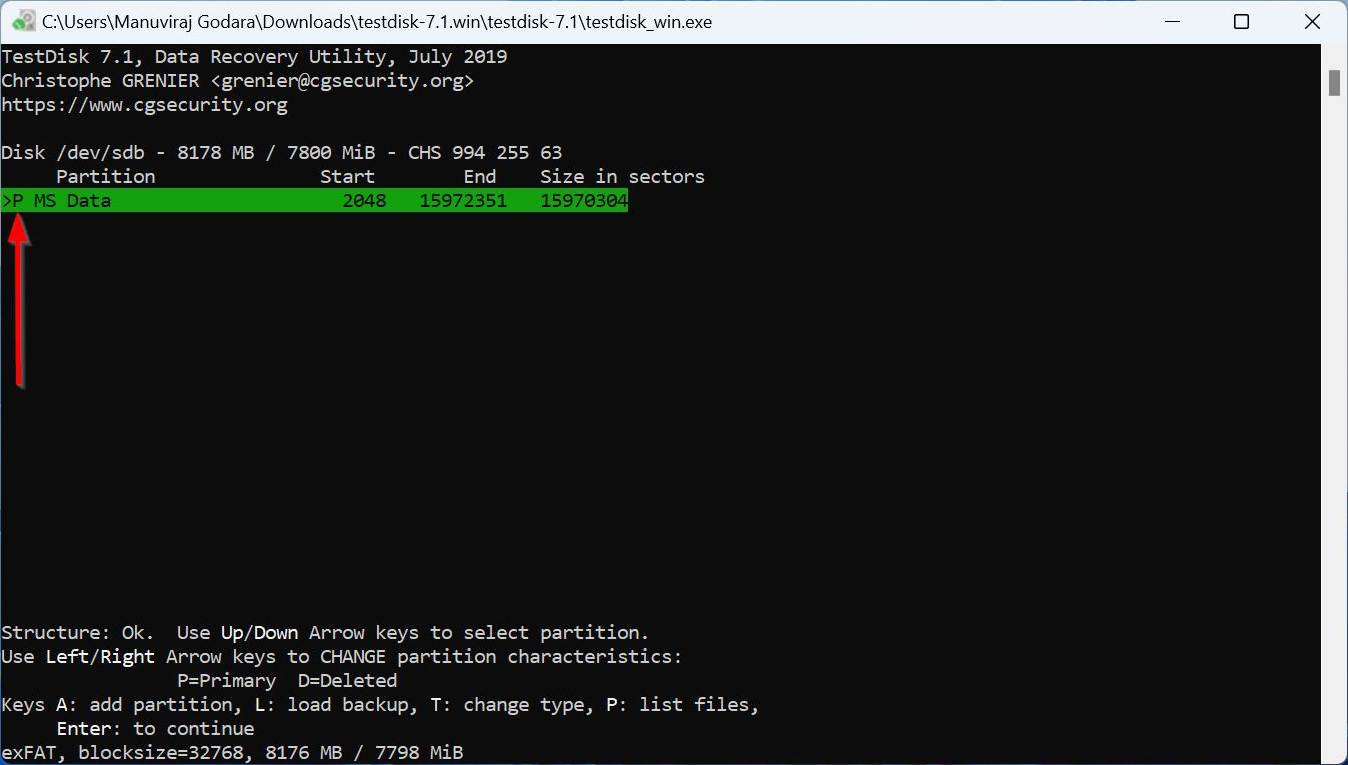
- 按 P 列出分區的檔案。按 Q 返回,然後按 Enter。
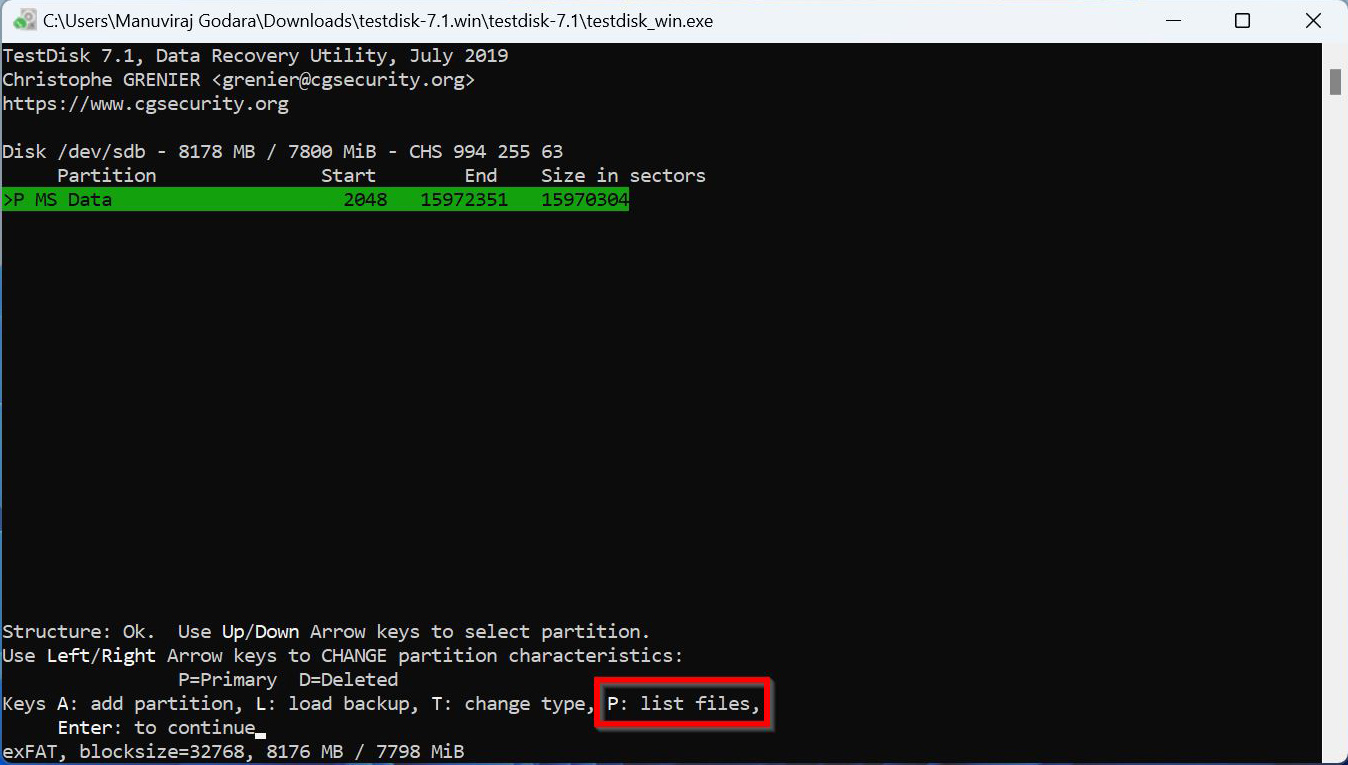
- 如果你在前一步驟中看到了所需檔案,則選擇 寫入 並按 Enter。如果你沒有看到所需的檔案,選擇 深入搜索 選項,並跟隨第 8 步、第 9 步和第 10 步的第一部分。
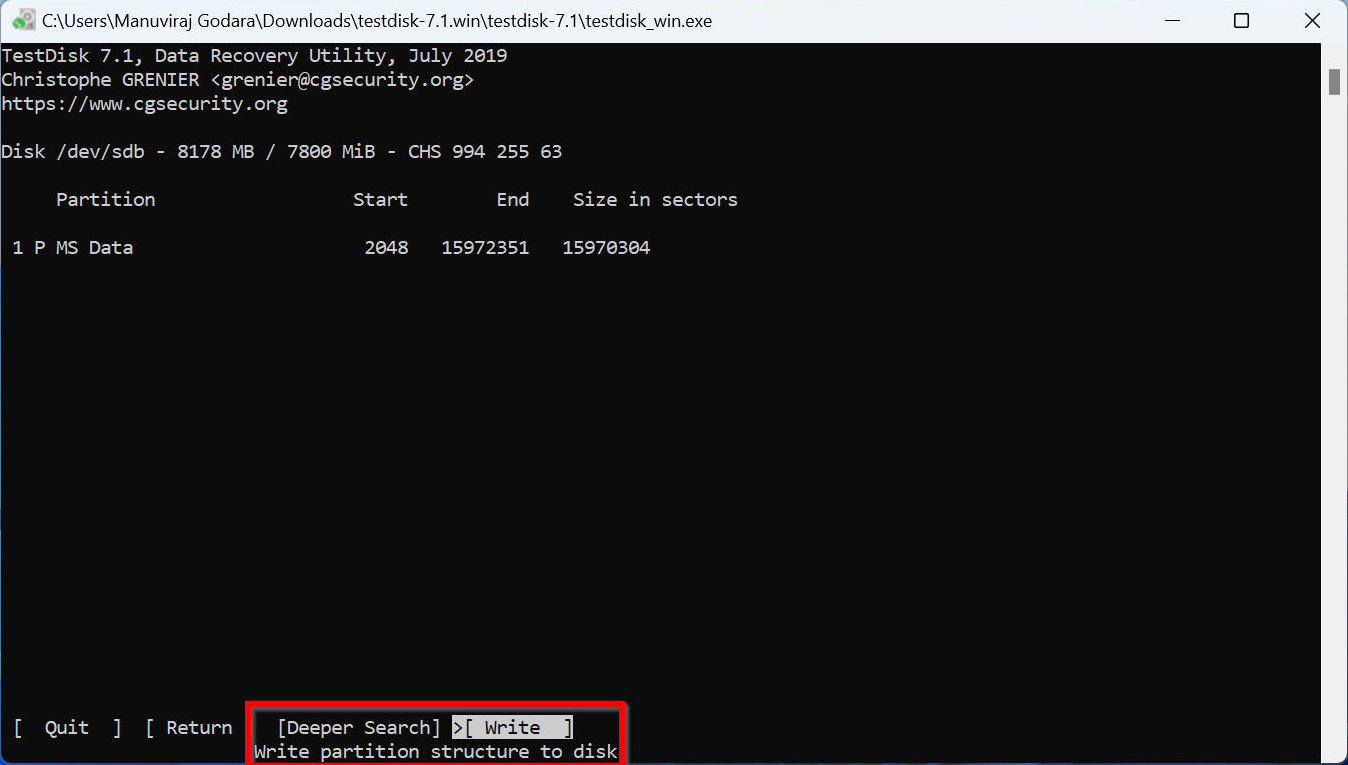
- 通過在你的鍵盤上按 Y 來確認。
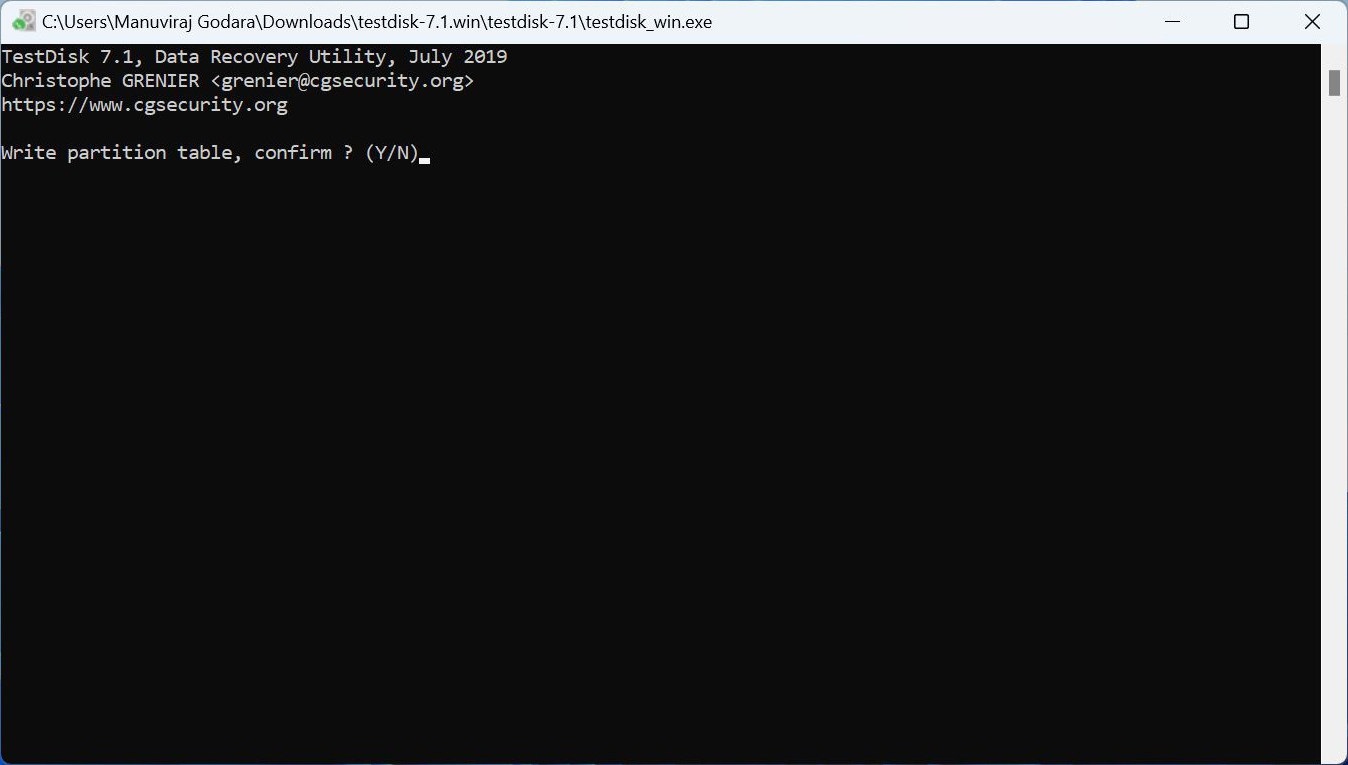
- TestDisk 將修復已損壞的 USB 分區,有效地解決 USB 隨身碟顯示已滿錯誤。
結論
處理隨身碟顯示已滿問題時,應優先進行數據恢復,然後再嘗試解決問題。有幾個第三方工具可以幫助您恢復數據。我們建議您使用Disk Drill。要修復USB驅動器,請使用CMD或錯誤檢查選項運行CHKDSK(CheckDisk)。如果CHKDSK無法修復隨身碟,您可以使用TestDisk來修復損壞的分區,或是直接格式化隨身碟。




