
Les erreurs USB peuvent prendre toutes sortes de formes. Un problème assez particulier est un lecteur USB vide qui indique qu’il est plein. Cette erreur indique généralement des dommages logiques sur la clé USB, et vous empêche de copier de nouveaux fichiers dessus. Il est possible que toutes les données précédemment stockées sur le lecteur USB aient été effacées à cause de l’erreur. Heureusement, vous pouvez récupérer vos données et réparer facilement un lecteur USB qui indique qu’il est plein. Comment ? Parcourez les sections ci-dessous pour explorer ces solutions en détail.
Pourquoi ma clé USB indique qu’elle est pleine alors qu’elle est en réalité vide ?
La raison pour laquelle votre clé USB est vide mais ne vous permet toujours pas de copier des fichiers dessus peut être l’une des suivantes :
| Raison | Description |
| Problèmes logiques | Si vous utilisez votre clé USB depuis un certain temps, il est possible que le lecteur ait développé des secteurs défectueux. Les secteurs défectueux sont des portions de données sur le lecteur que votre ordinateur n’est pas capable de lire. Pour résoudre ce problème, vous devrez réparer la structure des fichiers. Heureusement, vous pouvez corriger la plupart des problèmes logiques bien plus facilement que les problèmes physiques. |
| Copie de fichiers volumineux sur des lecteurs FAT32 | Une autre raison pour laquelle votre clé USB est vide mais n’a pas d’espace est que vous essayez peut-être de copier un gros fichier sur une clé USB qui est formatée en FAT32. |
Nous parlerons bientôt de la manière de réparer votre clé USB. Cependant, avant d’essayer de réparer la clé USB, il est important de récupérer au moins vos fichiers pour ne pas les perdre si quelque chose ne se déroule pas comme prévu.
Comment récupérer des fichiers d’une clé USB qui indique qu’elle est pleine ?
Réparer une clé USB qui indique être pleine alors qu’elle est vide implique de trifouiller le périphérique, ou dans certains cas, de le formater. Si vous avez des fichiers sur votre clé USB, il est préférable de les récupérer avant de commencer à travailler sur la réparation de l’appareil.
Vous aurez besoin d’un outil de récupération comme Disk Drill qui analyse efficacement votre clé USB à la recherche de fichiers récupérables. Si vous n’avez jamais utilisé d’outil de récupération de fichiers auparavant, voici un guide simple en quatre étapes pour vous accompagner dans le processus :
Étape 1. Téléchargez et installez Disk Drill
Commencez par télécharger Disk Drill sur votre PC Windows. Exécutez l’assistant d’installation et une fois l’installation terminée, lancez Disk Drill. Si vous utilisez la version gratuite, vous pourrez récupérer 500 Mo de données avec Disk Drill.

Étape 2. Insérez votre clé USB et sélectionnez-la sur Disk Drill
Insérez la clé USB qui est vide mais qui n’a toujours pas d’espace. Une fois que votre ordinateur la détecte, sélectionnez la clé USB depuis l’écran d’accueil de Disk Drill.
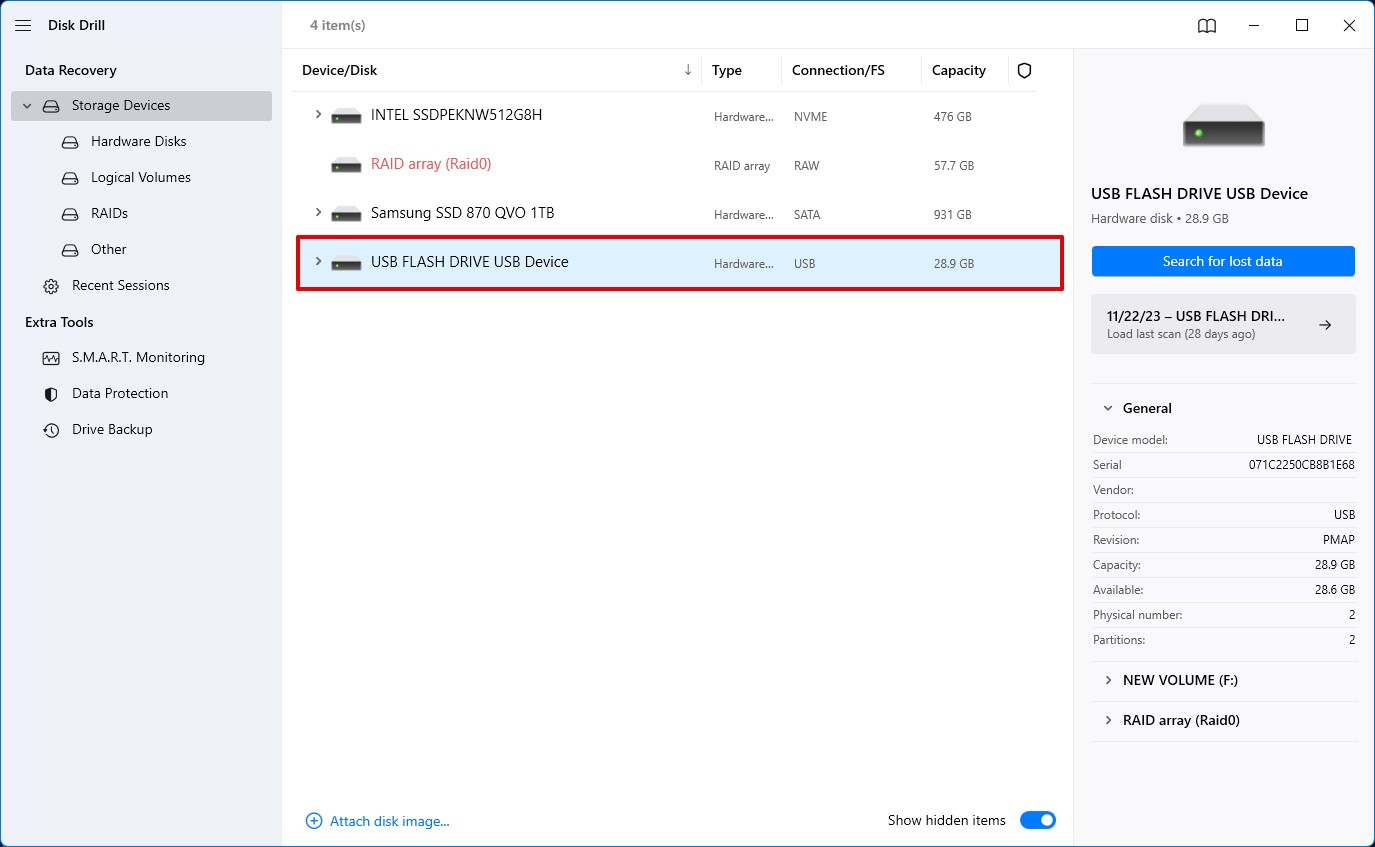
Étape 3. Scanner le lecteur Flash
Démarrez le scan en cliquant sur le bouton Rechercher les données perdues. Vous pourrez voir les fichiers au fur et à mesure de l’avancement du scan en cliquant sur Examiner les éléments trouvés en haut, afin de ne pas avoir à attendre la fin du scan complet si vous souhaitez uniquement récupérer certains fichiers spécifiques.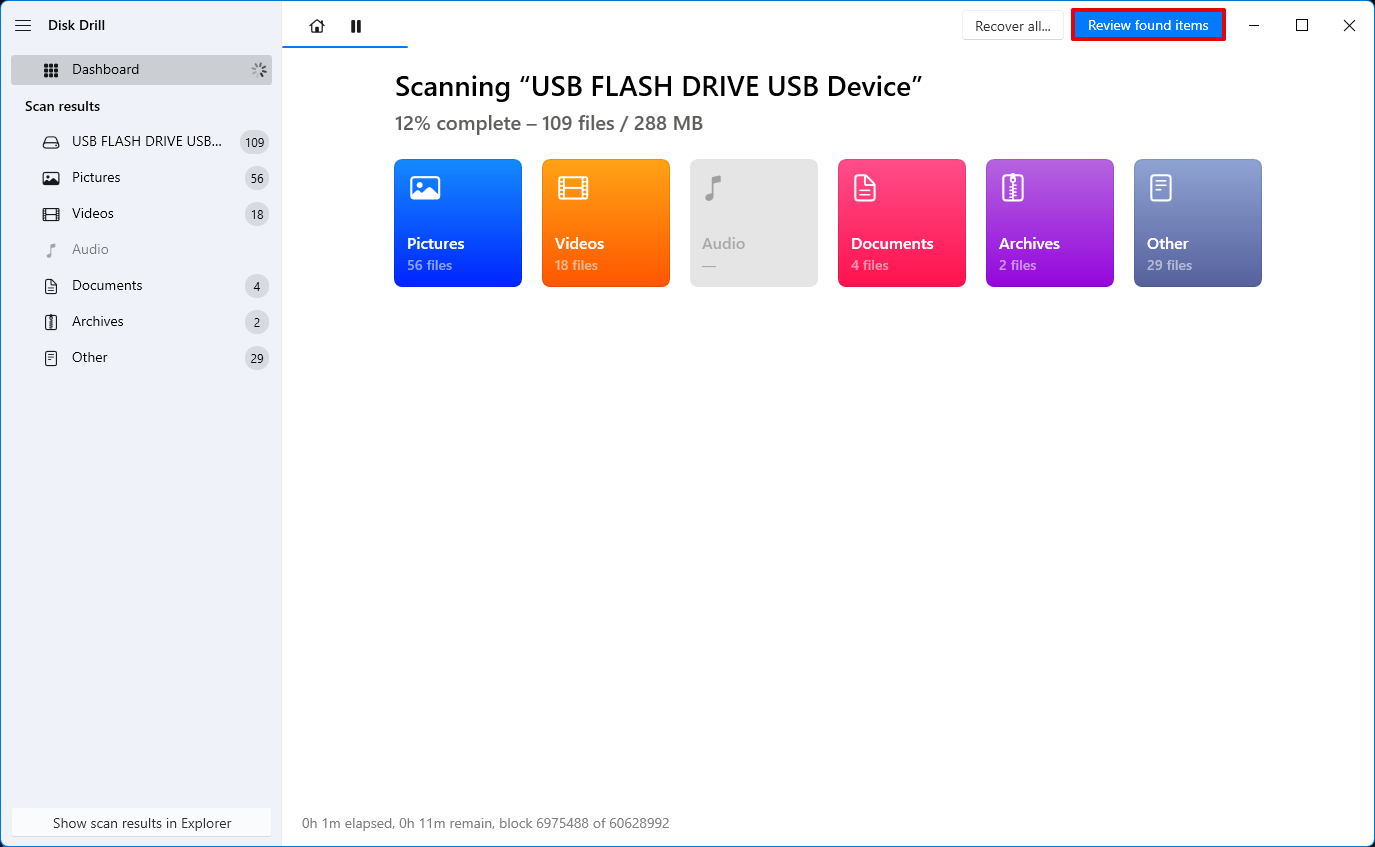
Étape 4. Commencez la récupération des fichiers
Une fois que le scan a trouvé les fichiers que vous souhaitez récupérer, vous pouvez commencer leur récupération. Vous pouvez récupérer un fichier en cochant la case à côté de son nom et en cliquant sur le bouton Récupérer en bas. Lorsque vous cliquez sur Récupérer, il vous sera demandé de sélectionner un emplacement où vous souhaitez récupérer les fichiers.
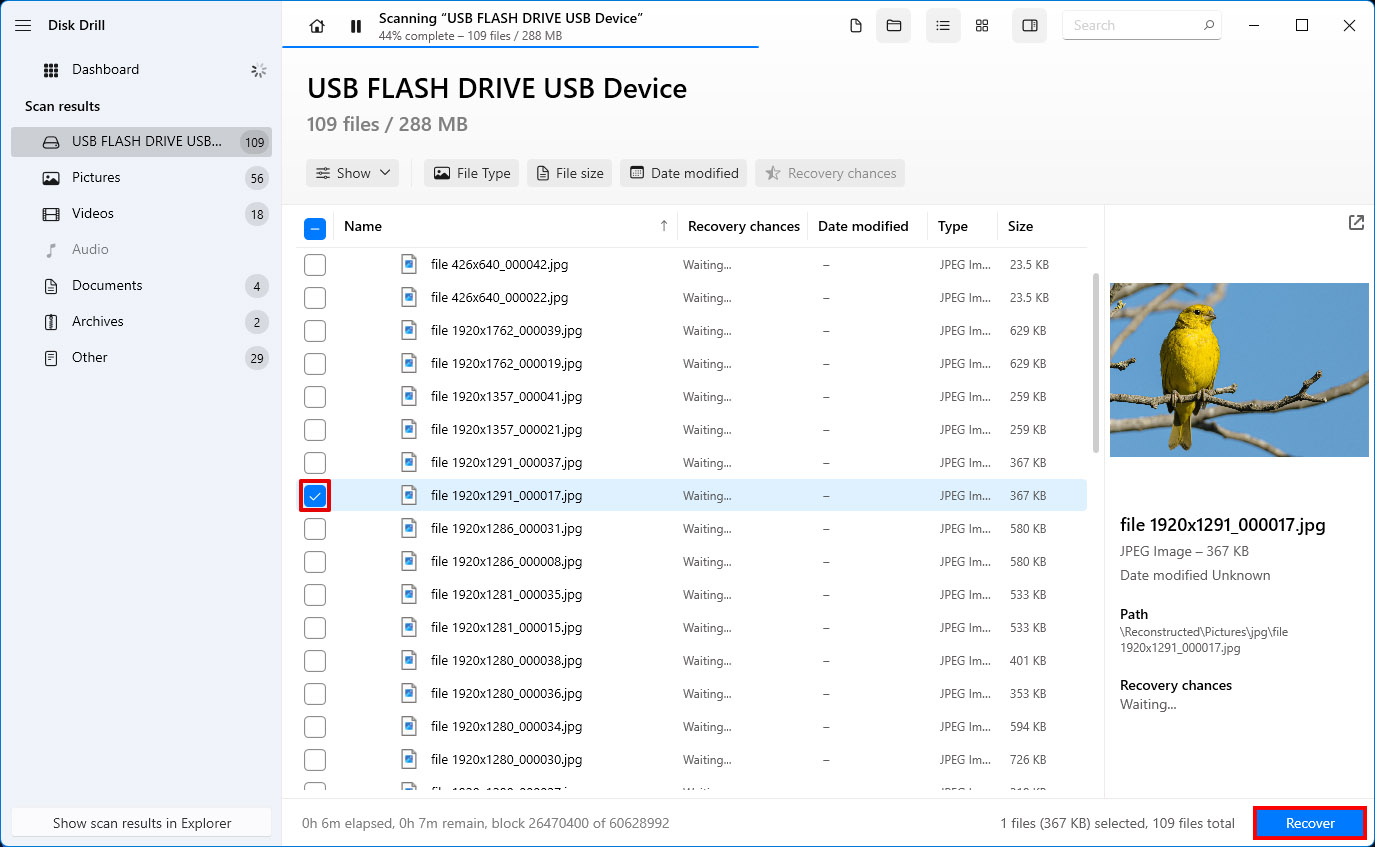
Assurez-vous de sélectionner un emplacement qui n’est pas sur le lecteur flash. Récupérer des fichiers sur l’appareil à partir duquel vous tentez de les récupérer peut entraîner une réécriture et diminuer les chances de récupérer davantage de fichiers. Une fois que vous avez sélectionné un emplacement, cliquez sur Suivant. Vous devriez maintenant pouvoir accéder à vos fichiers depuis l’emplacement de récupération.
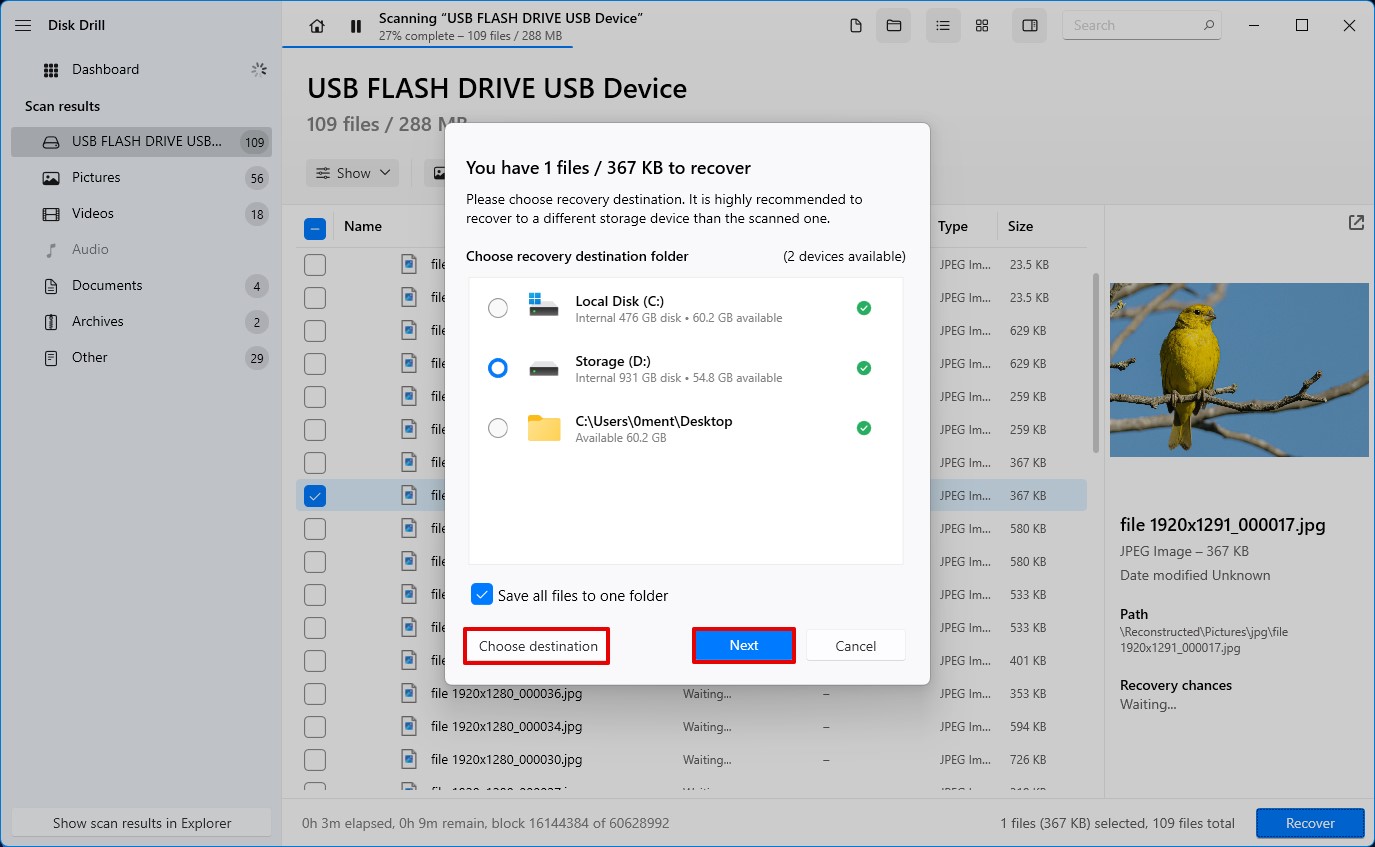
Maintenant que vous avez récupéré vos fichiers, vous pouvez commencer à réparer votre clé USB.
Comment réparer une clé USB qui est vide mais n’a pas d’espace ?
Si votre clé USB indique qu’elle est pleine, mais qu’aucun fichier n’apparaît sur votre dispositif de stockage USB, il s’agit très probablement d’un problème logique comme des erreurs de système de fichiers ou des secteurs défectueux. Les erreurs de système de fichiers et les secteurs défectueux ne sont cependant pas exclusifs aux clés USB. Si vous êtes incapable d’accéder à votre carte SD, cela pourrait également être dû à un problème logique. Cependant, ils ne sont généralement pas très difficiles à résoudre.
Il est également possible que vous tentiez de transférer un fichier de plus de 4 Go sur une clé USB formatée en FAT32. Voici les méthodes que vous pouvez utiliser pour résoudre le problème de votre clé USB en fonction de la cause de votre problème.
Méthode 1 : Utiliser la commande CheckDisk
CheckDisk est un outil intégré en ligne de commande sur Windows qui peut vous aider à réparer les erreurs de système de fichiers et les secteurs défectueux. Si votre clé USB est vide mais qu’elle indique qu’elle est pleine, cela peut potentiellement être un problème logique que vous pouvez résoudre en utilisant l’utilitaire CheckDisk.
- Commencez par lancer l’Invite de commandes en tant qu’administrateur. Pour ce faire, recherchez cmd dans le menu Démarrer et cliquez sur Exécuter en tant qu’administrateur dans le volet de droite.
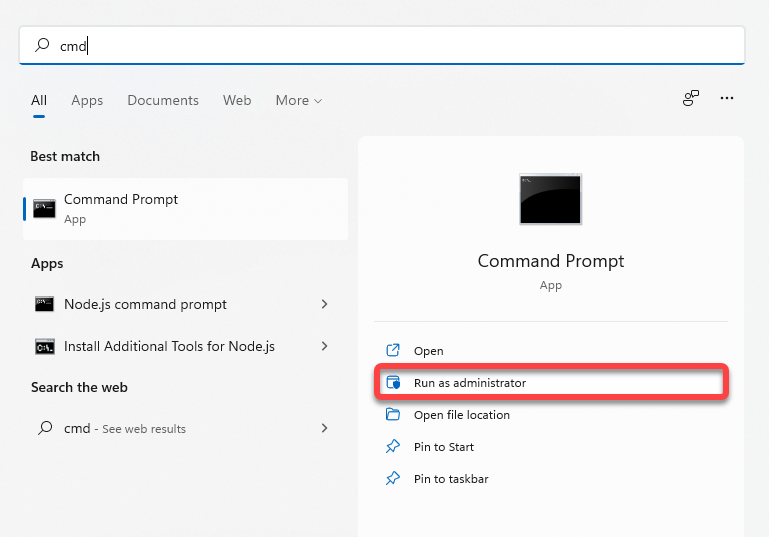
- Exécutez la commande suivante dans l’Invite de commandes :
chkdsk F: /r
(remplacez F par la lettre de lecteur assignée à votre clé USB)
- L’utilitaire corrigera automatiquement les problèmes logiques qu’il trouve pendant le processus. Une fois le processus terminé, fermez la fenêtre de l’Invite de commandes.
C’est aussi simple que cela. Cependant, si vous préférez utiliser une interface graphique plutôt que l’invite de commande, utilisez la méthode suivante.
Méthode 2 : Utiliser l’outil de vérification des erreurs dans Windows
Windows dispose également d’une méthode plus graphique pour vérifier les erreurs de disque sur vos appareils. Voici comment vous pouvez l’utiliser :
- Appuyez sur Ctrl + E pour lancer l’explorateur de fichiers. Naviguez jusqu’à Ordinateur (ou Ce PC sur Windows 10).
- Cliquez avec le bouton droit de la souris sur le lecteur flash qui est vide mais n’a pas d’espace. Sélectionnez Propriétés et passez à l’onglet Outils.
- Cliquez sur le bouton Vérifier. Si une confirmation est demandée, autorisez le scan.
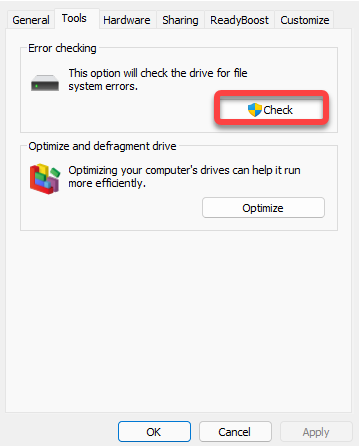
Le scan va essentiellement faire le même travail que la méthode précédente, mais vous n’aurez pas besoin d’exécuter des commandes. Une fois le processus terminé, voyez si votre clé USB fonctionne comme avant.
Méthode 3 : Essayez de formater la clé USB
Le formatage peut résoudre les problèmes logiques et supprimer la limite de transfert de fichiers de 4 Go associée aux appareils formatés en FAT32. Cependant, vous perdrez toutes les données que vous avez sur votre clé USB, donc vous voudrez l’utiliser en dernier recours. Pour formater :
- Appuyez sur Ctrl + E pour lancer l’explorateur de fichiers. Naviguez vers Ordinateur (ou Ce PC sur Windows 10).
- Faites un clic droit sur le lecteur flash et sélectionnez Formater.
- Vous pouvez choisir de le formater soit en NTFS soit en exFAT. Si vous souhaitez utiliser le lecteur flash sur des appareils Mac, sélectionnez exFAT, car NTFS n’est pris en charge que sous Windows.
- Cocher la case à côté de Formatage rapide et cliquez sur Démarrer.
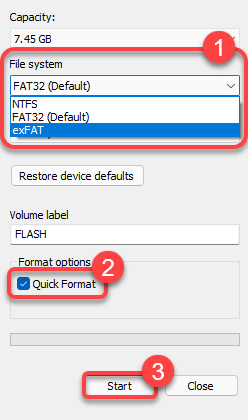
Une fois le formatage terminé, la clé USB devrait être comme neuveau, à moins qu’elle n’ait subi des dommages physiques.
Méthode 4 : Réparer une partition corrompue en utilisant TestDisk
TestDisk est un excellent outil tiers capable de récupérer des partitions supprimées ou corrompues avec les fichiers intactes. Cependant, l’absence d’interface graphique (GUI) chez TestDisk signifie qu’il faudra un certain temps aux débutants pour s’habituer au programme. Le programme est open-source et gratuit à utiliser.
Voici comment réparer une partition corrompue et réparer une clé USB qui indique qu’elle est pleine, en utilisant TestDisk :
- Téléchargez TestDisk et extrayez l’archive téléchargée.
- Exécutez TestDisk en double-cliquant sur le fichier testdisk_win.exe. Pour naviguer dans l’interface de TestDisk, utilisez les touches fléchées. Pour sélectionner une option, appuyez sur Entrée.
- Choisissez si vous souhaitez créer un fichier journal ou non, et appuyez sur Entrée pour confirmer votre choix. Cela n’affecte en rien le processus de récupération/réparation de partition.
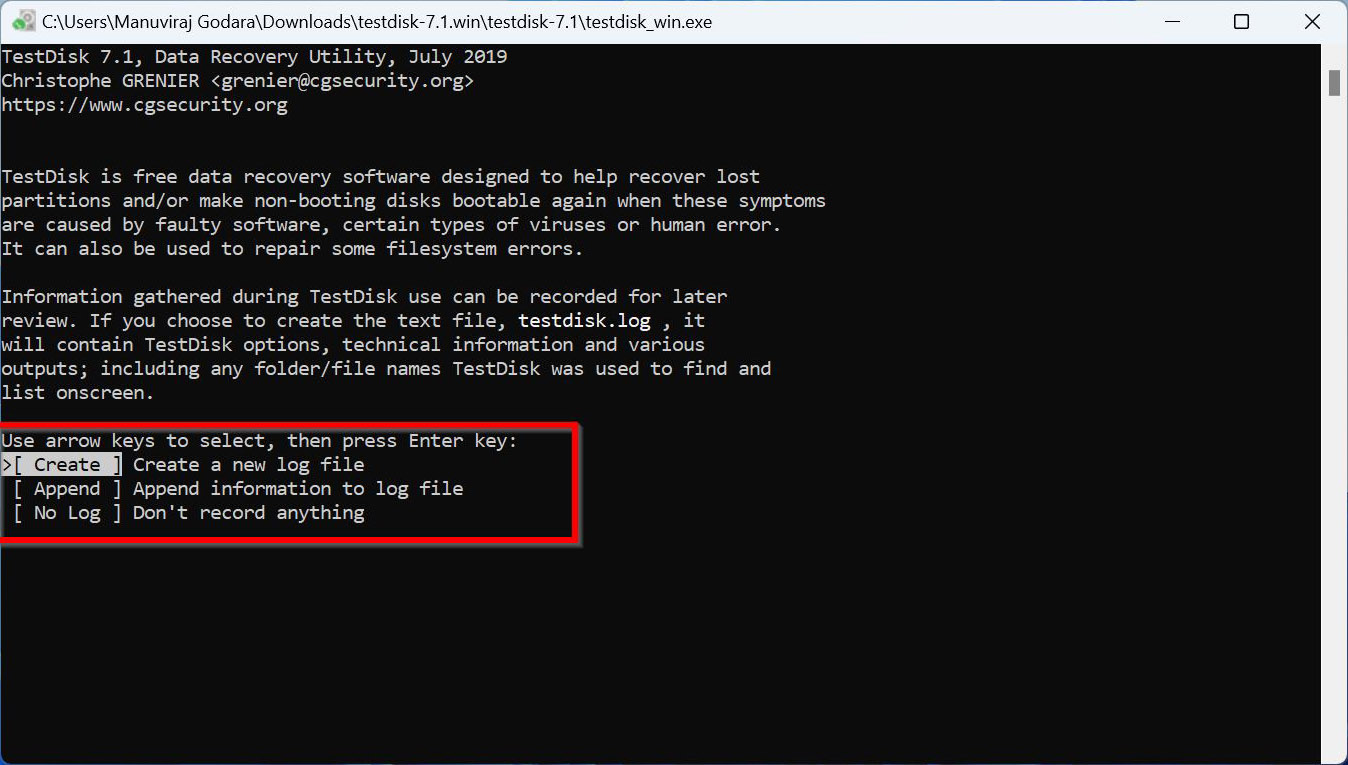
- Sélectionnez le lecteur USB dans la liste des dispositifs de stockage. Sélectionnez Proceed et appuyez sur Entrée.
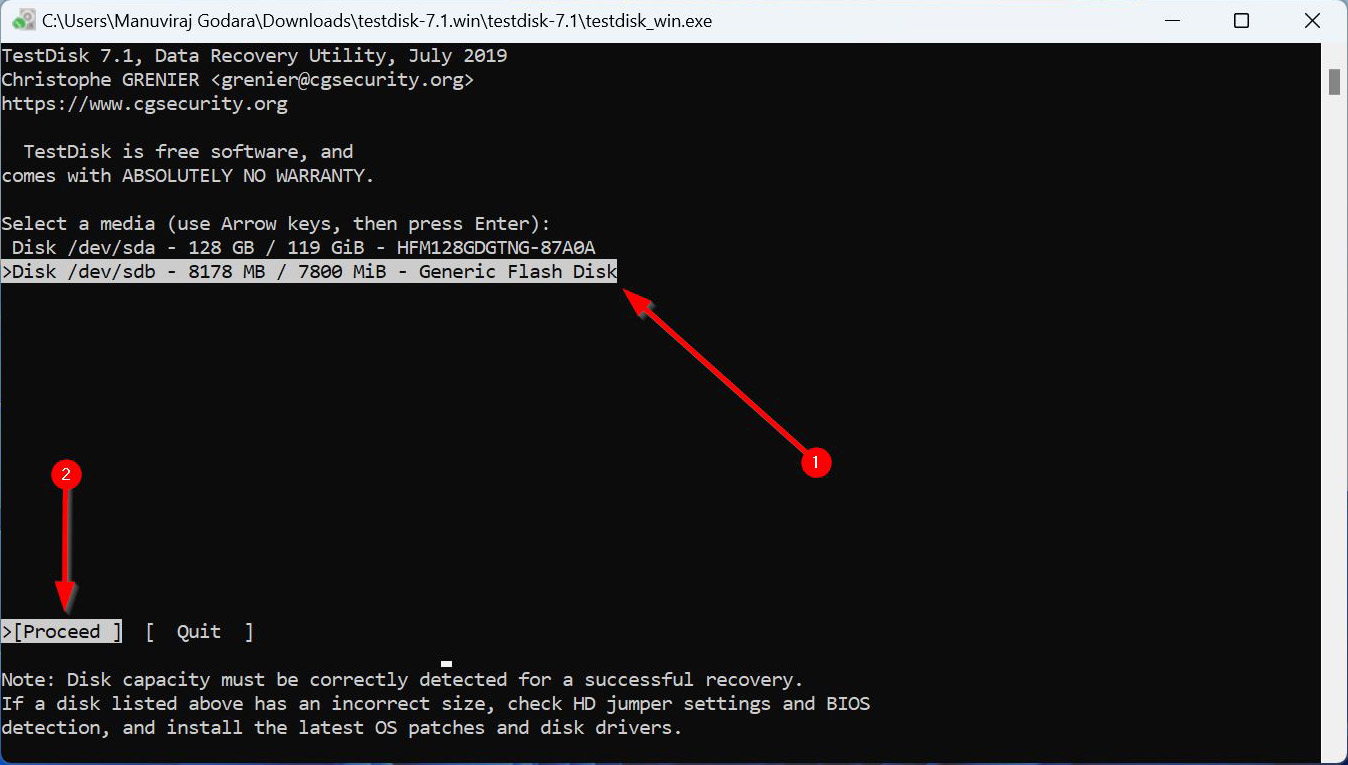
- Sélectionnez le type de table des partitions. TestDisk détecte cela automatiquement, il est donc préférable de simplement appuyer sur Entrée à cet écran.
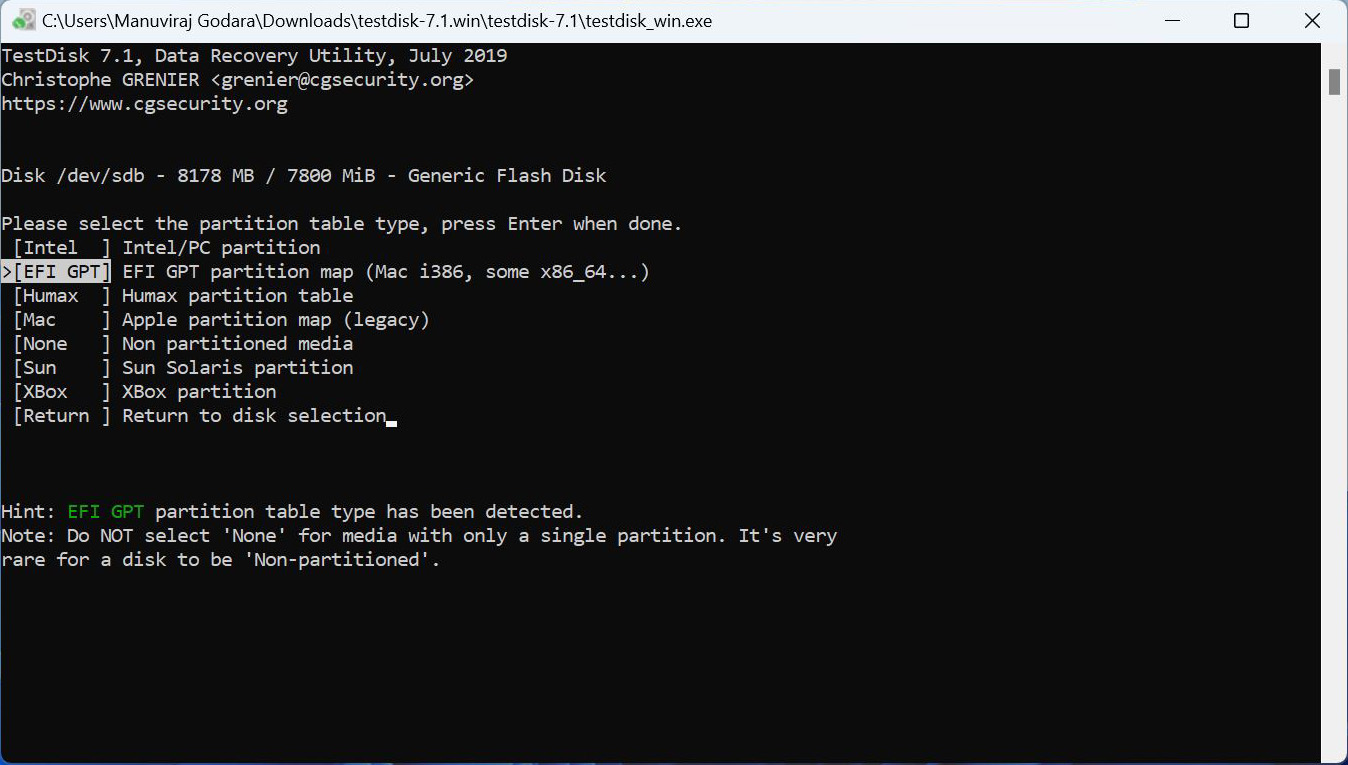
- Sélectionnez Analyse et appuyez sur Entrée.
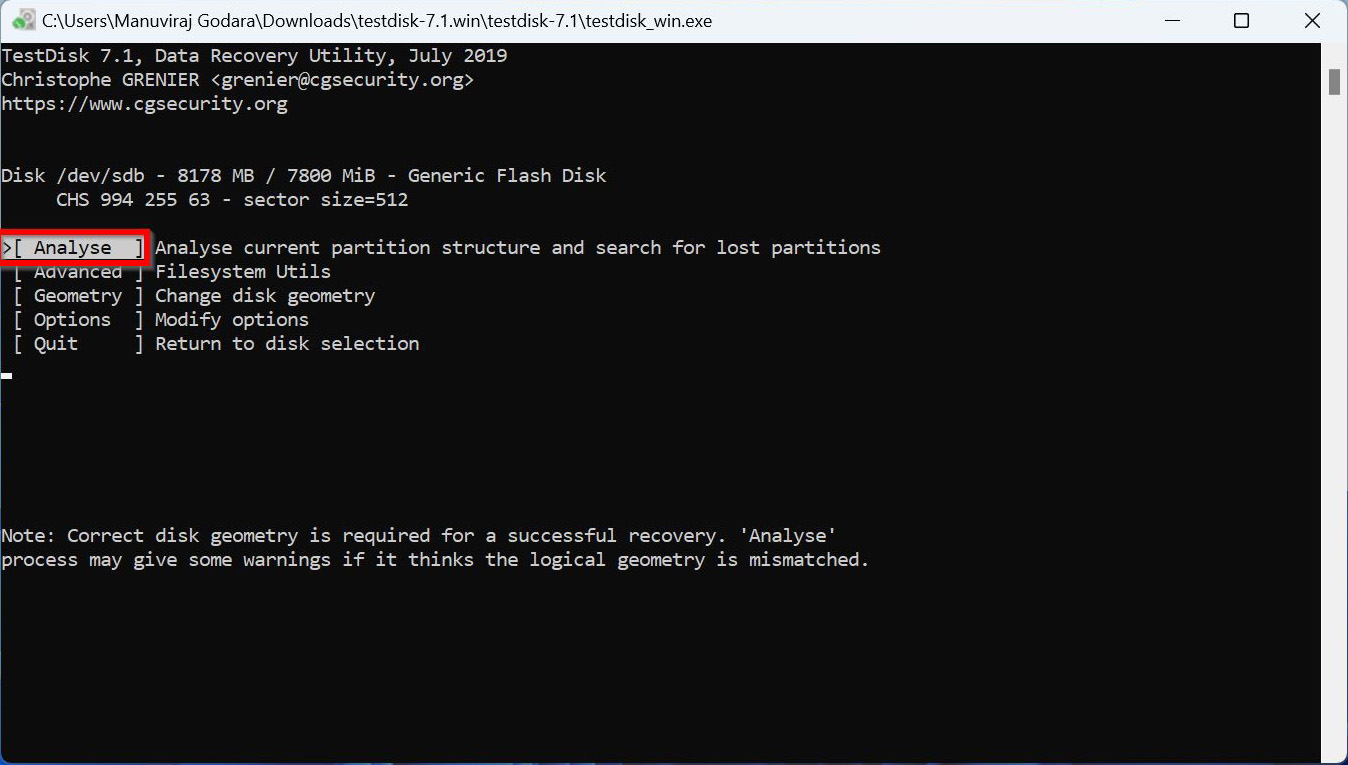
- Choisissez Quick Search et appuyez sur Entrée. TestDisk listera les partitions qu’il trouve.
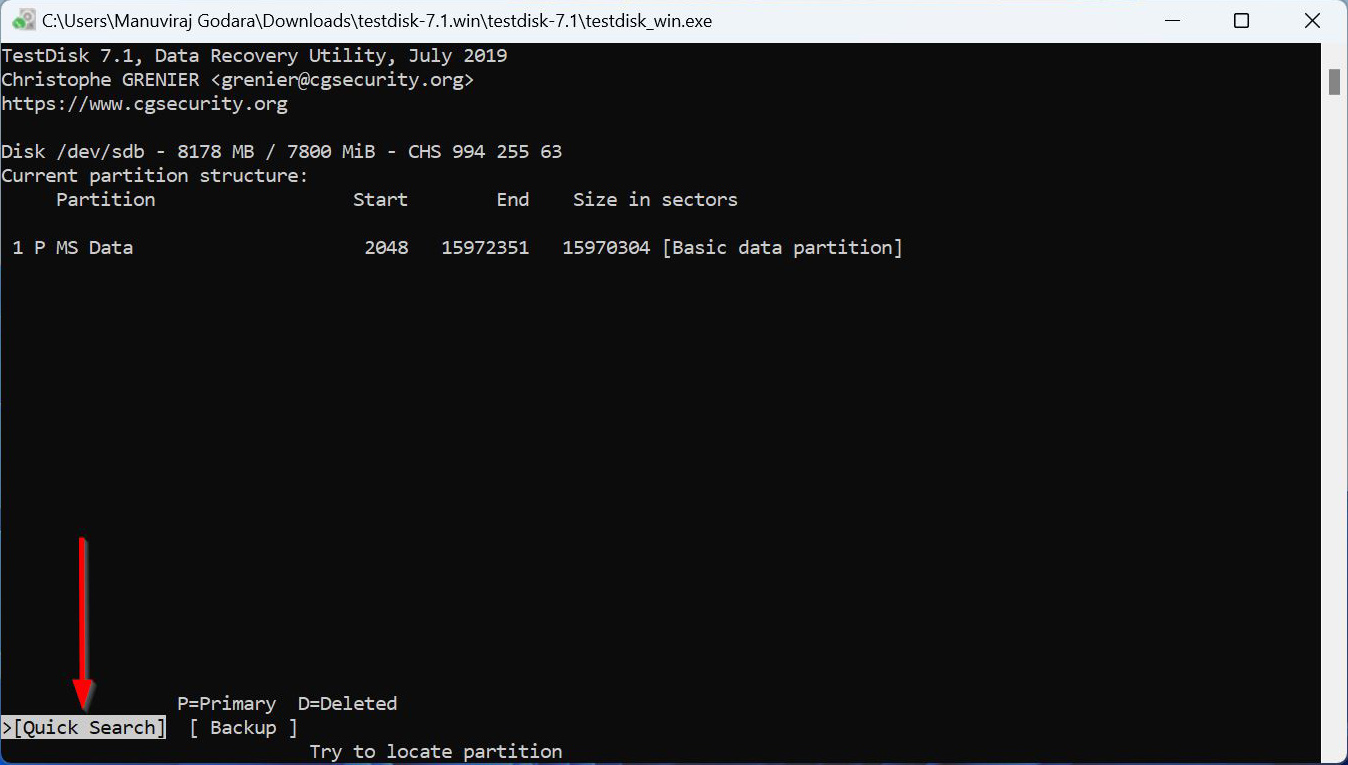
- Mettez en surbrillance la partition requise et utilisez les touches fléchées Gauche et Droite pour parcourir les préfixes. Assurez-vous qu’il y a un P devant la partition que vous souhaitez récupérer.
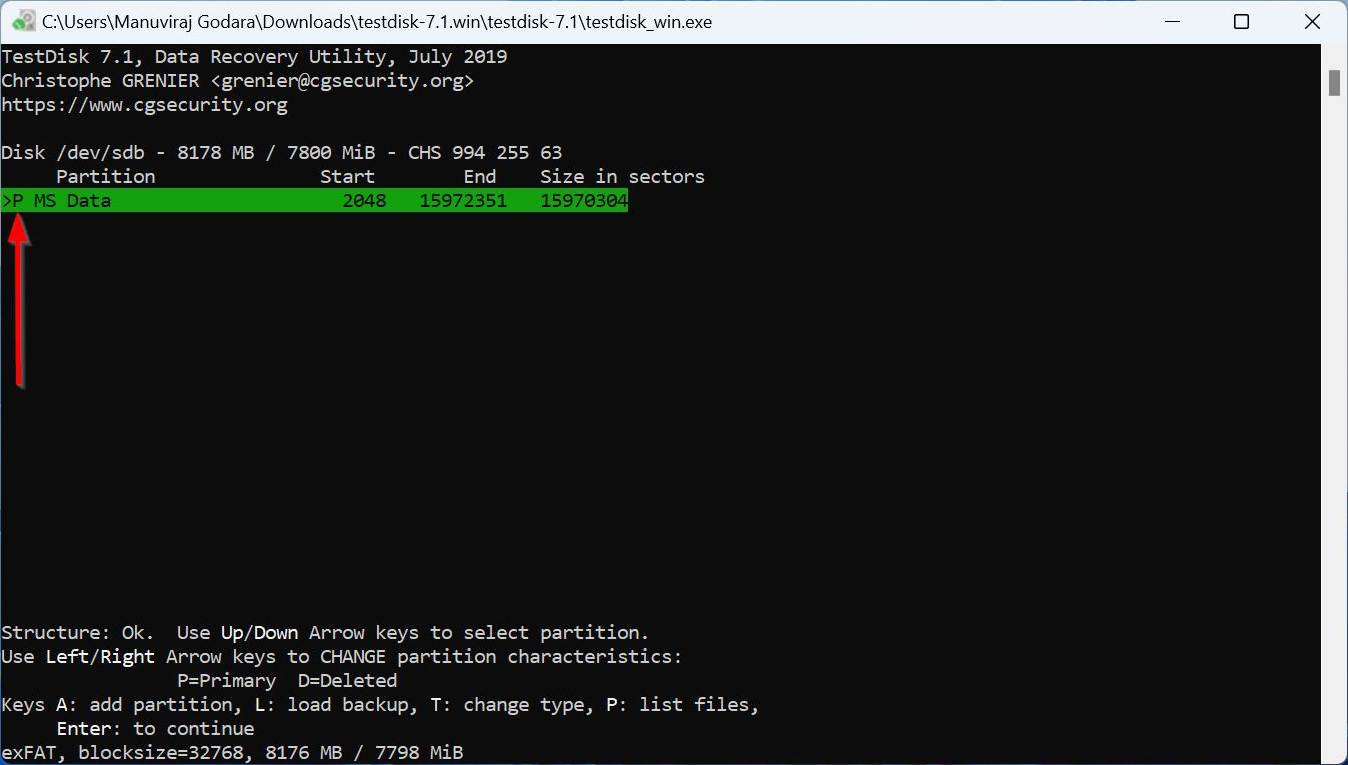
- Appuyez sur P pour lister les fichiers de la partition. Appuyez sur Q pour revenir en arrière, puis appuyez sur Entrée.
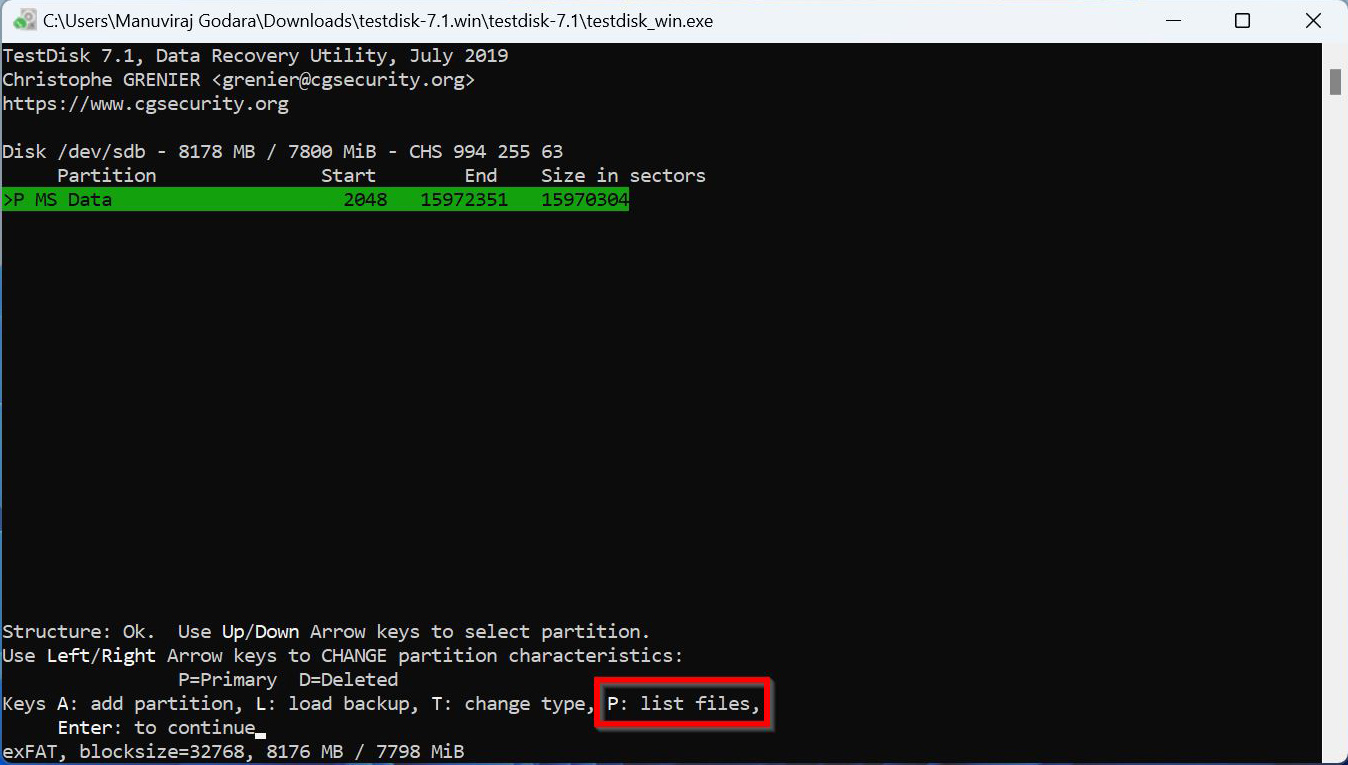
- Si vous avez vu les fichiers requis à l’étape précédente, sélectionnez Write et appuyez sur Entrée. Si vous n’avez pas vu les fichiers nécessaires, choisissez l’option Deeper Search et suivez l’étape 8, l’étape 9, et la première partie de l’étape 10.
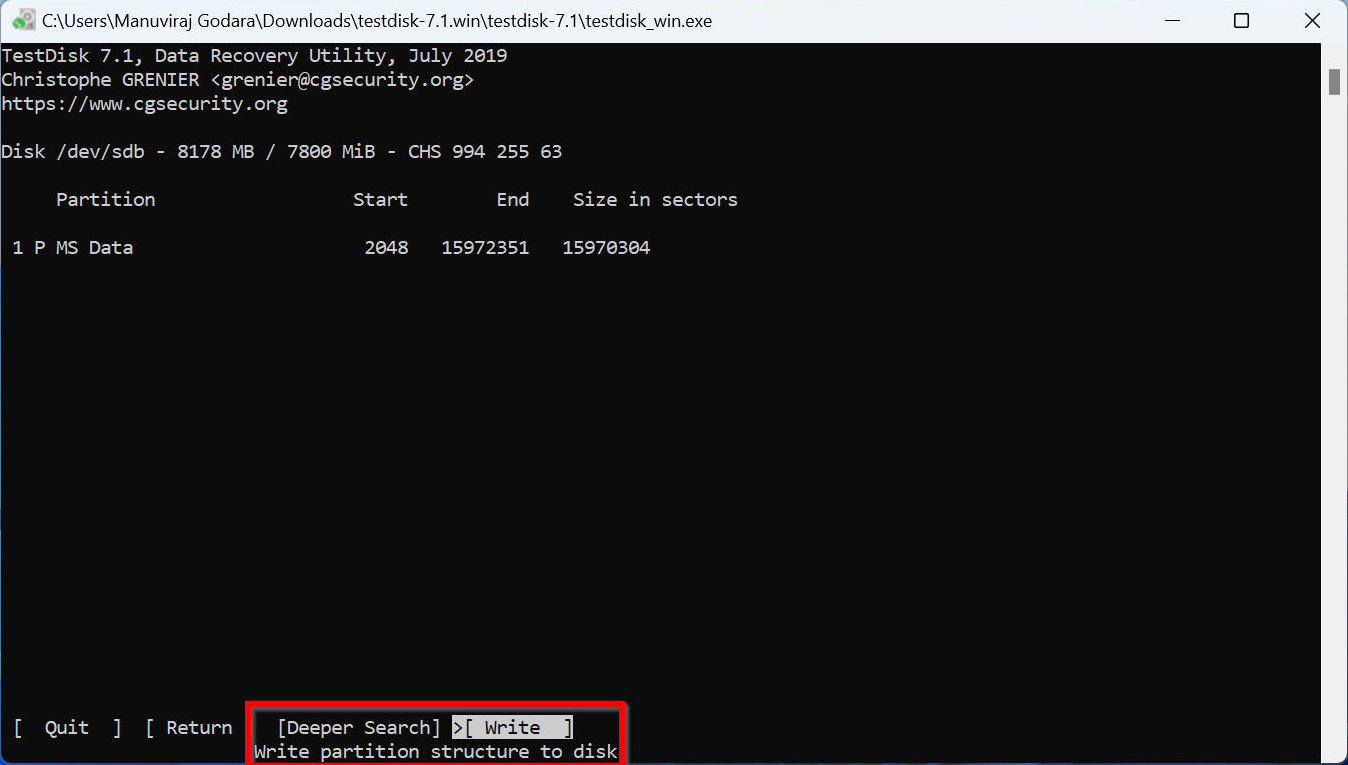
- Confirmez en appuyant sur Y sur votre clavier.
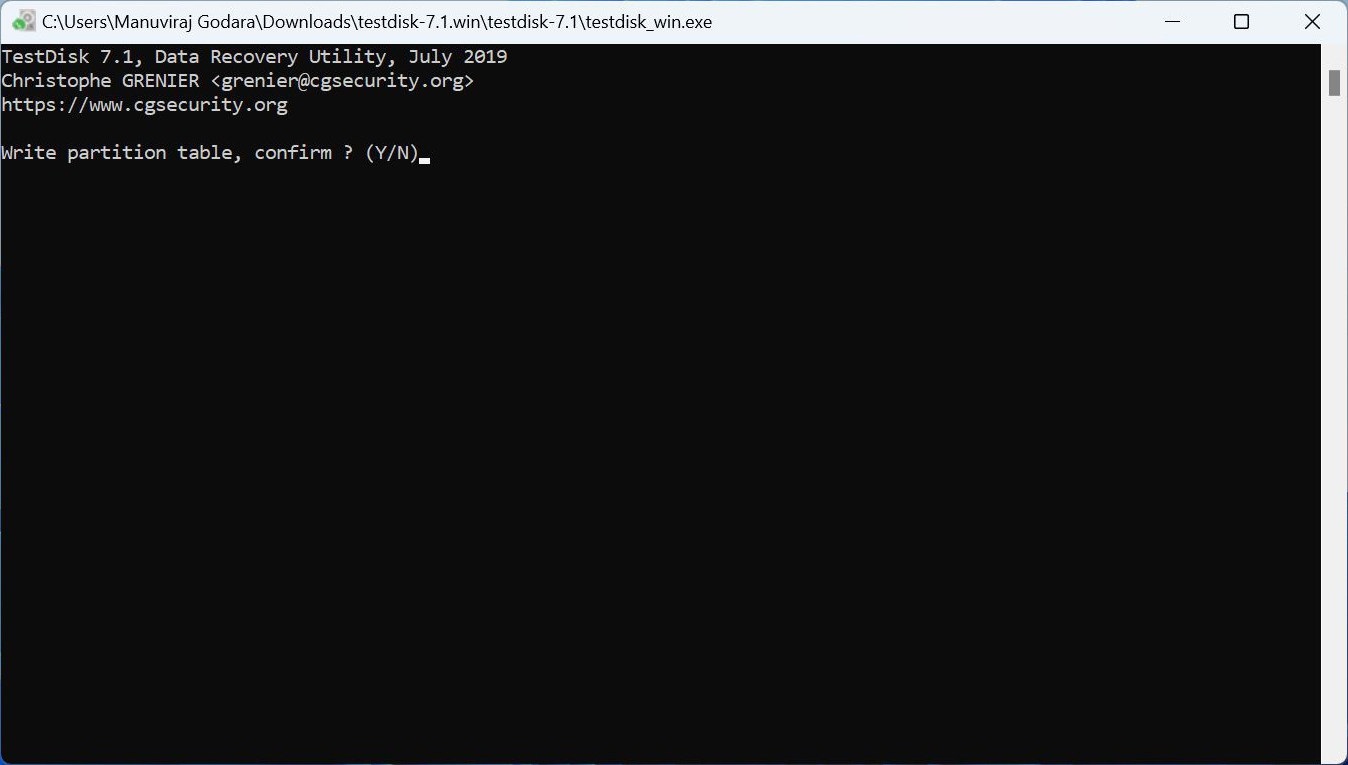
- TestDisk réparera la partition USB corrompue, résolvant ainsi l’erreur disant que le lecteur USB est plein.
Conclusion
Lorsque vous êtes confronté au problème de clé USB indiquant qu’elle est pleine, donnez la priorité à la récupération des données, puis essayez de résoudre le problème. Il existe plusieurs outils tiers qui peuvent vous aider à récupérer vos données. Nous vous recommandons d’utiliser Disk Drill. Pour réparer la clé USB, exécutez CHKDSK (CheckDisk) en utilisant CMD ou l’option de vérification des erreurs. Si CHKDSK ne parvient pas à réparer la clé USB, vous pouvez soit utiliser TestDisk pour réparer la partition corrompue, soit simplement formater la clé USB.




