
USB-feil kommer i alle former og størrelser. Et spesielt merkelig problem er en tom USB-stasjon som sier den er full. Denne feilen indikerer vanligvis logiske skader på minnepinnen, og hindrer deg i å kopiere nye filer til den. Det er mulig at alle tidligere lagrede data på USB-stasjonen har blitt slettet på grunn av feilen. Heldigvis kan du få tilbake dataene dine, og enkelt fikse en USB-stasjon som sier den er full. Hvordan? Les gjennom seksjonene nedenfor for å utforske disse løsningene i detalj.
Hvorfor sier minnepinnen at den er full når den egentlig er tom?
Årsaken til at USB-stasjonen din er tom, men fortsatt ikke tillater deg å kopiere filer til den, kan være en av følgende:
| Årsak | Beskrivelse |
| Logiske problemer | Hvis du har brukt USB-minnepinnen en stund, er det mulig at pinnen har utviklet dårlige sektorer. Dårlige sektorer er deler av data på pinnen som datamaskinen din ikke er i stand til å lese. For å fikse dette må du reparere filstrukturen. Heldigvis kan du lage de fleste logiske problemer langt enklere enn fysiske problemer. |
| Kopiere store filer til FAT32-stasjoner | En annen årsak til at USB-minnepinnen din er tom men har ingen plass, kan være at du forsøker å kopiere en stor fil på en minnepinne som er formatert som FAT32. |
Vi skal snart snakke om hvordan du kan reparere minnepinnen din. Men før du prøver å reparere USB-minnepinnen, er det viktig å i det minste gjenopprette filene dine slik at du ikke mister dem hvis noe ikke går som planlagt.
Hvordan gjenopprette filer fra en minnepinne som sier den er full?
Å reparere et USB-minne som sier det er fullt, men som er tomt innebærer å fikle med enheten, eller i noen tilfeller, formatere den. Hvis du har noen filer på USB-minnet ditt, er det best å gjenopprette dem før du begynner å arbeide med å fikse enheten.
Du trenger et gjenopprettingsverktøy som Disk Drill som effektivt skanner din USB-stasjon for filer som kan gjenopprettes. Hvis du ikke har brukt et filgjenopprettingsverktøy tidligere, her er en enkel veiledning i fire trinn for å hjelpe deg gjennom prosessen:
Steg 1. Last ned og installer Disk Drill
Start ved å laste ned Disk Drill på din Windows PC. Kjør installasjonsveiviseren og når installasjonen er fullført, starter du Disk Drill. Hvis du er på gratisversjonen, vil du kunne gjenopprette 500MB med data ved hjelp av Disk Drill.

Steg 2. Sett inn USB-minnepinnen din og velg den i Disk Drill
Sett inn USB-stasjonen som er tom, men fortsatt ikke har plass. Når datamaskinen oppdager den, velg USB-stasjonen fra Disk Drills hjemmeskjerm.
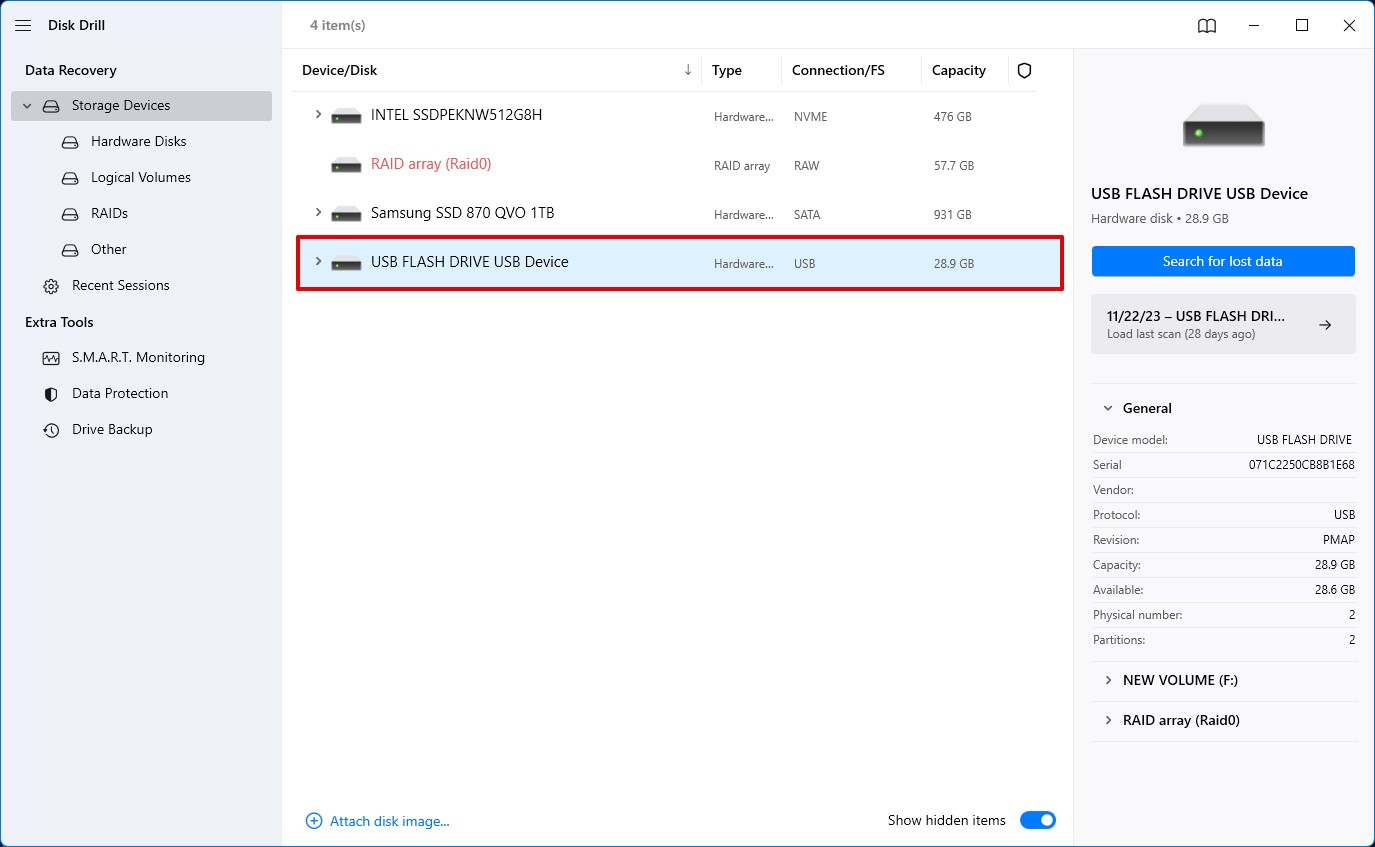
Steg 3. Skann minnepinnen
Start skanningen ved å klikke på Søk etter tapt data-knappen. Du vil kunne se filene etter hvert som skanningen fortsetter ved å klikke på Gjennomgå funnete elementer øverst, så du trenger ikke å vente til hele skanningen er ferdig hvis du bare ønsker å gjenopprette bestemte filer.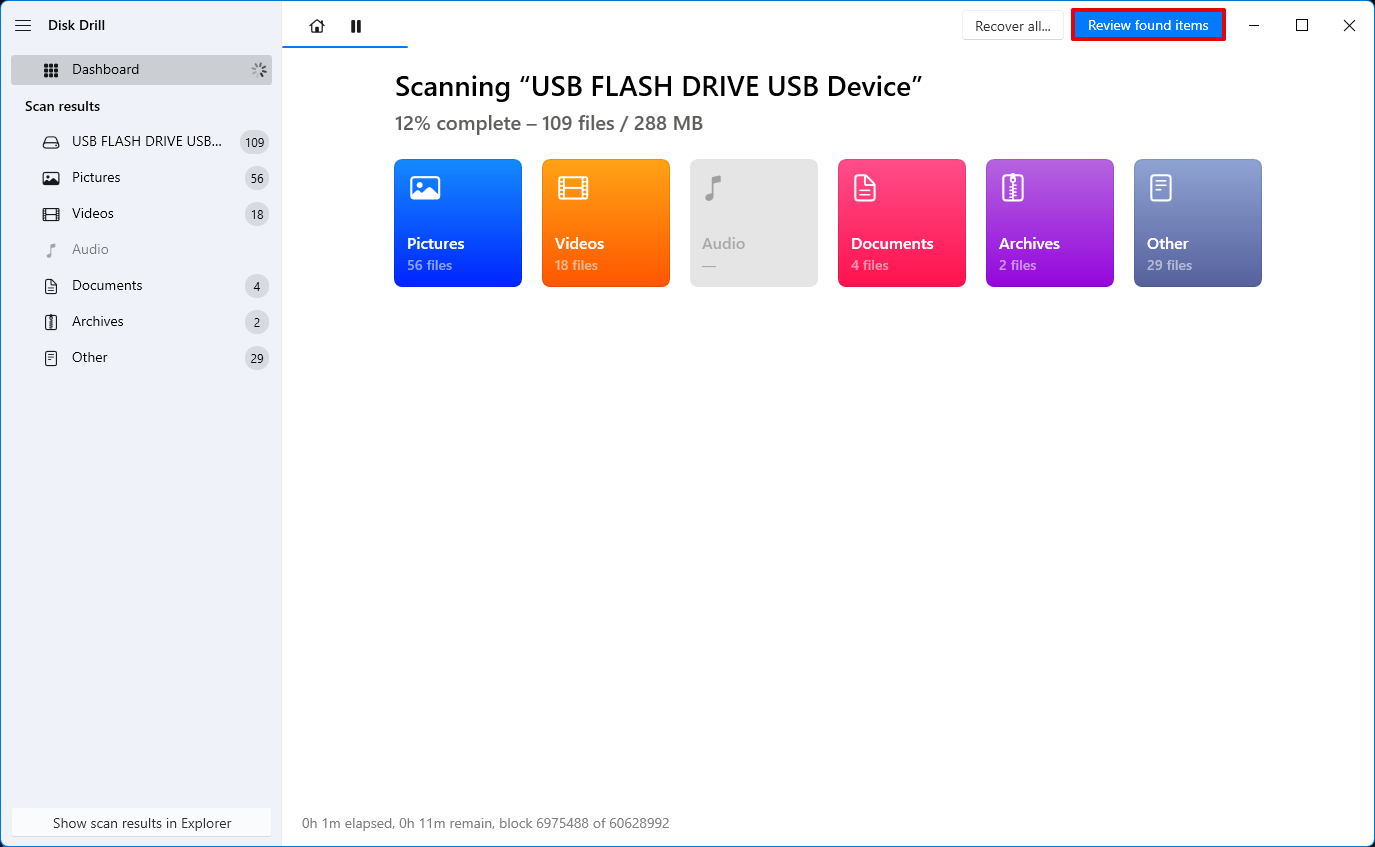
Steg 4. Begynn gjenoppretting av filer
Når skanningen har funnet filene du vil gjenopprette, kan du begynne med gjenopprettingen. Du kan gjenopprette en fil ved å krysse av i boksen ved siden av navnet og klikke på Gjenopprett-knappen nederst. Når du klikker på Gjenopprett, blir du bedt om å velge en plassering hvor du vil gjenopprette filene.
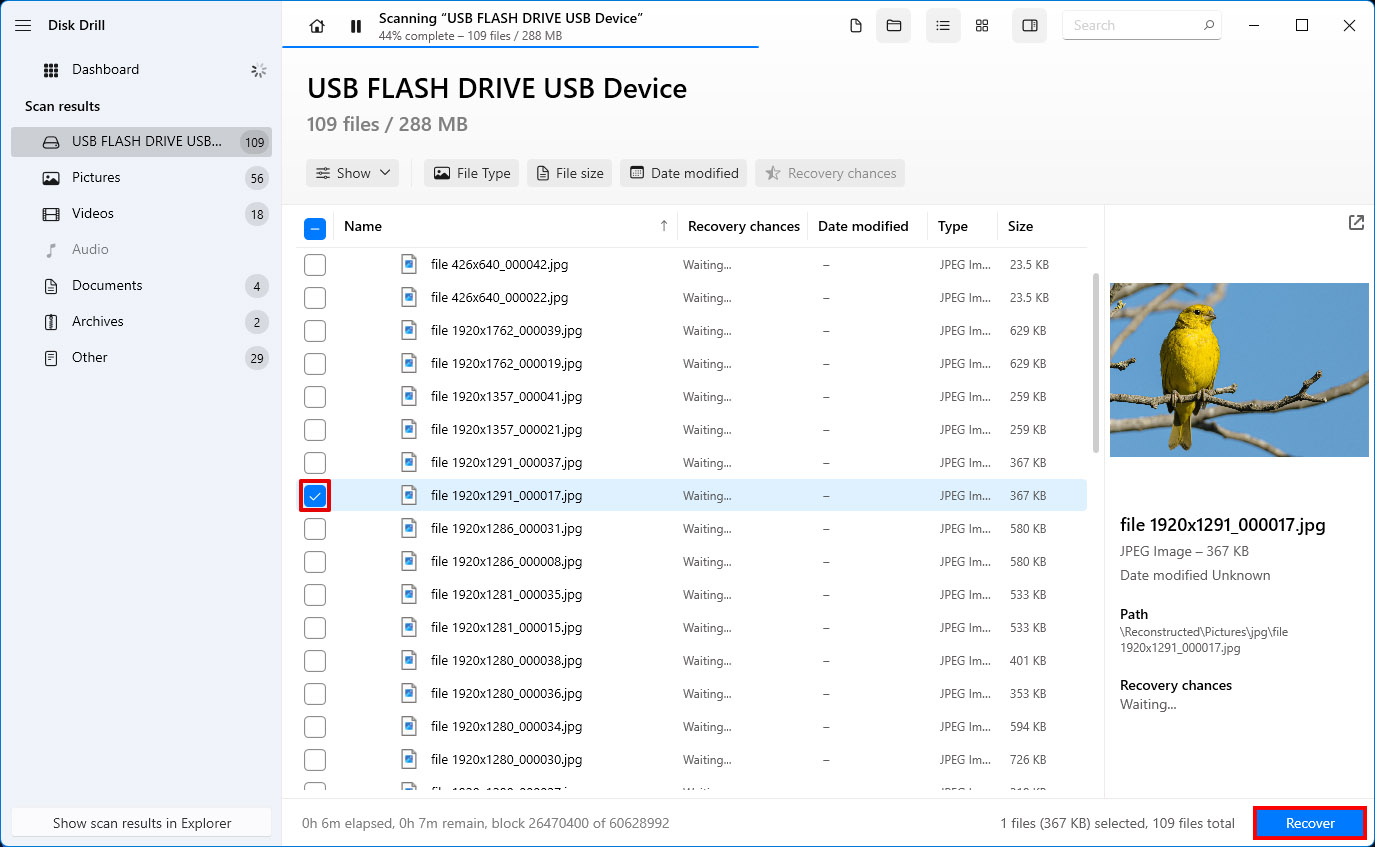
Forsikre deg om at du velger en plassering som ikke er på minnepinnen. Å gjenopprette filer på enheten du gjenoppretter fra kan resultere i overskriving og forringe mulighetene for å gjenopprette flere filer. Når du har valgt en plassering, klikk Neste. Du bør nå kunne få tilgang til filene dine fra gjenopprettingsstedet.
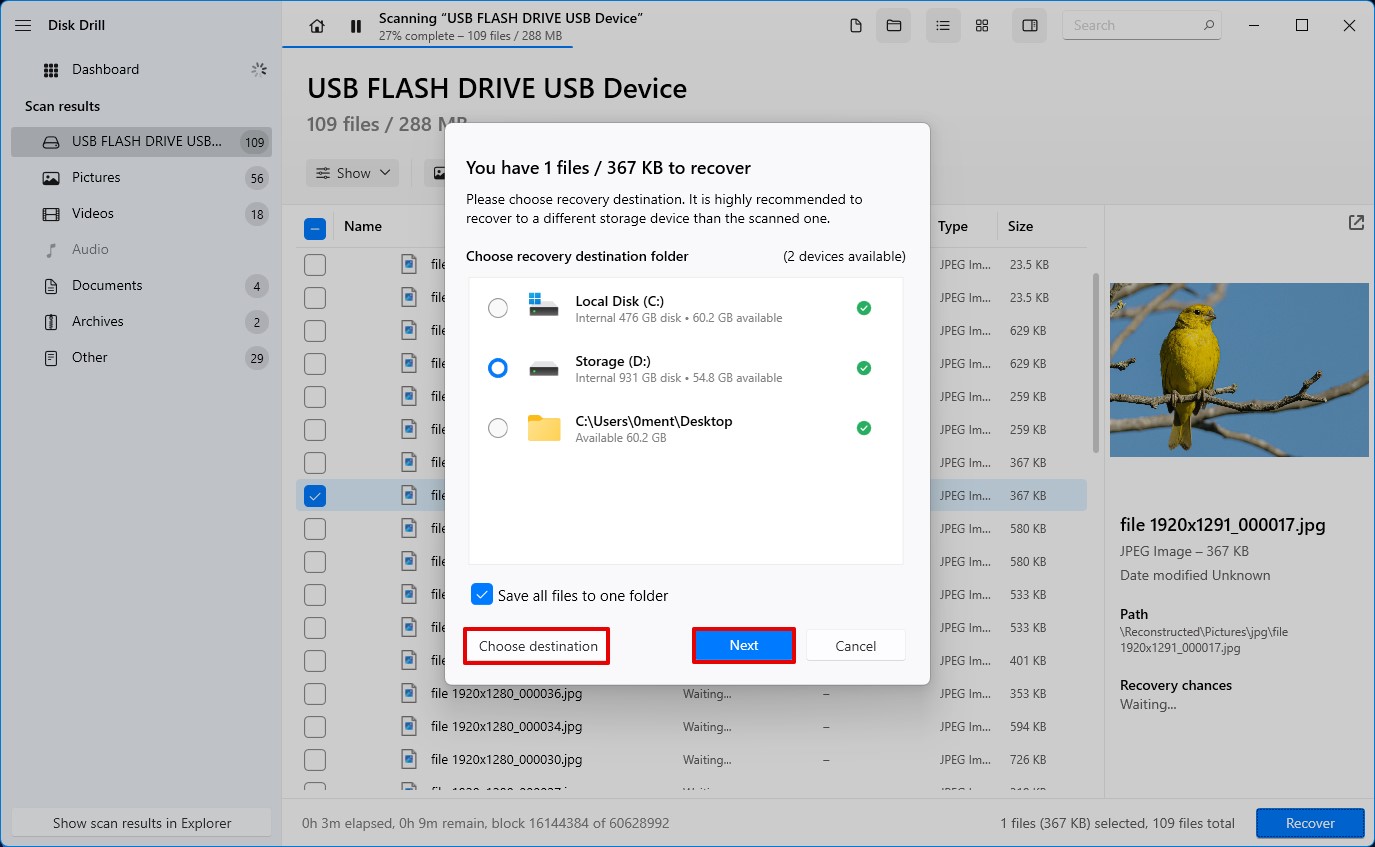
Nå som du har gjenopprettet filene dine, kan du begynne å reparere USB-stasjonen din.
Hvordan reparere en flash-stasjon som er tom, men ikke har plass?
Hvis USB-en din sier den er full, men ingen filer vises på minnepinnen din, er det mest sannsynlig et logisk problem som filsystemfeil eller dårlige sektorer. Filsystemfeil og dårlige sektorer er imidlertid ikke begrenset til bare minnepinner. Hvis du ikke får tilgang til SD-kortet ditt, kan det også skyldes et logisk problem. Heldigvis er de vanligvis ikke veldig vanskelige å løse.
Det er også mulig at du prøver å overføre en fil som er større enn 4 GB til en minnepenn som er formatert som FAT32. Nedenfor er metodene du kan bruke for å reparere din USB-minnepenn basert på hva som forårsaker problemet ditt.
Metode 1: Bruk CheckDisk-kommandoen
CheckDisk er et innebygd kommandolinjeverktøy i Windows som kan hjelpe deg med å fikse filsystemfeil og dårlige sektorer. Hvis USB-minnepinnen din er tom, men sier at den er full, kan det potensielt være et logisk problem som du kan fikse ved hjelp av CheckDisk-verktøyet.
- Start med å åpne Kommandoprompt som administrator. For å gjøre dette, søk etter cmd i Start-menyen og klikk på Kjør som administrator fra det høyre panelet.
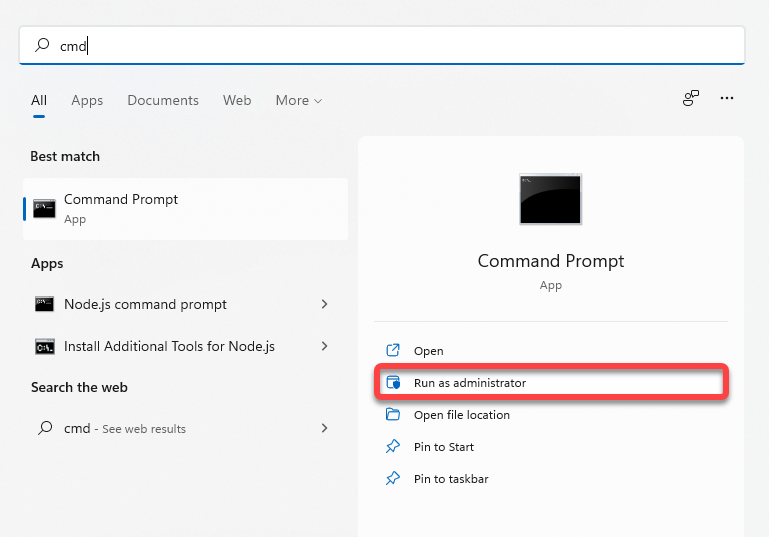
- Kjør følgende kommando i Kommandoprompt:
chkdsk F: /r
(bytt ut F med bokstaven som er tildelt din USB-stasjon)
- Verktøyet vil automatisk reparere de logiske feilene det finner under prosessen. Når prosessen er fullført, lukk Kommandoprompt-vinduet.
Det er så enkelt. Men hvis du heller vil bruke et grafisk grensesnitt enn Kommandoprompt, bruk den neste metoden.
Metode 2: Bruk feilsøkingsverktøy i Windows
Windows har også en mer grafisk måte å sjekke enhetene dine for diskfeil. Slik kan du bruke den:
- Trykk Ctrl + E for å åpne filutforskeren. Naviger til Datamaskin (eller Denne PCen på Windows 10).
- Høyreklikk på USB-stasjonen som er tom men som ikke har plass. Velg Egenskaper og gå til Verktøy-fanen.
- Klikk Kontroller-knappen. Hvis det spørres om bekreftelse, tillat skanningen.
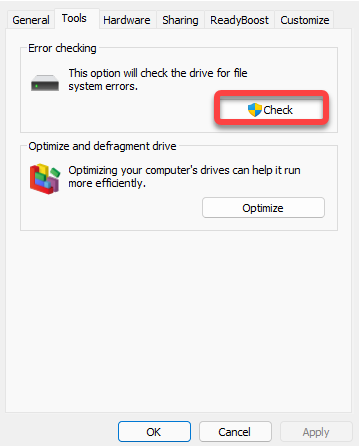
- Trykk Ctrl + E for å åpne filutforsker. Naviger til Datamaskin (eller Denne PC på Windows 10).
- Høyreklikk på minnepinnen og velg Formater.
- Du kan velge å formatere den enten som NTFS eller exFAT. Hvis du ønsker å bruke minnepinnen på Mac-enheter, velg exFAT, siden NTFS kun støttes på Windows.
- Merk av i boksen ved siden av Hurtigformatering og klikk Start.
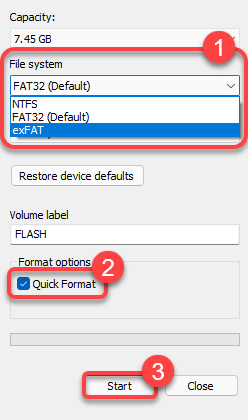
- Last ned TestDisk og pakk ut den nedlastede arkivet.
- Kjør TestDisk ved å dobbeltklikke på testdisk_win.exe-filen. For å navigere i TestDisk UI, bruk piltastene. For å velge et alternativ, trykk Enter.
- Velg om du ønsker å opprette en loggfil eller ikke, og trykk Enter for å bekrefte ditt valg. Dette påvirker ikke selve partisjonsgjenopprettings-/reparasjonsprosessen på noen som helst måte.
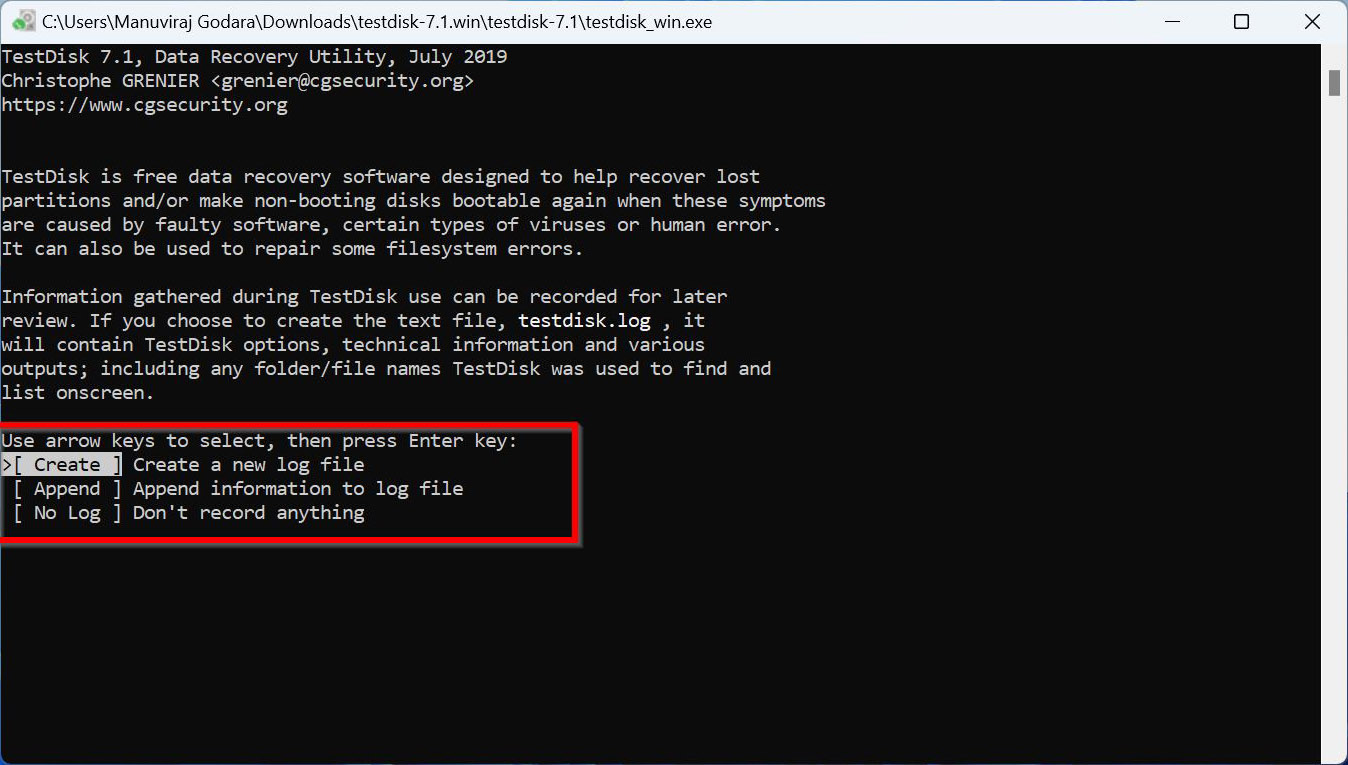
- Velg USB-stasjonen fra listen over lagringsenheter. Velg Fortsett og trykk Enter.
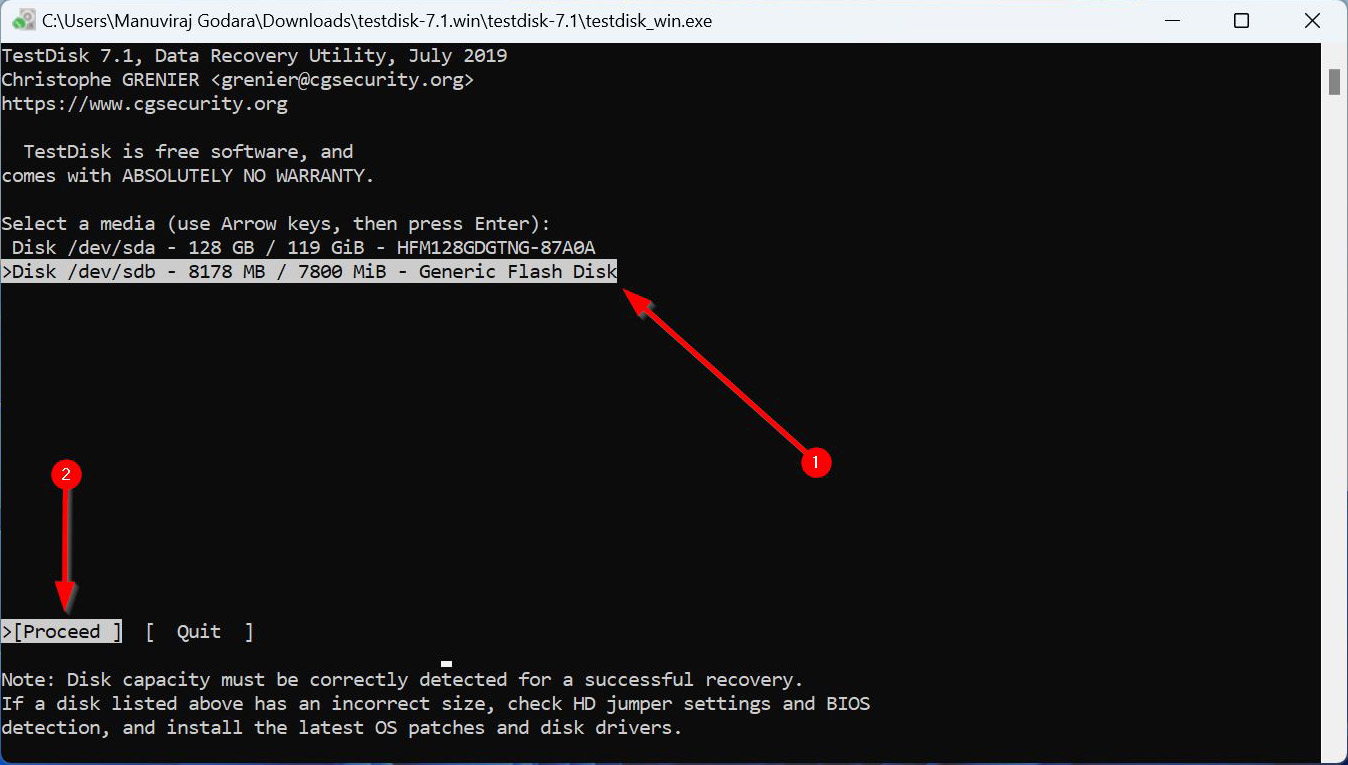
- Velg type partisjonstabell. TestDisk oppdager dette automatisk, så det er best å bare trykke Enter på denne skjermen.
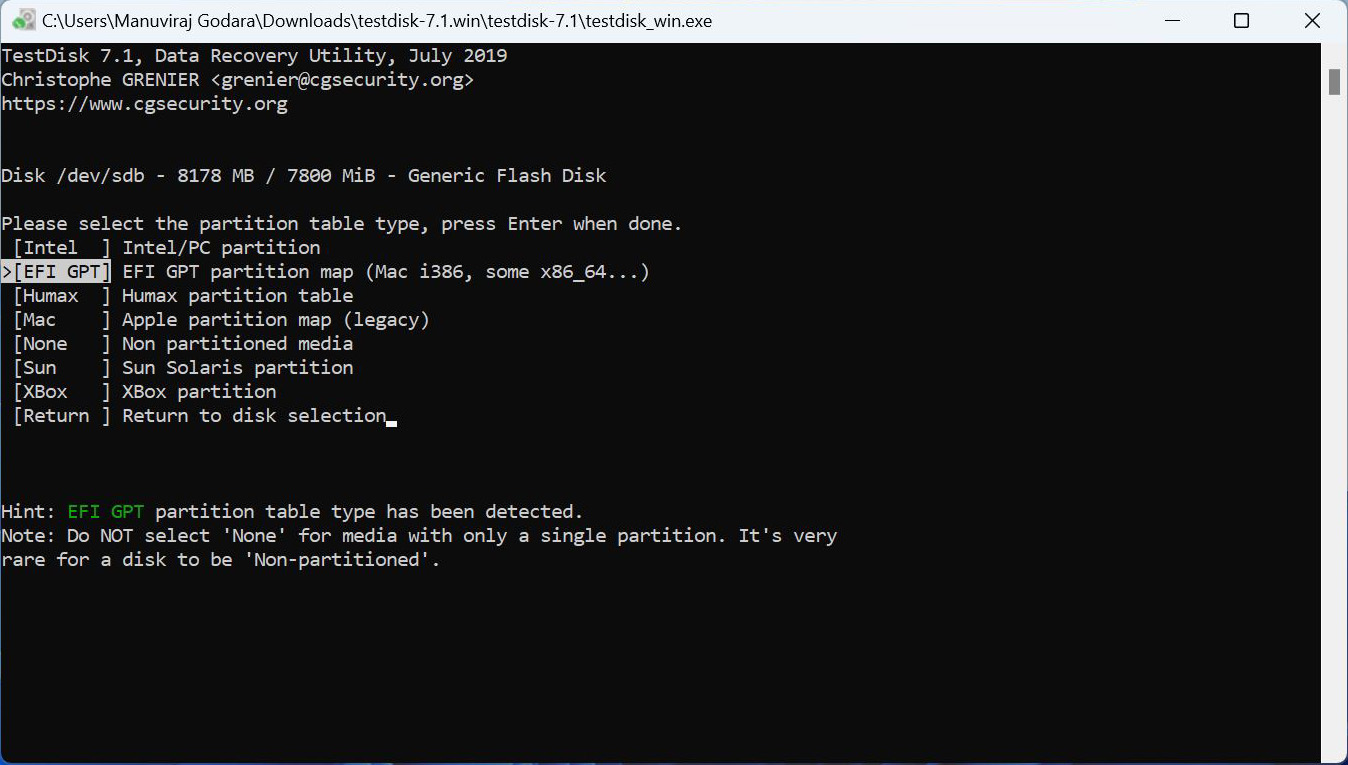
- Velg Analyse og trykk Enter.
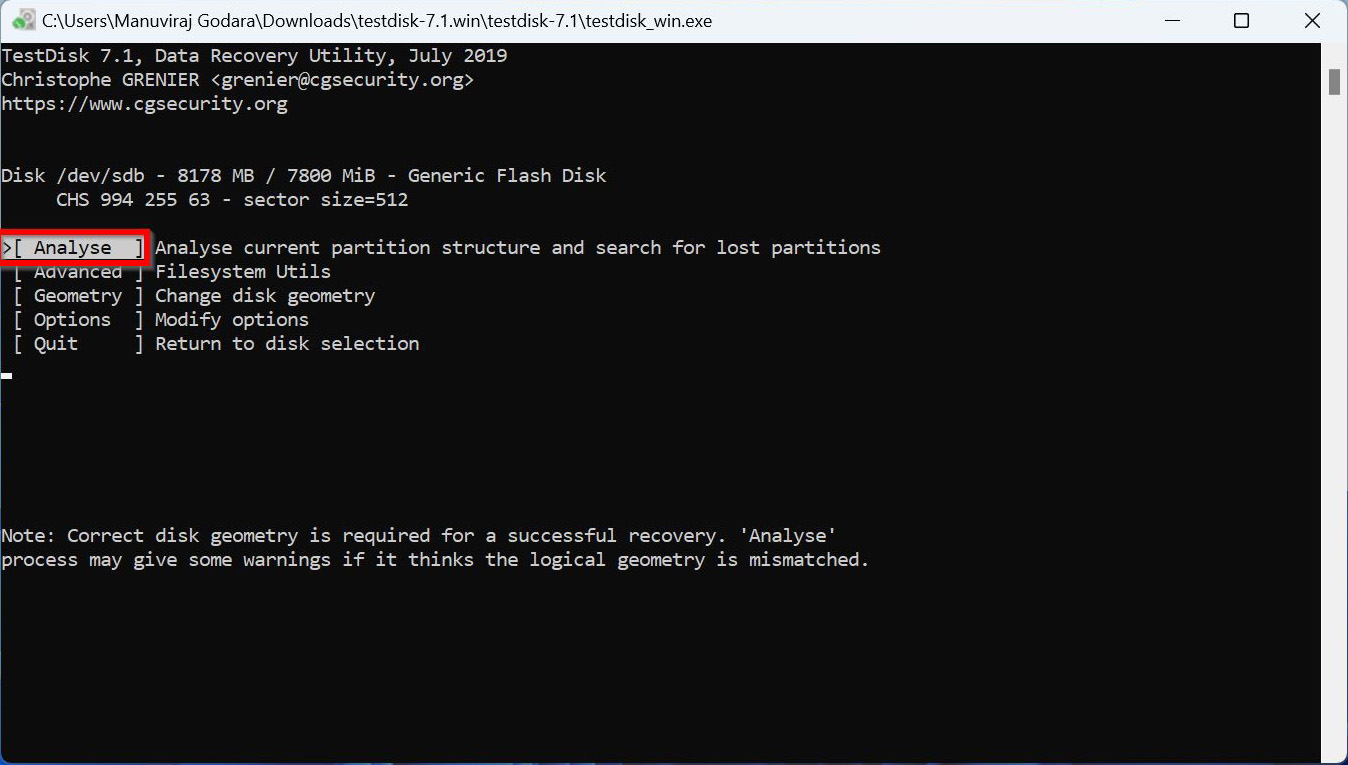
- Velg Hurtigsøk og trykk Enter. TestDisk vil liste opp partisjonene den finner.
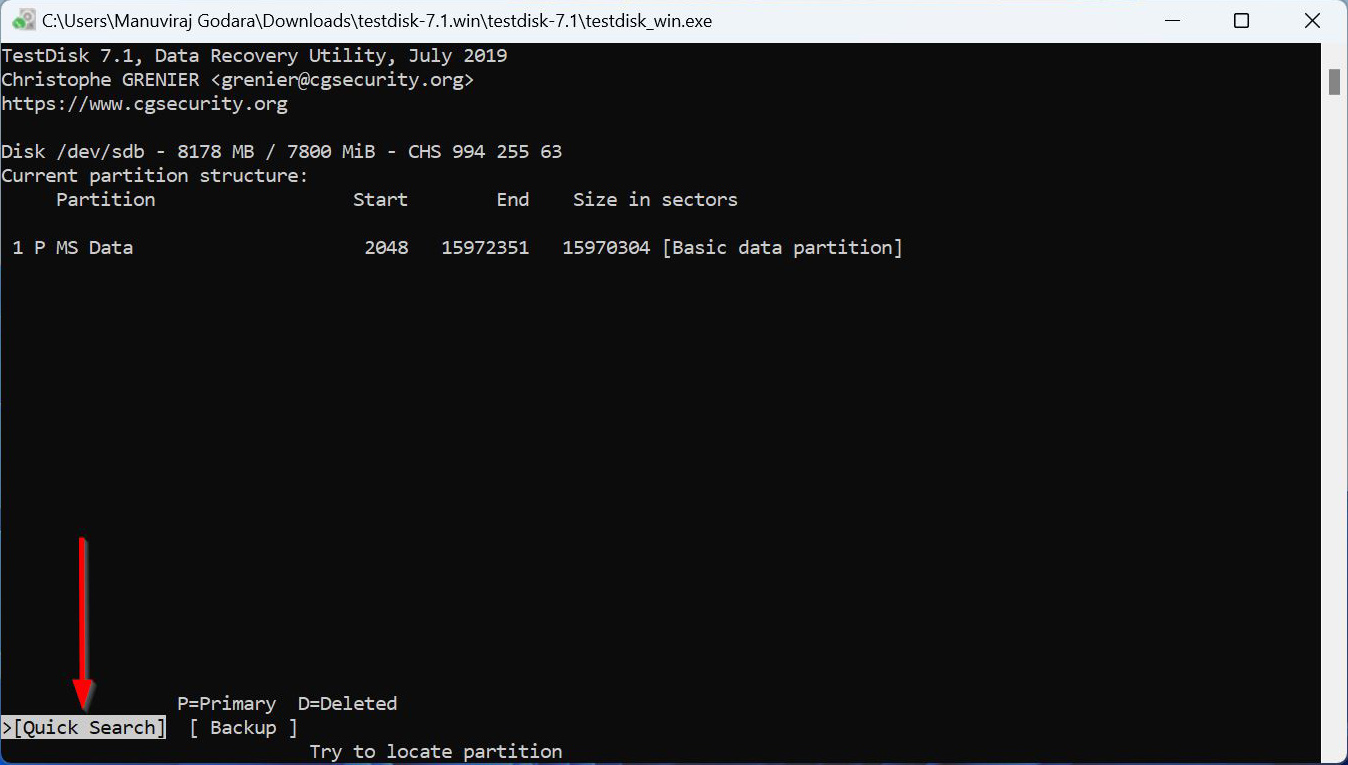
- Fremhev den nødvendige partisjonen og bruk venstre og høyre piltaster for å sykle gjennom prefiksene. Sjekk at det er en P foran partisjonen du ønsker å gjenopprette.
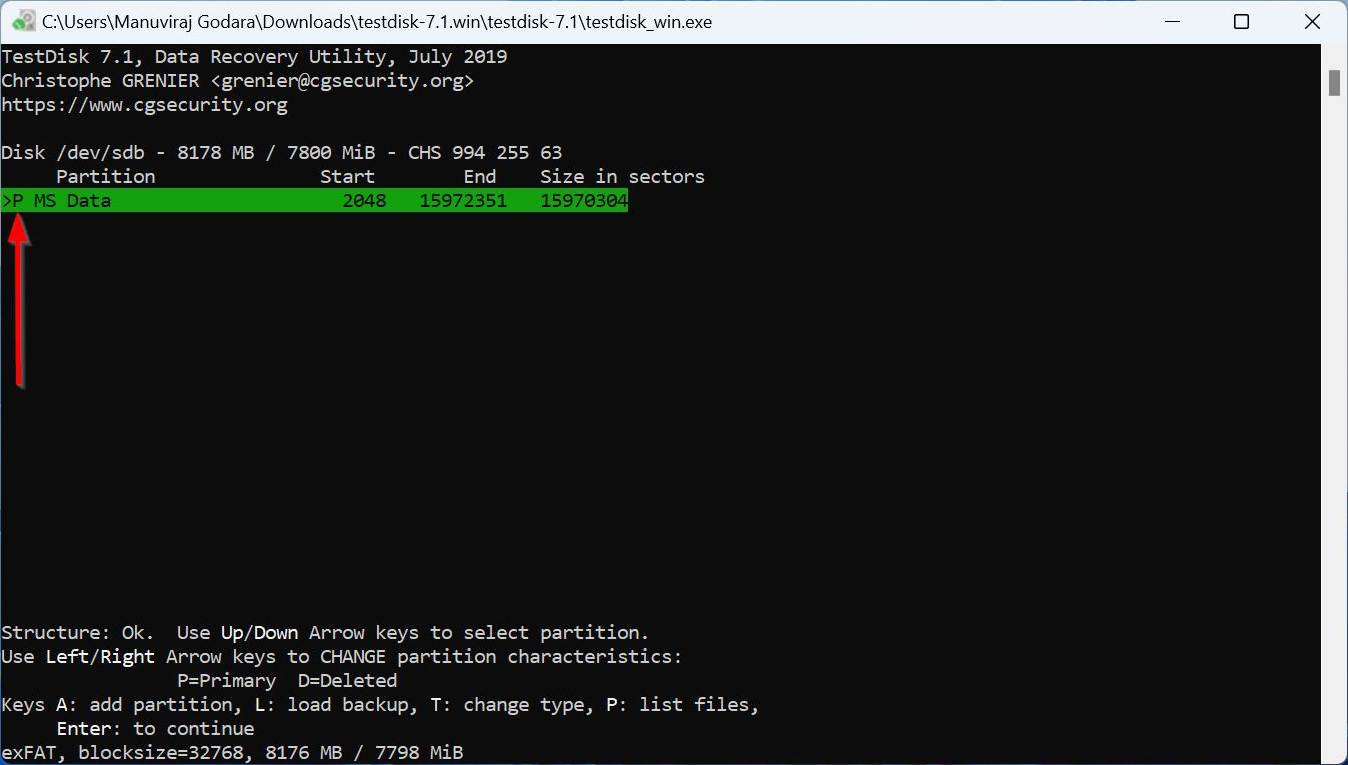
- Trykk P for å liste filene i partisjonen. Trykk Q for å gå tilbake, og trykk Enter.
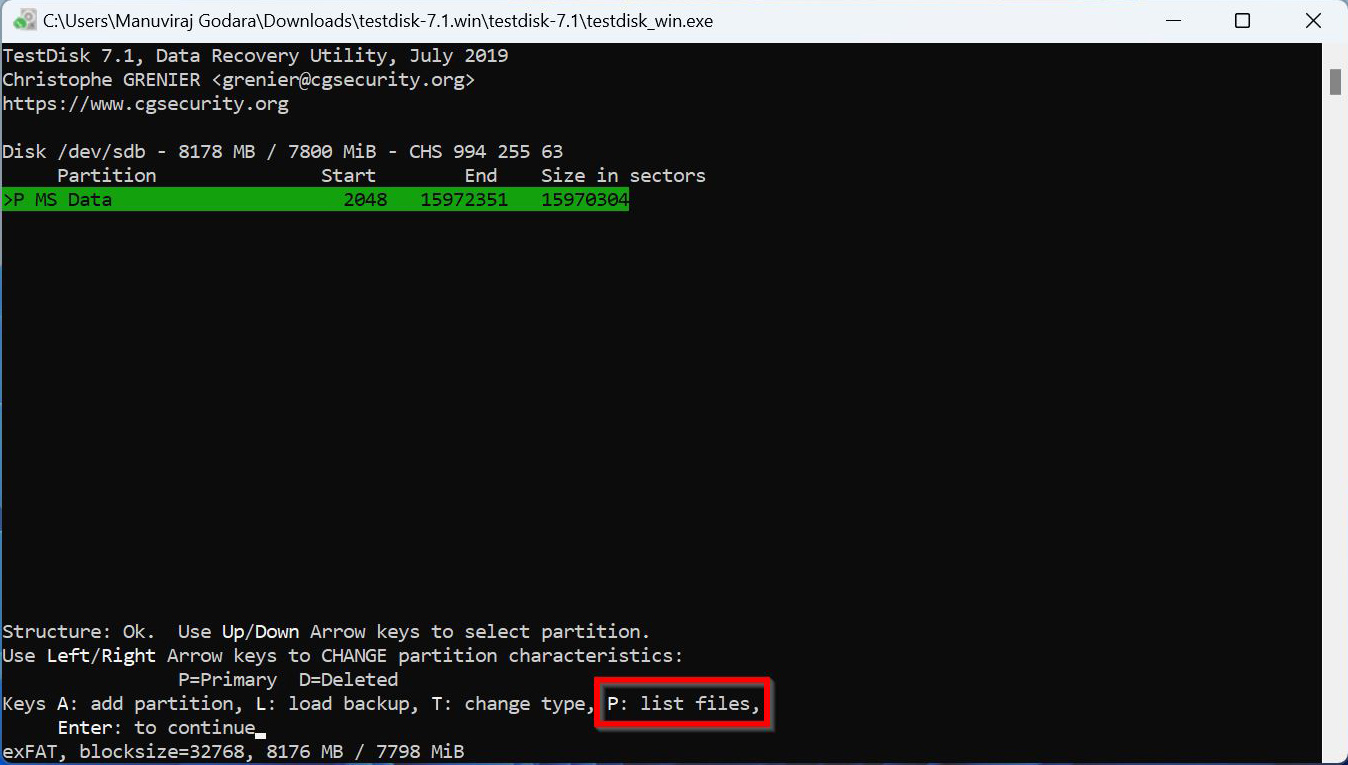
- Hvis du så de nødvendige filene i forrige steg, velg Skriv og trykk Enter. Hvis du ikke så de nødvendige filene, velg alternativet Dypere Søk og følg Steg 8, Steg 9, og første del av Steg 10.
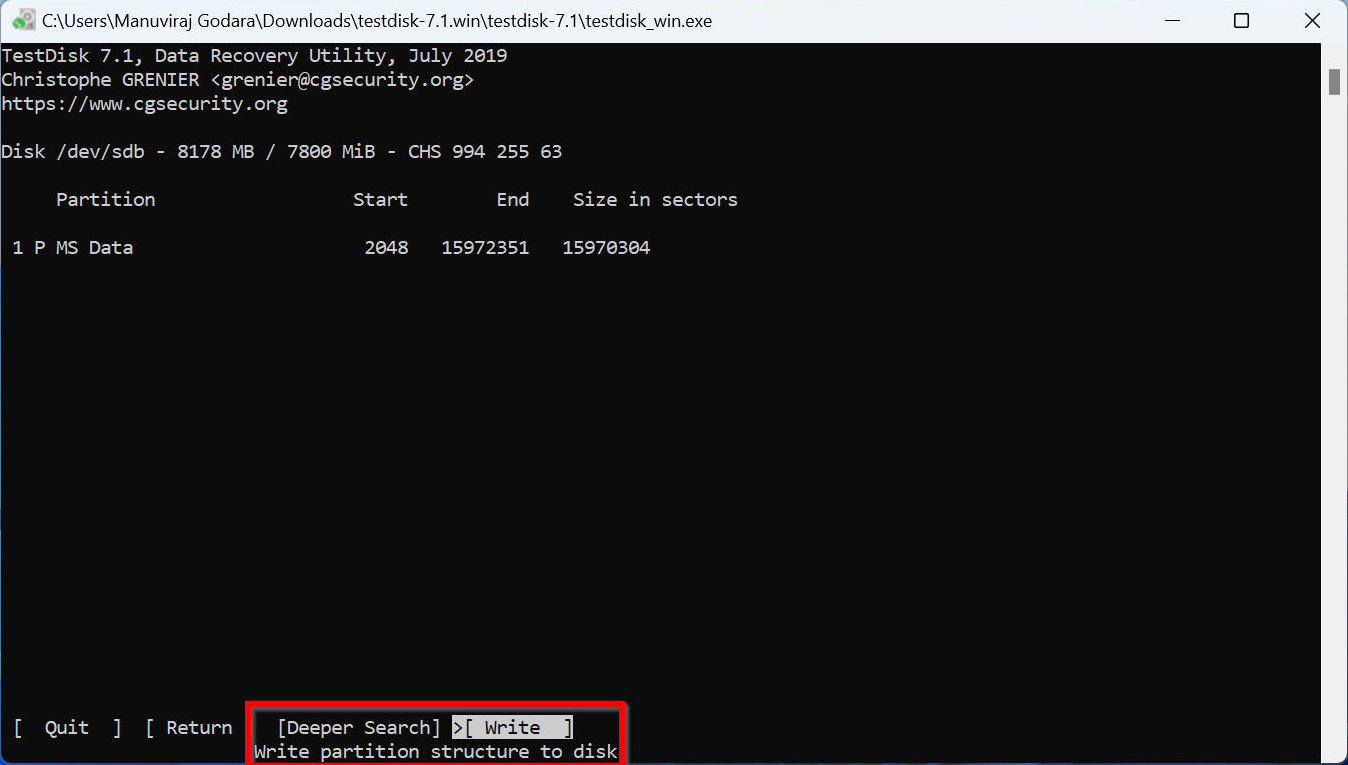
- Bekreft ved å trykke Y på tastaturet ditt.
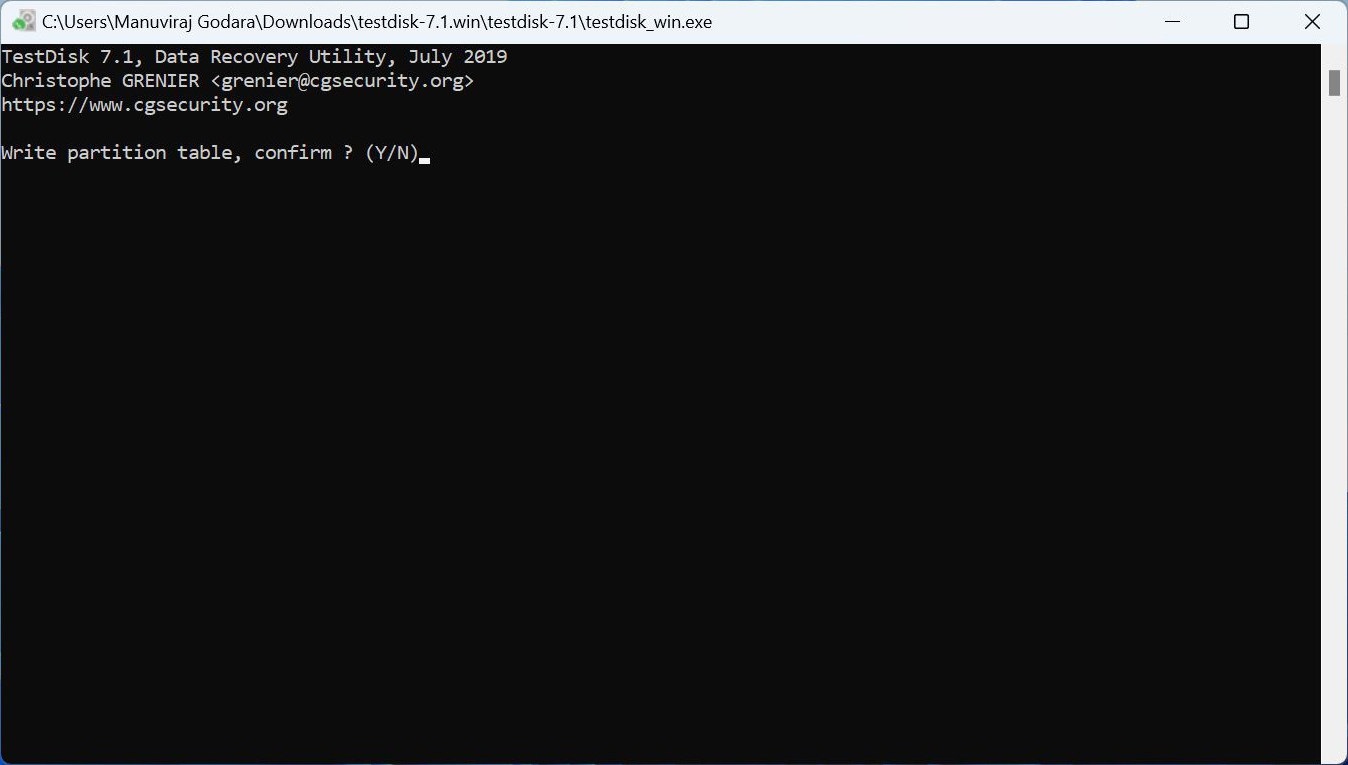
- TestDisk vil reparere den ødelagte USB-partisjonen, noe som effektivt løser feilen der USB-stasjonen sier at den er full.
Skanningen vil i hovedsak gjøre den samme jobben som den forrige metoden, men du trenger ikke kjøre noen kommandoer. Når prosessen er fullført, se om USB-pinnen din fungerer som den pleide.
Metode 3: Prøv å formatere minnepinnen
Formatering kan løse både logiske problemer og fjerne 4GB-filoverføringsgrensen som er knyttet til FAT32-formaterte enheter. Men du vil ende opp med å miste alle dataene du har på USB-pennen, så du vil bruke det som en siste utvei. For å formatere:
Når formatet er fullført, bør USB-stasjonen være så god som ny, med mindre den har pådratt seg en form for fysisk skade.
Metode 4: Reparer en korrupt partisjon ved hjelp av TestDisk
TestDisk er et utmerket tredjepartsverktøy som kan gjenopprette slettede eller ødelagte partisjoner med de lagrede filene intakt. Imidlertid vil TestDisks mangel på et grafisk brukergrensesnitt (GUI) medføre at nybegynnere trenger litt tid på å venne seg til programmet. Programmet er åpen kildekode og gratis å bruke.
Slik reparerer du en ødelagt partisjon og fikser et USB-minne som sier det er fullt, ved hjelp av TestDisk:
Konklusjon
Når du står overfor problemet at minnepinnen sier den er full, prioriter datarekonstruksjon, og forsøk så å løse problemet. Det finnes flere tredjepartsverktøy som kan hjelpe deg med å gjenopprette dataene dine. Vi anbefaler at du bruker Disk Drill. For å reparere USB-minnepinnen, kjør CHKDSK (CheckDisk) ved hjelp av CMD eller alternativet for feilsjekking. Hvis CHKDSK ikke lykkes med å reparere minnepinnen, kan du enten bruke TestDisk for å reparere den ødelagte partisjonen, eller rett og slett formatere minnepinnen.



![Slik gjenoppretter du slettede filer fra en minnepenn [Løst]](https://blog.7datarecovery.com/wp-content/uploads/2020/03/recover-deleted-files-from-a-flash-drive-1-218x150.jpg)
