
שגיאות USB באות בכל הצורות והגדלים. תקלה די מיוחדת היא כונן USB ריק שמצהיר על עצמו כמלא. שגיאה זו בדרך כלל מעידה על נזק לוגי לכונן הפלאש, ומונעת ממך להעתיק קבצים חדשים אליו. ייתכן שכל הנתונים שהוכנסו קודם לכן לכונן USB נמחקו בגלל השגיאה. למרבה המזל, ניתן לשחזר את הנתונים שלך, ולתקן בקלות כונן USB שאומר שהוא מלא. איך? קראו את הפרקים שלהלן לחקירת התיקונים הללו בפירוט.
למה הכונן הנייד אומר שהוא מלא אבל למעשה הוא ריק?
הסיבה שהכונן הנייד שלך ריק אך עדיין אינו מאפשר לך להעתיק קבצים אליו עשויה להיות אחת מהבאות:
| סיבה | תיאור |
| בעיות הגיוניות | אם השתמשת בכונן אוניברסלי (USB) לאורך זמן, ייתכן שהתפתחו בו תחומים פגומים. תחומים פגומים הם חלקים מהנתונים בכונן שהמחשב שלך אינו מסוגל לקרוא. לתיקון זה, תצתרך לשקם את מבנה הקבצים. למרבה המזל, את רוב הבעיות ההגיוניות אפשר לפתור הרבה יותר בקלות מאשר בעיות פיזיות. |
| העתקת קבצים גדולים לכונני FAT32 | עוד סיבה שבגללה הכונן האוניברסלי (USB) שלך ריק אך אין בו מקום היא שאולי אתה מנסה להעתיק קובץ גדול אל כונן אוניברסלי שמעוצב כ-FAT32. |
נדבר בקרוב על איך לתקן את הדיסק און קי שלך. עם זאת, לפני שתנסה לתקן את הדיסק החיצוני, חשוב לפחות לשחזר את הקבצים שלך כל כך שלא תאבד אותם אם משהו לא יתקדם כפי שתוכנן.
איך לשחזר קבצים מכונן נייד שמציין שהוא מלא?
תיקון כונן אפליקציה שמציין שהוא מלא אבל הוא ריק כולל תיקון עם המכשיר, או במקרים מסוימים, פרמוט שלו. אם יש לך כמה קבצים על הכונן האפליקציה שלך, כדאי לשחזר אותם לפני שתתחיל לעבוד על תיקון המכשיר.
תצטרך לאמץ כלי שחזור כמו Disk Drill שסורק ביעילות את כונן הפלאש שלך בחיפוש אחר קבצים שניתן לשחזר. אם עדיין לא השתמשת בכלי לשחזור קבצים, הנה מדריך פשוט בארבעה שלבים שידריך אותך דרך התהליך:
שלב 1. הורד והתקן את Disk Drill
התחל על ידי הורדת Disk Drill למחשב ה-Windows שלך. הרץ את אשף ההתקנה ולאחר שההתקנה מסתיימת, הפעל את Disk Drill. אם אתה על הגרסה החינמית, תוכל לשחזר עד 500 מגה-בייט של נתונים באמצעות Disk Drill.

שלב 2. הכנס את הדיסק-און-מפתח USB שלך ובחר אותו ב-Disk Drill
הכנס את הכונן הנייד שקרוי ריק אך עדיין אין בו מקום. כאשר המחשב שלך מזהה אותו, בחר בכונן הנייד ממסך הבית של Disk Drill.
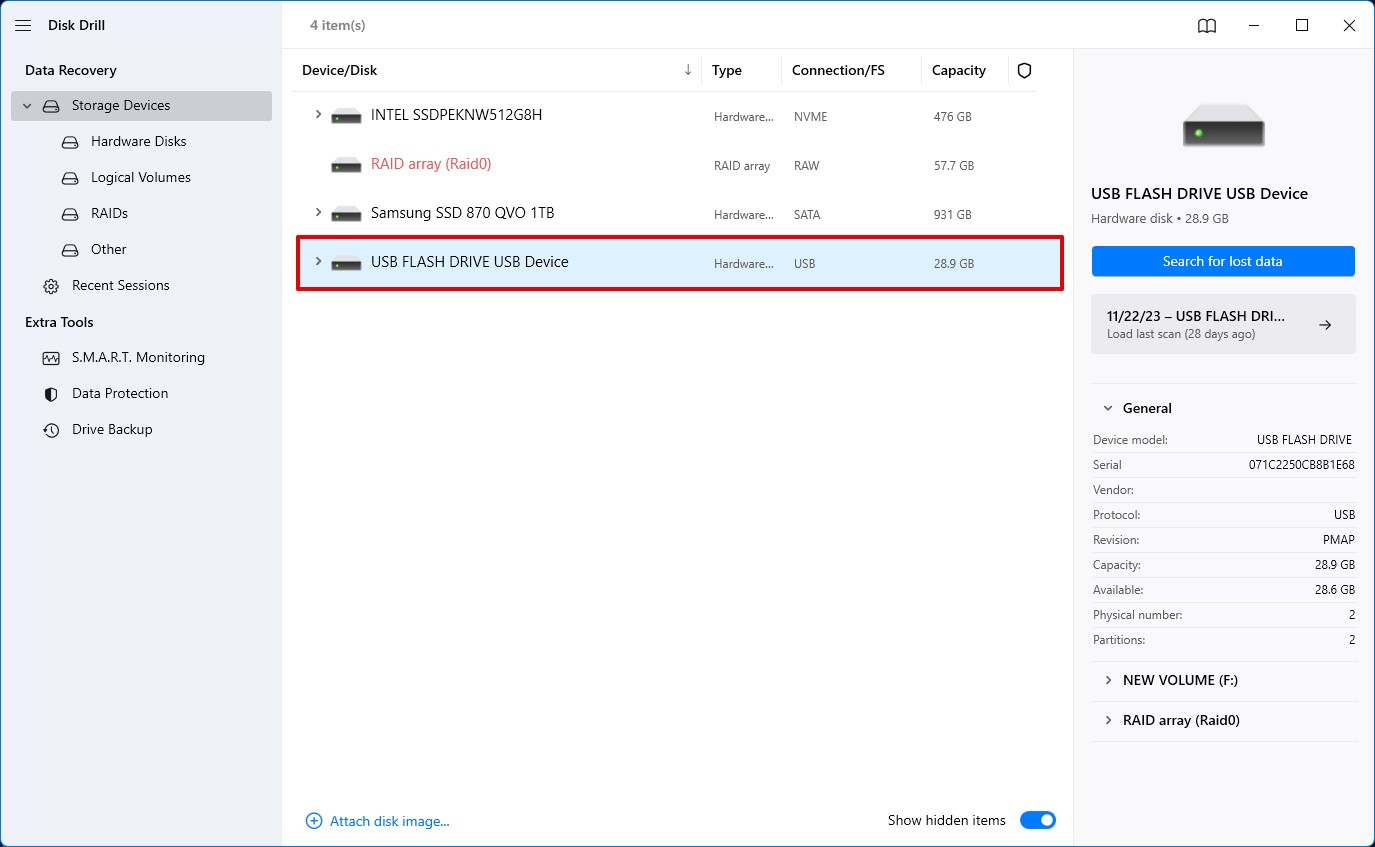
שלב 3. סרוק את כונן ה-USB
התחל את הסריקה על ידי לחיצה על הכפתור חיפוש נתונים שאבדו. תוכל לראות את הקבצים בזמן שהסריקה מתבצעת על ידי לחיצה על סקירת פריטים שנמצאו בראש הדף, כך שלא תצטרך לחכות עד לסיום כל הסריקה אם ברצונך לשחזר קבצים מסוימים בלבד.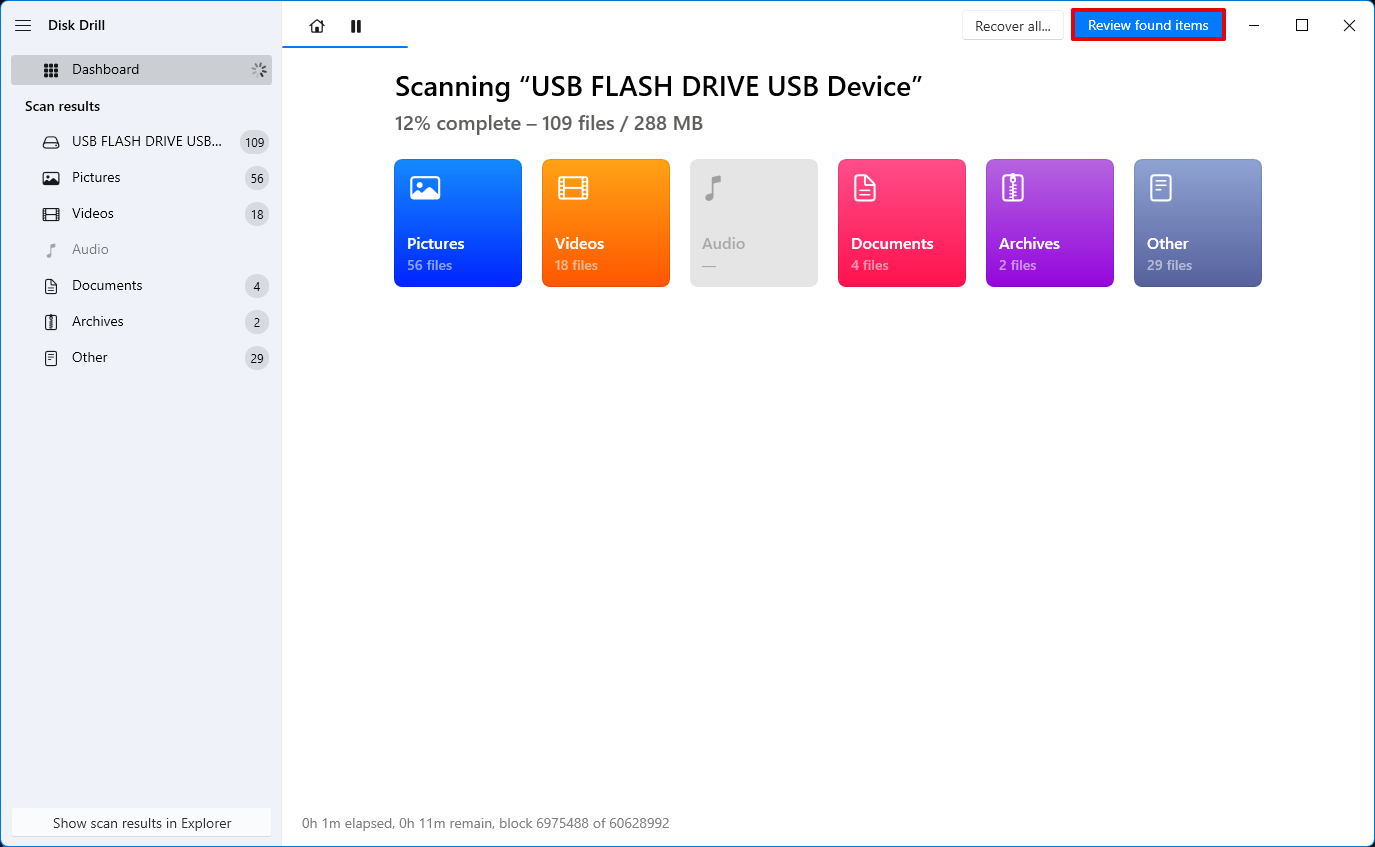
שלב 4. התחל בשחזור קבצים
לאחר שהסריקה מצאה את הקבצים שאתה רוצה לשחזר, תוכל להתחיל בתהליך השחזור. תוכל לשחזר קובץ על ידי סימון התיבה ליד שמו ולחיצה על הכפתור שחזר בתחתית. כאשר אתה לוחץ על שחזר, תתבקש לבחור מיקום בו תרצה לשחזר את הקבצים.
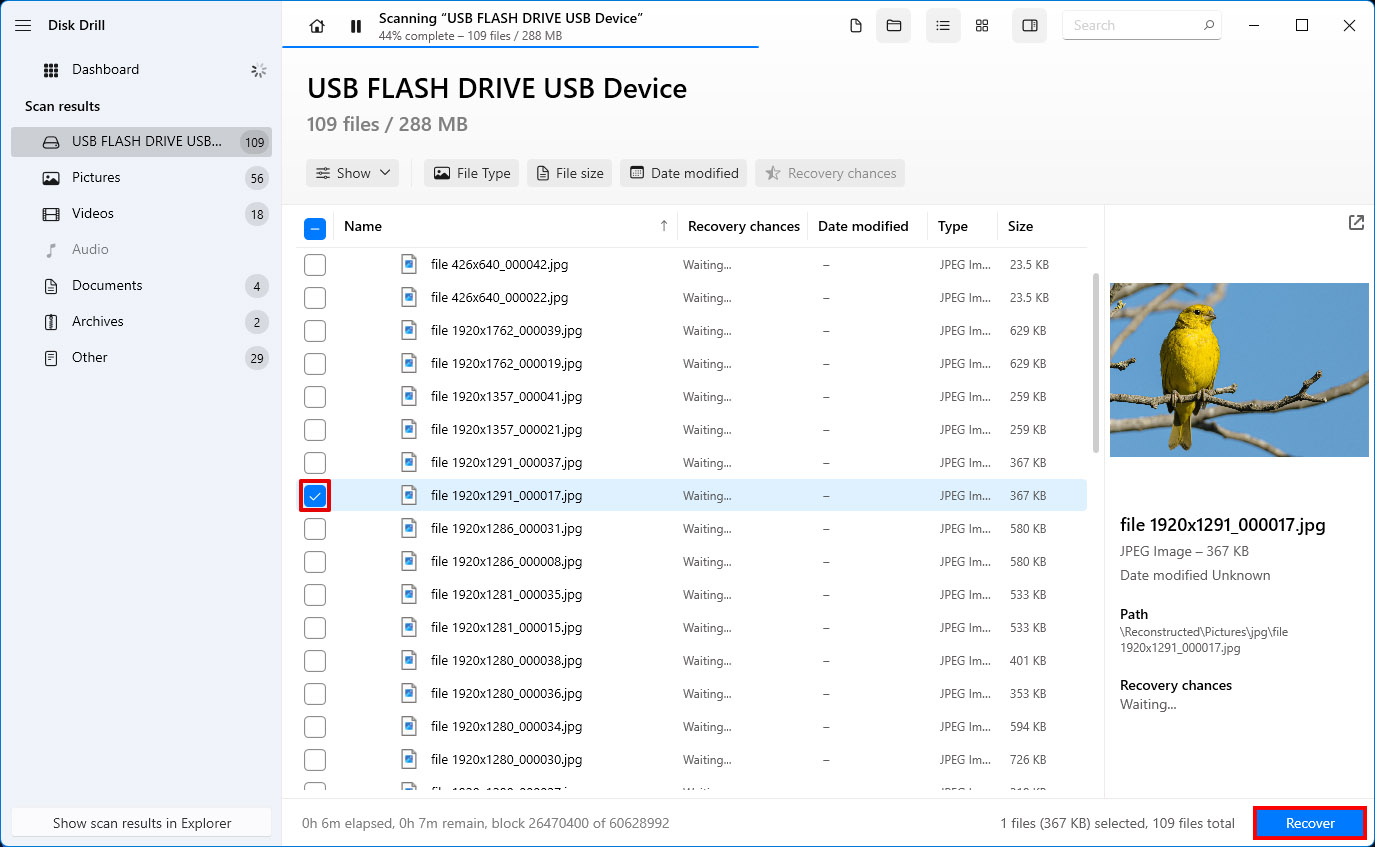
ודא שאתה בוחר מיקום שאינו על הכונן הנייד. שחזור קבצים על המכשיר שממנו אתה משחזר יכול להביא לדריסה ולפגוע בסיכויים לשחזר עוד קבצים. לאחר שבחרת מיקום, לחץ על הבא. עכשיו אתה אמור להיות מסוגל לגשת לקבצים שלך ממקום השחזור.
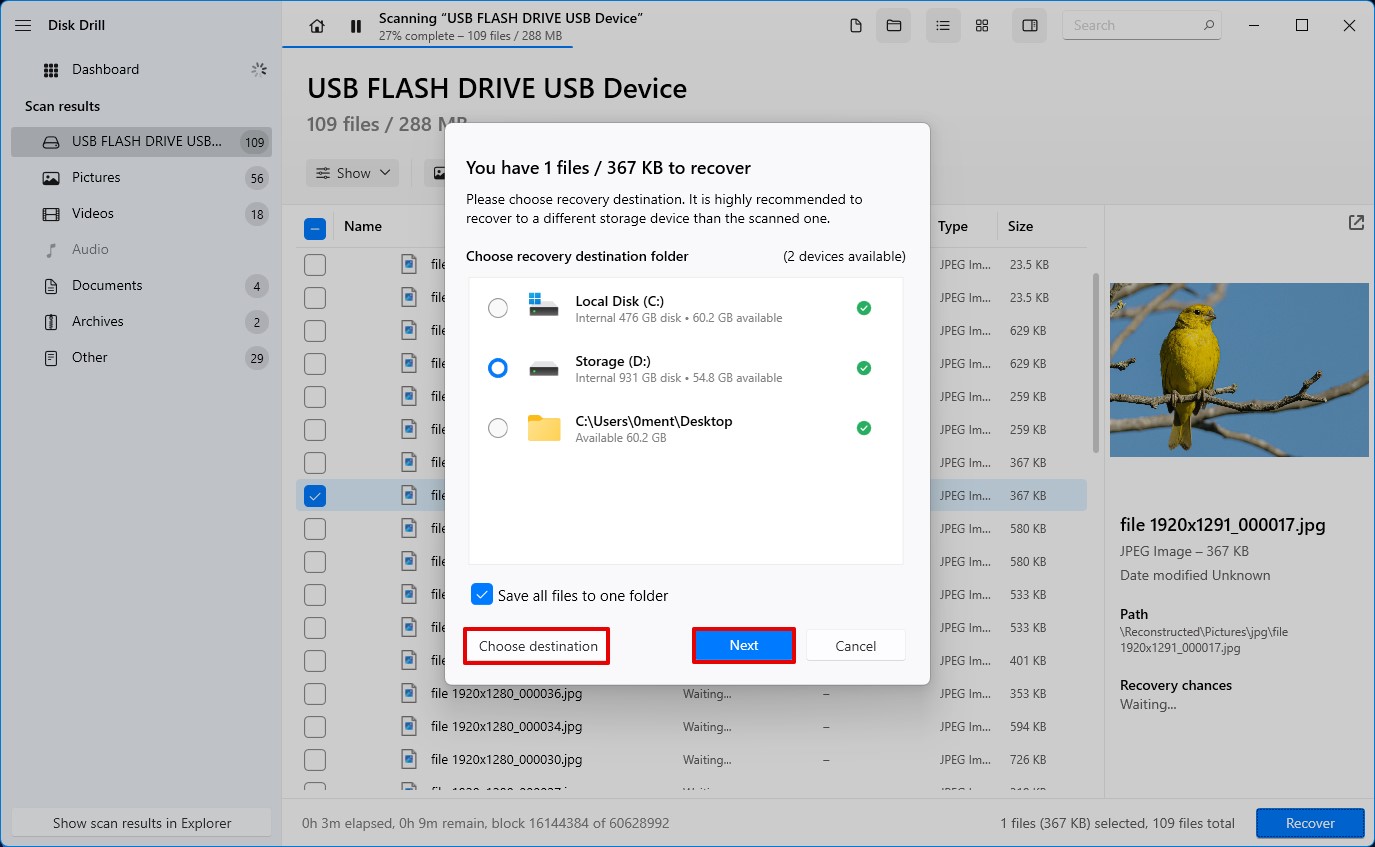
כעת כששחזרת את הקבצים שלך, אתה יכול להתחיל לתקן את הכונן הנייד שלך.
איך לתקן דיסק און קי שנראה ריק אך אין בו מקום פנוי?
אם ה-USB שלך מראה שהוא מלא, אך לא מוצגים קבצים על הכונן הנייד שלך, סביר להניח שמדובר בבעיה לוגית כמו שגיאות במערכת קבצים או ענפים פגומים. שגיאות במערכת קבצים וענפים פגומים אינם ייחודיים לכונני פלאש. אם אתה לא מצליח לגשת לכרטיס ה-SD שלך, זה יכול להיות גם עקב בעיה לוגית. עם זאת, בדרך כלל הן לא מאוד קשות לתיקון.
גם ייתכן שאתה מנסה להעביר קובץ שגדול מ-4GB לדיסק און קי שמפורמט כ-FAT32. להלן השיטות שניתן להשתמש בהן כדי לתקן את הדיסק און קי שלך בהתאם למה שגורם לבעיה שלך.
שיטה 1: השתמש בפקודת CheckDisk
CheckDisk הוא כלי שורת פקודה מובנה בווינדוס שיכול לעזור לך לתקן שגיאות במערכת הקבצים וסקטורים פגומים. אם כונן ה-USB שלך ריק אבל מציין שהוא מלא, יכול להיות שמדובר בבעיה לוגית שניתן לתקן באמצעות כלי ה-CheckDisk.
- התחל על ידי הפעלת חלון הפקודה כמנהל מערכת. לשם כך, חפש את cmd בתפריט התחל ולחץ על הפעל כמנהל מהחלונית הימנית.
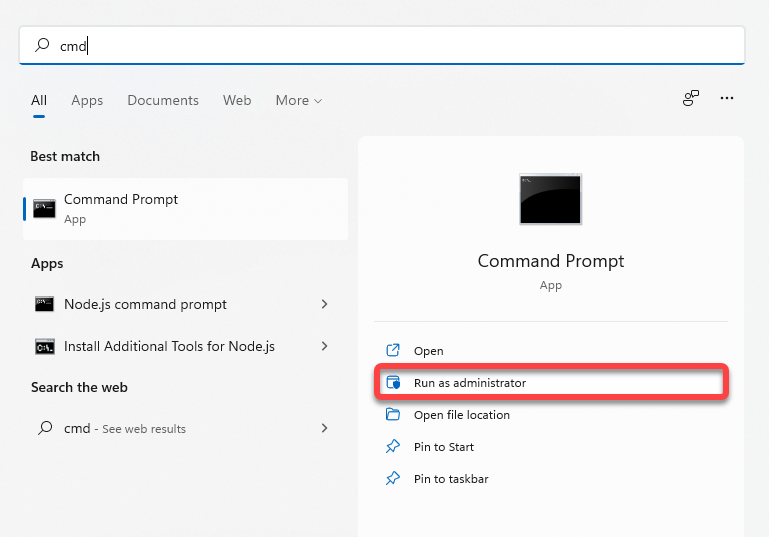
- הרץ את הפקודה הבאה בחלון הפקודה:
chkdsk F: /r
(החלף את האות F עם אות הכונן שהוקצתה לכונן ה-USB שלך)
- הכלי יתקן אוטומטית את הבעיות הלוגיות שהוא מוצא במהלך התהליך. לאחר שהתהליך מסתיים, צא מחלון חלון הפקודה.
זה פשוט ככה. עם זאת, אם אתה מעדיף להשתמש בממשק גרפי ולא בחלון הפקודה, השתמש בשיטה הבאה.
שיטה 2: השתמש בכלי בדיקת שגיאות ב-Windows
גם ב-Windows יש דרך גרפית יותר לבדוק את המכשירים שלך לאיתור שגיאות דיסק. כך תוכל להשתמש בה:
- לחץ על Ctrl + E כדי להפעיל את סייר הקבצים. נווט אל המחשב (או מחשב זה בווינדוס 10).
- לחץ על כפתור העכבר הימני על כונן הפלאש שריק אך אין בו מקום. בחר תכונות ועבור ללשונית כלים .
- לחץ על כפתור בדוק . אם מתבקש לאישור, אפשר את הסריקה.
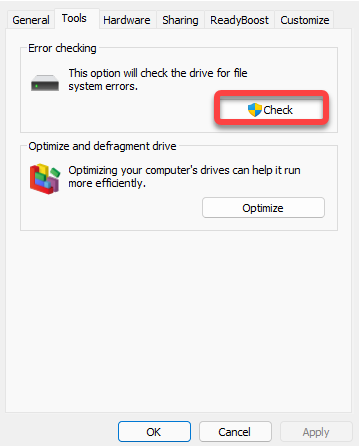
הסריקה תבצע בעצם את אותו תפקיד כמו השיטה הקודמת, אך לא תצטרך להריץ שום פקודות. לאחר שהתהליך יושלם, בדוק אם הכונן הנייד שלך עובד כמו בעבר.
שיטה 3: נסה לעצב את כונן הפלאש
עיצוב יכול לתקן בעיות לוגיות גם יחסיות ולהסיר את מגבלת העברת הקבצים של 4GB הקשורה להתקנים שפורמטו ב-FAT32. עם זאת, תסתיים באיבוד כל הנתונים שיש לך על כונן הפלאש שלך, כך שתרצה להשתמש בזה כמוצא אחרון. כדי לפרמט:
- לחץ Ctrl + E כדי להפעיל את סייר הקבצים. נווט אל המחשב (או המחשב הזה בווינדוס 10).
- לחץ עם קליק ימני על הכונן הנייד ובחר פרמוט.
- אתה יכול לבחור לפרמט את הכונן כ-NTFS או exFAT. אם אתה רוצה להשתמש בכונן הנייד על מכשירי מק, בחר exFAT, מכיוון ש-NTFS נתמך רק בווינדוס.
- סמן את התיבה ליד פרמוט מהיר ולחץ על התחל.
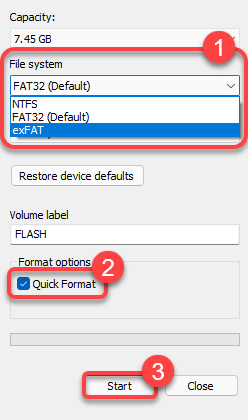
לאחר שהפורמט הושלם, כונן ה-USB אמור להיות כמו חדש, אלא אם כן נגרם לו נזק פיזי כלשהו.
שיטה 4: תיקון מחיצה פגומה באמצעות TestDisk
TestDisk הוא כלי צד שלישי מעולה שיכול לשחזר מחיצות שנמחקו או נפגעו עם הקבצים שנשמרו בשלמותם. עם זאת, חוסר ממשק גרפי (GUI) ב-TestDisk אומר שזה ייקח זמן למתחילים כדי להתרגל לתוכנה. התוכנה היא קוד פתוח וחופשית לשימוש.
הנה כיצד לתקן מחיצה פגומה ולתקן כונן USB שמציין שהוא מלא, באמצעות TestDisk:
- הורד את TestDisk וחלץ את הארכיב שהורדת.
- הפעל את TestDisk על ידי לחיצה כפולה על הקובץ testdisk_win.exe. כדי לנווט במנשק המשתמש של TestDisk, השתמש במקשי החצים. כדי לבחור אפשרות, לחץ על Enter.
- בחר אם אתה רוצה ליצור קובץ יומן או לא, ולחץ על Enter כדי לאשר את הבחירה שלך. זה לא משפיע על תהליך התיקון/השחזור של המחיצה בשום דרך.
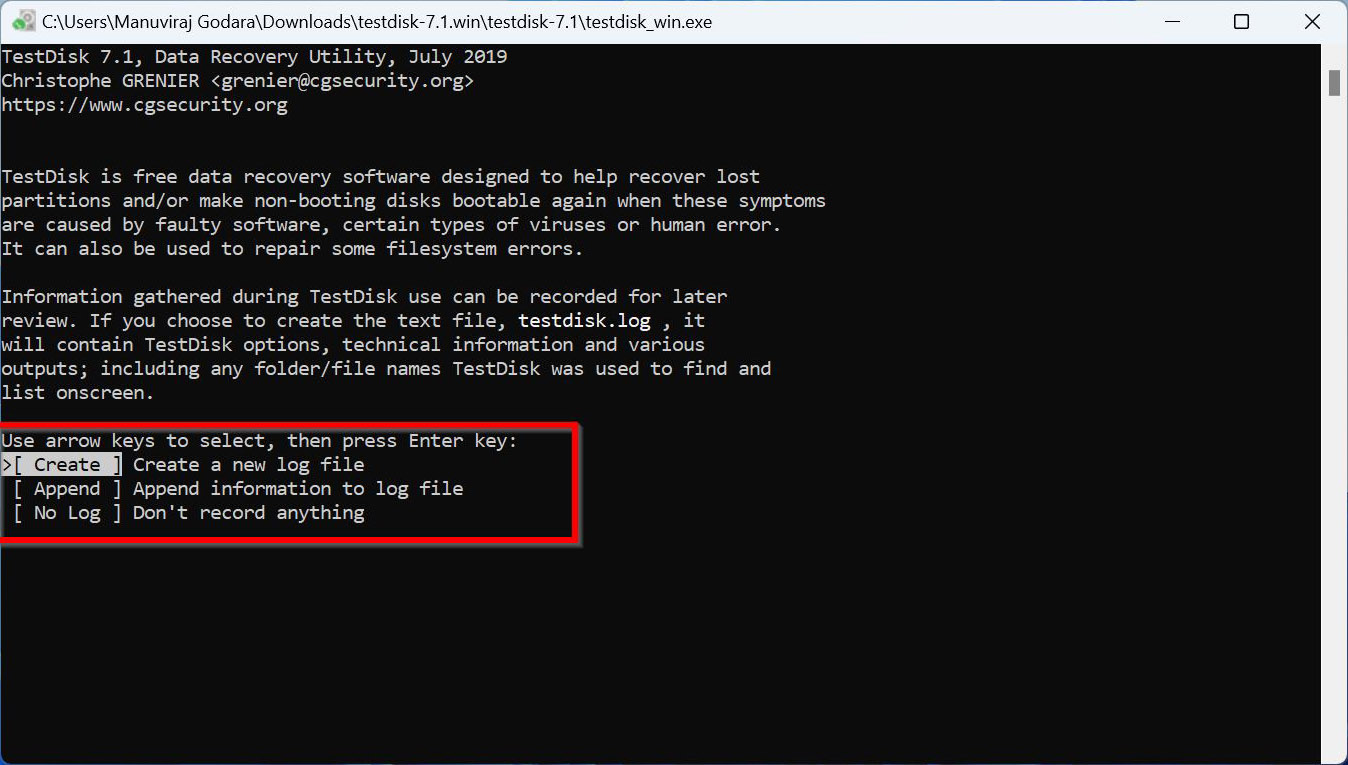
- בחר את כונן ה-USB מתוך רשימת התקני האחסון. בחר Proceed ולחץ על Enter.
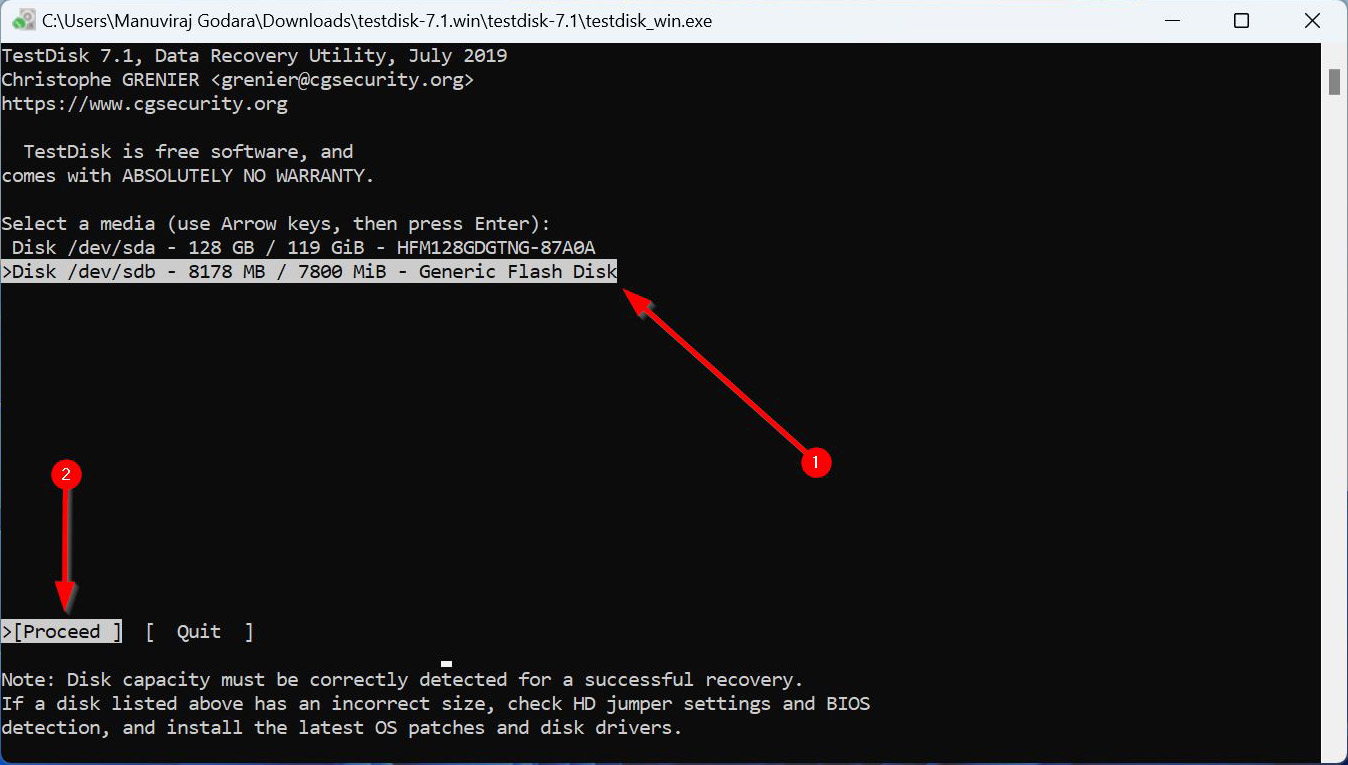
- בחר את סוג טבלת המחיצות. TestDisk מזהה את זה אוטומטית, כך שמוטב ללחוץ על Enter במסך זה.
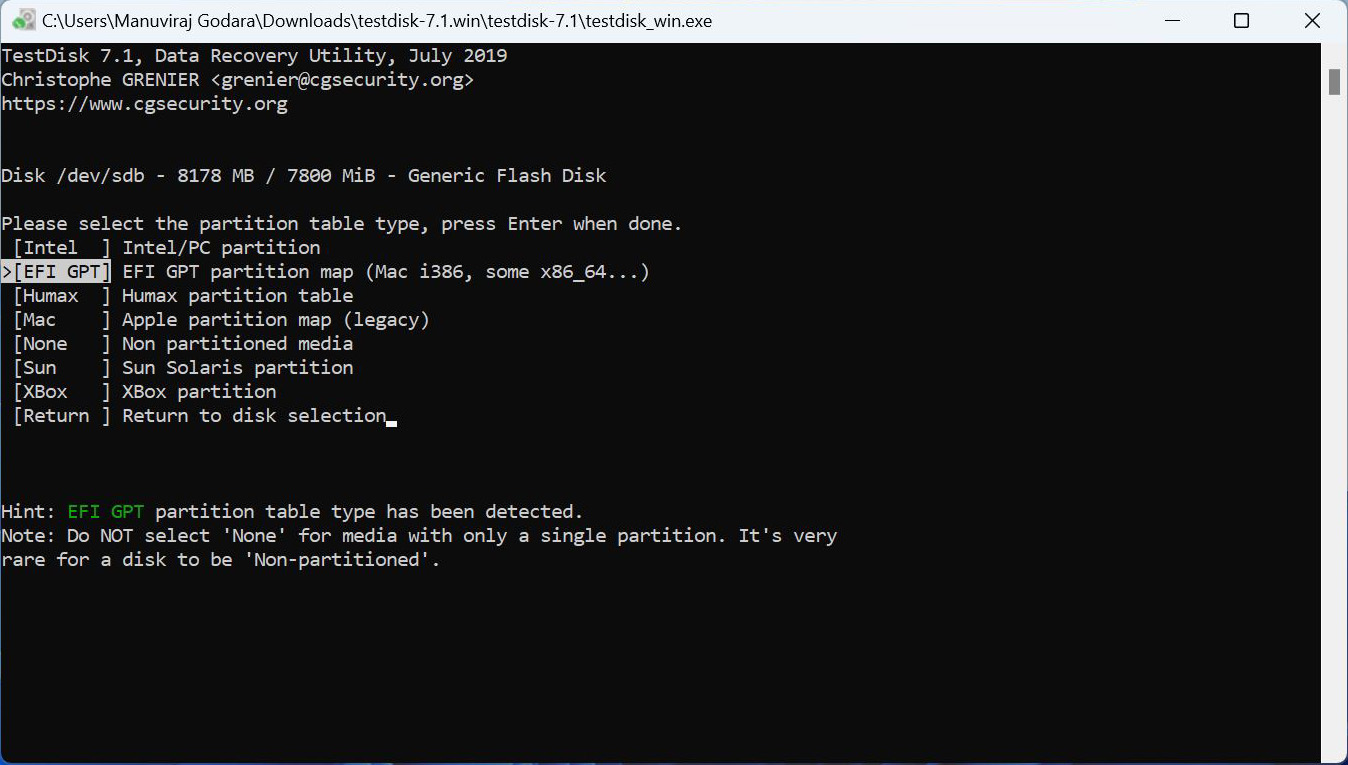
- בחר את Analyse ולחץ על Enter.
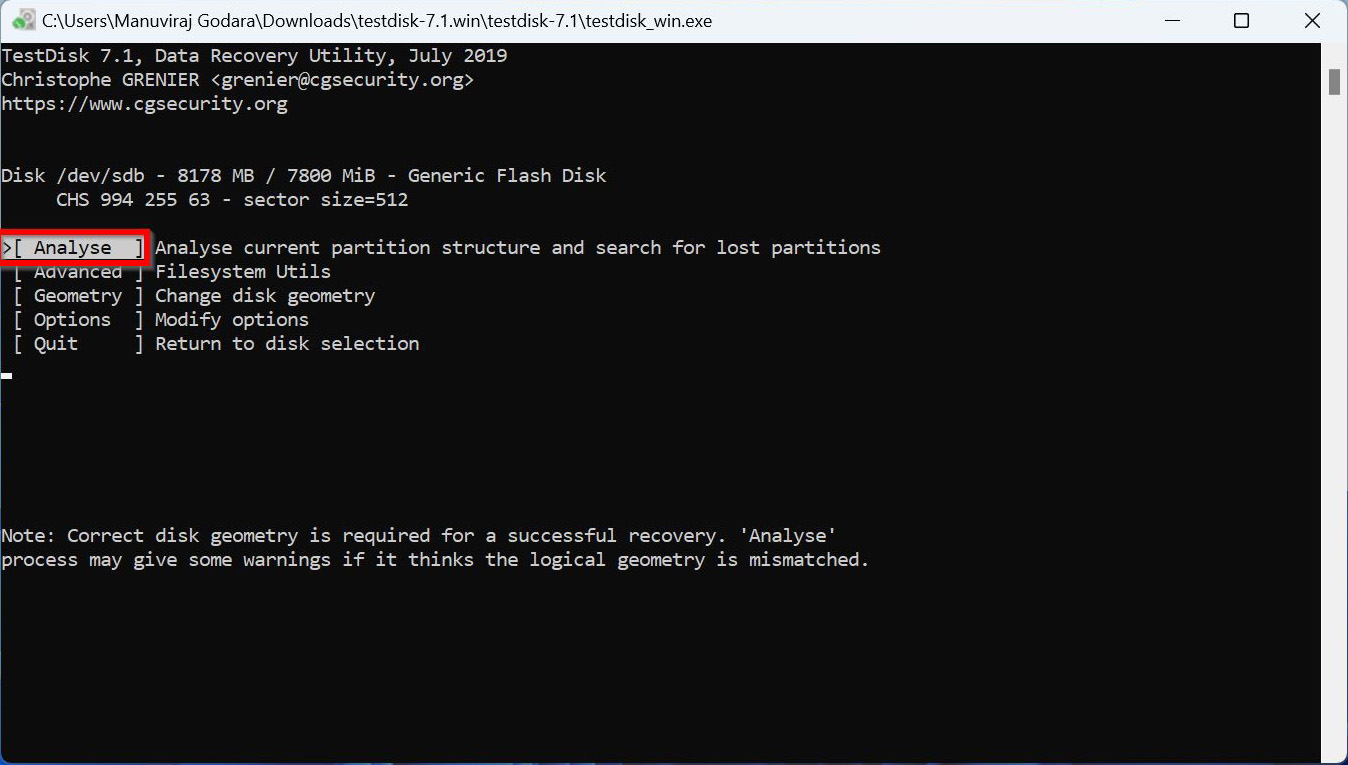
- בחר באפשרות Quick Search ולחץ על Enter. TestDisk יציג את המחיצות שהוא מוצא.
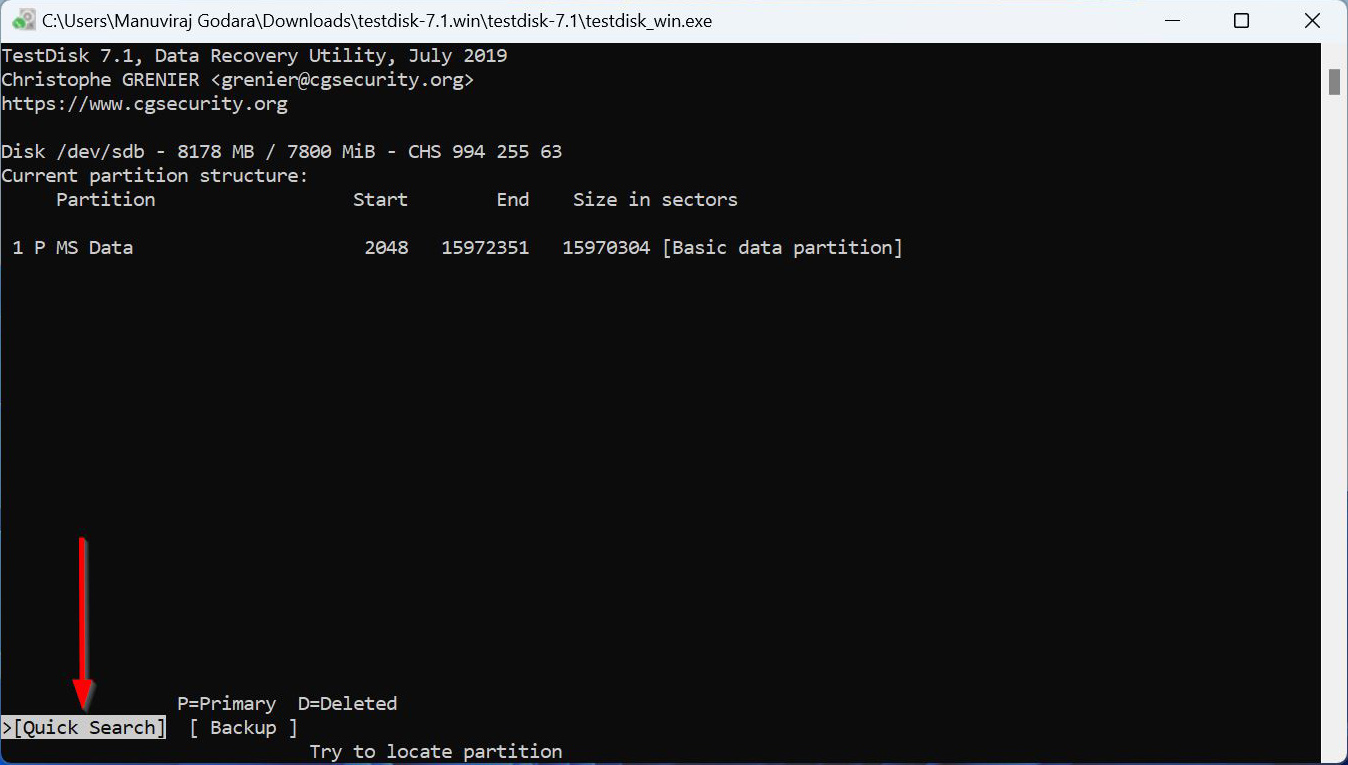
- הדגש את המחיצה הנדרשת והשתמש במקשי החץ שמאל וימין כדי לעבור בין התחיליות. ודא שיש P לפני המחיצה שאתה מעוניין לשחזר.
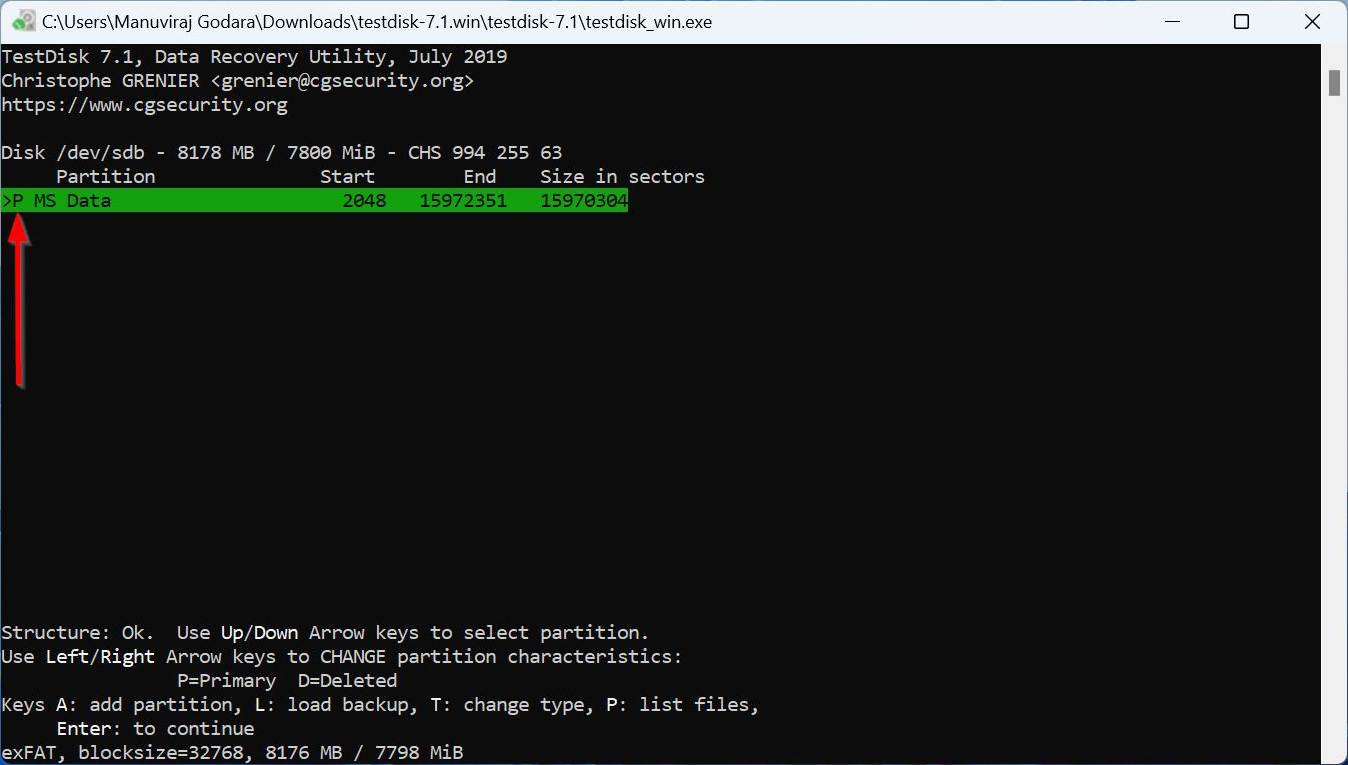
- לחץ על P כדי להציג את קבצי המחיצה. לחץ על Q כדי לחזור, ולחץ על Enter.
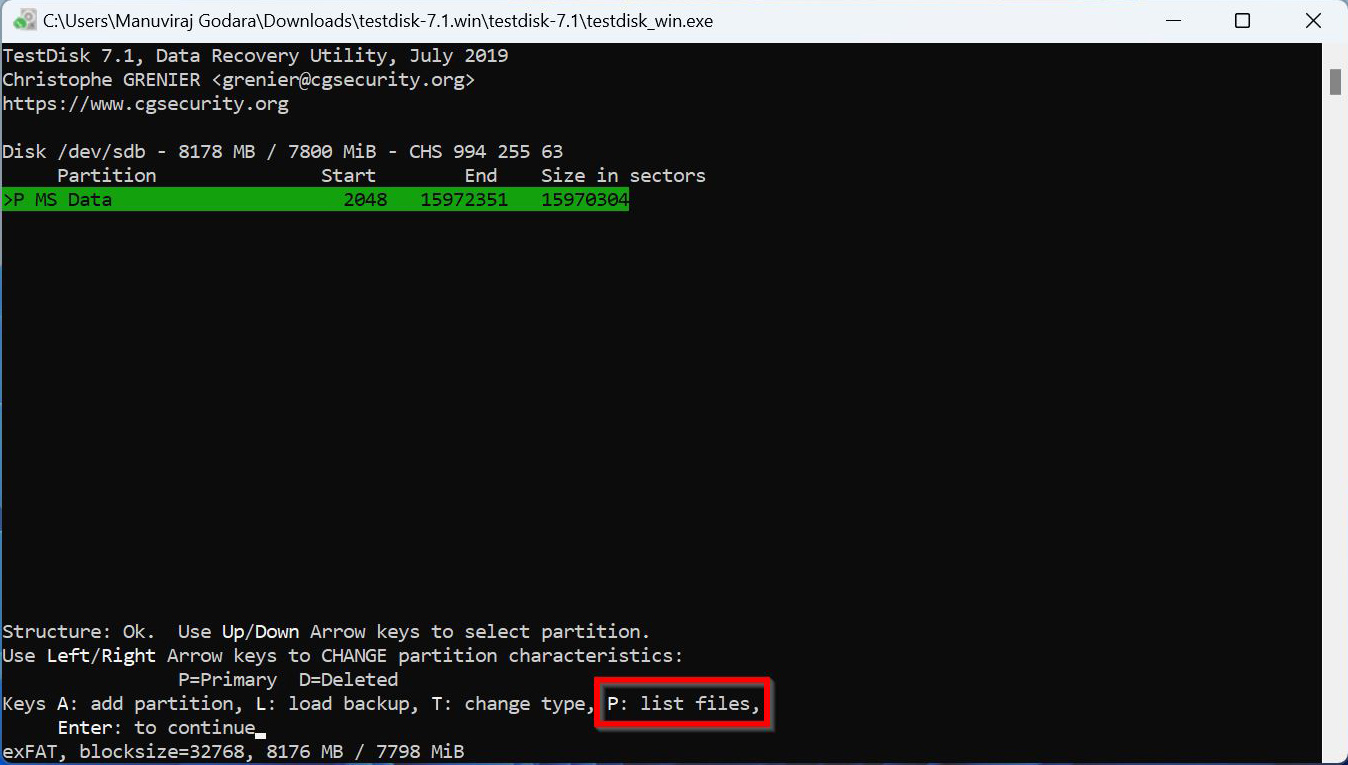
- אם ראית את הקבצים הנדרשים בשלב הקודם, בחר Write ולחץ על Enter. אם לא ראית את הקבצים הנדרשים, בחר באפשרות Deeper Search ועקוב אחרי שלב 8, שלב 9 והחלק הראשון של שלב 10.
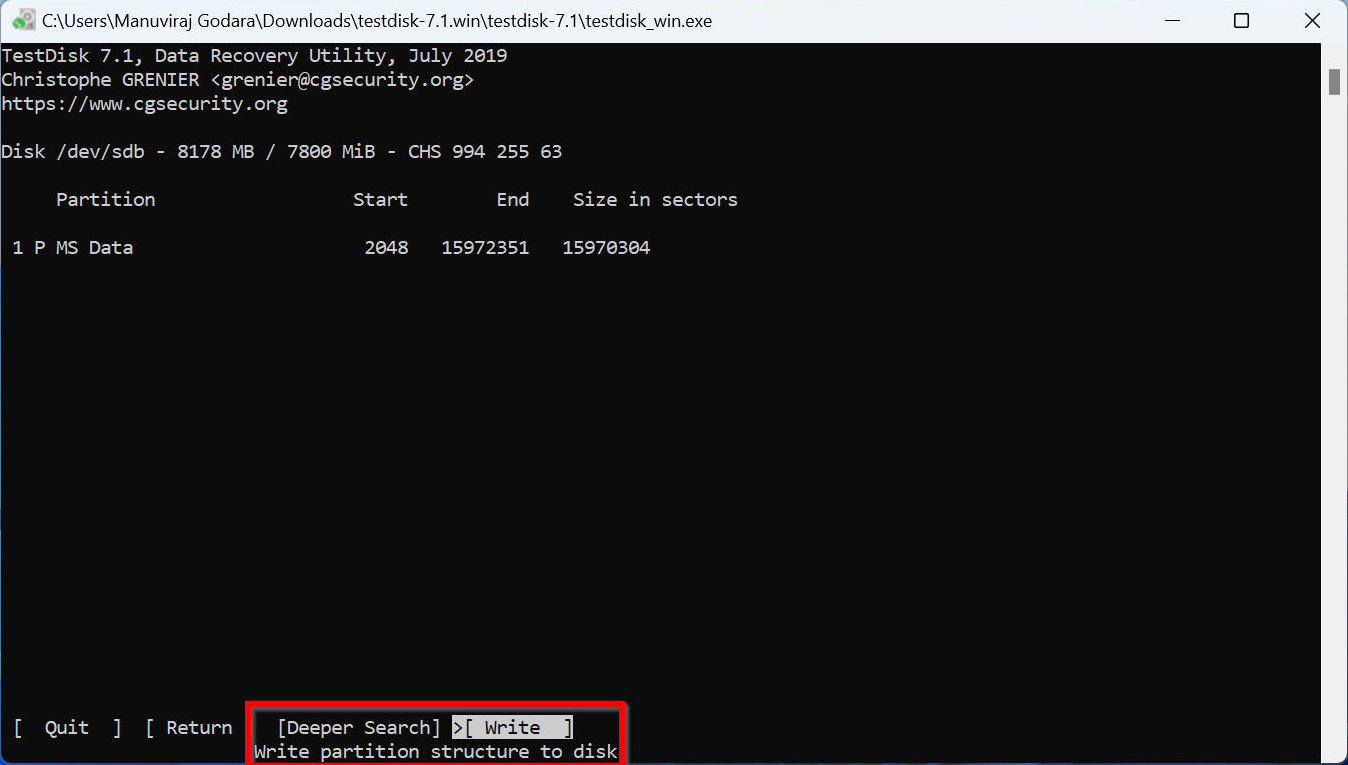
- אשר על ידי לחיצה על Y במקלדת שלך.
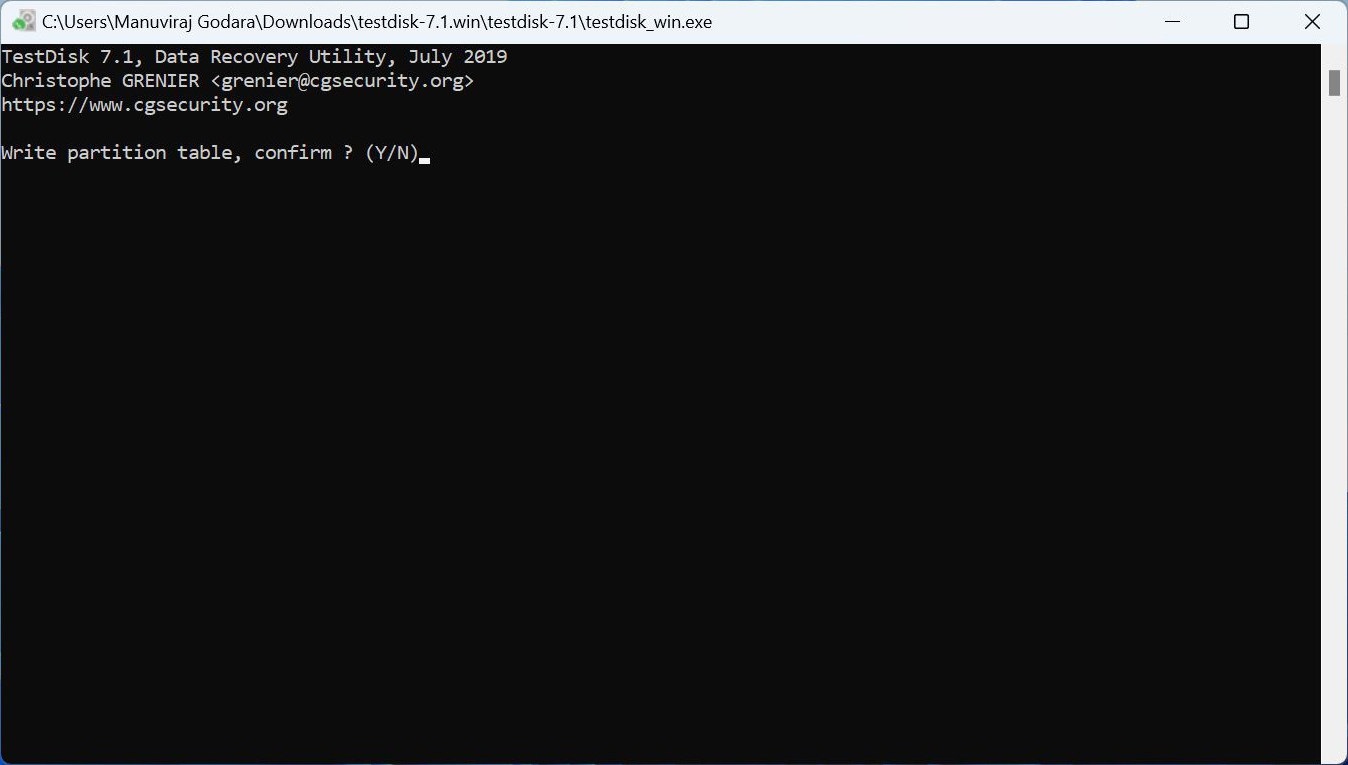
- TestDisk יתקן את המחיצה הפגומה בכונן ה-USB, מה שיעשה את השגיאה “כונן ה-USB אומר שהוא מלא” למושתקת.
מסקנה
כאשר מתמודדים עם בעיה של התקן USB שאומר שהוא מלא, יש לתת עדיפות לשחזור נתונים, ולאחר מכן לנסות לתקן את הבעיה. ישנן כמה כלים של צד שלישי שיכולים לעזור לך לשחזר את הנתונים שלך. אנחנו ממליצים להשתמש ב-Disk Drill. כדי לתקן את התקן ה-USB, הרץ את CHKDSK (בדיקת דיסק) באמצעות CMD או אפשרות הבדיקת שגיאות. אם CHKDSK נכשל בתיקון התקן ה-USB, תוכל להשתמש ב-TestDisk כדי לתקן את המחיצה הפגומה, או פשוט לפרמט את התקן ה-USB.




