
Los errores de USB vienen en todas formas y tamaños. Un problema bastante peculiar es una unidad USB vacía que dice estar llena. Este error generalmente indica daño lógico en la memoria USB, y te impide copiar nuevos archivos en ella. Es posible que todos los datos almacenados anteriormente en la unidad USB se hayan borrado debido al error. Afortunadamente, puedes recuperar tus datos y solucionar fácilmente una unidad USB que dice estar llena. ¿Cómo? Lee las secciones a continuación para explorar estas soluciones en detalle.
¿Por qué dice que la memoria USB está llena cuando en realidad está vacía?
La razón por la que tu unidad de memoria USB está vacía pero aún así no te permite copiar archivos en ella puede ser alguna de las siguientes:
| Razón | Descripción |
| Problemas lógicos | Si has estado utilizando la memoria USB por algún tiempo, es posible que el dispositivo haya desarrollado sectores dañados. Los sectores dañados son porciones de datos en el dispositivo que tu computadora no puede leer. Para solucionar esto, necesitarás reparar la estructura de archivos. Afortunadamente, puedes solucionar la mayoría de los problemas lógicos mucho más fácilmente que los problemas físicos. |
| Copiar archivos grandes en dispositivos FAT32 | Otra razón por la que tu memoria USB está vacía pero no tiene espacio es que podrías estar intentando copiar un archivo grande en una memoria USB que está formateada como FAT32. |
Hablaremos sobre cómo reparar tu memoria USB en breve. Sin embargo, antes de intentar reparar la unidad flash USB, es importante al menos recuperar tus archivos para que no los pierdas si algo no sale como se esperaba.
Cómo recuperar archivos de una memoria USB que indica que está llena?
Reparar una memoria USB que dice estar llena pero está vacía implica manipular el dispositivo o, en algunos casos, formatearlo. Si tienes algunos archivos en tu memoria USB, es mejor recuperarlos antes de comenzar a trabajar en la reparación del dispositivo.
Necesitarás una herramienta de recuperación como Disk Drill que escanee de manera eficiente tu unidad flash en búsqueda de archivos recuperables. Si nunca has utilizado una herramienta de recuperación de archivos antes, aquí tienes una guía sencilla de cuatro pasos para guiarte a través del proceso:
Paso 1. Descargar e Instalar Disk Drill
Empieza por descargar Disk Drill en tu PC con Windows. Ejecuta el asistente de instalación y, una vez que se complete la instalación, inicia Disk Drill. Si estás en la versión gratuita, podrás recuperar 500MB de datos usando Disk Drill.

Paso 2. Inserte su unidad flash USB y selecciónela en Disk Drill
Inserte la memoria USB que está vacía pero aún así no tiene espacio. Una vez que su computadora la detecte, seleccione la memoria USB desde la pantalla de inicio de Disk Drill.
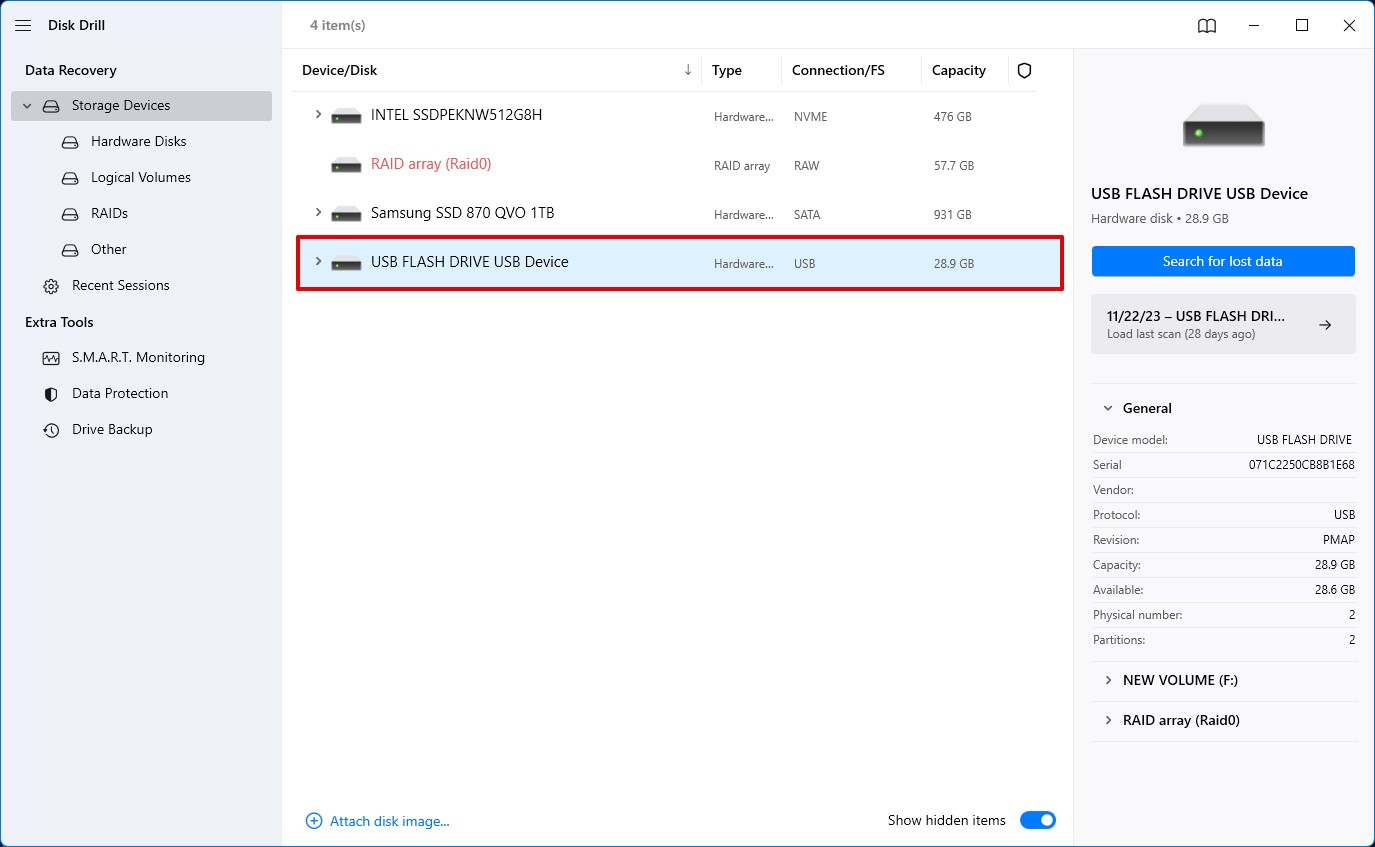
Paso 3. Escanear la Memoria USB
Inicia el escaneo haciendo clic en el botón Buscar datos perdidos. Podrás ver los archivos a medida que avance el escaneo haciendo clic en Revisar elementos encontrados en la parte superior, para que no tengas que esperar a que se complete el escaneo completo si solo quieres recuperar ciertos archivos específicos.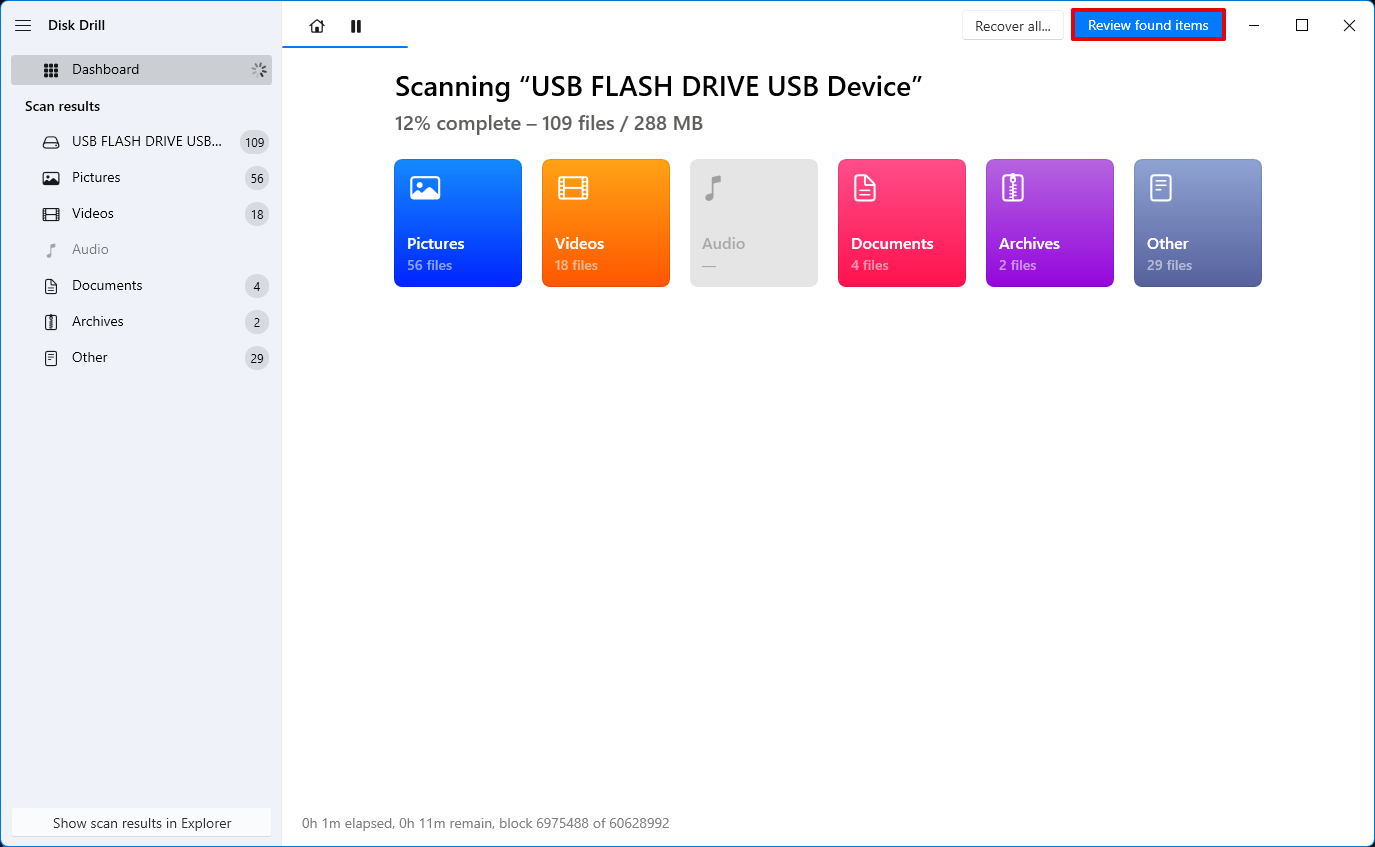
Paso 4. Comience la recuperación de archivos
Una vez que el escaneo haya encontrado los archivos que deseas recuperar, puedes comenzar a recuperarlos. Puedes recuperar un archivo marcando la casilla junto a su nombre y haciendo clic en el botón Recuperar que se encuentra abajo. Cuando hagas clic en Recuperar, se te pedirá que selecciones una ubicación donde deseas recuperar los archivos.
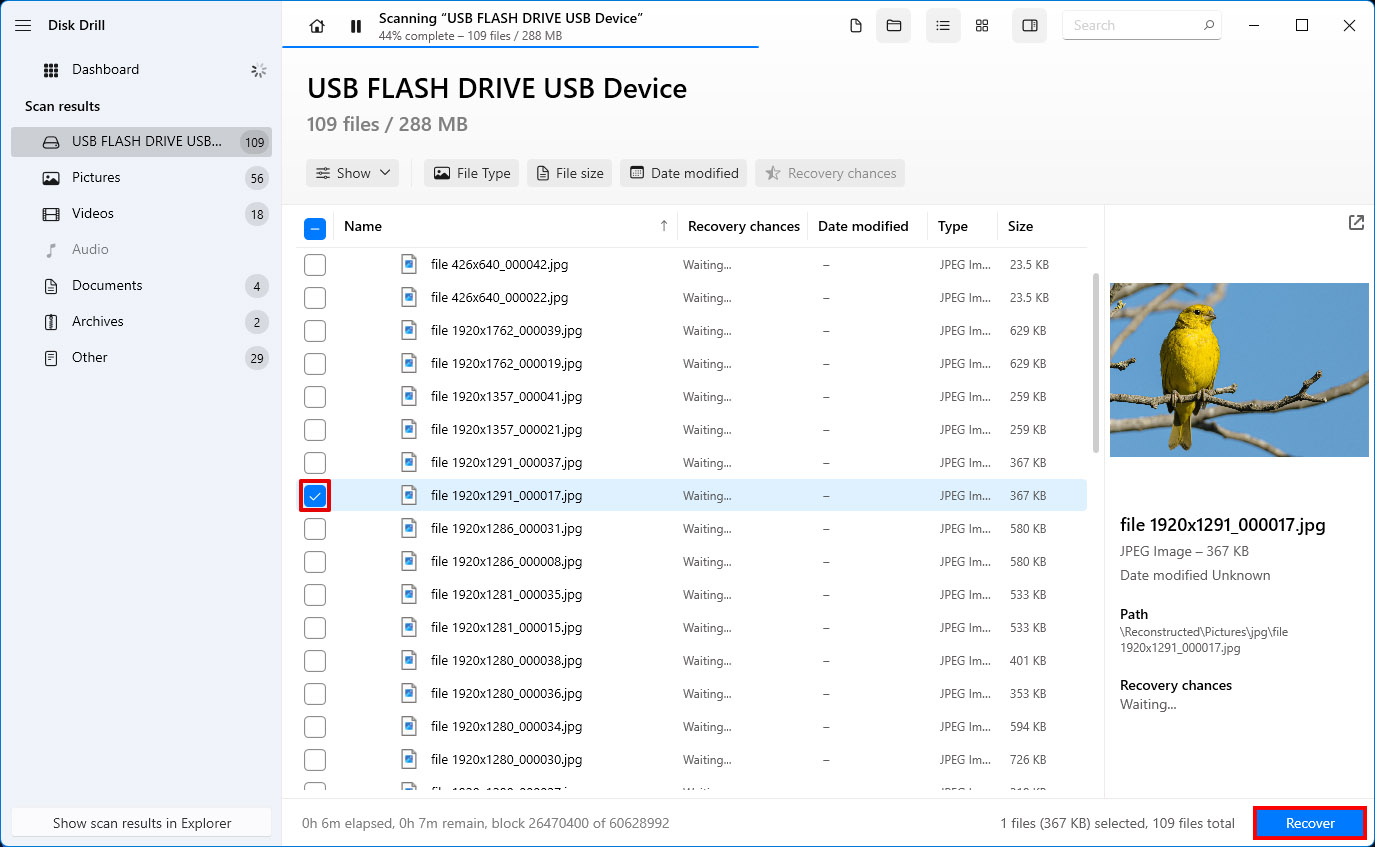
Asegúrate de seleccionar una ubicación que no esté en la unidad flash. Recuperar archivos en el dispositivo del que estás recuperando puede resultar en sobrescritura y empeorar las posibilidades de recuperar más archivos. Una vez que hayas seleccionado una ubicación, haz clic en Siguiente. Ahora deberías poder acceder a tus archivos desde la ubicación de recuperación.
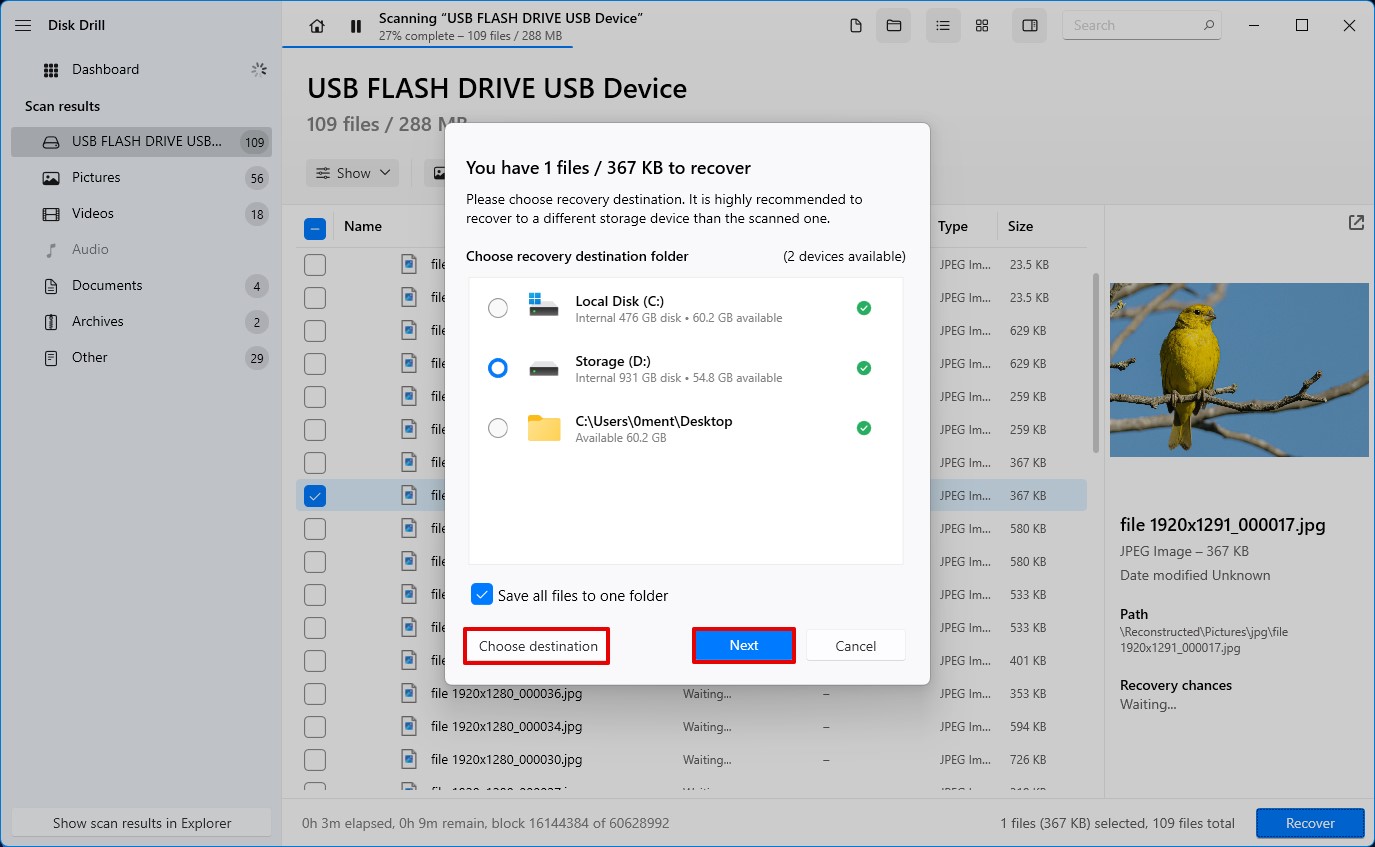
Ahora que has recuperado tus archivos, puedes comenzar a reparar tu memoria USB.
Cómo reparar una memoria USB que está vacía pero no tiene espacio?
Si tu USB dice que está lleno, pero no se muestran archivos en tu memoria flash, lo más probable es que sea un problema lógico como errores del sistema de archivos o sectores dañados. Los errores del sistema de archivos y los sectores dañados no son exclusivos de las memorias flash, sin embargo. Si no puedes acceder a tu tarjeta SD, eso también podría deberse potencialmente a un problema lógico. Sin embargo, generalmente no son muy difíciles de solucionar.
También es posible que estés intentando transferir un archivo mayor a 4GB a una memoria USB que está formateada como FAT32. A continuación, te presentamos los métodos que puedes usar para solucionar el problema de tu memoria USB basándote en lo que está causando tu problema.
Método 1: Utilizar el comando CheckDisk
CheckDisk es una utilidad integrada de línea de comandos en Windows que puede ayudarte a corregir errores del sistema de archivos y sectores dañados. Si tu memoria USB está vacía pero dice que está llena, puede ser potencialmente un problema lógico que puedes solucionar usando la utilidad CheckDisk.
- Comienza lanzando el Símbolo del sistema como administrador. Para hacerlo, busca cmd en el Menú de Inicio y haz clic en Ejecutar como administrador en el panel derecho.
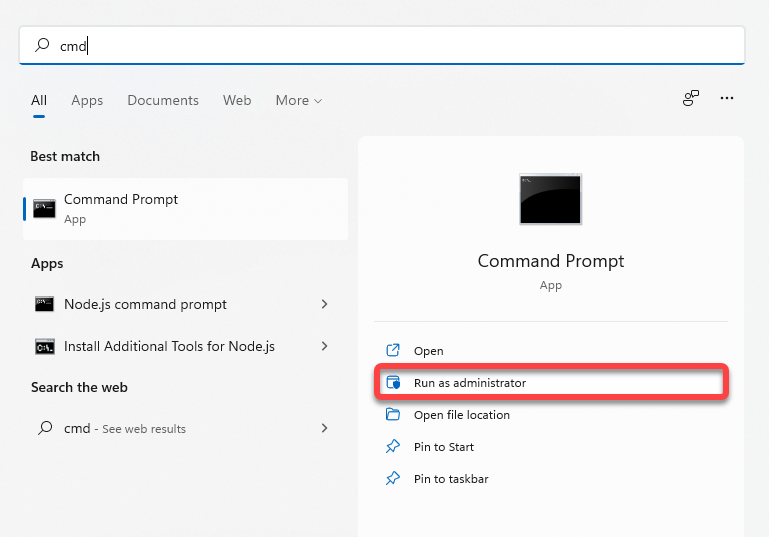
- Ejecuta el siguiente comando en el Símbolo del sistema:
chkdsk F: /r
(sustituye F por la letra de unidad asignada a tu unidad flash)
- La utilidad corregirá automáticamente los problemas lógicos que encuentre durante el proceso. Una vez que el proceso se complete, cierra la ventana del Símbolo del sistema.
Es así de simple. Sin embargo, si prefieres usar una interfaz gráfica en lugar del Símbolo del sistema, utiliza el siguiente método.
Método 2: Utilice la Herramienta de Comprobación de Errores en Windows
Windows también tiene un método más gráfico para verificar si tus dispositivos tienen errores en el disco. Así es cómo puedes usarlo:
- Presiona Ctrl + E para lanzar el explorador de archivos. Navega a Equipo (o Este Equipo en Windows 10).
- Haz clic derecho en la unidad flash que está vacía pero no tiene espacio. Selecciona Propiedades y cambia a la pestaña Herramientas.
- Haz clic en el botón Comprobar. Si se solicita confirmación, permite el análisis.
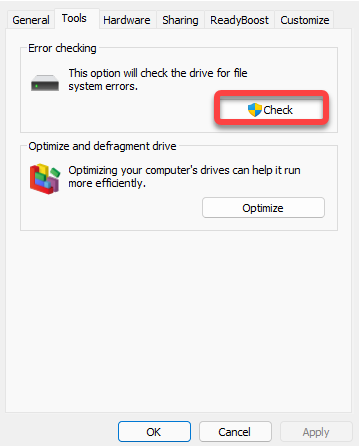
El escaneo básicamente hará el mismo trabajo que el método anterior, pero no necesitarás ejecutar ningún comando. Una vez que el proceso esté completo, verifica si tu unidad flash funciona como antes.
Método 3: Intenta Formatear la Unidad Flash
El formateo puede solucionar problemas lógicos y eliminar el límite de transferencia de archivos de 4GB asociado con dispositivos formateados en FAT32. Sin embargo, terminarás perdiendo todos los datos que tengas en tu memoria USB, así que querrás usarlo como último recurso. Para formatear:
- Presiona Ctrl + E para iniciar el explorador de archivos. Navega hasta Equipo (o Este Equipo en Windows 10).
- Haz clic derecho en la unidad flash y selecciona Formatear.
- Puedes elegir formatearla como NTFS o exFAT. Si deseas usar la unidad flash en dispositivos Mac, selecciona exFAT, porque NTFS solo es compatible con Windows.
- Marca la casilla junto a Formato rápido y haz clic en Iniciar.
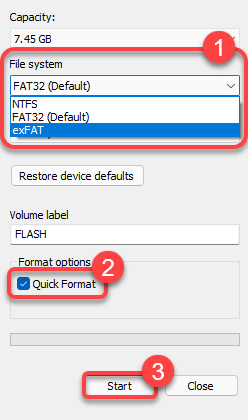
Una vez que el formato esté completo, la memoria USB debería estar como nueva, a menos que haya sufrido algún daño físico.
Método 4: Reparar una partición dañada utilizando TestDisk
TestDisk es una excelente herramienta de terceros que puede recuperar particiones borradas o corruptas manteniendo los archivos almacenados intactos. Sin embargo, la falta de una interfaz gráfica en TestDisk significa que los principiantes necesitarán algo de tiempo para acostumbrarse al programa. El programa es de código abierto y gratuito.
Así es como puedes reparar una partición dañada y solucionar un pendrive que dice que está lleno, utilizando TestDisk:
- Descarga TestDisk y extrae el archivo descargado.
- Ejecuta TestDisk haciendo doble clic en el archivo testdisk_win.exe. Para navegar por la interfaz de TestDisk, usa las teclas de flecha. Para seleccionar una opción, presiona Enter.
- Elige si deseas crear un archivo de registro o no, y presiona Enter para confirmar tu elección. Esto no afecta en nada el proceso de recuperación/reparación de la partición.
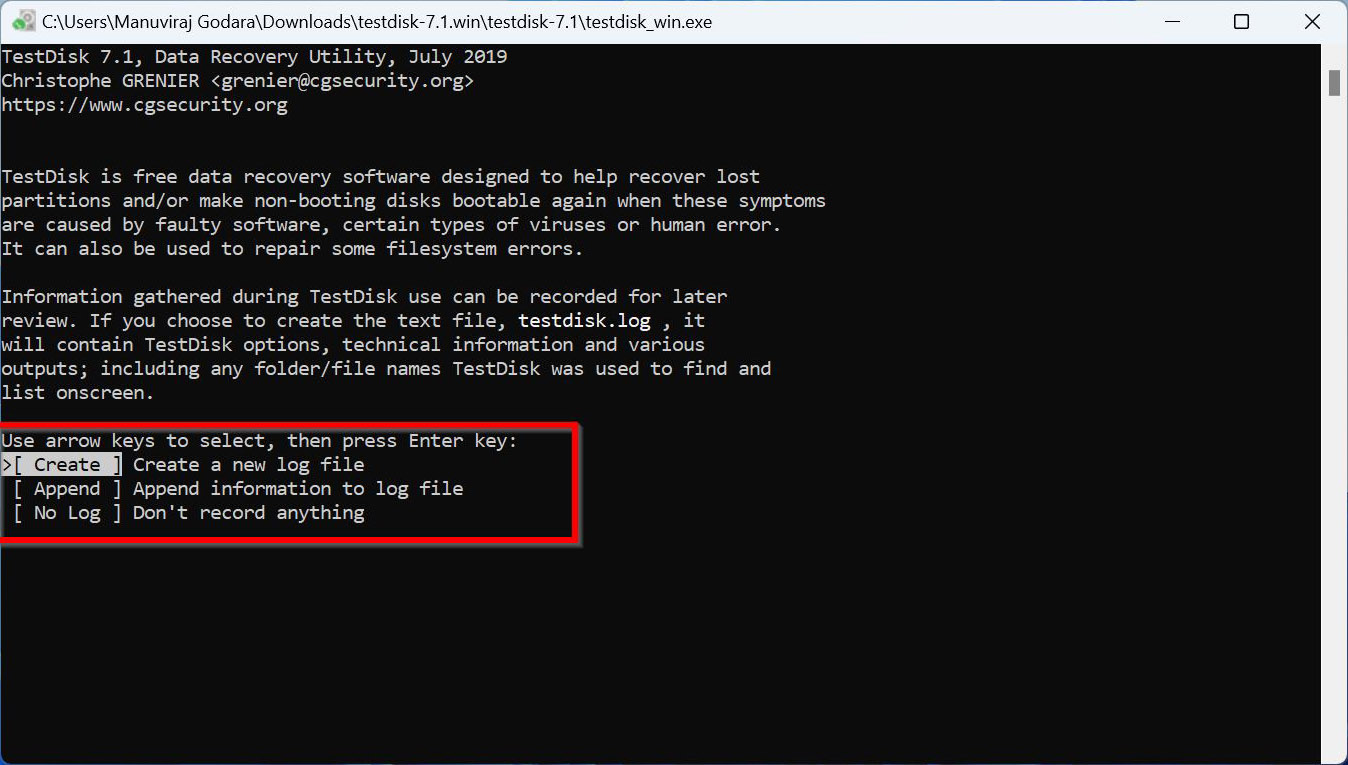
- Selecciona la unidad USB de la lista de dispositivos de almacenamiento. Selecciona Continuar y presiona Enter.
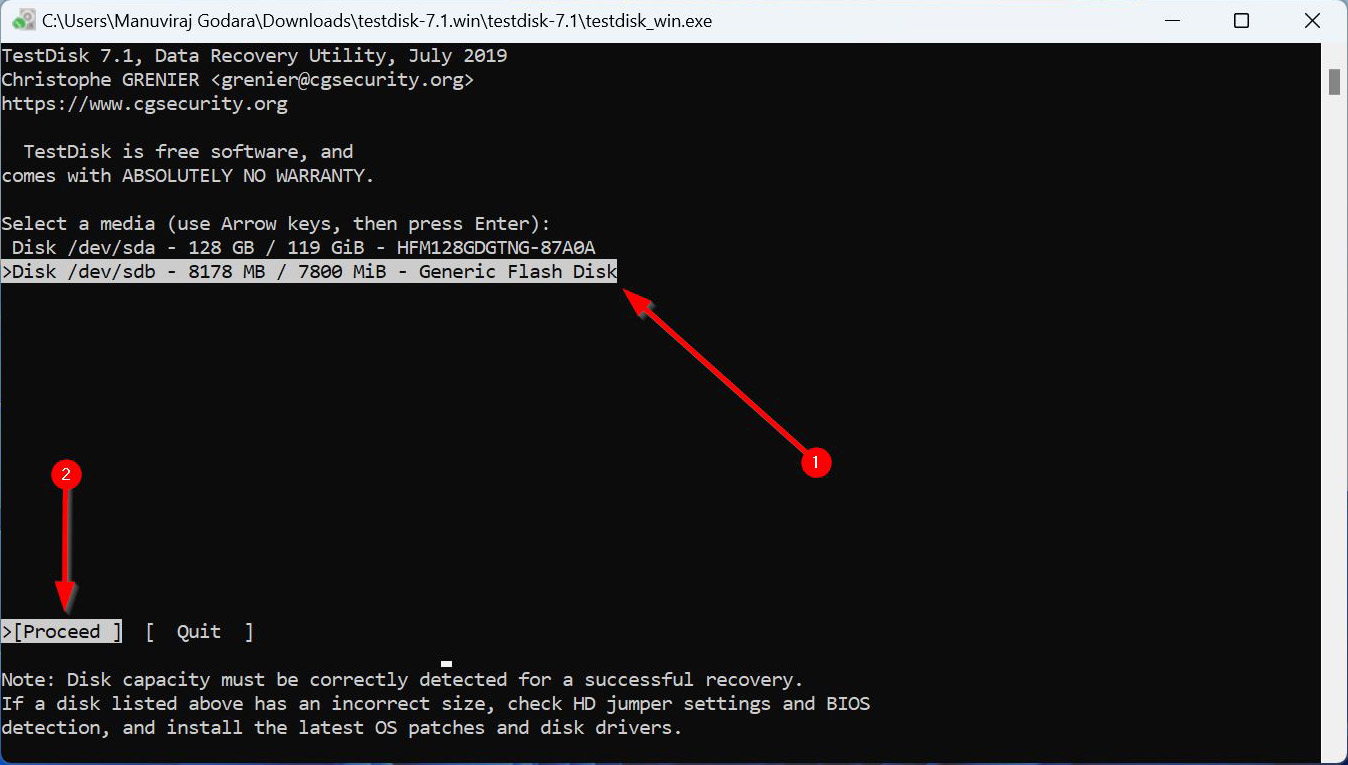
- Selecciona el tipo de tabla de particiones. TestDisk lo detecta automáticamente, así que es mejor simplemente presionar Enter en esta pantalla.
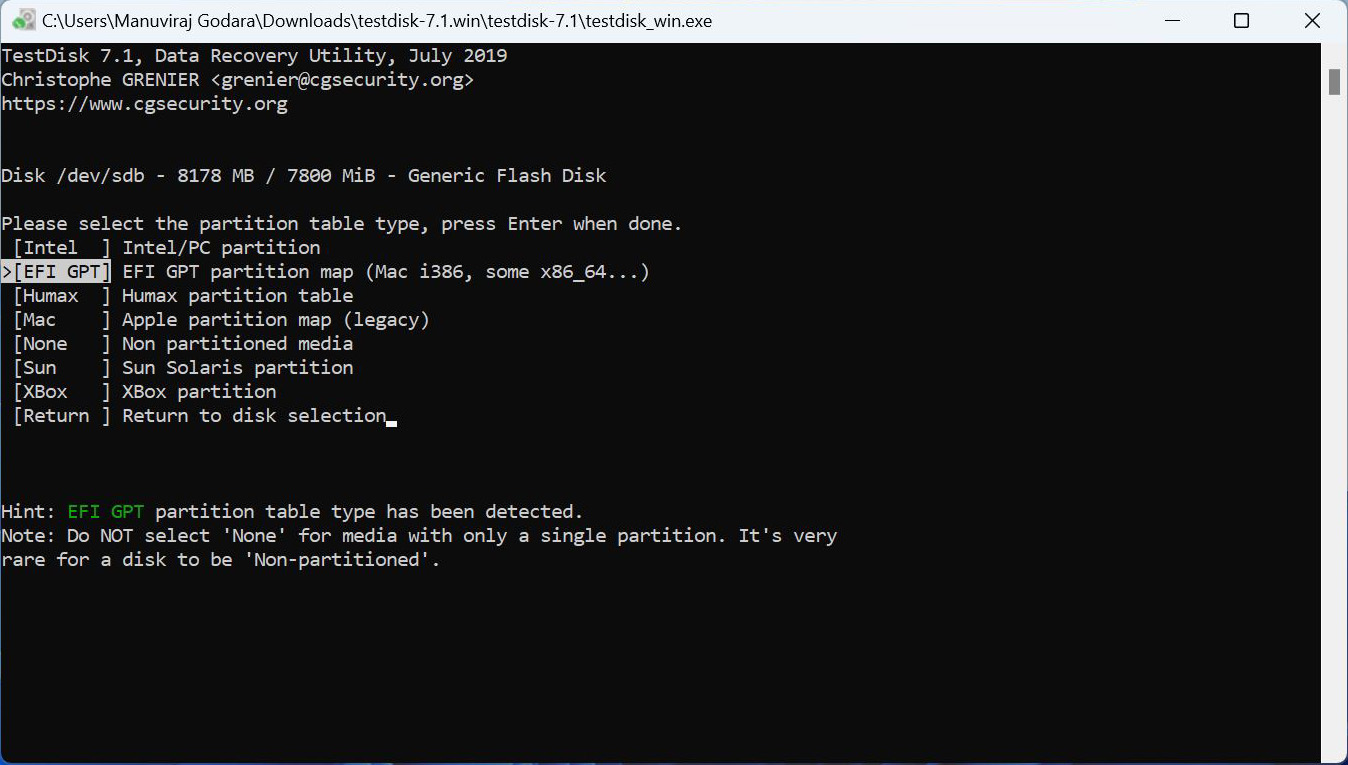
- Selecciona Análisis y presiona Enter.
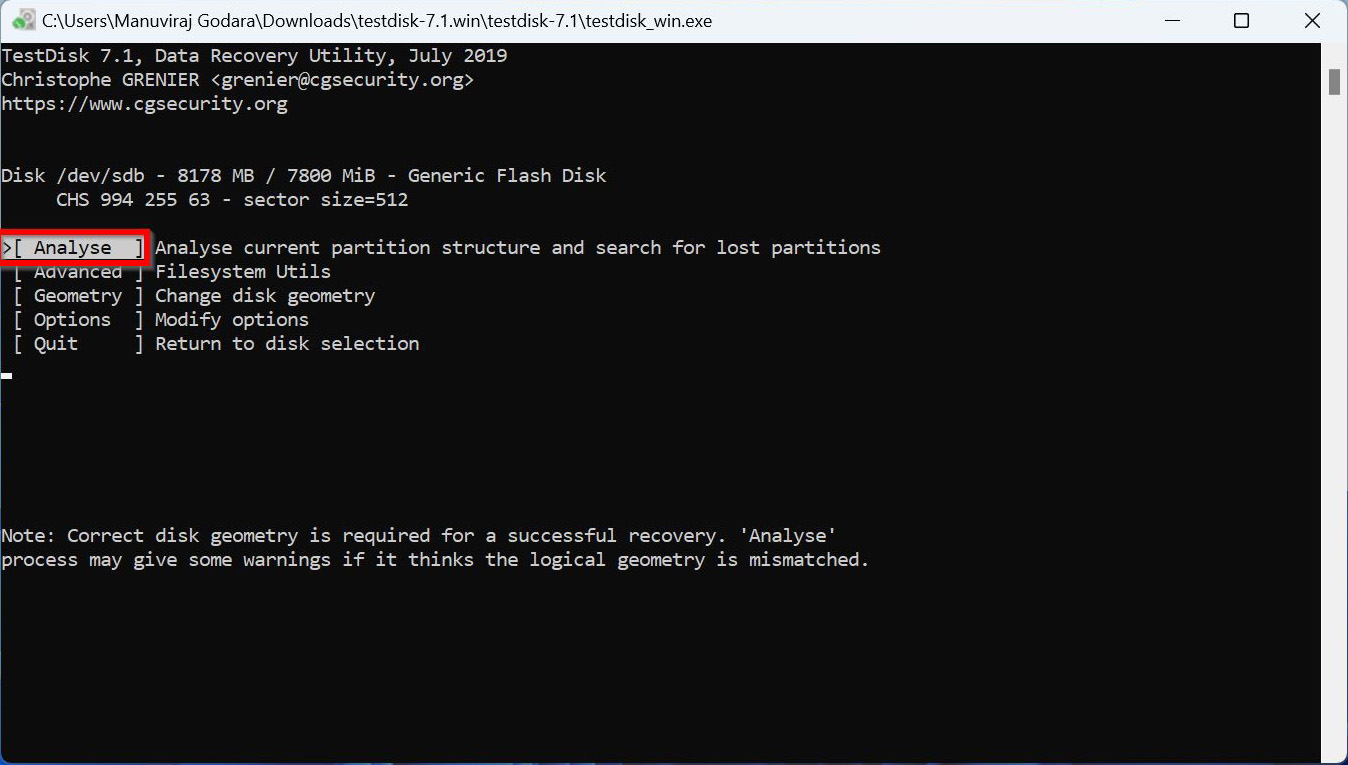
- Elige Búsqueda Rápida y presiona Enter. TestDisk enlistará las particiones que encuentre.
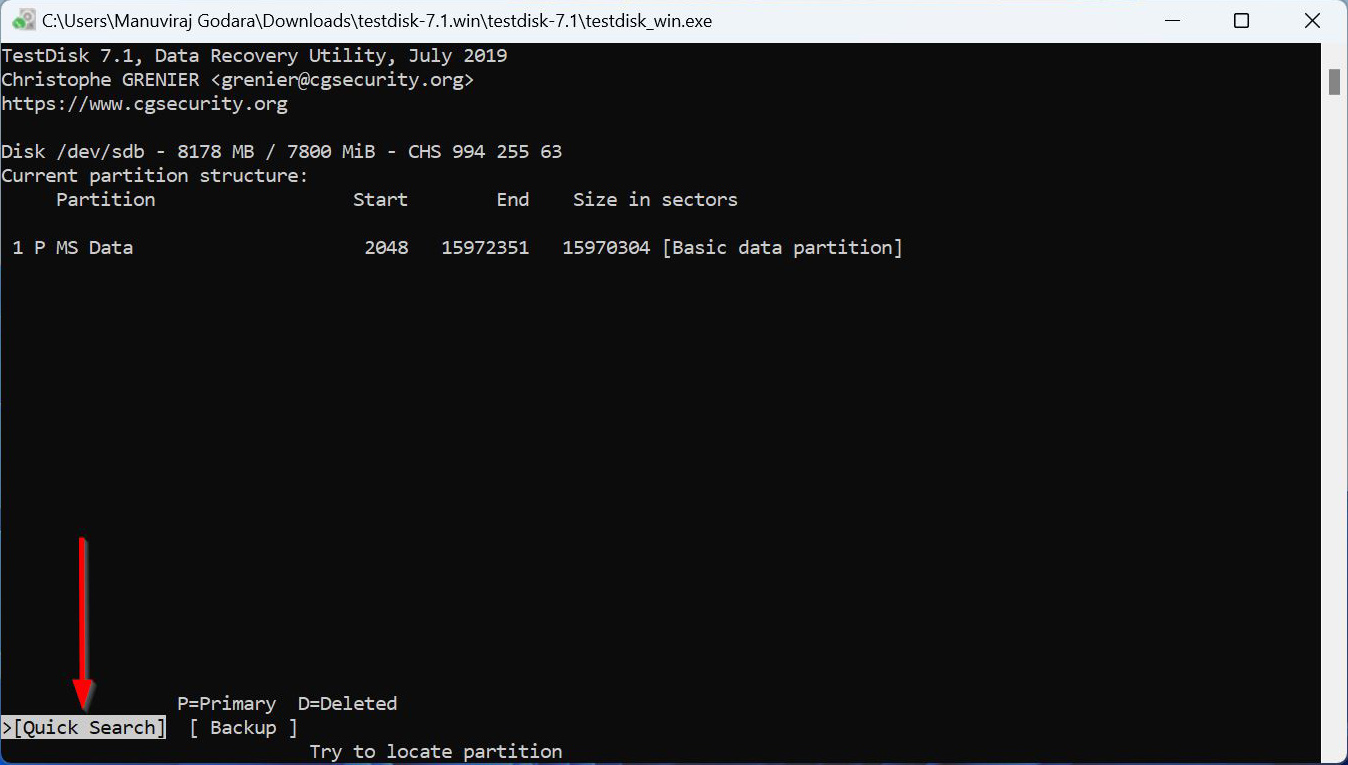
- Resalta la partición requerida y usa las teclas de flecha Izquierda y Derecha para alternar los prefijos. Asegúrate de que haya una P antes de la partición que deseas recuperar.
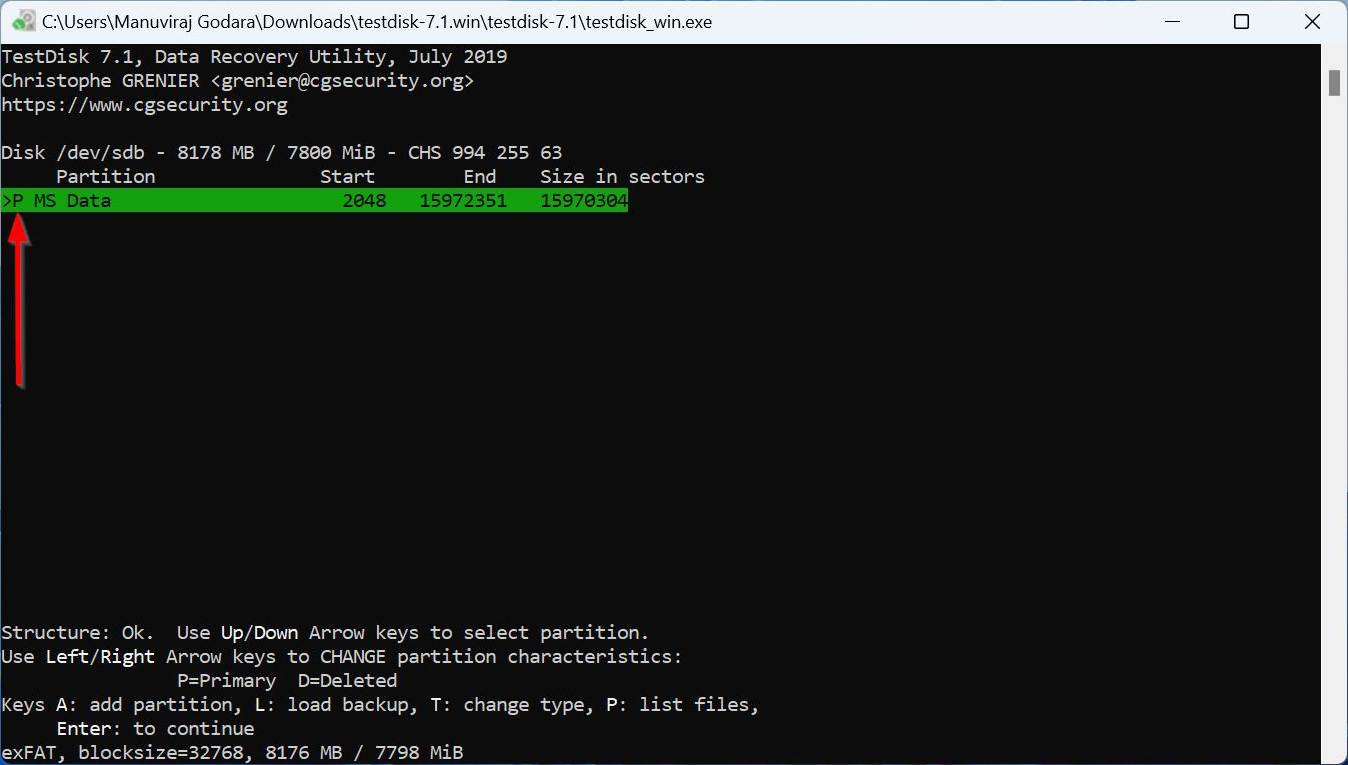
- Presiona P para enumerar los archivos de la partición. Presiona Q para volver atrás, y luego Enter.
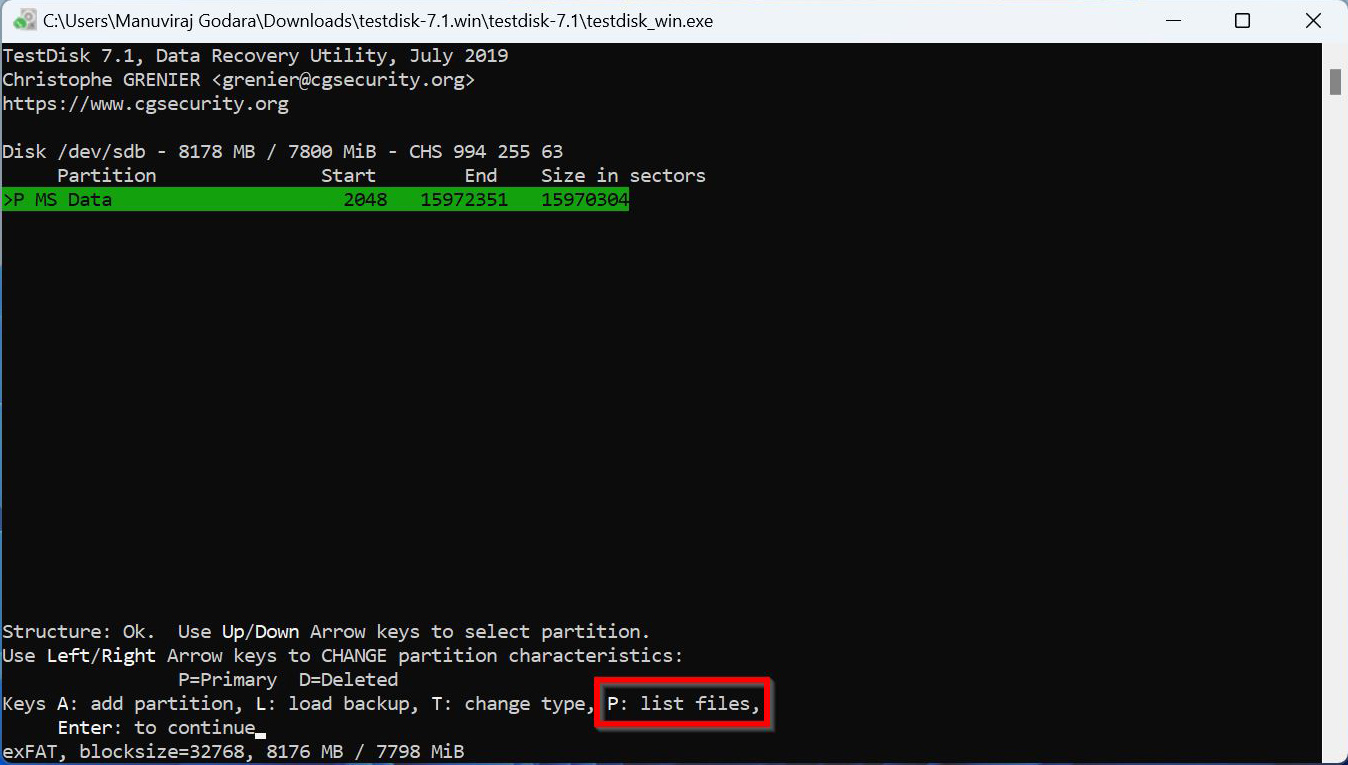
- Si en el paso anterior viste los archivos necesarios, selecciona Escribir y presiona Enter. Si no viste los archivos necesarios, elige la opción Búsqueda Profunda y sigue el Paso 8, Paso 9 y la primera parte del Paso 10.
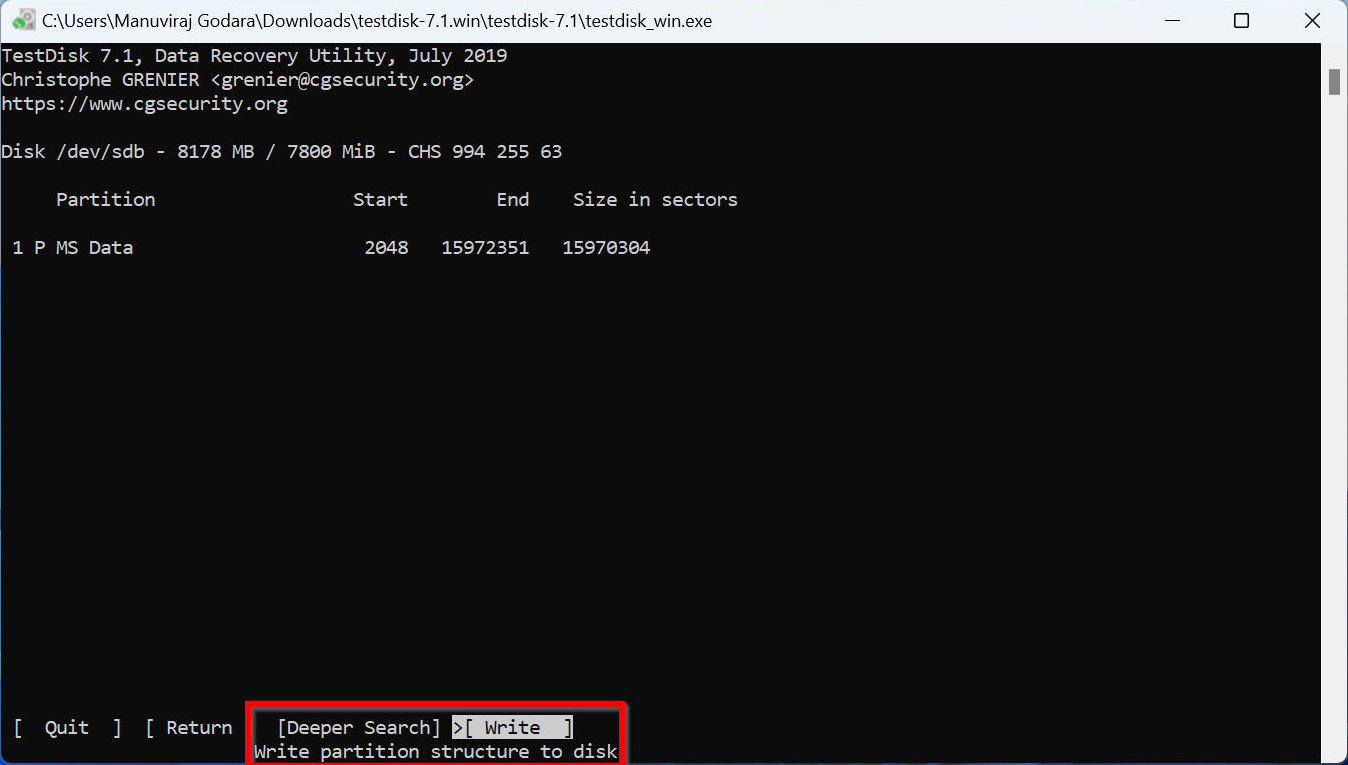
- Confirma presionando Y en tu teclado.
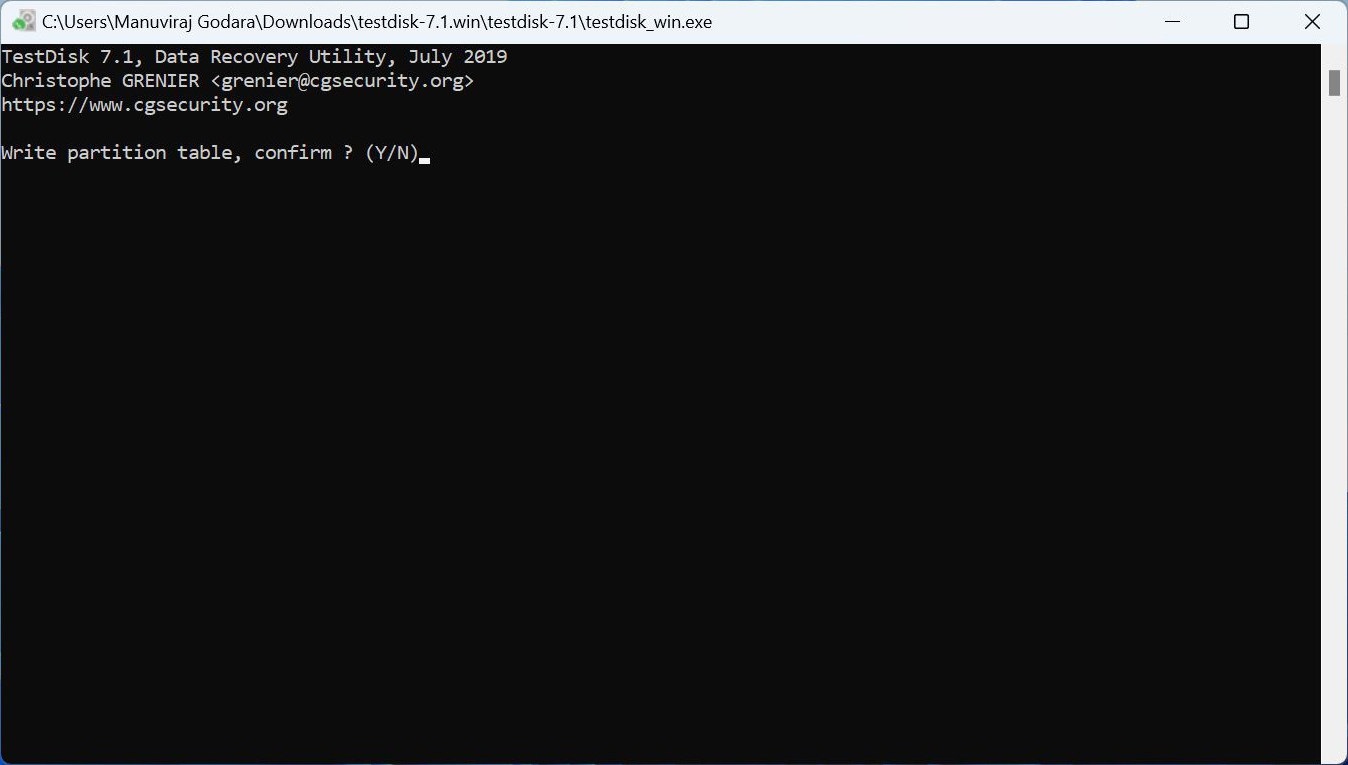
- TestDisk reparará la partición corrompida del USB, resolviendo efectivamente el error de que la unidad USB dice que está llena.
Conclusión
Al tratar con el problema de que la memoria USB dice que está llena, da prioridad a la recuperación de datos y luego intenta solucionar el problema. Hay varias herramientas de terceros que pueden ayudarte a recuperar tus datos. Te recomendamos que utilices Disk Drill. Para reparar la unidad USB, ejecuta CHKDSK (CheckDisk) utilizando CMD o la opción de comprobación de errores. Si CHKDSK no logra reparar la memoria USB, puedes usar TestDisk para reparar la partición corrupta o simplemente formatear la memoria.




