
USB hataları her türlü şekil ve boyutta olabilir. Oldukça tuhaf bir sorun ise boş bir USB sürücünün dolu olduğunu söylemesi. Bu hata genellikle kalem sürücüde mantıksal hasarı işaret eder ve size yeni dosyaları kopyalamanızı engeller. USB sürücüde daha önce depolanan tüm verilerin bu hata yüzünden silinmiş olması mümkündür. Neyse ki, verilerinizi geri alabilir ve dolu olduğunu söyleyen bir USB sürücüyü kolayca düzeltebilirsiniz. Nasıl mı? Aşağıdaki bölümlerde bu düzeltmeleri ayrıntılarıyla keşfetmek için okumaya devam edin.
Flash Sürücü Dolu Gözüküyor Ama Aslında Boş Mu?
USB bellek sürücünüz boş olmasına rağmen hala dosya kopyalamanıza izin vermiyorsa bunun nedeni aşağıdakilerden biri olabilir:
| Neden | Açıklama |
| Mantıksal sorunlar | USB flash sürücüyü bir süredir kullanıyorsanız, sürücünün kötü sektörler geliştirmiş olması mümkündür. Kötü sektörler, bilgisayarınızın okuyamadığı sürücüdeki veri bölümleridir. Bunu düzeltmek için, dosya yapısını onarmanız gerekecek. Neyse ki, çoğu mantıksal sorunu fiziksel sorunlardan çok daha kolay bir şekilde düzeltebilirsiniz. |
| FAT32 sürücülerine büyük dosyaların kopyalanması | Flash sürücünüzde boş yer olmamasına ancak hiç alanın kalmamış olmasının başka bir nedeni, FAT32 olarak biçimlendirilmiş bir flash sürücüye büyük bir dosya kopyalamaya çalışmanız olabilir. |
Kısa süre içerisinde flash sürücünüzü nasıl düzelteceğinizi konuşacağız. Ancak, USB flash sürücüyü düzeltmeye çalışmadan önce, eğer bir şeyler planlandığı gibi gitmezse dosyalarınızı kaybetmemek için en azından dosyalarınızı kurtarmak önemlidir.
Flash Sürücü Dolu Olduğunu Söylediğinde Dosyalar Nasıl Kurtarılır?
Flash sürücünüz dolu olduğunu gösteriyor fakat boşsa bunu düzeltmek cihazla uğraşmayı, bazı durumlarda ise onu biçimlendirmeyi gerektirir. Eğer flash sürücünüzde bazı dosyalarınız varsa, cihaz üzerinde çalışmaya başlamadan önce onları kurtarmak en iyisidir.
Kurtarılabilir dosyaları etkin bir şekilde tarayabilen Disk Drill gibi bir kurtarma aracına ihtiyacınız olacak. Daha önce dosya kurtarma aracı kullanmadıysanız, işlemi adım adım anlatan basit dört aşamalı bir rehber burada:
Adım 1. Disk Drill’i İndirin ve Kurun
Windows bilgisayarınıza Disk Drill’ı indirerek başlayın. Kurulum sihirbazını çalıştırın ve kurulum tamamlandığında, Disk Drill’i başlatın. Ücretsiz sürümü kullanıyorsanız, Disk Drill kullanarak 500MB veri kurtarabilirsiniz.

Adım 2. USB Flash Sürücünüzü Takın ve Disk Drill’de Seçin
Boş ama yine de yer olmayan flash sürücüyü takın. Bilgisayarınız onu algıladığında, Disk Drill’in ana ekranından flash sürücüyü seçin.
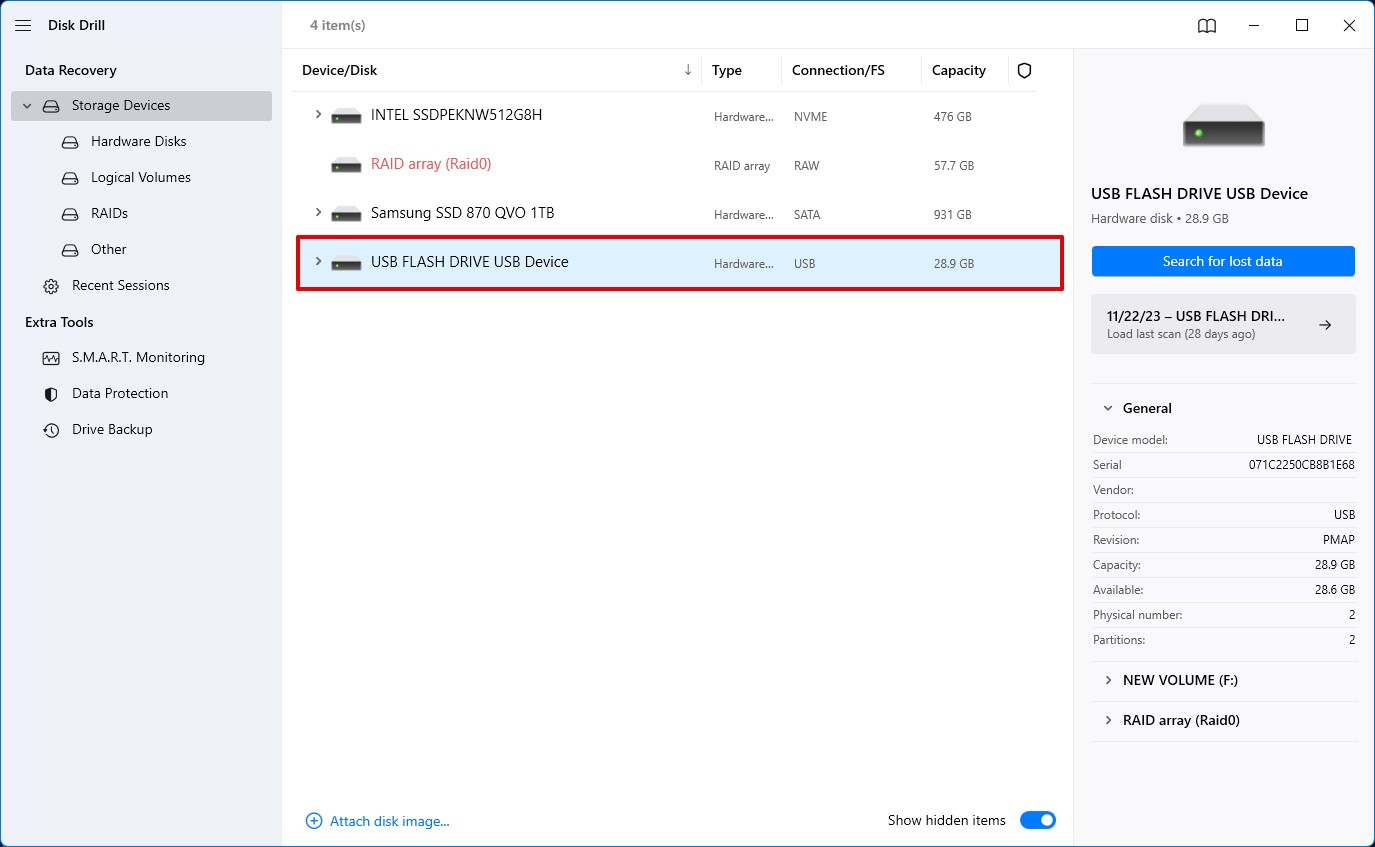
Adım 3. USB Belleği Tara
Taramayı Kayıp verileri ara butonuna tıklayarak başlatın. Üst kısımdaki Bulunan öğeleri incele‘ye tıklayarak tarama ilerledikçe dosyaları görebilirsiniz, böylece belirli dosyaları kurtarmak istiyorsanız taramanın tamamlanmasını beklemeniz gerekmez.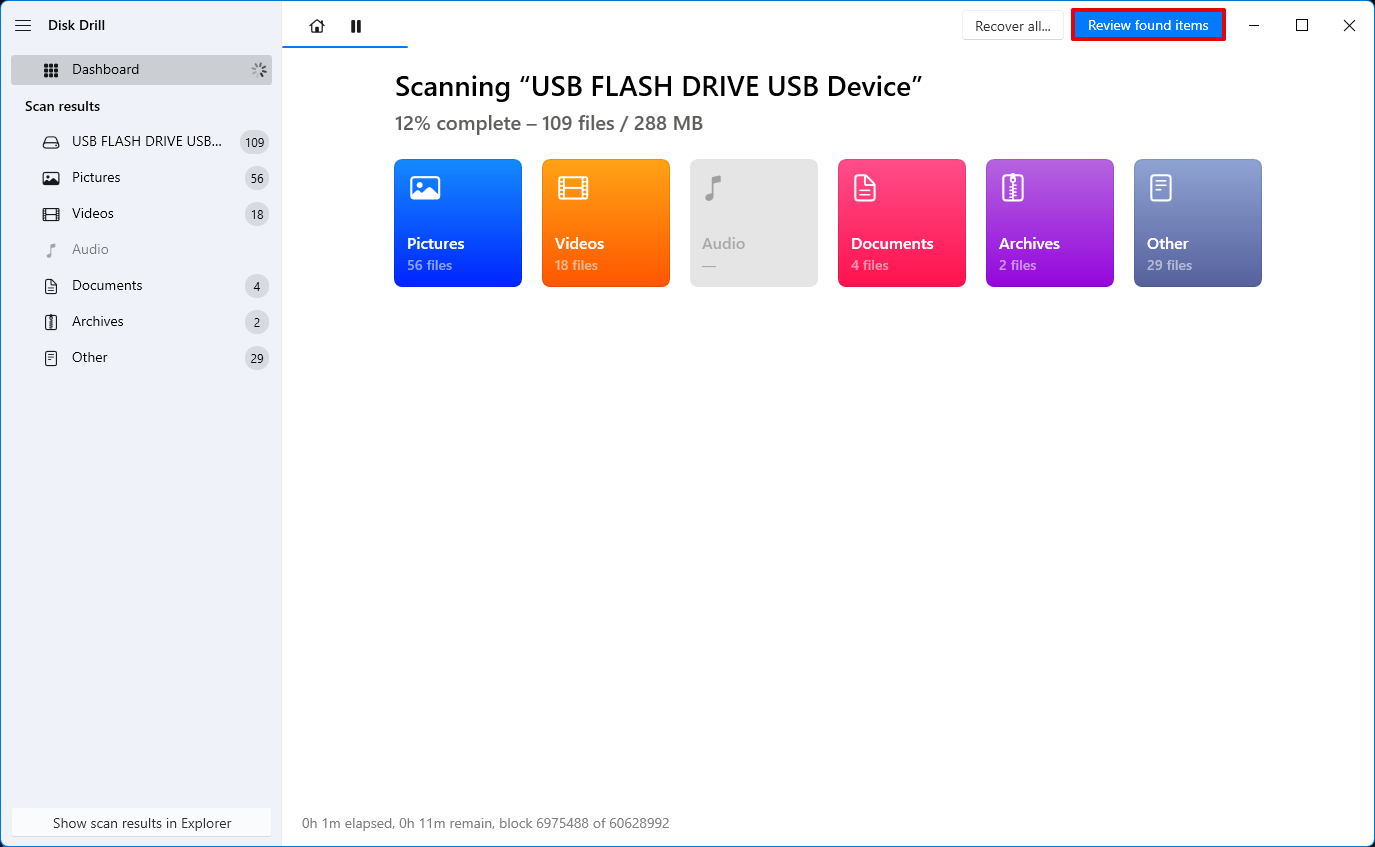
Adım 4. Dosyaları Kurtarmaya Başla
Tarama istediğiniz dosyaları bulduğunda, kurtarmaya başlayabilirsiniz. Dosyayı isminin yanındaki kutuyu işaretleyerek ve alttaki Kurtar düğmesine tıklayarak kurtarabilirsiniz. Kurtar‘a tıkladığınızda, dosyaları kurtarmak istediğiniz konumu seçmeniz istenecektir.
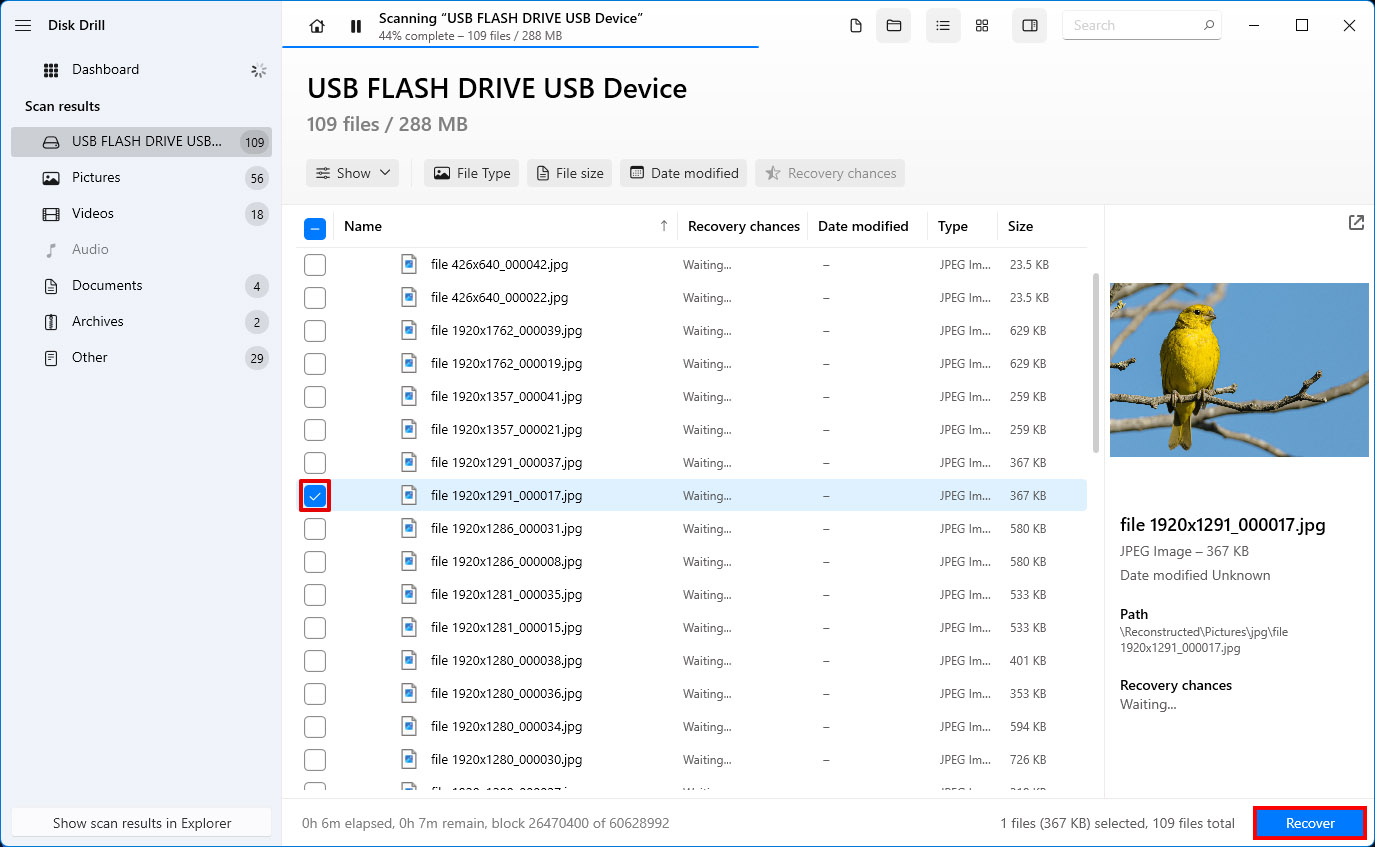
Flash sürücüde olmayan bir konum seçtiğinizden emin olun. Kurtarmaya çalıştığınız aygıt üzerinde dosya kurtarmak, üzerine yazılmasına ve daha fazla dosyanın kurtarılma şansının düşmesine sebep olabilir. Bir konum seçtikten sonra, İleri‘ye tıklayın. Artık dosyalarınıza kurtarma konumundan erişebilir olmalısınız.
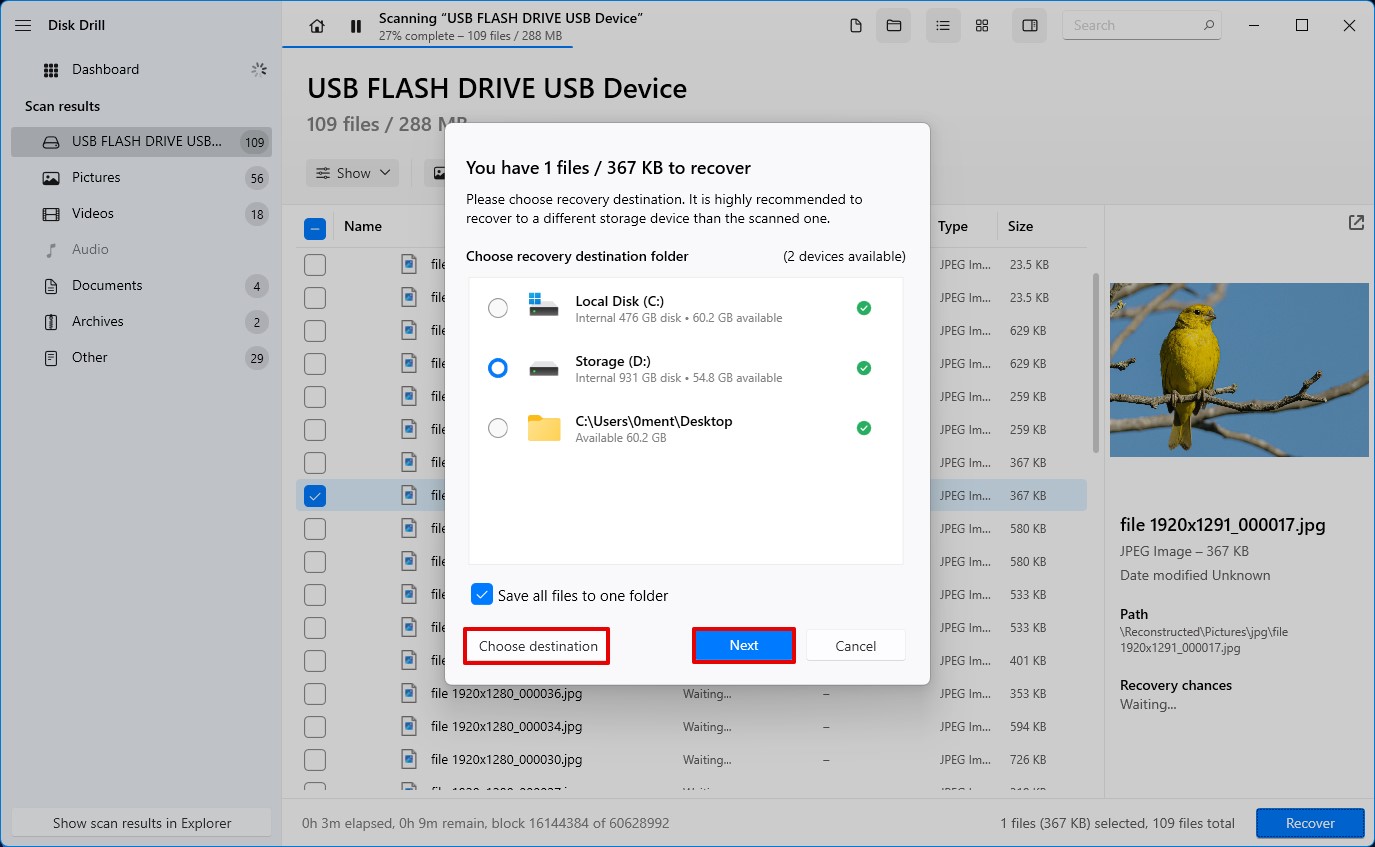
Artık dosyalarınızı kurtardınıza göre, flash sürücünüzü düzeltmeye başlayabilirsiniz.
Boş Görünen Ancak Yer Kaplayan Flash Sürücü Nasıl Düzeltilir?
USB’niz dolu olduğunu söylüyor ama flash sürücünüzde hiç dosya gözükmüyorsa, muhtemelen dosya sistemi hataları veya kötü sektörler gibi mantıksal bir sorunla karşı karşıyasınızdır. Dosya sistemi hataları ve kötü sektörler yalnızca flash sürücülerle sınırlı değildir. Eğer SD kartınıza erişemiyorsanız, bu da potansiyel olarak mantıksal bir sorundan kaynaklanıyor olabilir. Ancak, genellikle düzeltmeleri çok zor olmaz.
Ayrıca, 4GB’tan büyük bir dosyayı FAT32 olarak biçimlendirilmiş bir USB belleğe aktarmaya çalışıyor olabilirsiniz. Sorununuzun nedenine bağlı olarak USB belleğinizi düzeltmek için kullanabileceğiniz yöntemler aşağıda sıralanmıştır.
Yöntem 1: CheckDisk Komutunu Kullanın
CheckDisk, Windows’ta yerleşik olan bir komut satırı yardımcı programıdır ve dosya sistemi hatalarını ve kötü sektörleri düzeltebilmenize yardımcı olabilir. USB belleğiniz boş görünmesine rağmen dolu olduğunu söylüyorsa, bu potansiyel olarak CheckDisk yardımcı programını kullanarak düzeltebileceğiniz mantıksal bir sorun olabilir.
- Komut İstemcisini yönetici olarak başlatın. Bunu yapmak için Başlat Menüsünde cmd arayın ve sağ bölmeden Yönetici olarak çalıştır‘ı tıklayın.
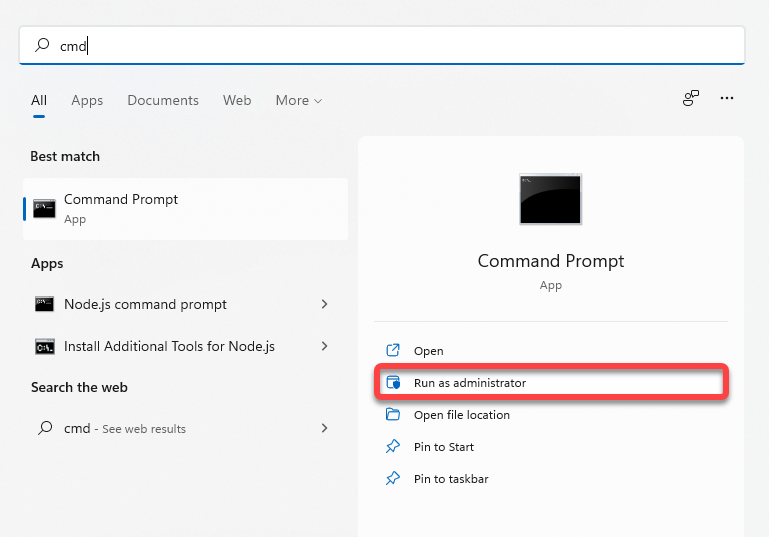
- Komut İstemi’nde aşağıdaki komutu çalıştırın:
chkdsk F: /r
(F’yi flash sürücünüze atanan sürücü harfi ile değiştirin)
- Yardımcı program, işlem sırasında bulduğu mantıksal sorunları otomatik olarak düzeltecektir. İşlem tamamlandığında, Komut İstemci penceresinden çıkın.
Bu kadar basit. Ancak, Komut İstemcisinden ziyade grafiksel bir arayüz kullanmayı tercih ederseniz, bir sonraki yöntemi kullanın.
Yöntem 2: Windows’ta Hata Denetleme Aracını Kullanın
Windows’un disk hatalarını kontrol etmek için daha grafiksel bir yolu da vardır. İşte bunu nasıl kullanabileceğiniz:
- Ctrl + E tuşlarına basarak dosya gezginini başlatın. Bilgisayar (veya Windows 10’da Bu Bilgisayar)’a gidin.
- İçi boş ama yer kalmayan flash sürücüye sağ tıklayın. Özellikler‘i seçin ve Araçlar sekmesine geçin.
- Kontrol Et düğmesine tıklayın. Onay istenirse taramaya izin verin.
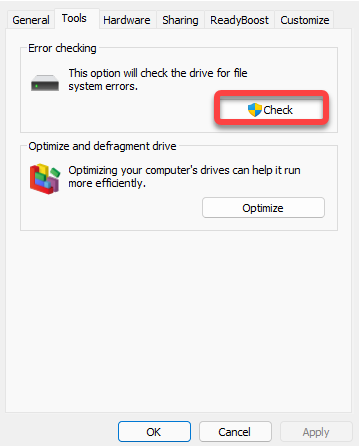
Tarama, esasen önceki yöntemle aynı işi yapacak, ancak herhangi bir komut çalıştırmanız gerekmeyecek. İşlem tamamlandığında, flash sürücünüzün eskisi gibi çalışıp çalışmadığını kontrol edin.
Yöntem 3: Flash Sürücüsünü Formatlamayı Deneyin
Biçimlendirme hem mantıksal sorunları çözebilir hem de FAT32 biçimli cihazlarla ilişkilendirilen 4GB dosya aktarma sınırını kaldırabilir. Ancak, bu işlemi yaparak flash sürücünüzdeki tüm verileri kaybedeceksiniz, bu yüzden bunu son çare olarak kullanmak isteyebilirsiniz. Biçimlendirmek için:
- Dosya gezginini başlatmak için Ctrl + E tuşlarına basın. Bilgisayar‘a (veya Windows 10’da Bu Bilgisayar‘a) gidin.
- Flash sürücüye sağ tıklayın ve Biçimlendir‘i seçin.
- Ya NTFS ya da exFAT olarak biçimlendirebilirsiniz. Flash sürücüyü Mac cihazlarında kullanmak istiyorsanız, NTFS sadece Windows’ta desteklendiği için exFAT’ı seçin.
- Hızlı Biçimlendirme yanındaki kutuyu işaretleyin ve Başlat‘a tıklayın.
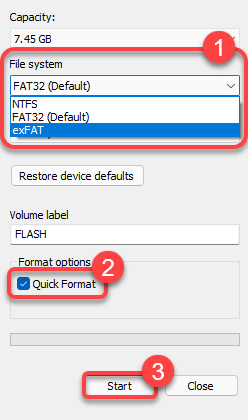
Format tamamlandıktan sonra, flash sürücü yeni gibi olmalıdır, eğer bazı fiziksel zararlar görmediyse.
Yöntem 4: TestDisk Kullanarak Bozuk Bir Bölümü Onarın
TestDisk, silinmiş veya bozuk bölümleri içindeki dosyalarla birlikte kurtarabilen mükemmel bir üçüncü parti araçtır. Ancak, TestDisk’in Grafiksel Kullanıcı Arayüzü (GUI) eksikliği, başlayanların programı kullanmaya alışmaları için biraz zaman alacaktır. Program, açık kaynaklıdır ve kullanımı ücretsizdir.
İşte bir bölümü nasıl onarabileceğinize ve TestDisk kullanarak dolu olduğunu söyleyen bir USB sürücüsünü nasıl düzeltebileceğinize dair bir yol:
- TestDisk‘i indirin ve indirilen arşivi çıkarın.
- TestDisk’i testdisk_win.exe dosyasına çift tıklayarak çalıştırın. TestDisk UI’ı içinde gezinmek için Ok tuşlarını kullanın. Bir seçenek seçmek için Enter tuşuna basın.
- Günlük dosyası oluşturup oluşturmayacağınızı seçin ve seçiminizi onaylamak için Enter‘a basın. Bu, gerçek bölüm kurtarma/onarım işlemi üzerinde hiçbir şekilde etkili değildir.
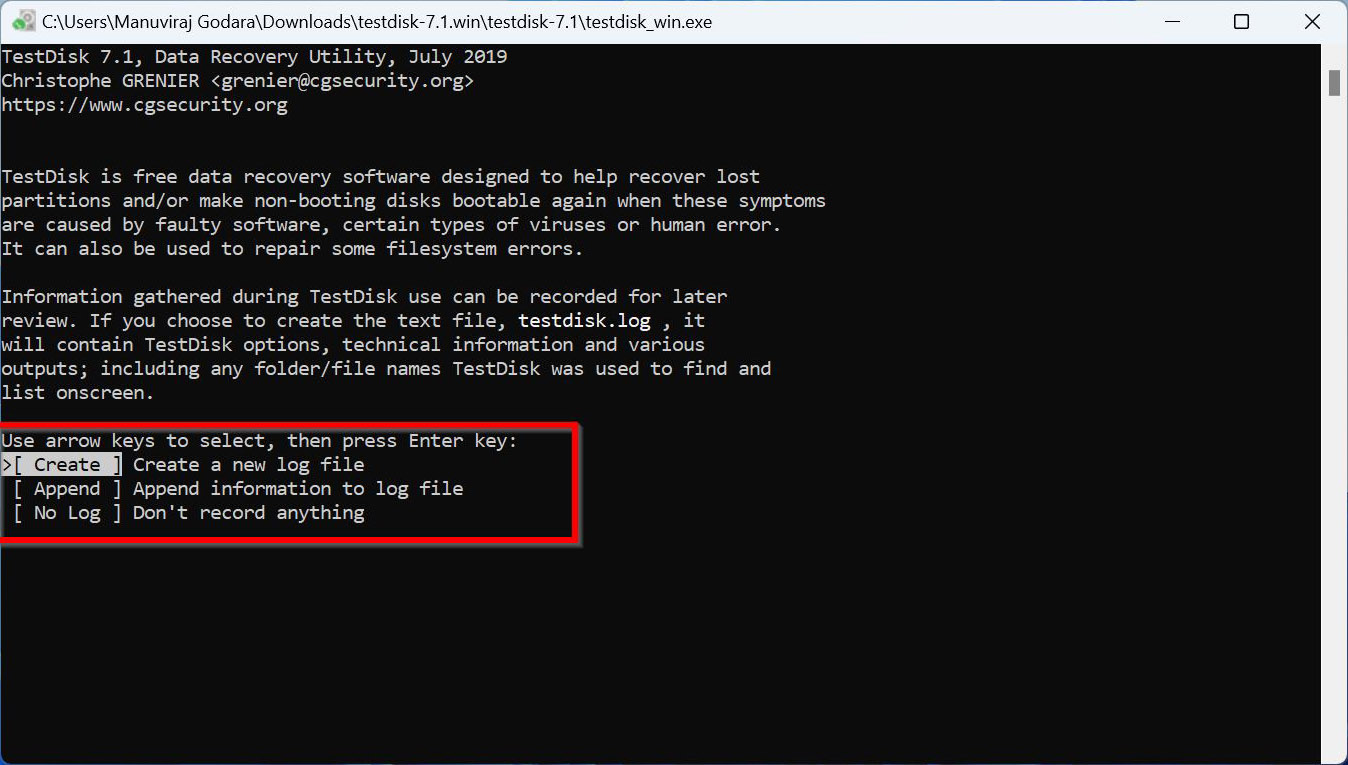
- Depolama cihazları listesinden USB sürücüsünü seçin. İleri‘yi seçin ve Enter‘a basın.
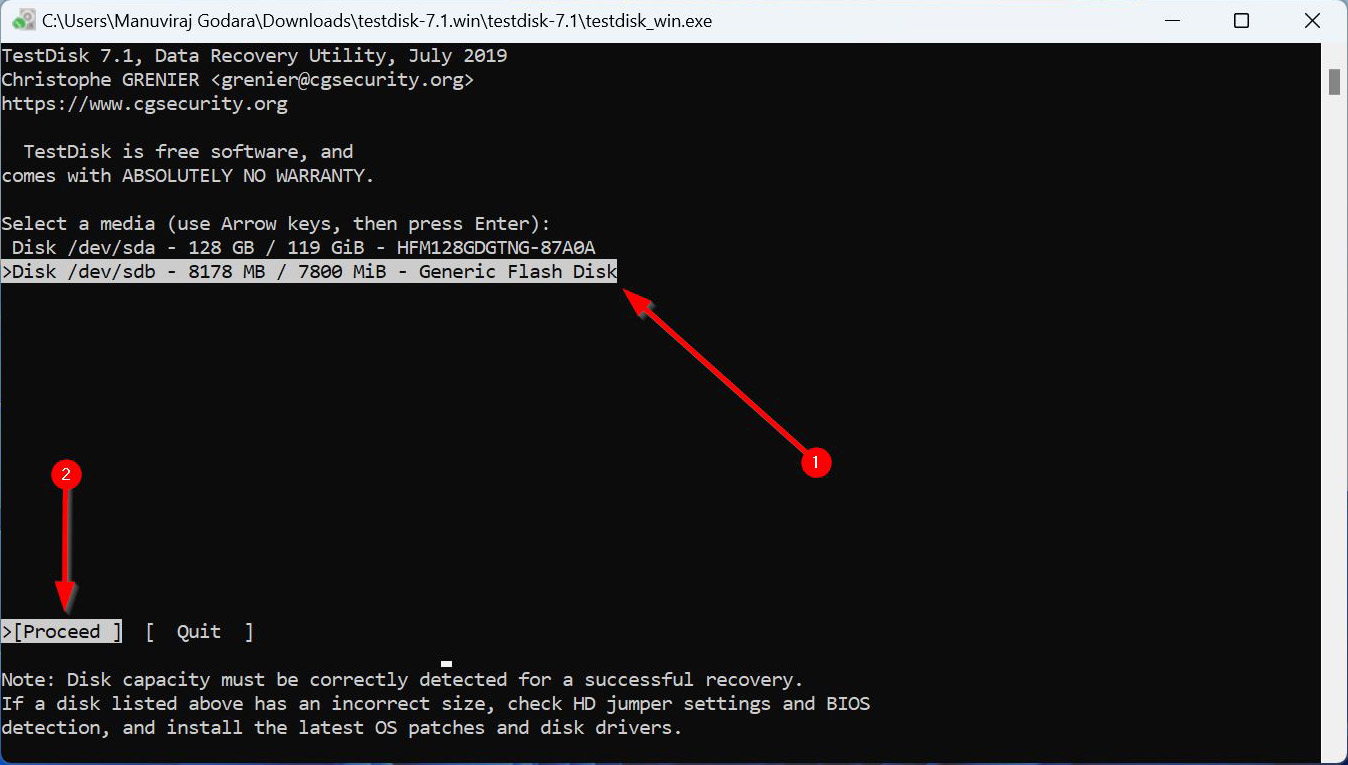
- Bölüm tablosu türünü seçin. TestDisk bunu otomatik olarak algılar, bu yüzden bu ekranda sadece Enter‘a basmak daha iyidir.
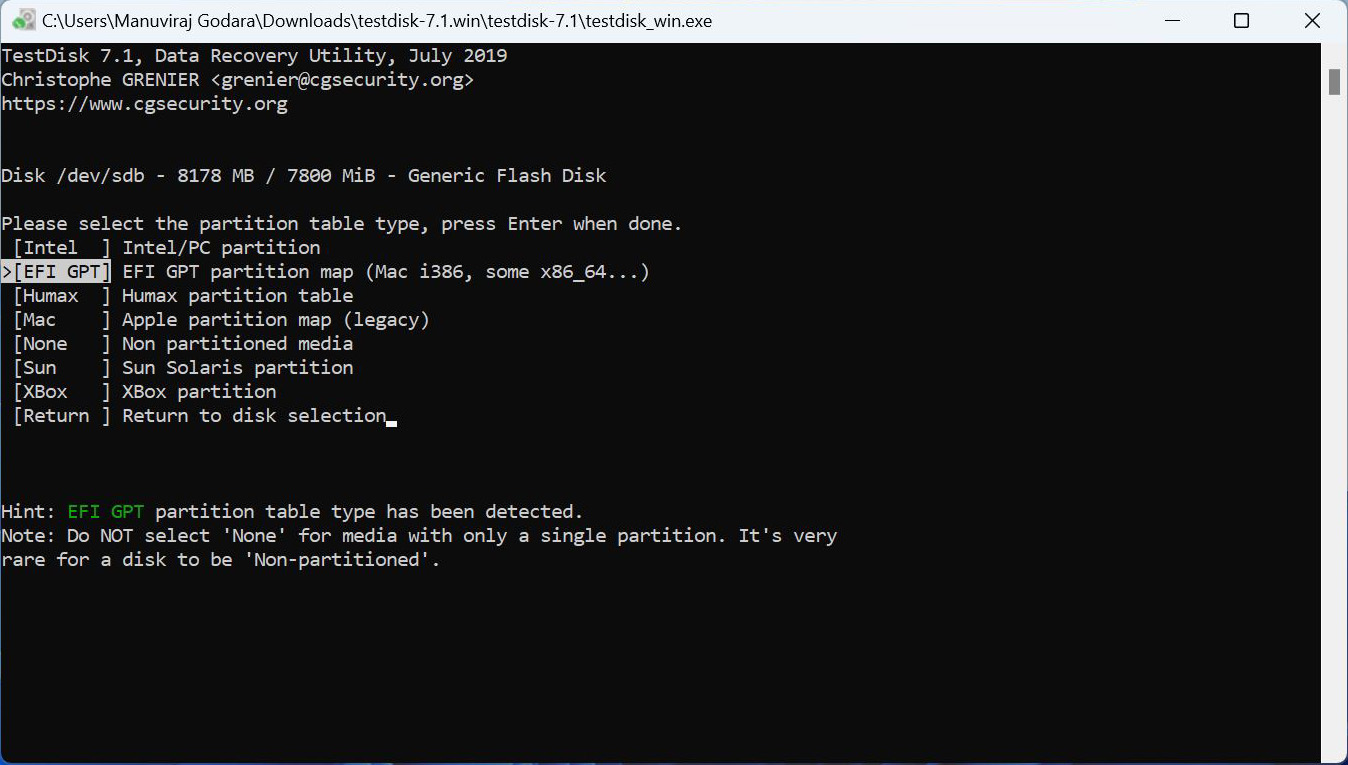
- Analiz etmeyi seçin ve Enter‘a basın.
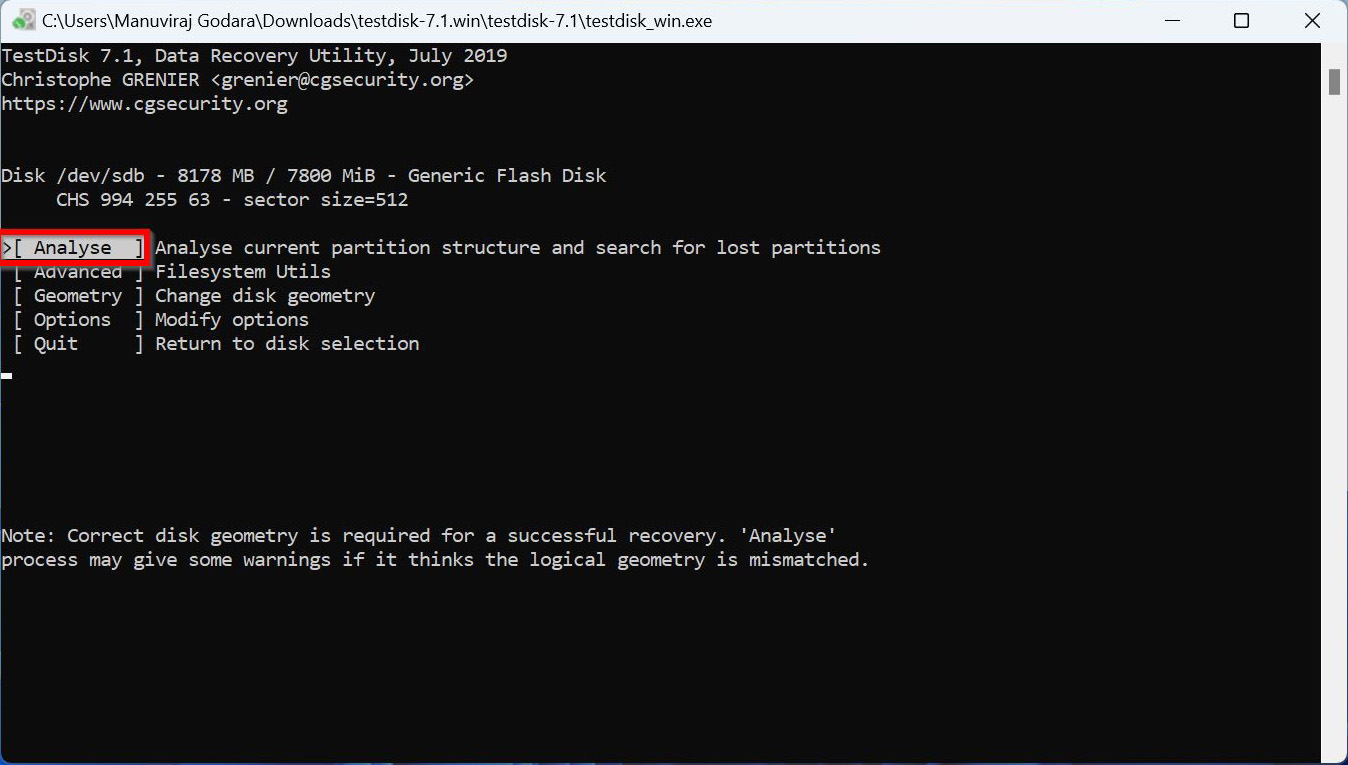
- Hızlı Arama‘yı seçin ve Enter‘a basın. TestDisk bulduğu bölümleri listeleyecektir.
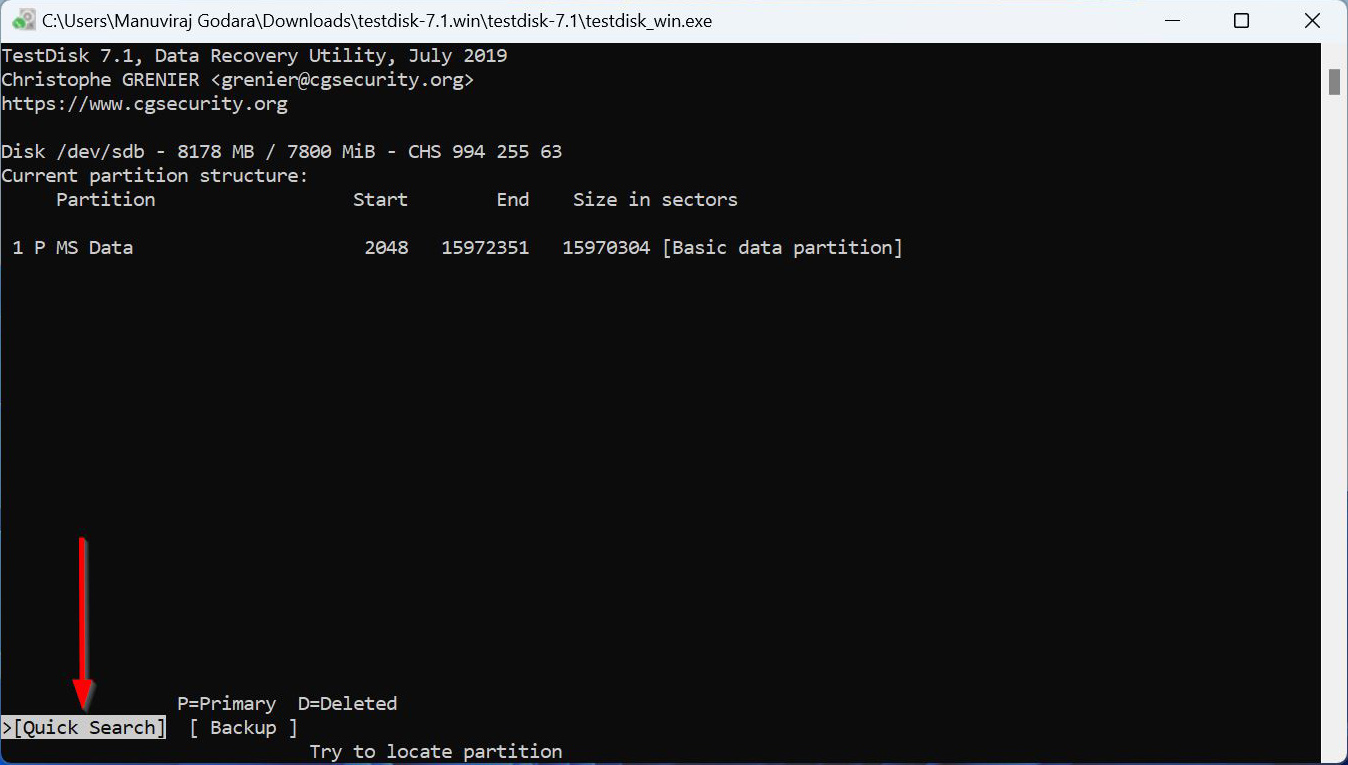
- Gerekli olan bölümü vurgulayın ve önekler arasında dolaşmak için Sol ve Sağ ok tuşlarını kullanın. Kurtarmak istediğiniz bölümün önünde bir P olduğundan emin olun.
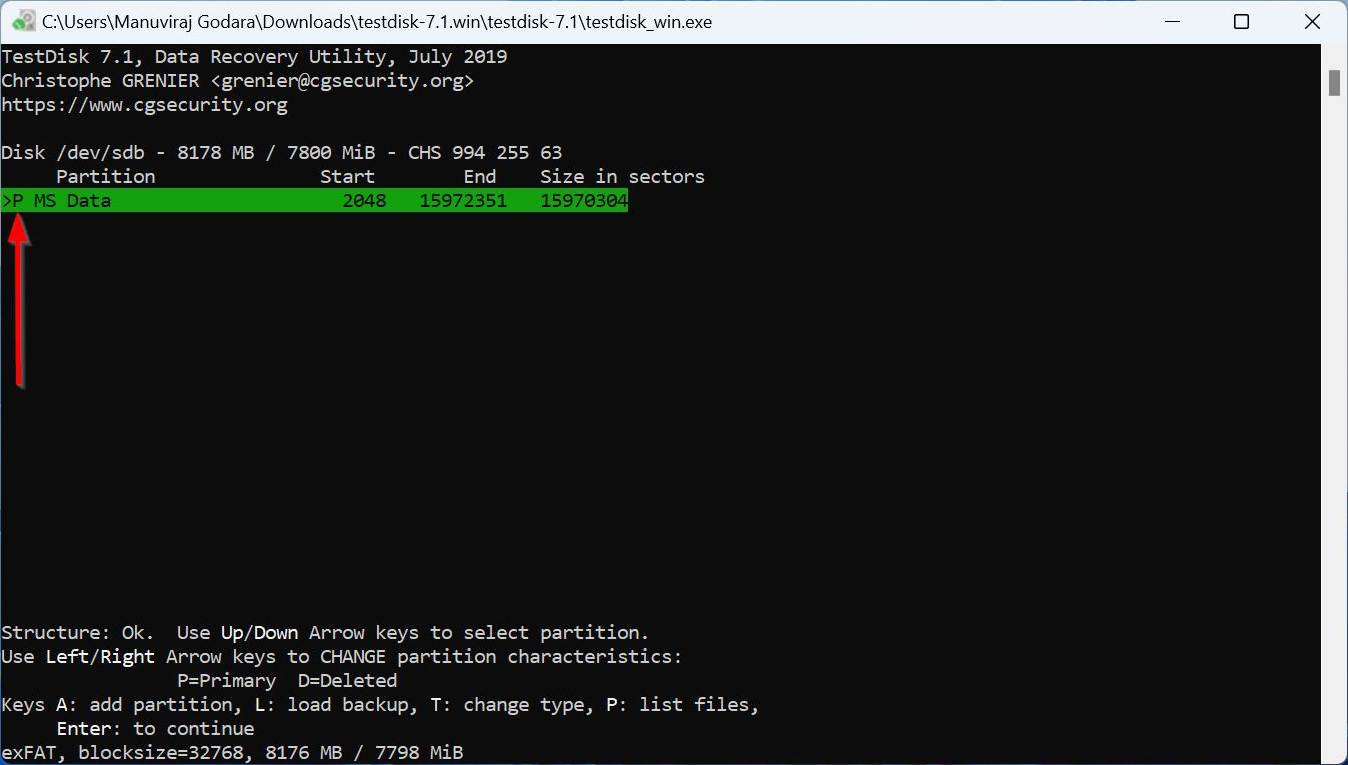
- Bölümün dosyalarını listelemek için P‘ye, geri dönmek için Q‘ya basın ve Enter’a basın.
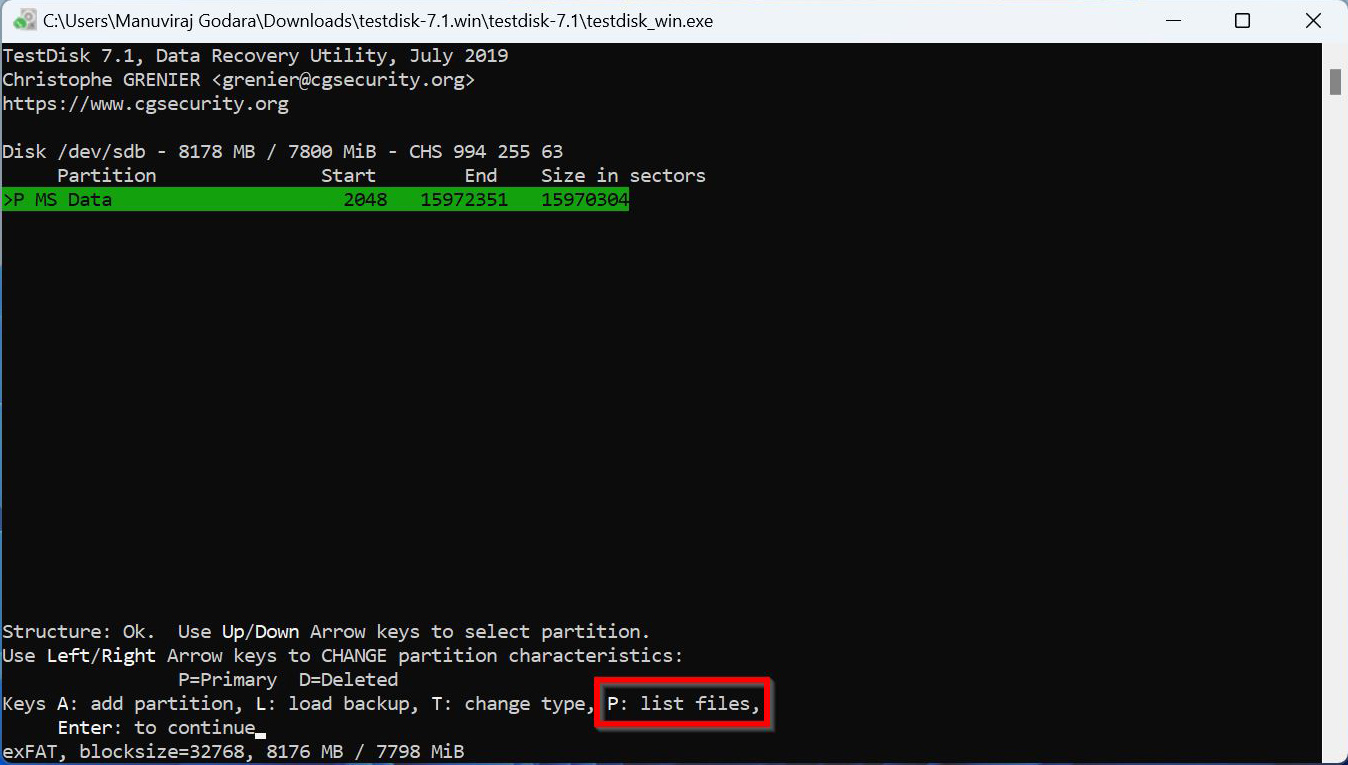
- Önceki adımda gerekli dosyaları gördüyseniz, Yaz‘ı seçin ve Enter‘a basın. Gerekli dosyaları görmediyseniz, Derinlemesine Arama seçeneğini seçin ve Adım 8, Adım 9 ve Adım 10’un ilk kısmını takip edin.
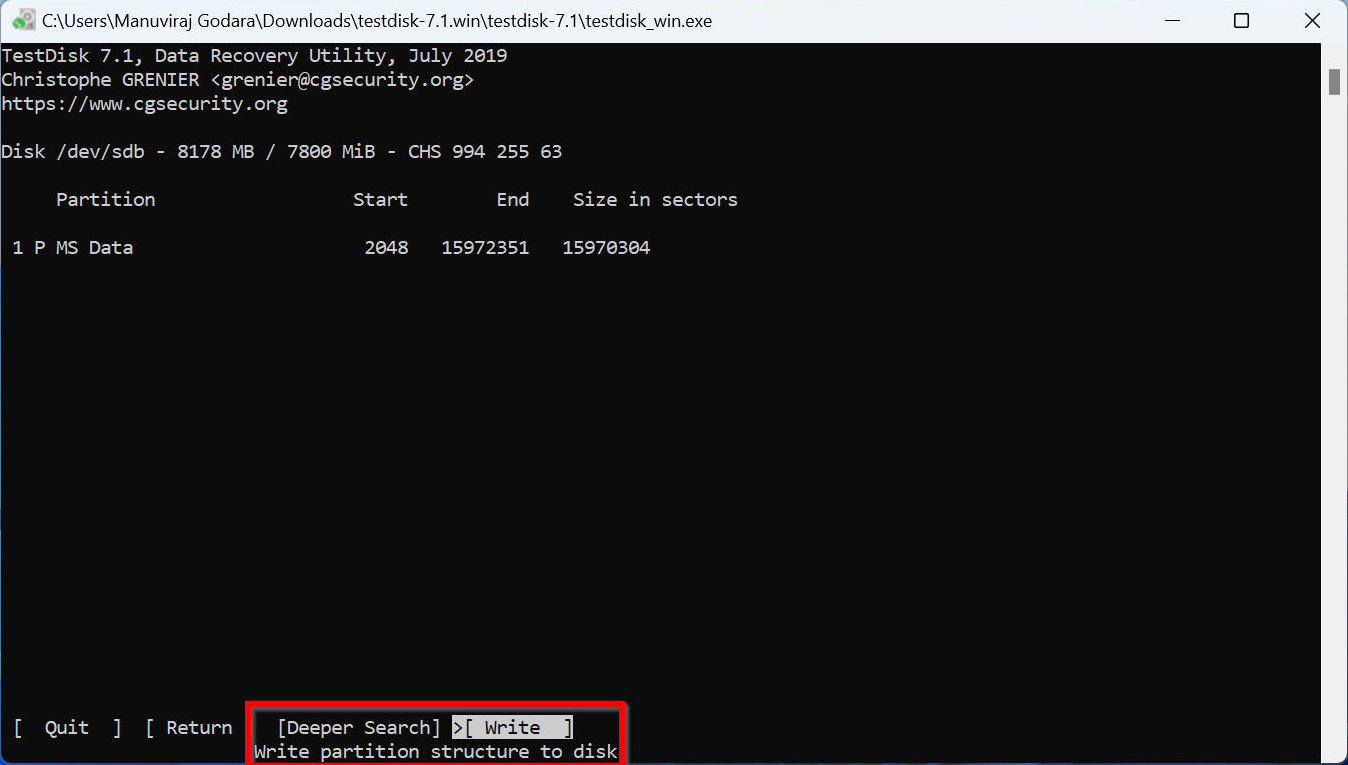
- Onaylamak için klavyenizden Y‘ye basın.
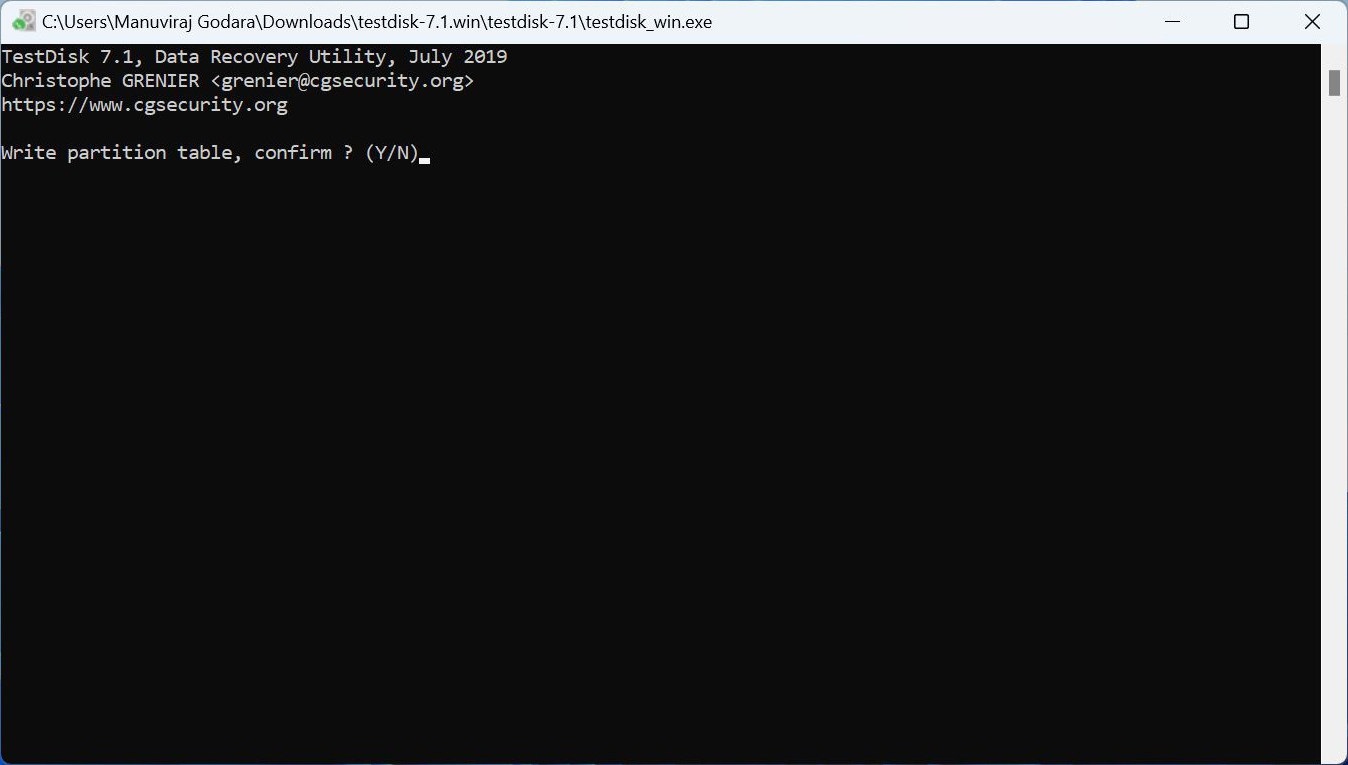
- TestDisk, USB bölümündeki hataları onararak USB sürücüsünün dolu olduğunu söyleyen hatayı etkili bir şekilde çözecektir.
Sonuç
Flash sürücünün dolu olduğunu söyleyen sorunla ilgilenirken, öncelikle veri kurtarmaya özen gösterin ve ardından sorunu çözmeye çalışın. Verilerinizi kurtarmanıza yardımcı olabilecek birkaç üçüncü taraf araç bulunmaktadır. Disk Drill kullanmanızı öneririz. USB sürücüsünü düzeltmek için CMD kullanarak CHKDSK (CheckDisk) çalıştırın veya Hata kontrolü seçeneğini kullanın. Eğer CHKDSK flash sürücüyü düzeltemezse, ya TestDisk’i bozuk bölümü onarmak için kullanabilir ya da basitçe kalem sürücüyü biçimlendirebilirsiniz.




