
Gli errori USB possono manifestarsi in svariate forme e dimensioni. Un problema piuttosto insolito si verifica quando una chiavetta USB vuota indica di essere piena. Questo errore suggerisce in genere un danno logico della pendrive e impedisce di copiare nuovi file su di essa. È possibile che tutti i dati precedentemente memorizzati sulla chiavetta USB siano stati cancellati a causa dell’errore. Fortunatamente, è possibile recuperare i propri dati e risolvere facilmente il problema di una chiavetta USB che segnala di essere piena. Come? Leggi le sezioni qui sotto per esplorare in dettaglio queste soluzioni.
Perché la chiavetta USB dice che è piena quando in realtà è vuota?
Il motivo per cui la tua chiavetta USB è vuota ma non ti permette comunque di copiare i file su di essa potrebbe essere uno dei seguenti:
| Motivo | Descrizione |
| Problemi logici | Se stai utilizzando la chiavetta USB da un po’ di tempo, è possibile che si siano sviluppati dei settori danneggiati. I settori danneggiati sono porzioni di dati nella chiavetta che il tuo computer non è in grado di leggere. Per risolvere questo problema, sarà necessario riparare la struttura dei file. Fortunatamente, puoi correggere la maggior parte dei problemi logici molto più facilmente dei problemi fisici. |
| Copia di file di grandi dimensioni su dispositivi FAT32 | Un altro motivo per cui la tua chiavetta USB risulta vuota ma senza spazio è che potresti aver tentato di copiare un file di grandi dimensioni su una chiavetta formattata come FAT32. |
Parleremo presto di come riparare la tua chiavetta USB. Tuttavia, prima di tentare di riparare la pendrive, è importante recuperare almeno i tuoi file così non li perderai se qualcosa non va come previsto.
Come recuperare file da una chiavetta USB che indica di essere piena?
Riparare una chiavetta USB che dice di essere piena ma è vuota comporta armeggiare con il dispositivo, o in alcuni casi, formattarlo. Se hai alcuni file sulla tua chiavetta USB, è meglio recuperarli prima di iniziare a lavorare sulla riparazione del dispositivo.
Avrai bisogno di uno strumento di recupero come Disk Drill che effettua una scansione efficiente della tua chiavetta USB per trovare i file recuperabili. Se non hai mai usato uno strumento di recupero file prima d’ora, ecco una semplice guida in quattro passi per guidarti attraverso il processo:
Passo 1. Scarica e installa Disk Drill
Inizia scaricando Disk Drill sul tuo PC Windows. Esegui il wizard di installazione e, una volta completata l’installazione, avvia Disk Drill. Se utilizzi la versione gratuita, sarai in grado di recuperare 500MB di dati utilizzando Disk Drill.

Passo 2. Inserisci la tua chiavetta USB e selezionala su Disk Drill
Inserisci la chiavetta USB vuota ma che non ha spazio libero. Una volta che il computer la rileva, seleziona la chiavetta USB dalla schermata principale di Disk Drill.
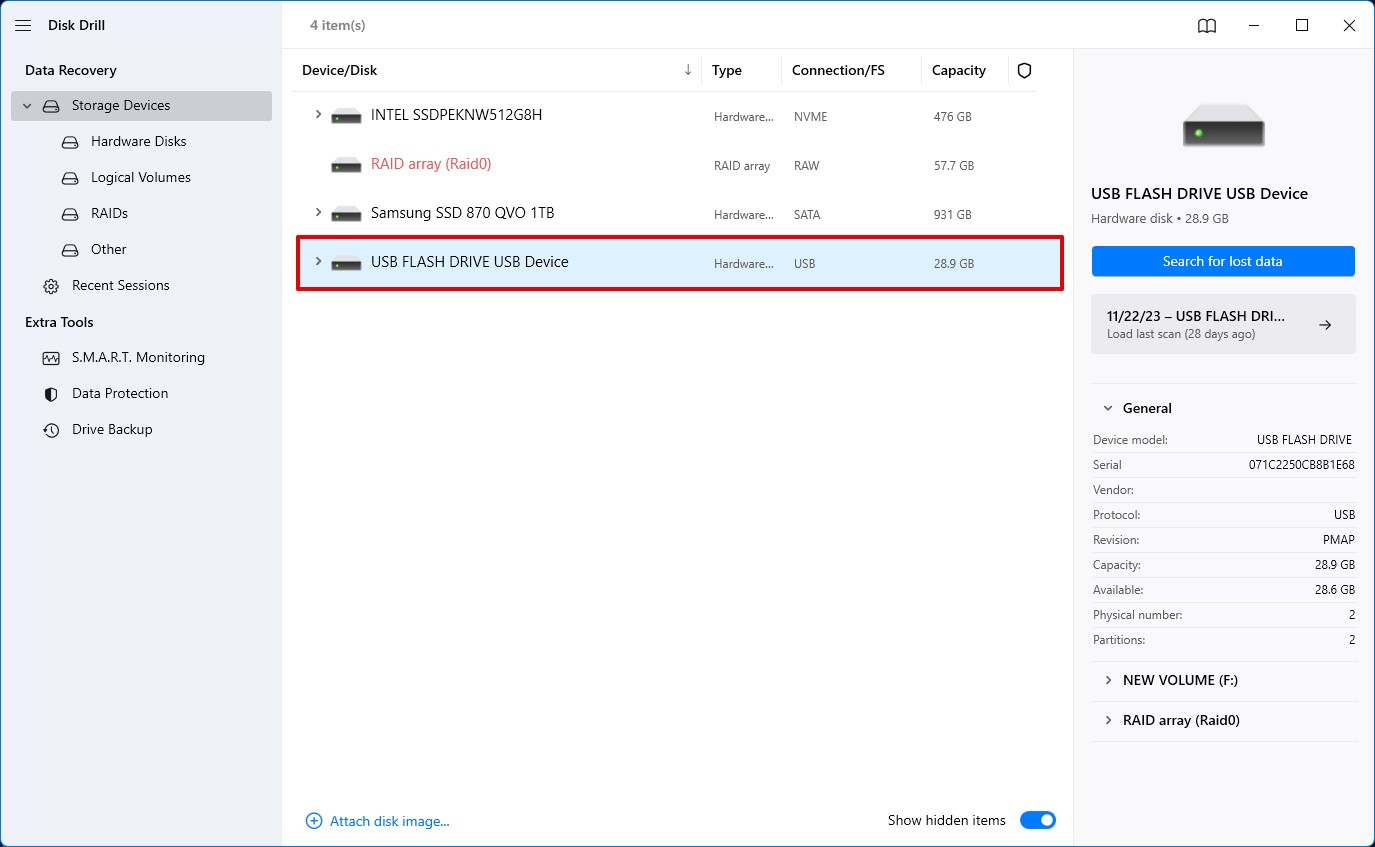
Passaggio 3. Scansiona la Penna USB
Avvia la scansione cliccando il pulsante Cerca dati persi. Potrai vedere i file man mano che la scansione procede cliccando su Revisiona gli elementi trovati in alto, così non dovrai aspettare il completamento dell’intera scansione se vuoi recuperare solo determinati file specifici.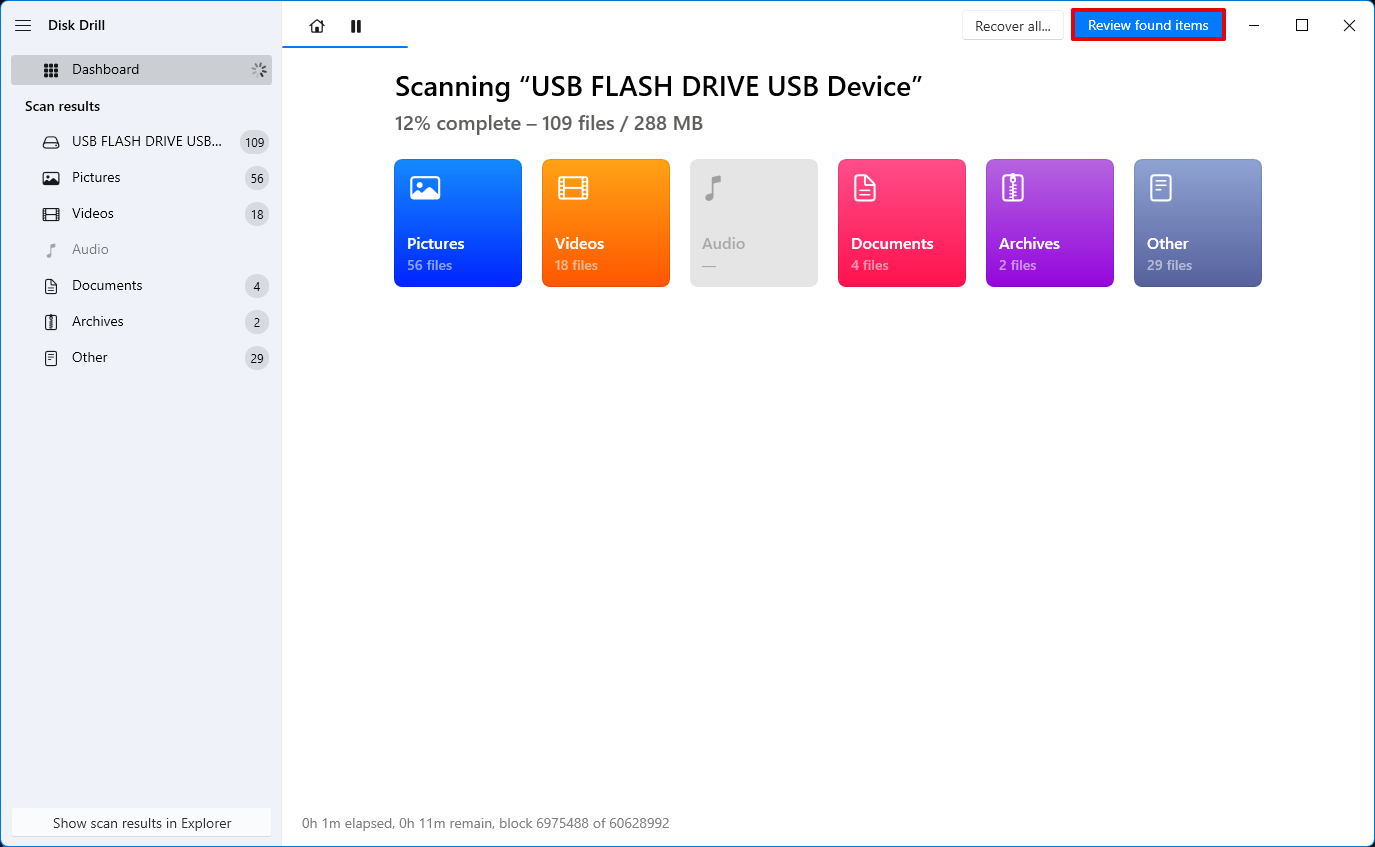
Passaggio 4. Inizia il recupero dei file
Una volta che la scansione ha trovato i file che desideri recuperare, puoi iniziare il loro recupero. Puoi recuperare un file spuntando la casella accanto al suo nome e cliccando sul pulsante Recupera in basso. Quando clicchi su Recupera, ti verrà chiesto di selezionare una destinazione dove desideri recuperare i file.
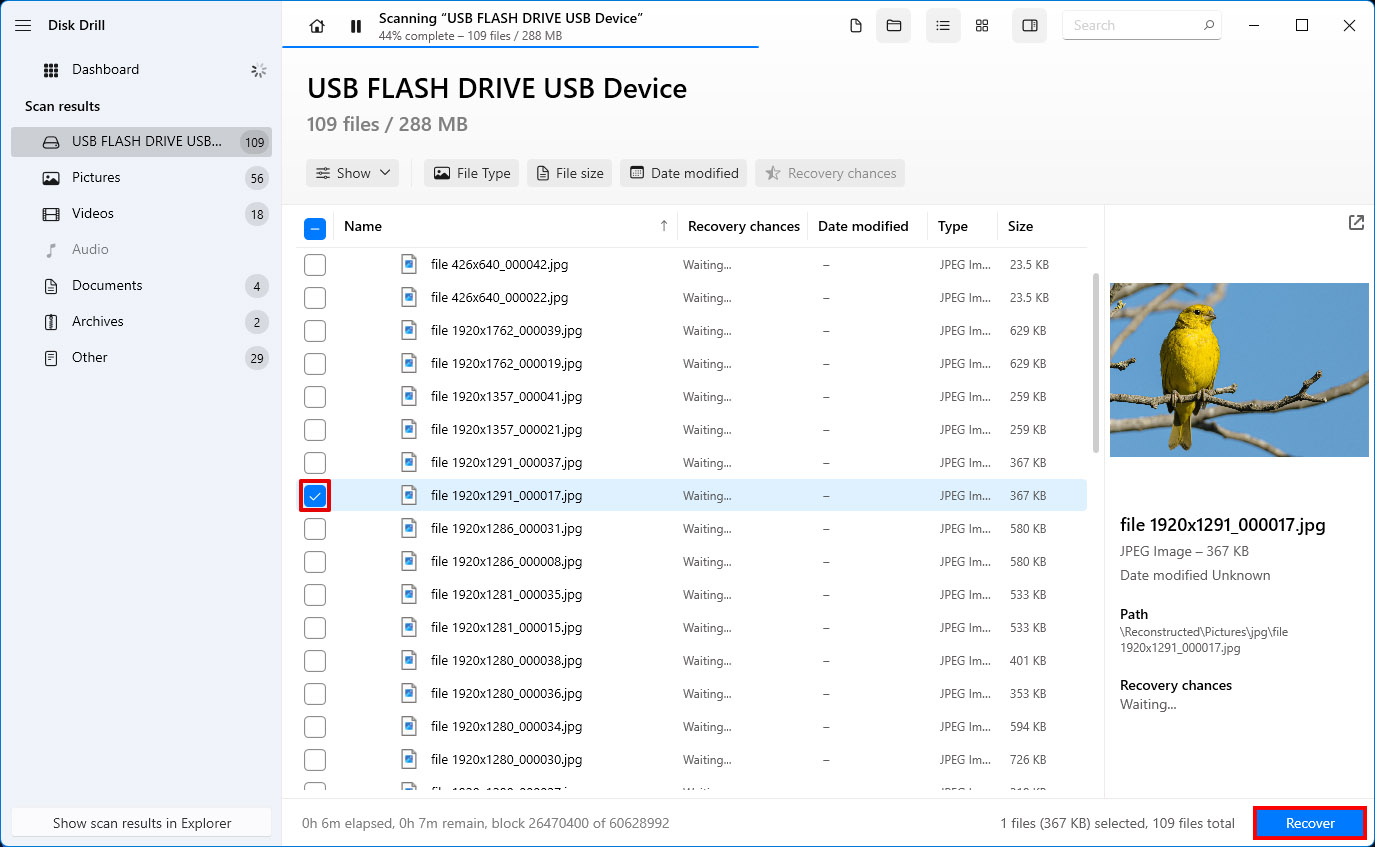
Assicurati di selezionare una posizione che non sia sulla chiavetta USB. Recuperare file sul dispositivo da cui stai tentando il recupero può causare la sovrascrittura e peggiorare le possibilità di recuperare altri file. Una volta selezionata una posizione, fai clic su Avanti. Dovresti ora essere in grado di accedere ai tuoi file dalla posizione di recupero.
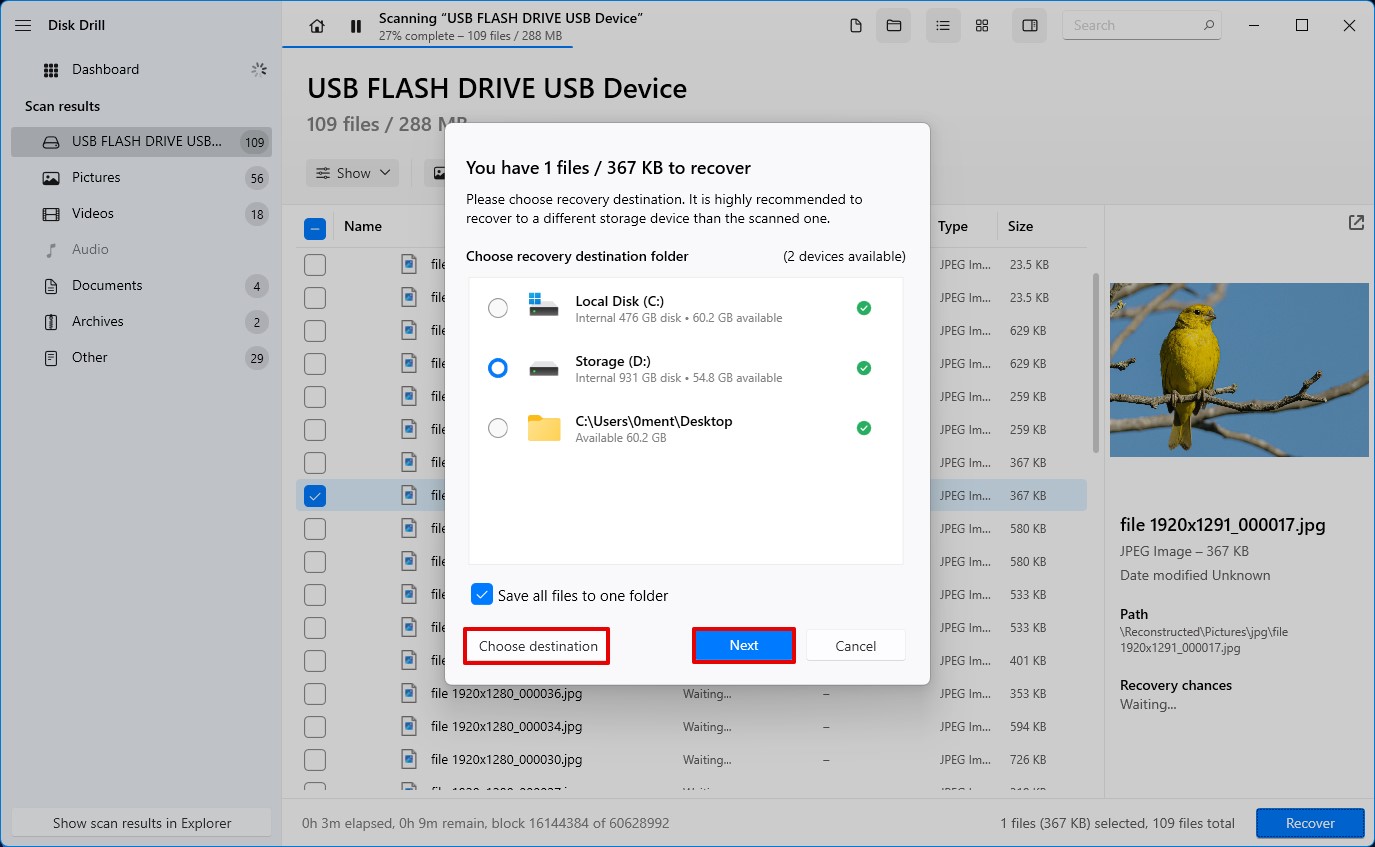
Ora che hai recuperato i tuoi file, puoi iniziare a riparare la tua chiavetta USB.
Come riparare una chiavetta USB che risulta vuota ma senza spazio libero?
Se la tua USB dice che è piena, ma non vengono visualizzati file sulla tua pendrive, probabilmente si tratta di un problema logico, come errori del filesystem o settori danneggiati. Gli errori del filesystem e i settori danneggiati non sono esclusivi delle pendrive, però. Se non riesci a accedere alla tua scheda SD, anche questo potrebbe essere potenzialmente a causa di un problema logico. Tuttavia, di solito non sono molto difficili da risolvere.
È anche possibile che tu stia tentando di trasferire un file di dimensioni superiori a 4GB su una chiavetta USB formattata come FAT32. Ecco i metodi che puoi utilizzare per risolvere il problema della tua chiavetta USB in base alla causa del tuo problema.
Metodo 1: Usa il comando CheckDisk
CheckDisk è un’utilità da riga di comando integrata in Windows che può aiutarti a correggere errori del filesystem e settori danneggiati. Se la tua chiavetta USB risulta vuota ma indica di essere piena, potrebbe trattarsi di un problema logico che puoi risolvere utilizzando l’utilità CheckDisk.
- Inizia avviando il Prompt dei comandi come amministratore. Per fare ciò, cerca cmd nel Menu Start e clicca su Esegui come amministratore nel pannello di destra.
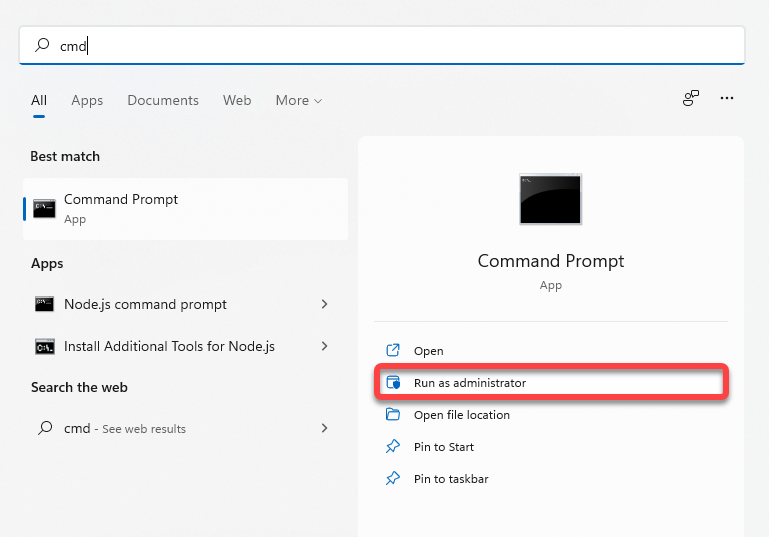
- Esegui il seguente comando nel Prompt dei comandi:
chkdsk F: /r
(sostituisci F con la lettera dell’unità assegnata al tuo drive flash)
- L’utilità risolverà automaticamente gli errori logici che troverà durante il processo. Una volta che il processo è completato, esci dalla finestra del Prompt dei comandi.
È così semplice. Tuttavia, se preferisci utilizzare un’interfaccia grafica piuttosto che il Prompt dei comandi, utilizza il metodo successivo.
Metodo 2: Usa lo Strumento di Controllo Errori in Windows
Windows offre anche un metodo più grafico per controllare i tuoi dispositivi alla ricerca di errori sul disco. Ecco come puoi usarlo:
- Premi Ctrl + E per avviare l’esplora risorse. Naviga fino a Computer (o Questo PC su Windows 10).
- Fai clic con il tasto destro del mouse sulla chiavetta USB che è vuota ma non ha spazio. Seleziona Proprietà e passa alla scheda Strumenti .
- Clicca sul pulsante Controlla . Se viene richiesta la conferma, autorizza la scansione.
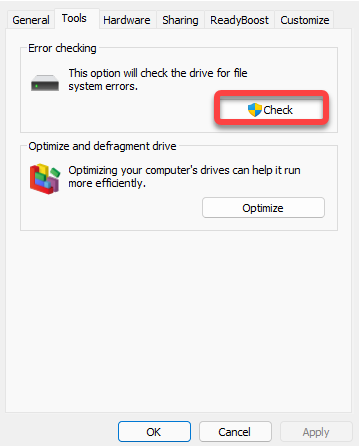
La scansione farà essenzialmente lo stesso lavoro del metodo precedente, ma non sarà necessario eseguire alcun comando. Una volta completato il processo, controlla se la tua chiavetta USB funziona come prima.
Metodo 3: Prova a Formattare la Chiavetta USB
La formattazione può risolvere problemi logici e rimuovere il limite di trasferimento file di 4GB associato a dispositivi formattati in FAT32. Tuttavia, finirai per perdere tutti i dati presenti sulla tua chiavetta USB, quindi vorrai usarla come ultima opzione. Per formattare:
- Premere Ctrl + E per avviare esplora file. Naviga fino a Risorse del computer (o Questo PC su Windows 10).
- Fai clic con il tasto destro del mouse sulla chiavetta USB e seleziona Formatta.
- È possibile scegliere di formattarla come NTFS o exFAT. Se vuoi utilizzare la chiavetta USB su dispositivi Mac, seleziona exFAT, poiché NTFS è supportato solo su Windows.
- Seleziona la casella accanto a Formattazione rapida e clicca su Avvia.
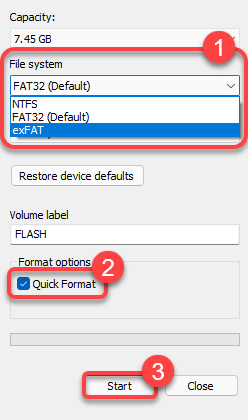
Una volta completata la formattazione, la chiavetta USB dovrebbe essere come nuova, a meno che non abbia subìto danni fisici.
Metodo 4: Ripara una Partizione Corrotta Utilizzando TestDisk
TestDisk è uno strumento di terze parti eccellente che può recuperare partizioni cancellate o corrotte mantenendo intatti i file memorizzati. Tuttavia, l’assenza di una GUI (interfaccia grafica) in TestDisk significa che ci vorrà del tempo ai principianti per abituarsi al programma. Il programma è open-source e gratuito.
Ecco come riparare una partizione danneggiata e risolvere il problema di una chiavetta USB che indica di essere piena, utilizzando TestDisk:
- Scarica TestDisk ed estrai l’archivio scaricato.
- Esegui TestDisk facendo doppio clic sul file testdisk_win.exe. Per navigare nell’interfaccia di TestDisk, usa i tasti freccia. Per selezionare un’opzione, premi Invio.
- Decidi se desideri creare un file di log o meno e premi Invio per confermare la tua scelta. Questo non influisce in alcun modo sul processo di recupero/riparazione della partizione.
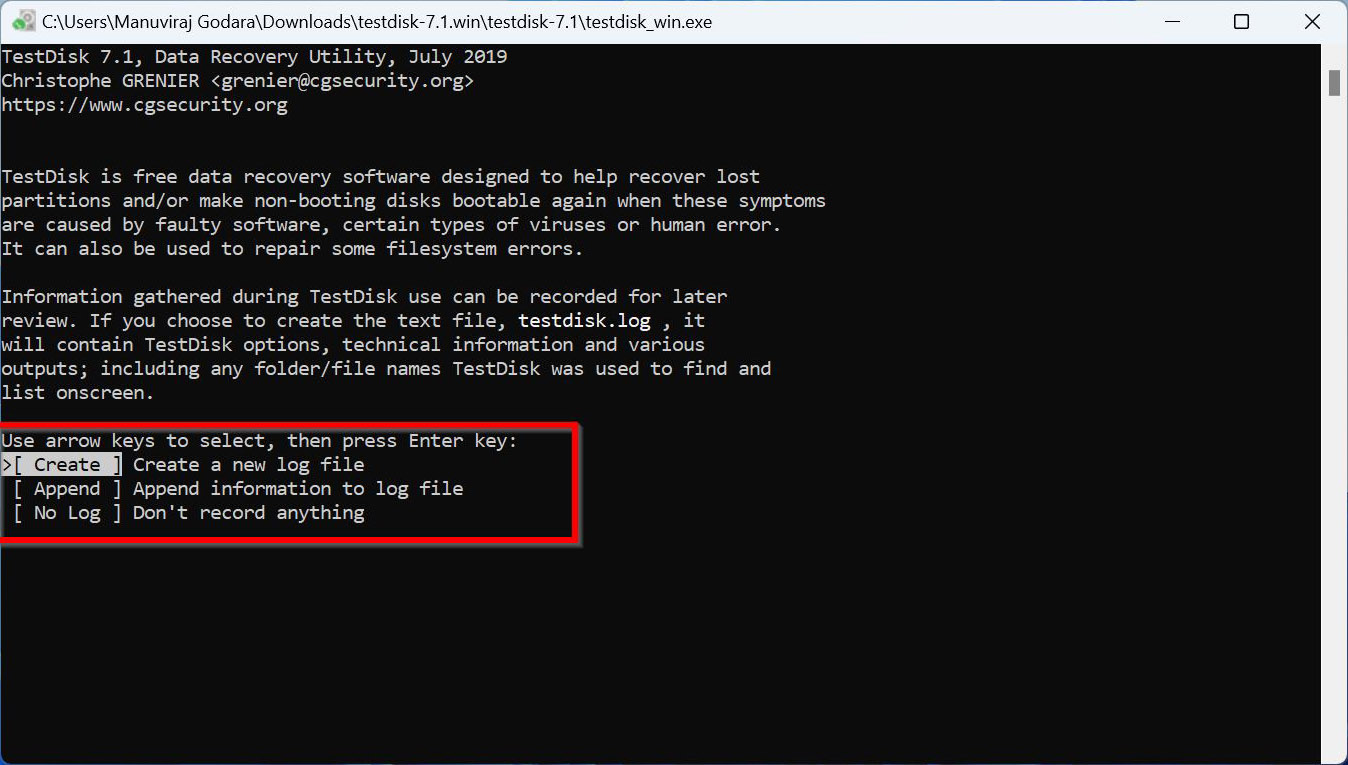
- Seleziona l’unità USB dall’elenco dei dispositivi di archiviazione. Seleziona Procedi e premi Invio.
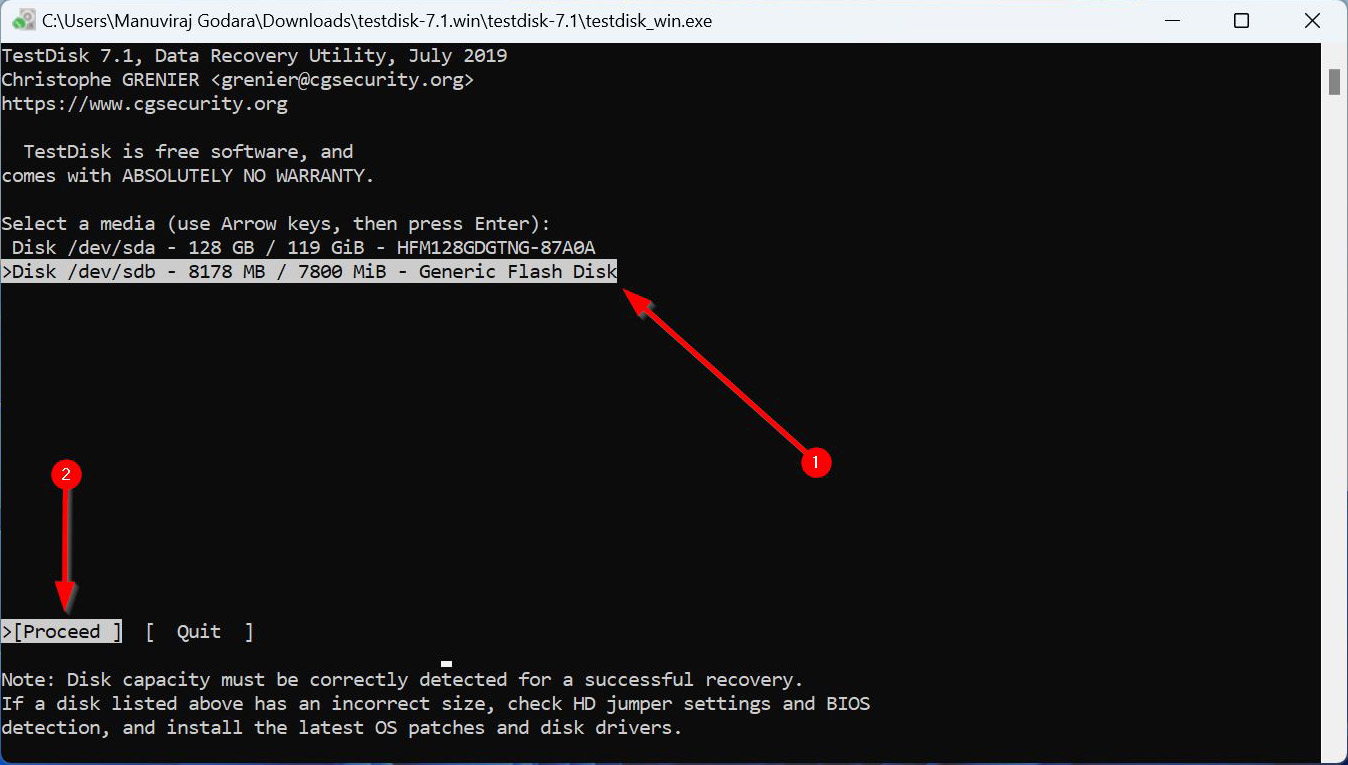
- Seleziona il tipo di tabella delle partizioni. TestDisk lo rileva automaticamente, quindi è meglio semplicemente premere Invio in questa schermata.
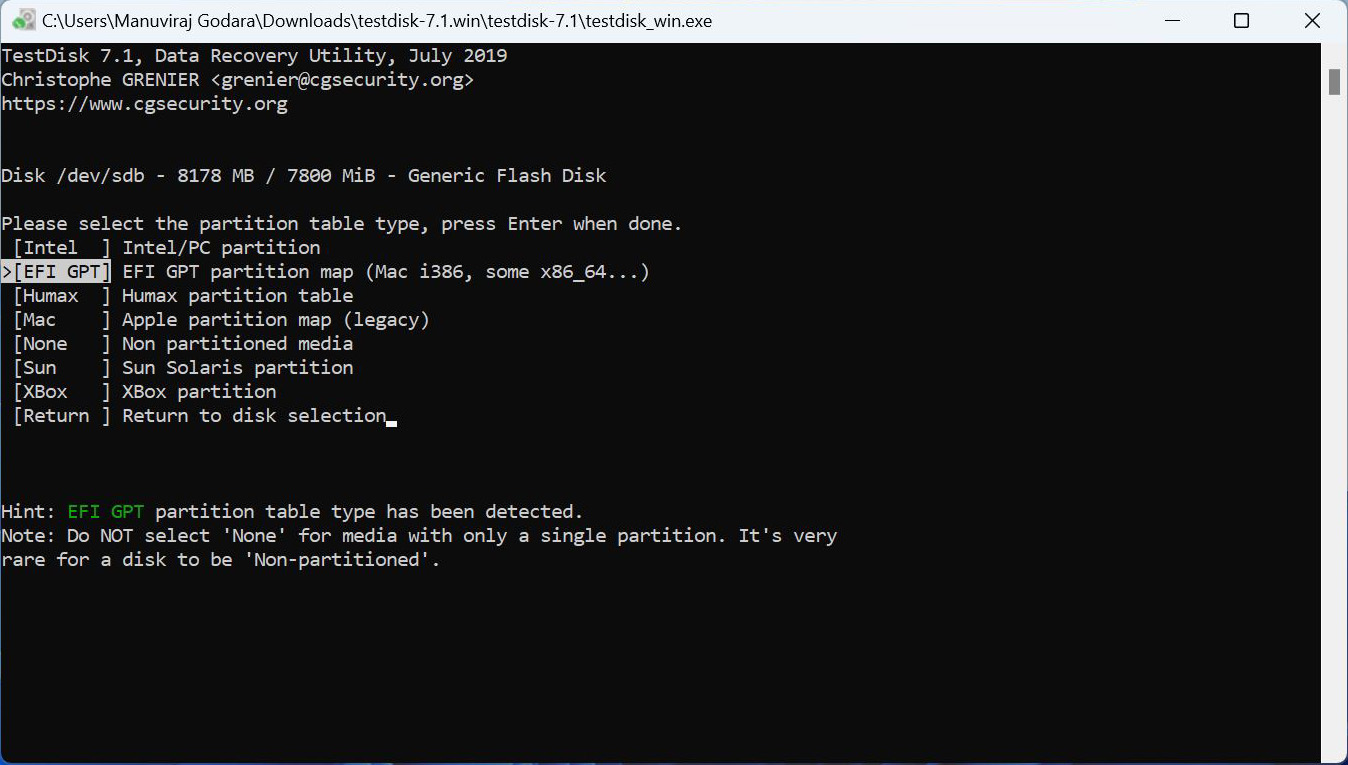
- Seleziona Analisi e premi Invio.
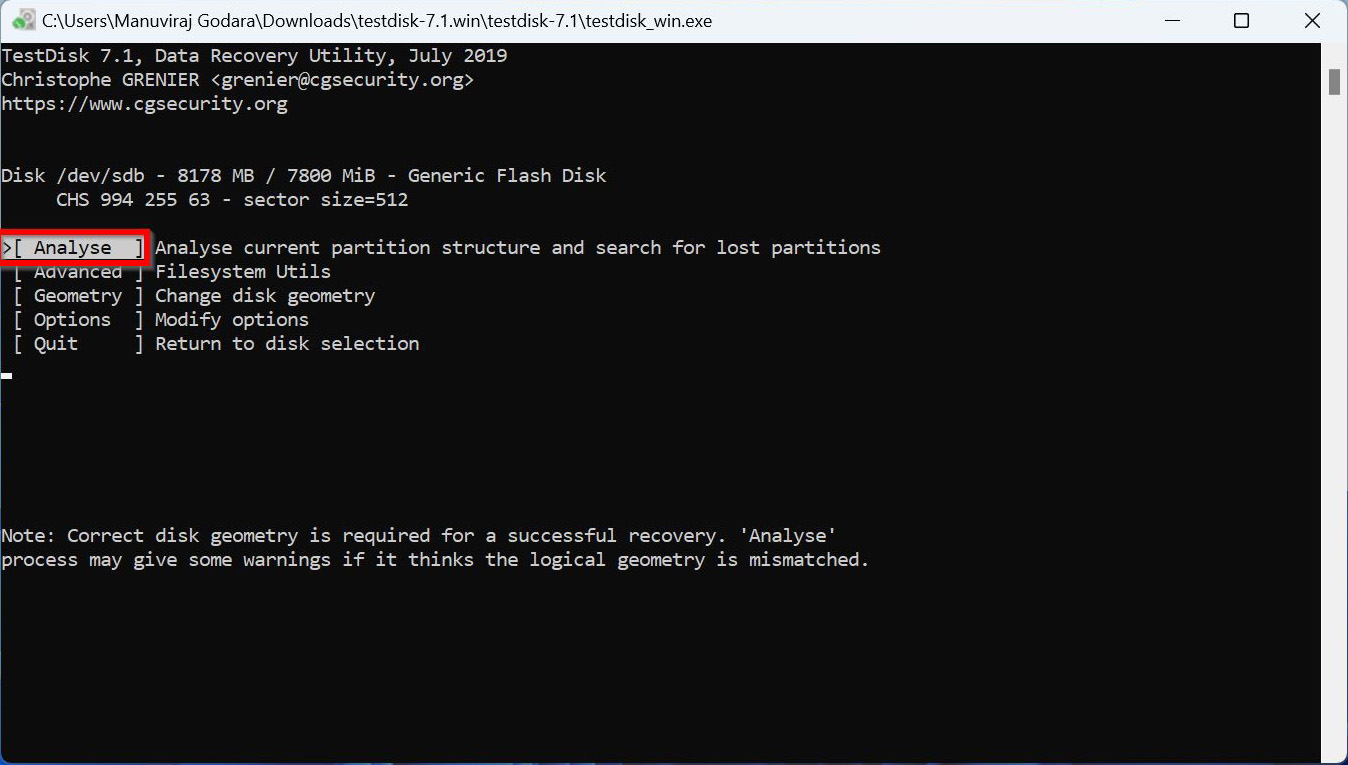
- Scegli Ricerca Rapida e premi Invio. TestDisk elencherà le partizioni che trova.
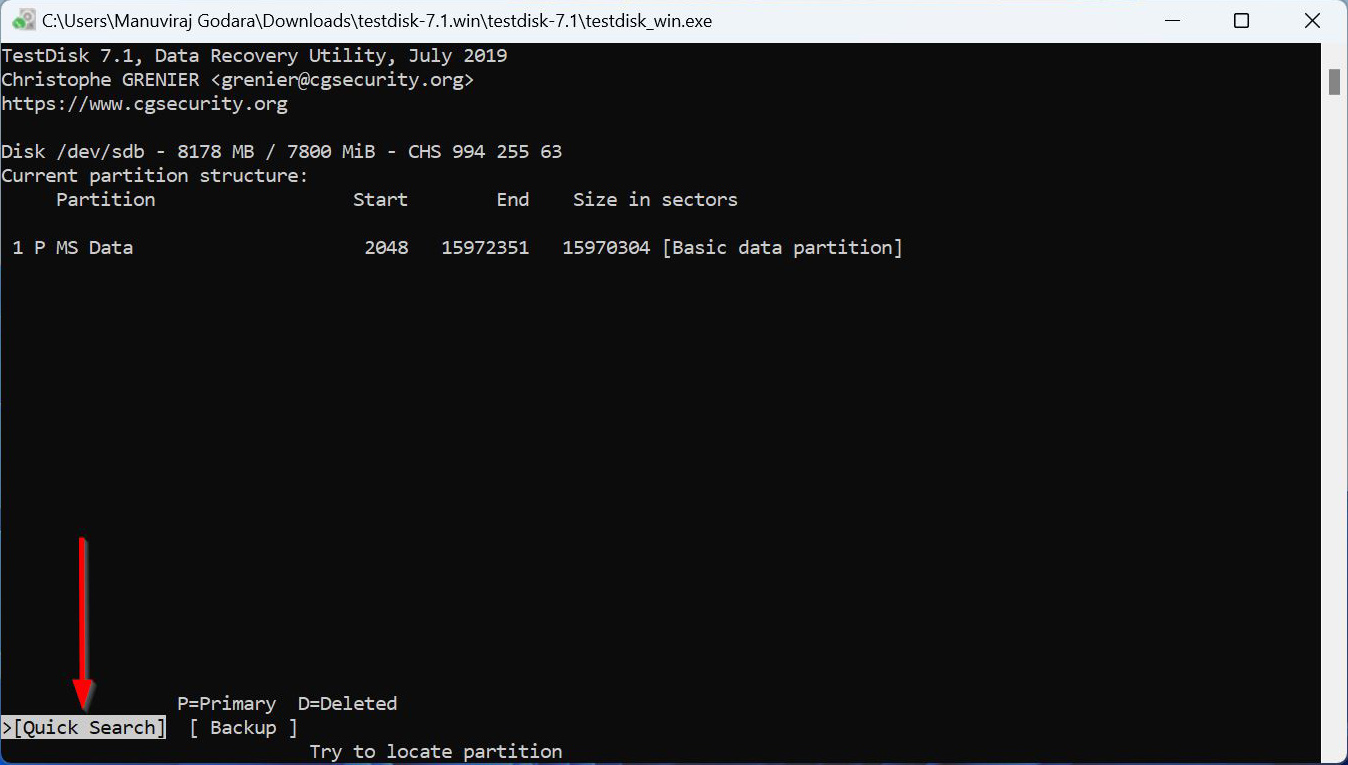
- Evidenzia la partizione richiesta e usa i tasti freccia Sinistra e Destra per scorrere i prefissi. Assicurati che ci sia un P prima della partizione che vuoi recuperare.
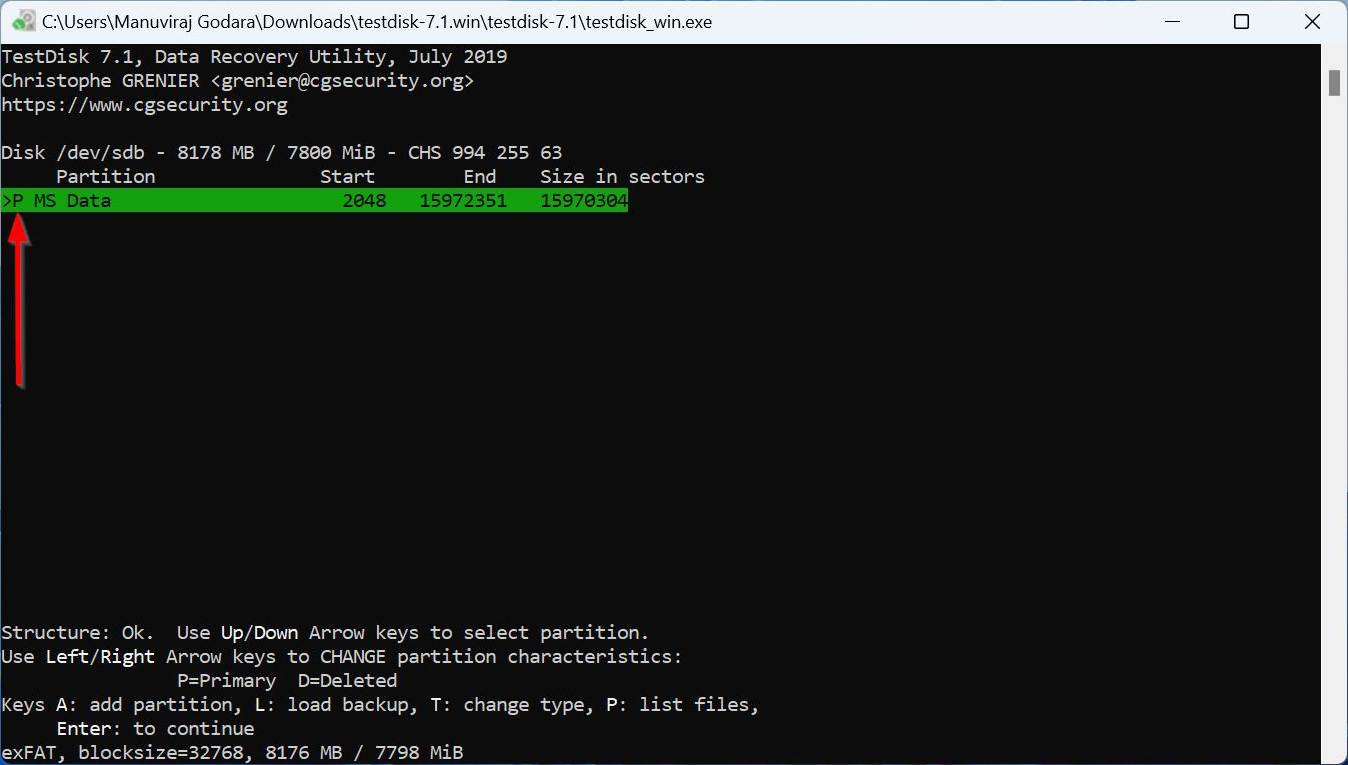
- Premi P per elencare i file della partizione. Premi Q per tornare indietro e premi Invio.
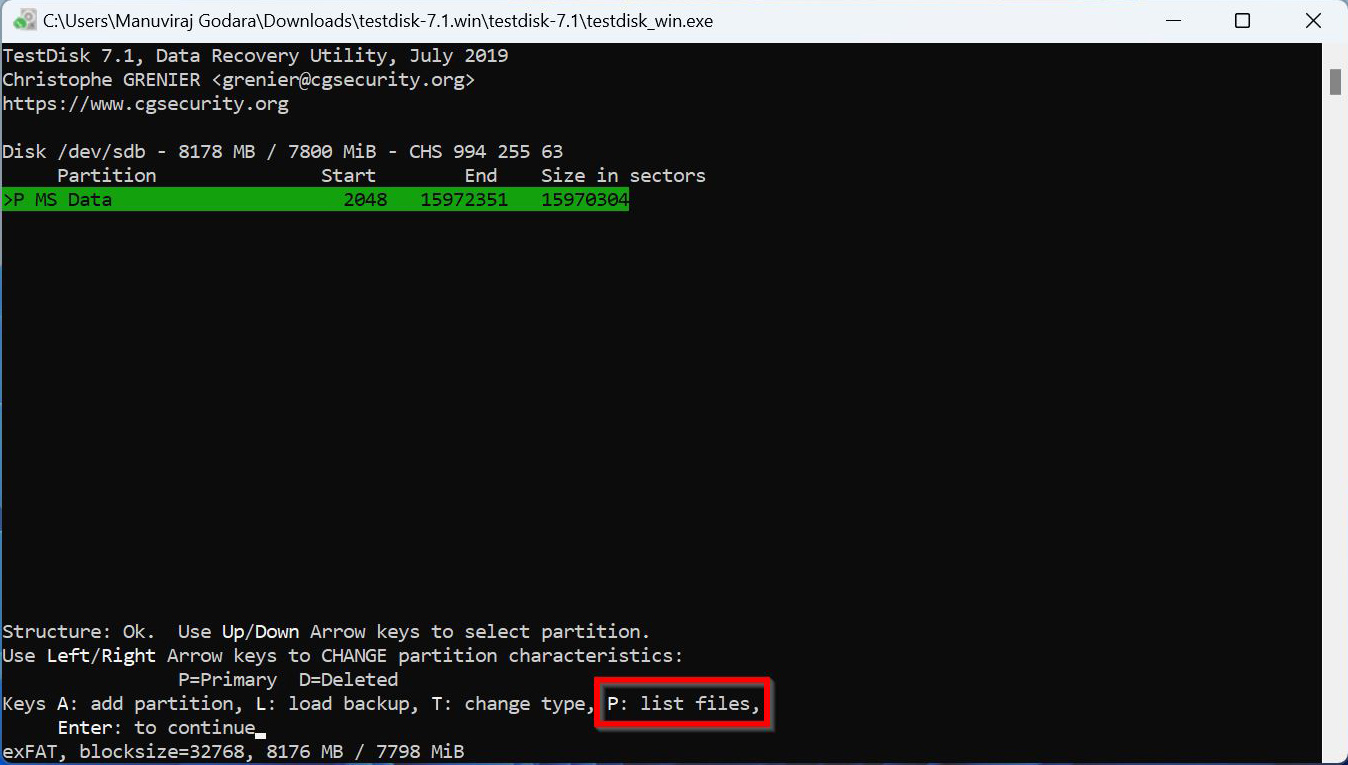
- Se nell’ultimo passo hai visto i file richiesti, seleziona Scrivi e premi Invio. Se non hai visto i file necessari, scegli l’opzione Ricerca Approfondita e segui il passo 8, passo 9 e la prima parte del passo 10.
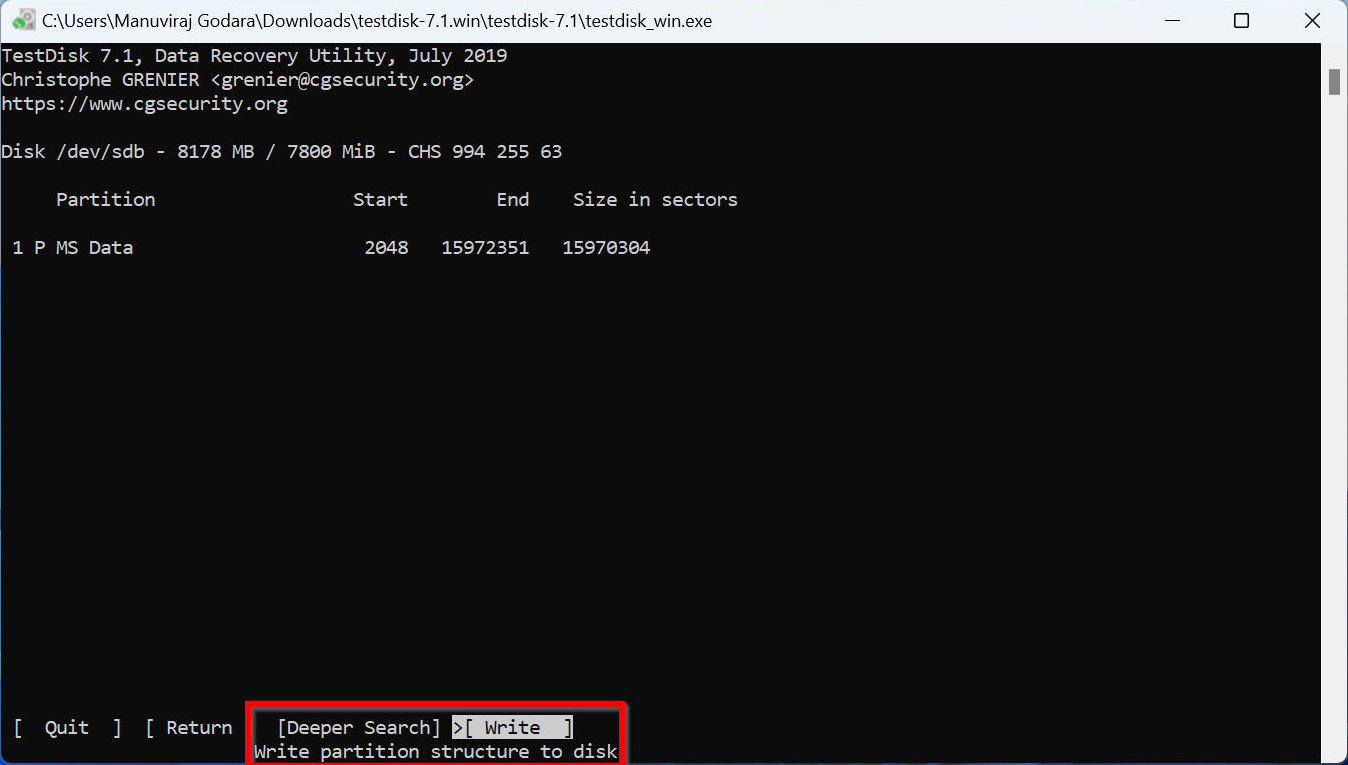
- Conferma premendo Y sulla tua tastiera.
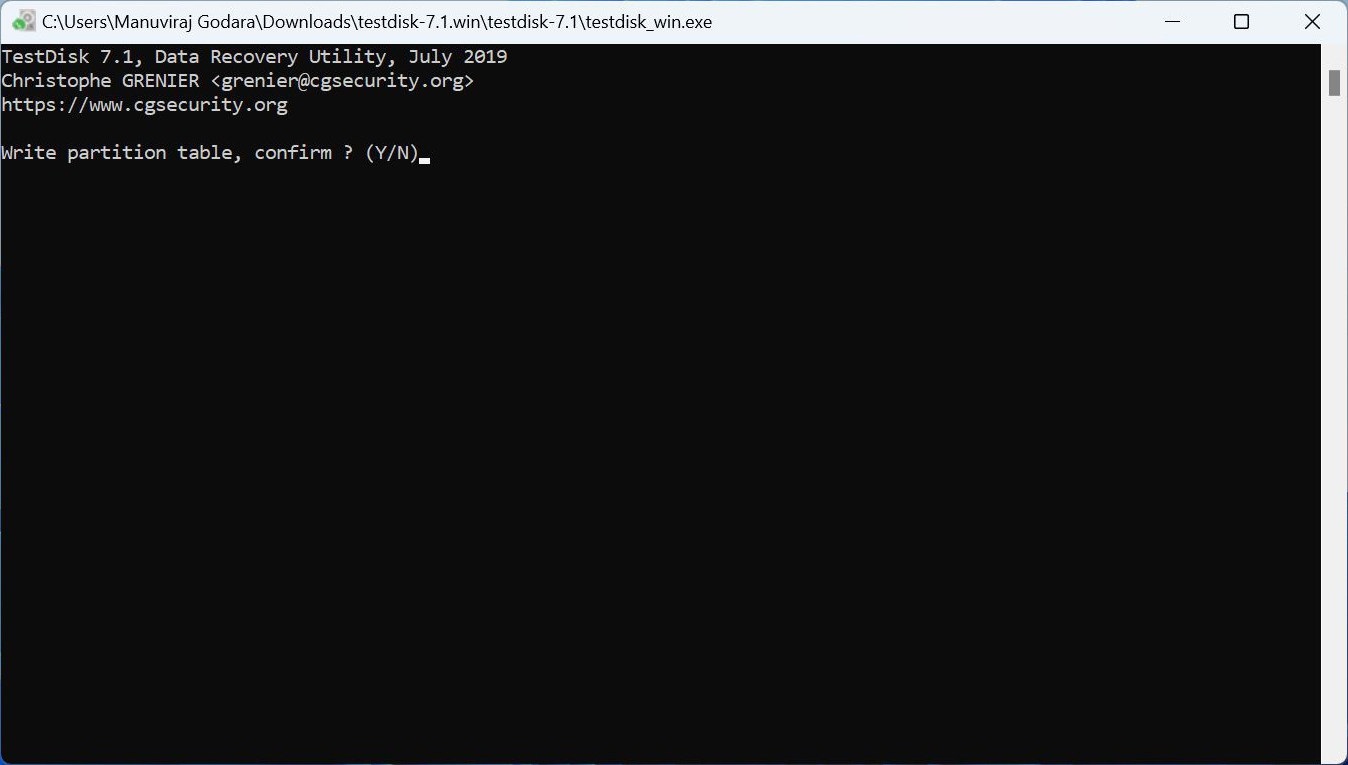
- TestDisk riparerà la partizione USB danneggiata, risolvendo efficacemente l’errore dell’unità USB che indica di essere piena.
Conclusione
Quando ti occupi del problema del flash drive che dice di essere pieno, dai la priorità al recupero dei dati e poi tenta di risolvere il problema. Ci sono diversi strumenti di terze parti che possono aiutarti a recuperare i tuoi dati. Ti consigliamo di utilizzare Disk Drill. Per riparare la chiavetta USB, esegui CHKDSK (CheckDisk) utilizzando CMD o l’opzione Controllo errori. Se CHKDSK non riesce a riparare il flash drive, puoi utilizzare TestDisk per riparare la partizione corrotta, oppure semplicemente formattare la pen drive.




