
Erros de USB existem de todas as formas e tamanhos. Um erro bastante peculiar é um pen drive vazio dizendo que está cheio. Esse erro geralmente indica um dano lógico ao pen drive e impede que você copie novos arquivos para ele. É possível que todos os dados anteriormente armazenados no pen drive tenham sido apagados por causa do erro. Felizmente, você pode recuperar seus dados e facilmente corrigir um pen drive que diz estar cheio. Como? Continue lendo as seções abaixo para explorar essas correções em detalhes.
Por que o Pen Drive diz que está cheio quando na verdade está vazio?
O motivo pelo qual seu pen drive está vazio, mas mesmo assim não permite que você copie arquivos para ele, pode ser um dos seguintes:
| Motivo | Descrição |
| Problemas lógicos | Se você tem utilizado o pen drive por algum tempo, é possível que o dispositivo tenha desenvolvido setores defeituosos. Setores defeituosos são partes dos dados no drive que seu computador não consegue ler. Para corrigir isso, você precisará reparar a estrutura de arquivos. Felizmente, você pode corrigir a maioria dos problemas lógicos muito mais facilmente do que problemas físicos. |
| Copiando arquivos grandes para drives FAT32 | Outra razão para o seu pen drive estar vazio e sem espaço é que você pode estar tentando copiar um arquivo grande em um pen drive que está formatado como FAT32. |
Vamos falar sobre como consertar seu pen drive em breve. No entanto, antes de tentar consertar o pen drive USB, é importante pelo menos recuperar seus arquivos para que você não os perca se algo não sair como planejado.
Como Recuperar Arquivos de um Pen Drive que Diz Estar Cheio?
Corrigir uma pen drive que diz estar cheia, mas está vazia, envolve mexer no dispositivo ou, em alguns casos, formatá-lo. Se você tiver alguns arquivos na sua pen drive, é melhor recuperá-los antes de começar a trabalhar na correção do dispositivo.
Você precisará de uma ferramenta de recuperação como o Disk Drill que escaneia eficientemente seu pen drive em busca de arquivos recuperáveis. Se você nunca usou uma ferramenta de recuperação de arquivos antes, aqui está um guia simples de quatro passos para orientá-lo no processo:
Passo 1. Baixe e Instale o Disk Drill
Comece por baixar o Disk Drill no seu PC Windows. Execute o assistente de instalação e, após a conclusão da instalação, inicie o Disk Drill. Se você estiver na versão gratuita, será capaz de recuperar 500MB de dados usando o Disk Drill.

Passo 2. Insira o Seu Pendrive e Selecione-o no Disk Drill
Insira o pendrive que está vazio mas ainda assim não tem espaço. Assim que seu computador detectá-lo, selecione o pendrive na tela inicial do Disk Drill.
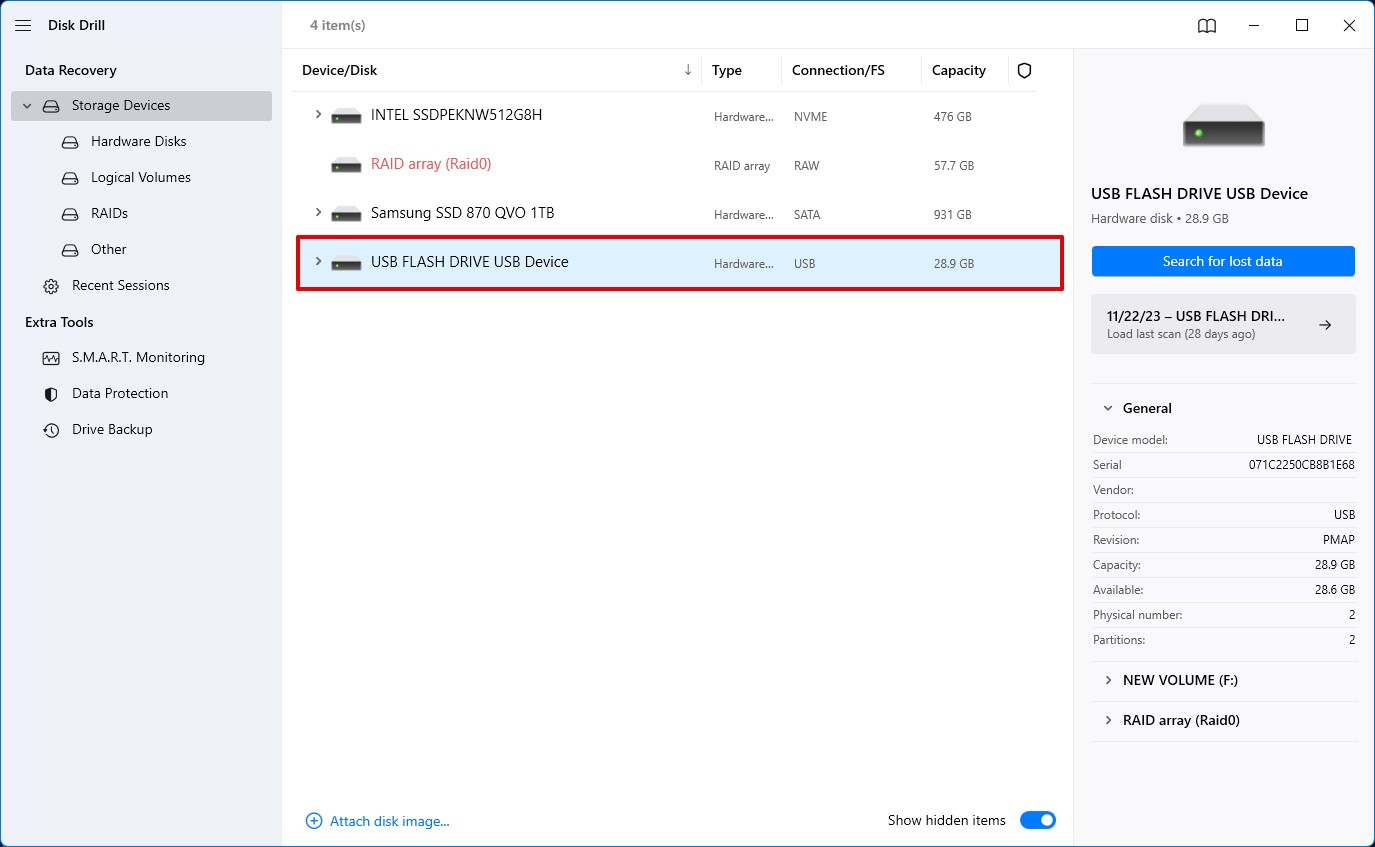
Etapa 3. Escanear o Pendrive
Inicie a verificação clicando no botão Procurar dados perdidos. Você poderá ver os arquivos à medida que a verificação progride, clicando em Revisar itens encontrados no topo, assim você não precisará esperar até que a verificação completa termine se quiser recuperar apenas alguns arquivos específicos.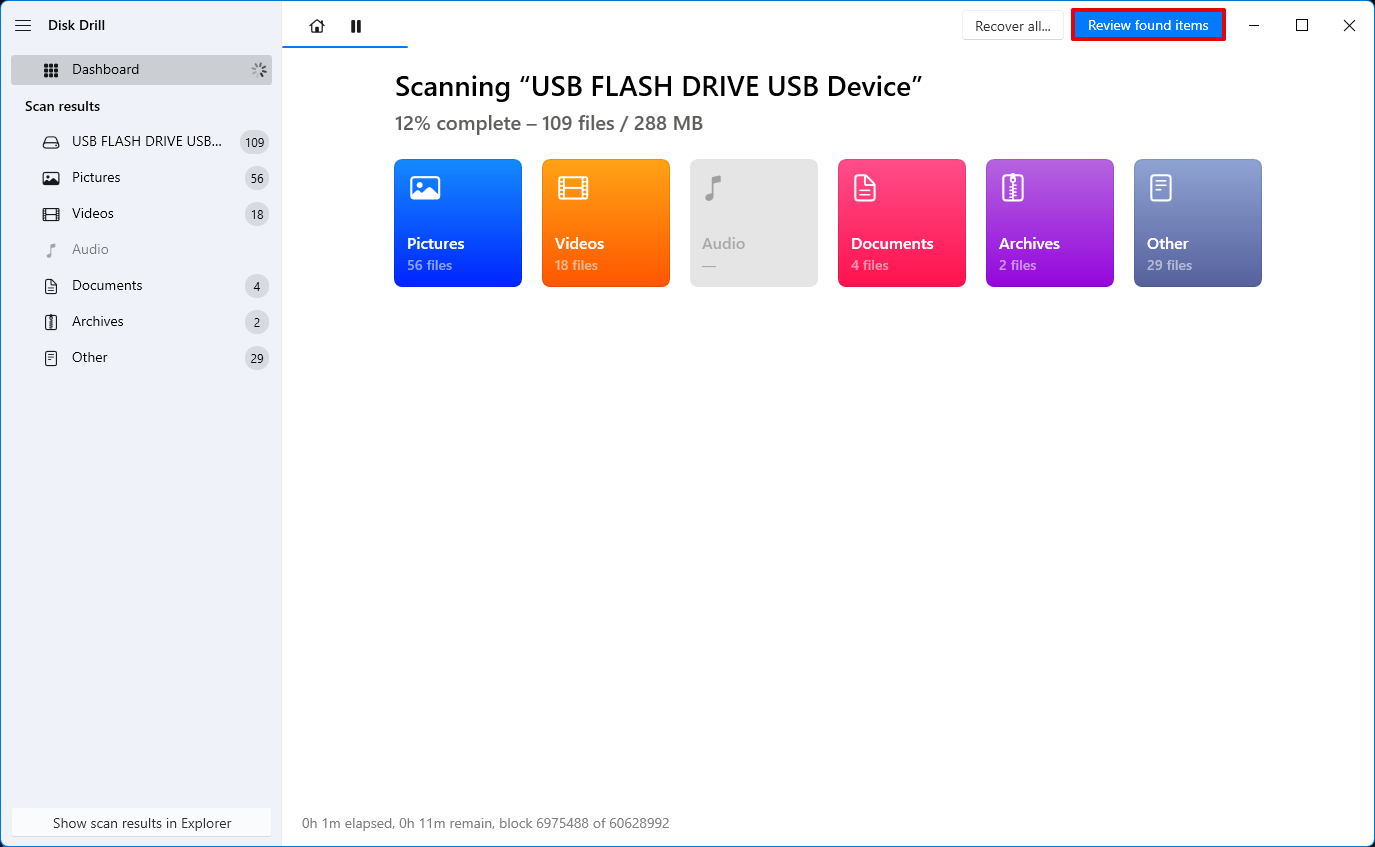
Passo 4. Começar a Recuperação de Arquivos
Uma vez que a varredura tenha encontrado os arquivos que você deseja recuperar, você pode começar a recuperá-los. Você pode recuperar um arquivo marcando a caixa ao lado do nome dele e clicando no botão Recuperar na parte inferior. Quando você clicar em Recuperar, será solicitado que você selecione um local onde deseja recuperar os arquivos.
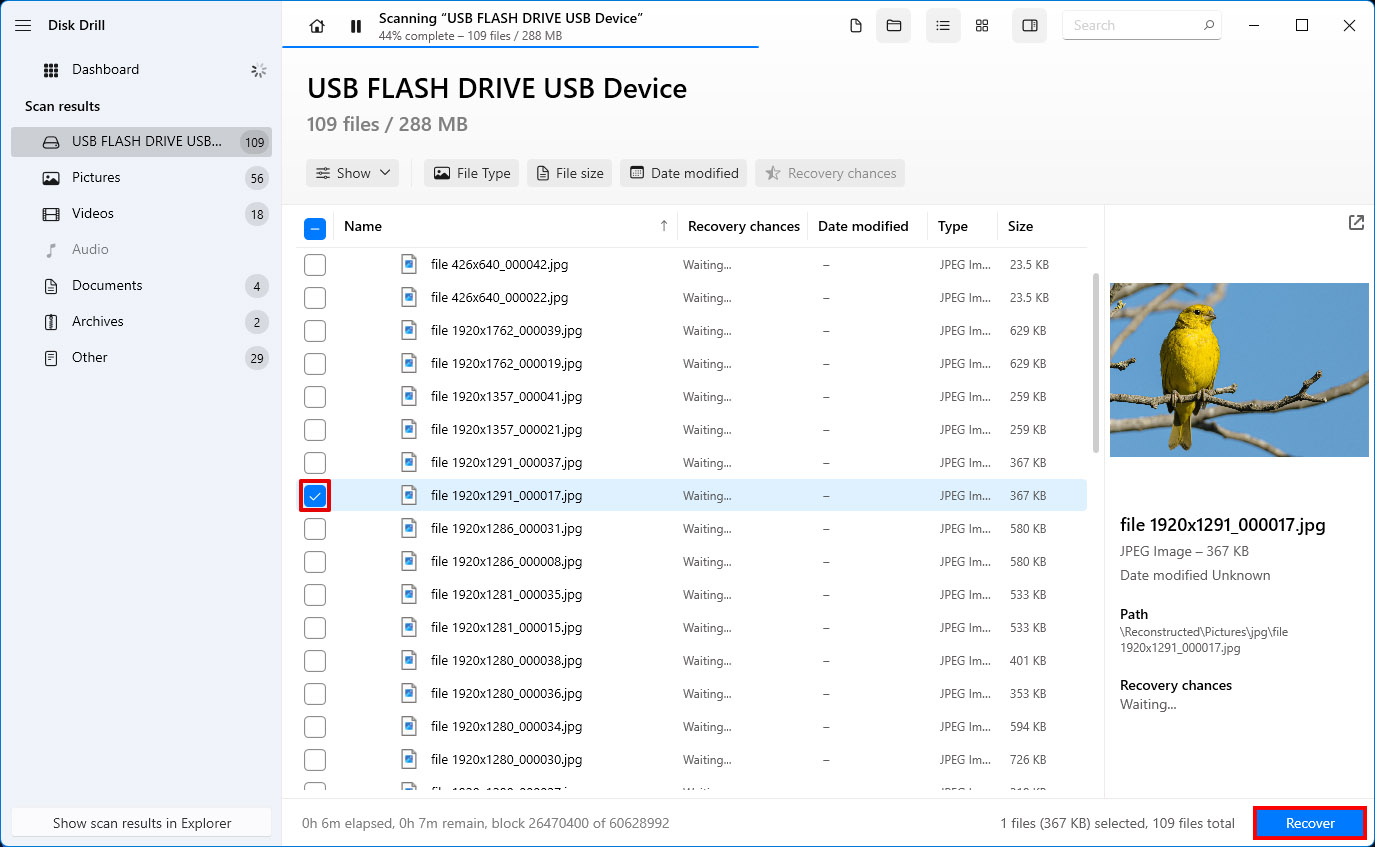
Certifique-se de escolher um local que não esteja no pendrive. Recuperar arquivos no dispositivo de onde está tentando recuperar pode resultar em sobrescrita e diminuir as chances de recuperar mais arquivos. Uma vez que tenha selecionado um local, clique em Próximo. Agora você deve ser capaz de acessar seus arquivos a partir do local de recuperação.
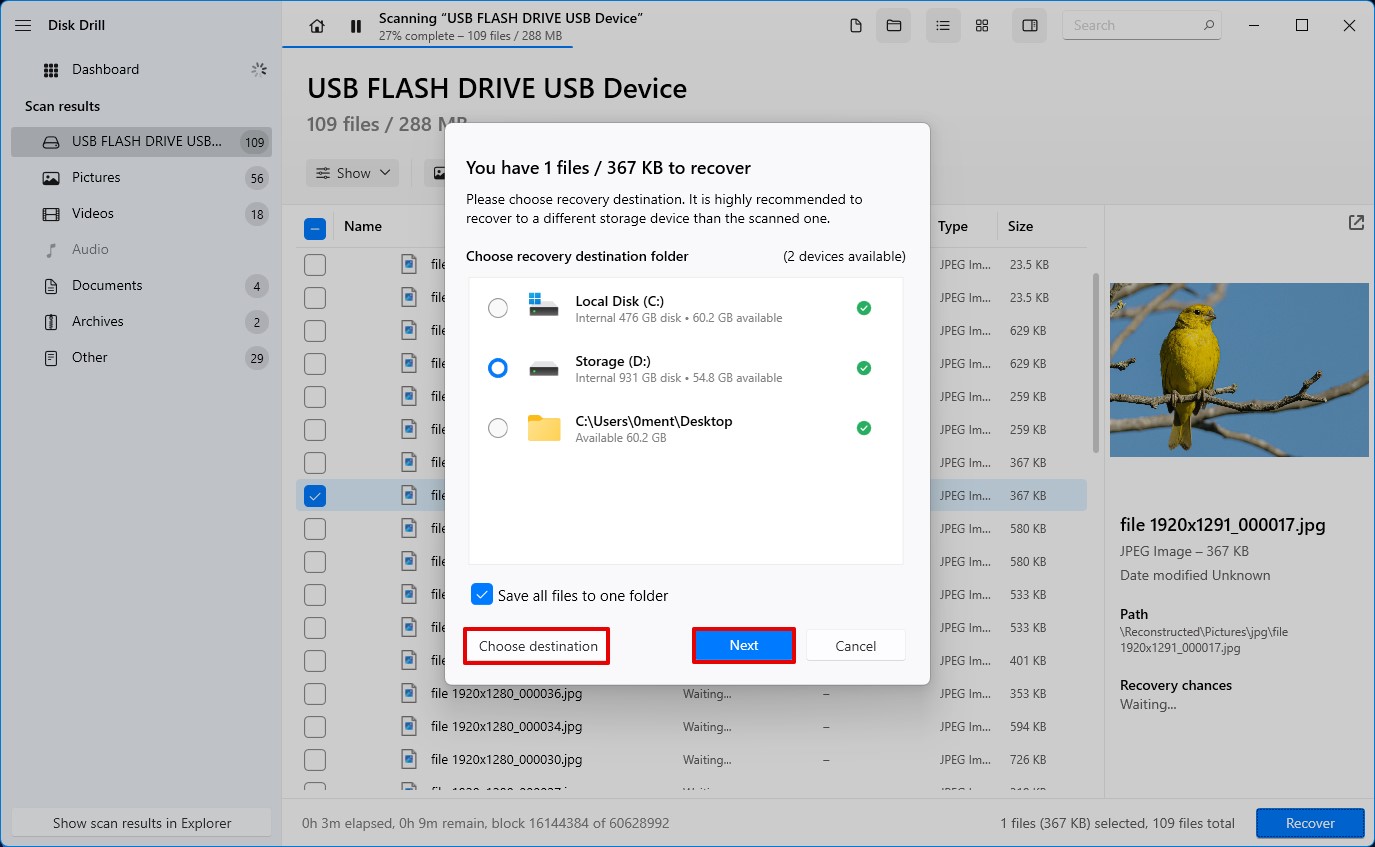
Agora que você recuperou seus arquivos, pode começar a consertar seu pen drive.
Como Consertar Pendrive que Está Vazio Mas Não Tem Espaço?
Se o seu USB diz que está cheio, mas nenhum arquivo aparece no seu pen drive, é provavelmente uma questão lógica como erros no sistema de arquivos ou setores defeituosos. Erros no sistema de arquivos e setores defeituos não são exclusivos de pen drives. Se você está incapaz de acessar o seu cartão SD, isso também pode ser potencialmente devido a um problema lógico. No entanto, geralmente não são muito difíceis de corrigir.
Também é possível que você esteja tentando transferir um arquivo maior que 4GB para um pen drive formatado como FAT32. A seguir estão os métodos que você pode usar para consertar o seu pen drive com base no que está causando o seu problema.
Método 1: Usar Comando CheckDisk
CheckDisk é uma ferramenta de linha de comando integrada no Windows que pode ajudar a corrigir erros no sistema de arquivos e setores defeituosos. Se o seu pen drive está vazio mas indica que está cheio, isso pode ser um problema lógico que você pode corrigir utilizando a ferramenta CheckDisk.
- Inicie executando o Prompt de Comando como administrador. Para fazer isso, procure por cmd no Menu Iniciar e clique em Executar como administrador no painel direito.
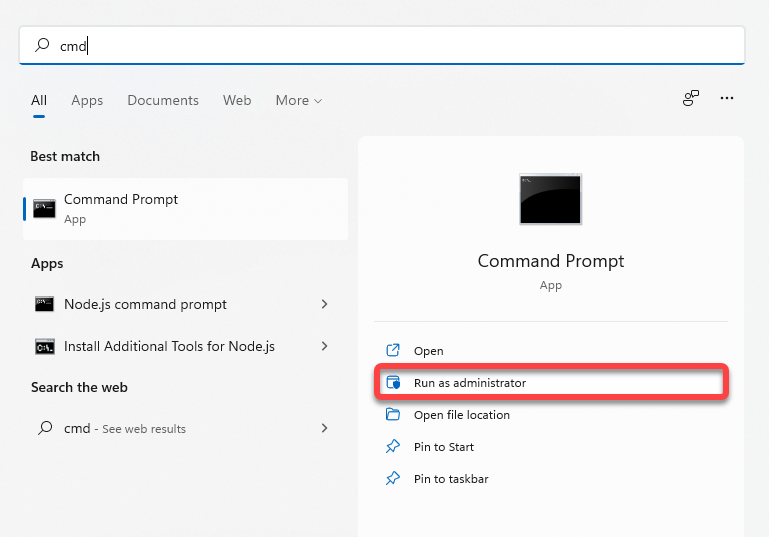
- Execute o seguinte comando no Prompt de Comando:
chkdsk F: /r
(substitua F pela letra atribuída ao seu pendrive)
- O utilitário corrigirá automaticamente os problemas lógicos encontrados durante o processo. Uma vez que o processo seja concluído, saia da janela do Prompt de Comando.
É tão simples assim. No entanto, se você preferir usar uma interface gráfica em vez do Prompt de Comando, use o próximo método.
Método 2: Utilize a Ferramenta de Verificação de Erros no Windows
O Windows também possui uma forma mais gráfica de verificar se há erros no disco dos seus dispositivos. Veja como você pode usá-la:
- Pressione Ctrl + E para iniciar o explorador de arquivos. Navegue até Computador (ou Este PC no Windows 10).
- Clique com o botão direito no pendrive que está vazio, mas sem espaço. Selecione Propriedades e vá para a aba Ferramentas.
- Clique no botão Verificar. Se for solicitada a confirmação, permita a verificação.
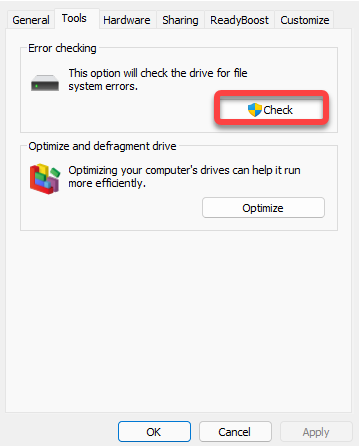
A verificação fará essencialmente o mesmo trabalho que o método anterior, mas você não precisará executar nenhum comando. Uma vez que o processo esteja completo, veja se seu pendrive funciona como antes.
Método 3: Tente Formatar o Pendrive
A formatação pode corrigir tanto problemas lógicos quanto remover o limite de transferência de arquivos de 4GB associado a dispositivos formatados em FAT32. No entanto, você acabará perdendo todos os dados que tiver no seu pen drive, então você vai querer usar isso como último recurso. Para formatar:
- Pressione Ctrl + E para iniciar o explorador de arquivos. Navegue até Computador (ou Este Computador no Windows 10).
- Clique com o botão direito no pendrive e selecione Formatar.
- Você pode escolher formatá-lo como NTFS ou exFAT. Se quiser usar o pendrive em dispositivos Mac, selecione exFAT, porque NTFS é suportado apenas no Windows.
- Marque a caixa ao lado de Formatação Rápida e clique em Iniciar.
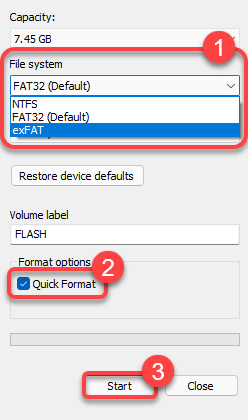
Uma vez que a formatação esteja completa, o pendrive deve funcionar como novo, a menos que tenha sofrido algum dano físico.
Método 4: Reparar uma Partição Corrompida Usando TestDisk
TestDisk é uma excelente ferramenta de terceiros capaz de recuperar partições deletadas ou corrompidas mantendo os arquivos intactos. No entanto, a falta de uma GUI no TestDisk significa que levará algum tempo para os iniciantes se acostumarem com o programa. O programa é open-source e gratuito para usar.
Aqui está como reparar uma partição corrompida e consertar um pen drive que diz estar cheio, usando o TestDisk:
- Baixe o TestDisk e extraia o arquivo baixado.
- Execute o TestDisk clicando duas vezes no arquivo testdisk_win.exe. Para navegar pela interface do TestDisk, use as teclas de seta. Para selecionar uma opção, pressione Enter.
- Escolha se deseja criar um arquivo de log ou não e pressione Enter para confirmar sua escolha. Isso não afeta de forma alguma o processo de recuperação/reparo da partição.
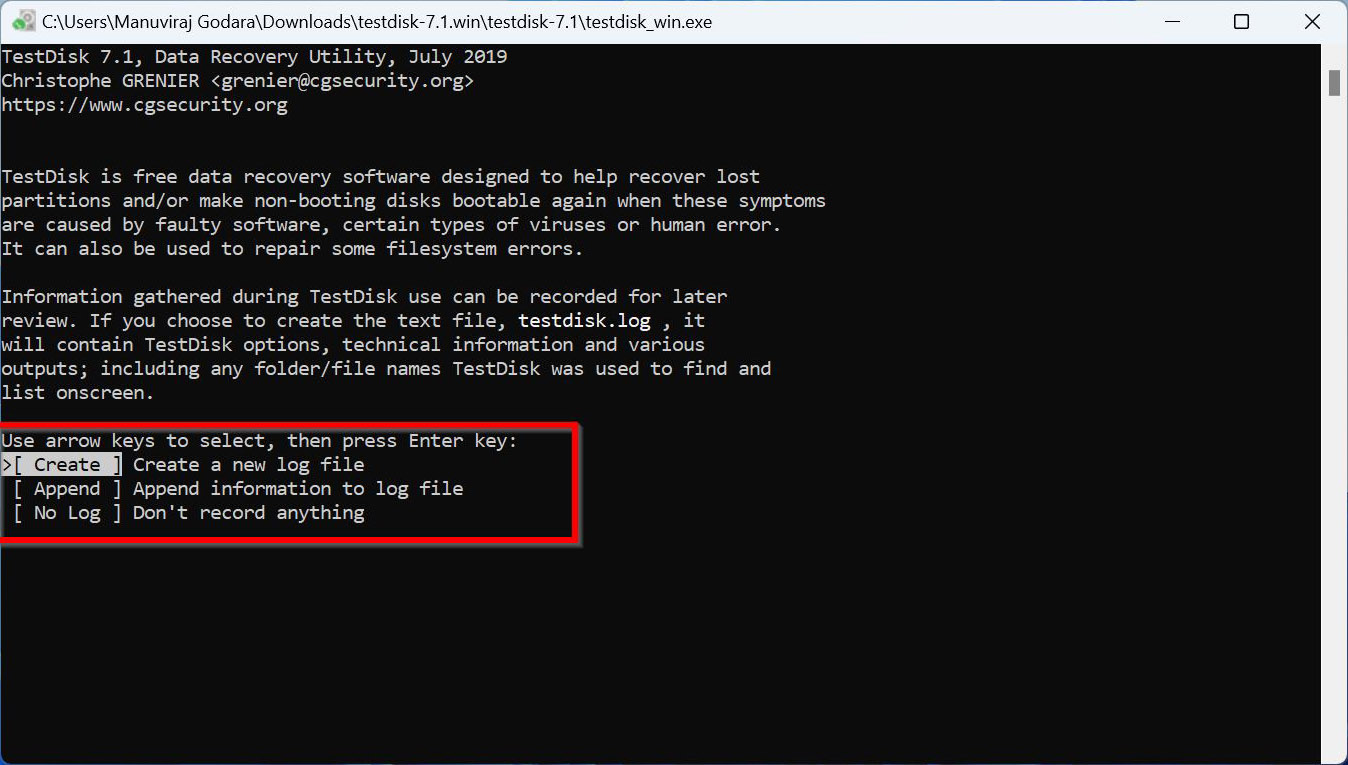
- Selecione o pen drive na lista de dispositivos de armazenamento. Selecione Proceed e pressione Enter.
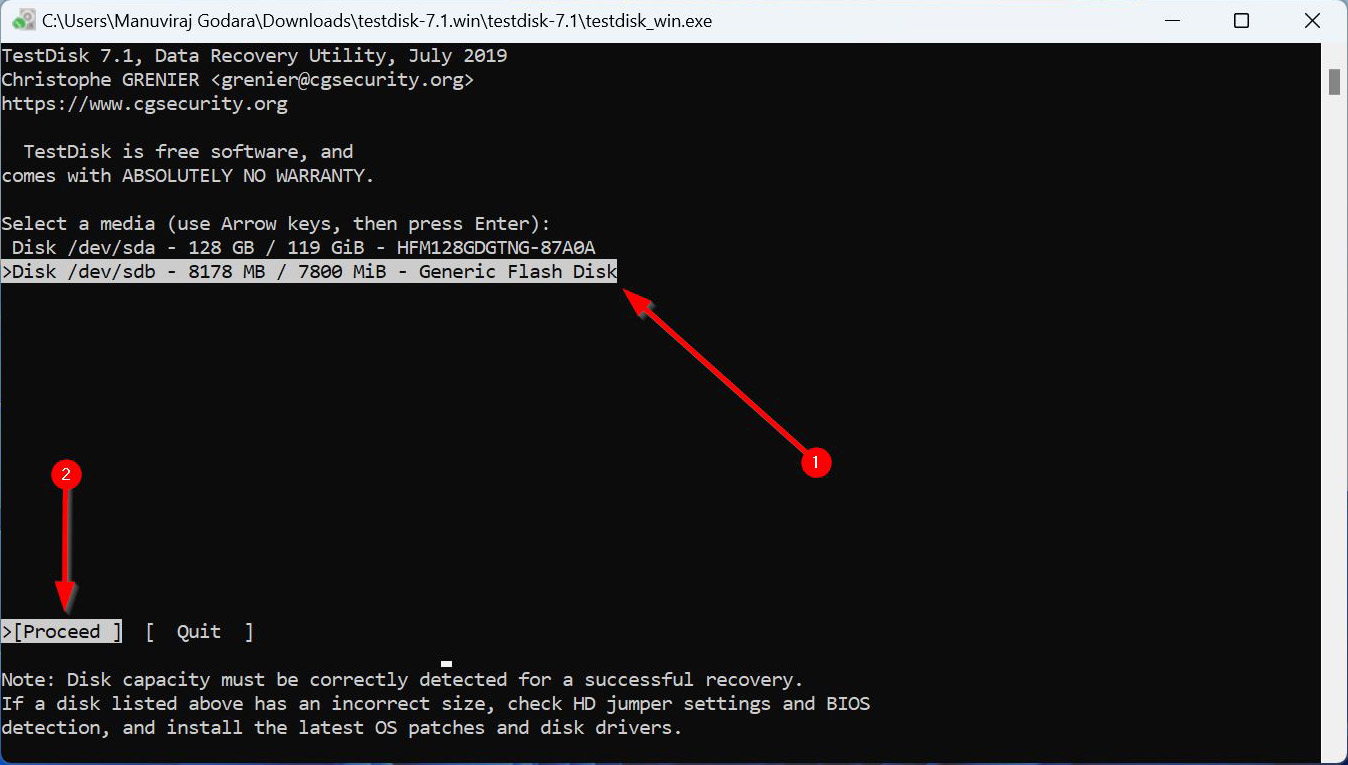
- Selecione o tipo de tabela de partição. O TestDisk detecta isso automaticamente, então é melhor simplesmente pressionar Enter nesta tela.
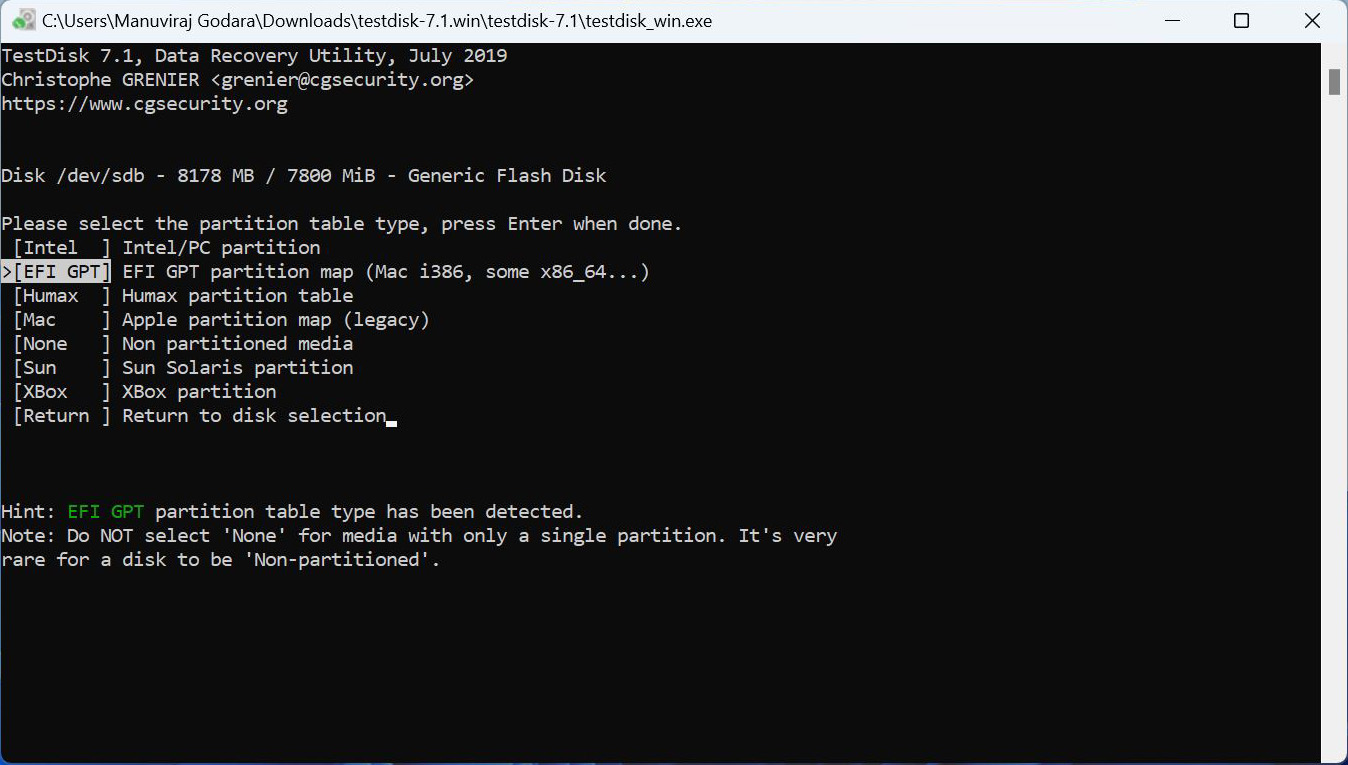
- Selecione Analyse e pressione Enter.
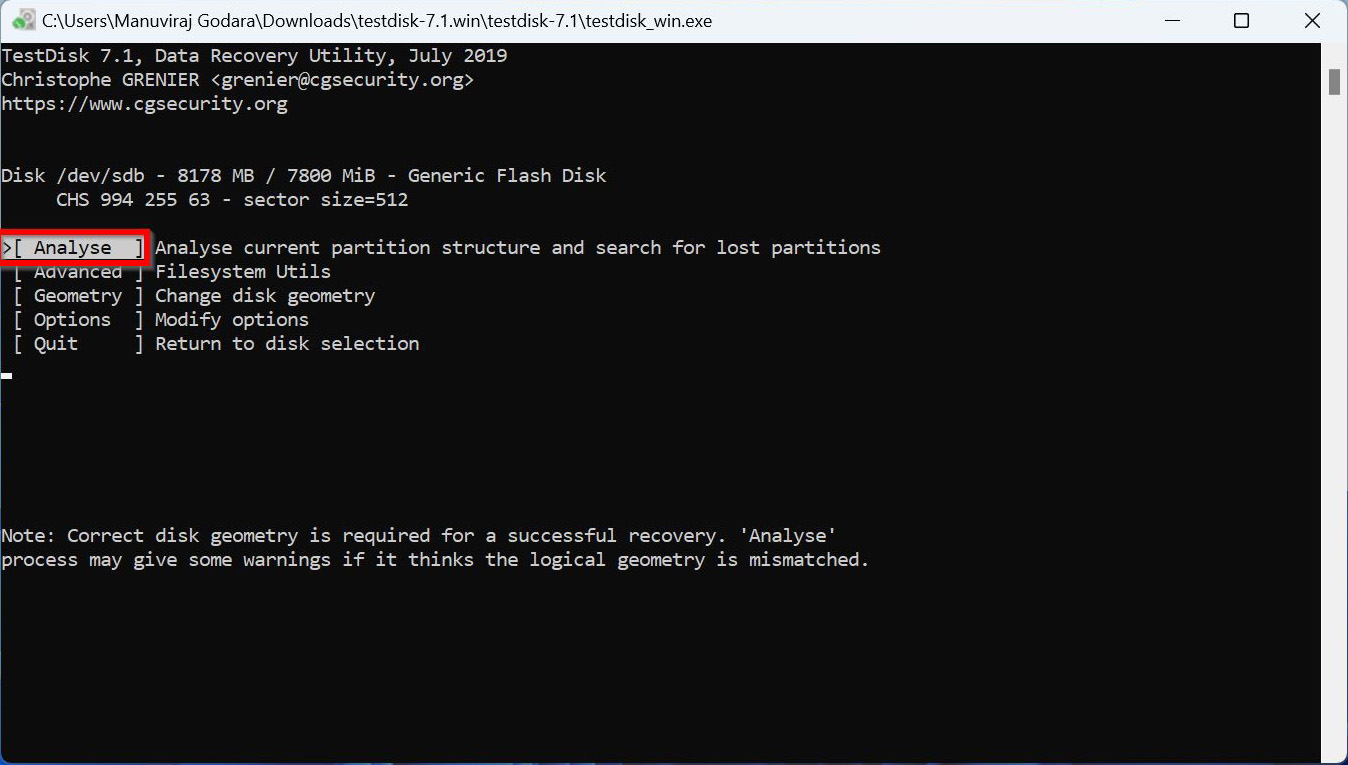
- Escolha Quick Search e pressione Enter. O TestDisk listará as partições que encontrar.
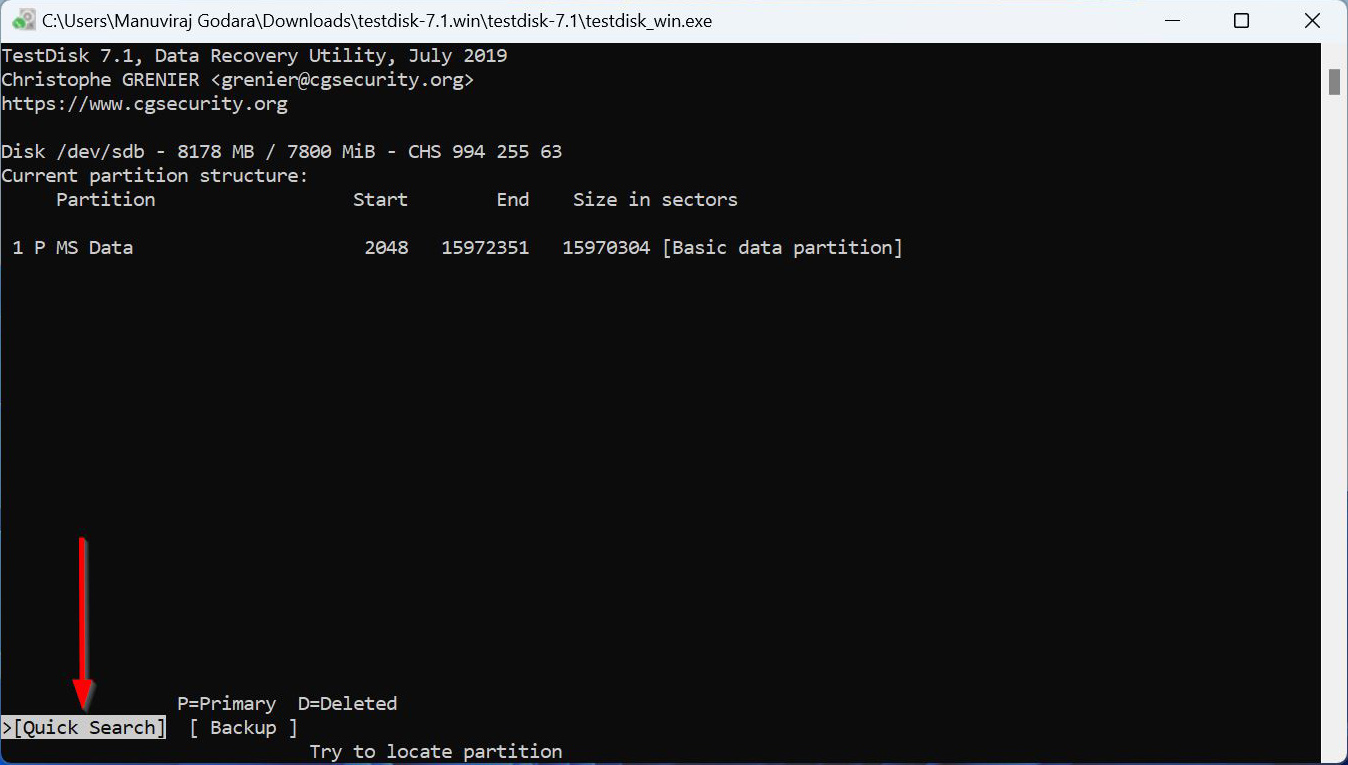
- Destaque a partição desejada e use as teclas de seta Esquerda e Direita para alternar entre os prefixos. Certifique-se de que há um P antes da partição que deseja recuperar.
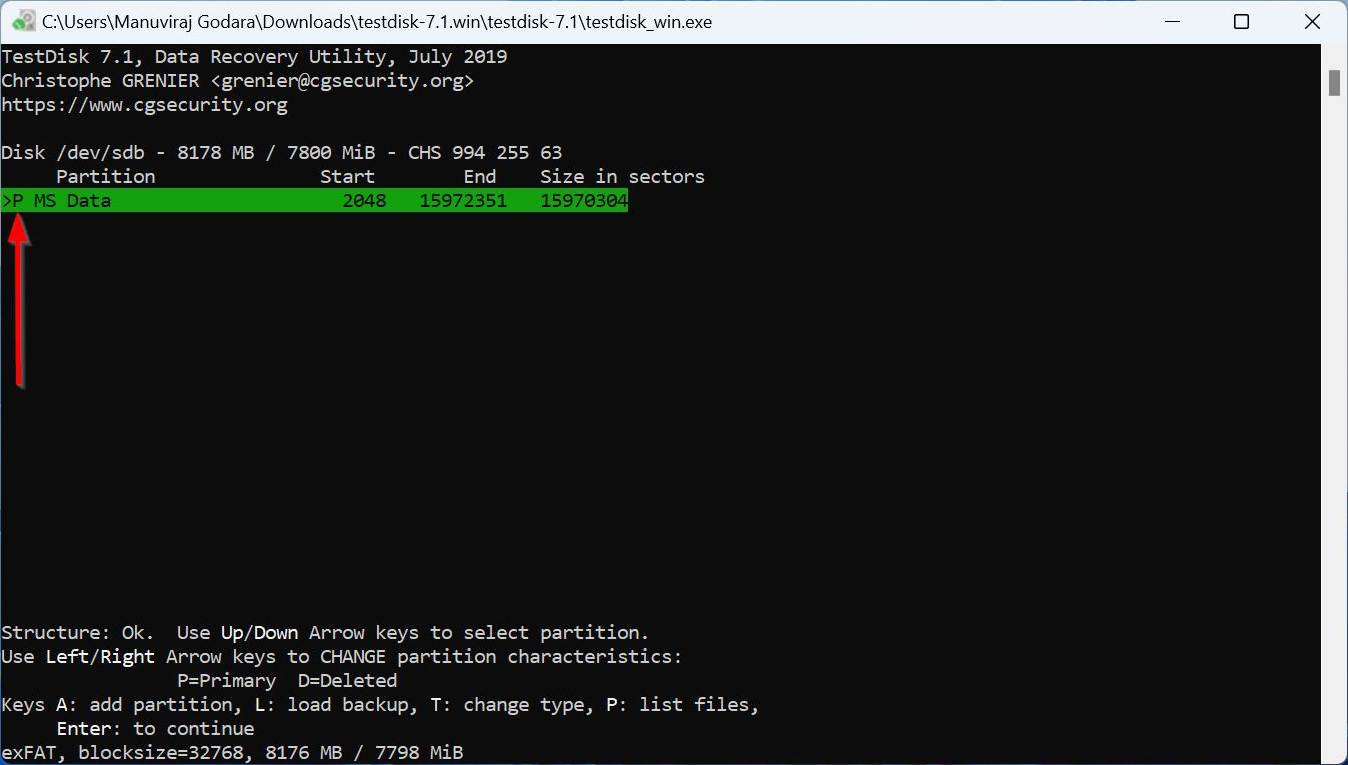
- Pressione P para listar os arquivos da partição. Pressione Q para voltar e pressione Enter.
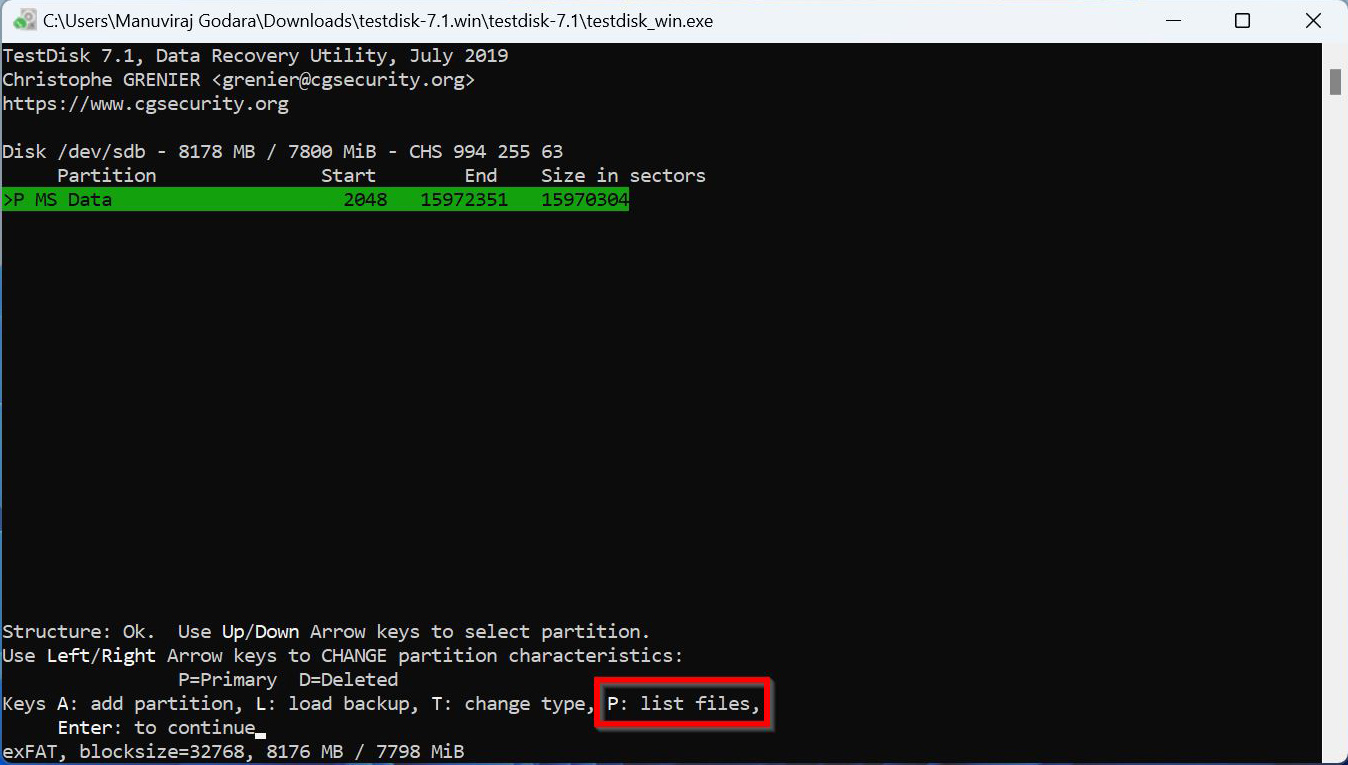
- Se você viu os arquivos necessários na etapa anterior, selecione Write e pressione Enter. Se você não viu os arquivos necessários, escolha a opção Deeper Search e siga a Etapa 8, a Etapa 9 e a primeira parte da Etapa 10.
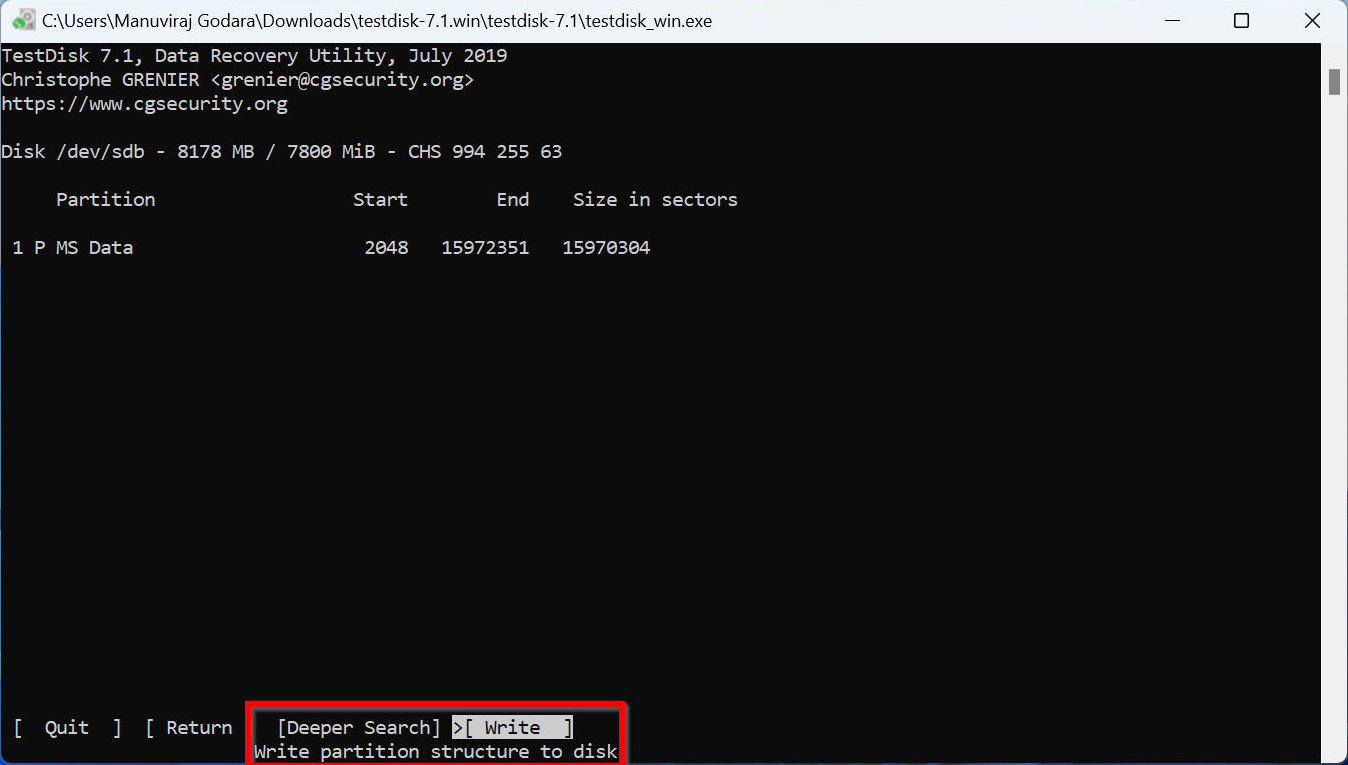
- Confirme pressionando Y no teclado.
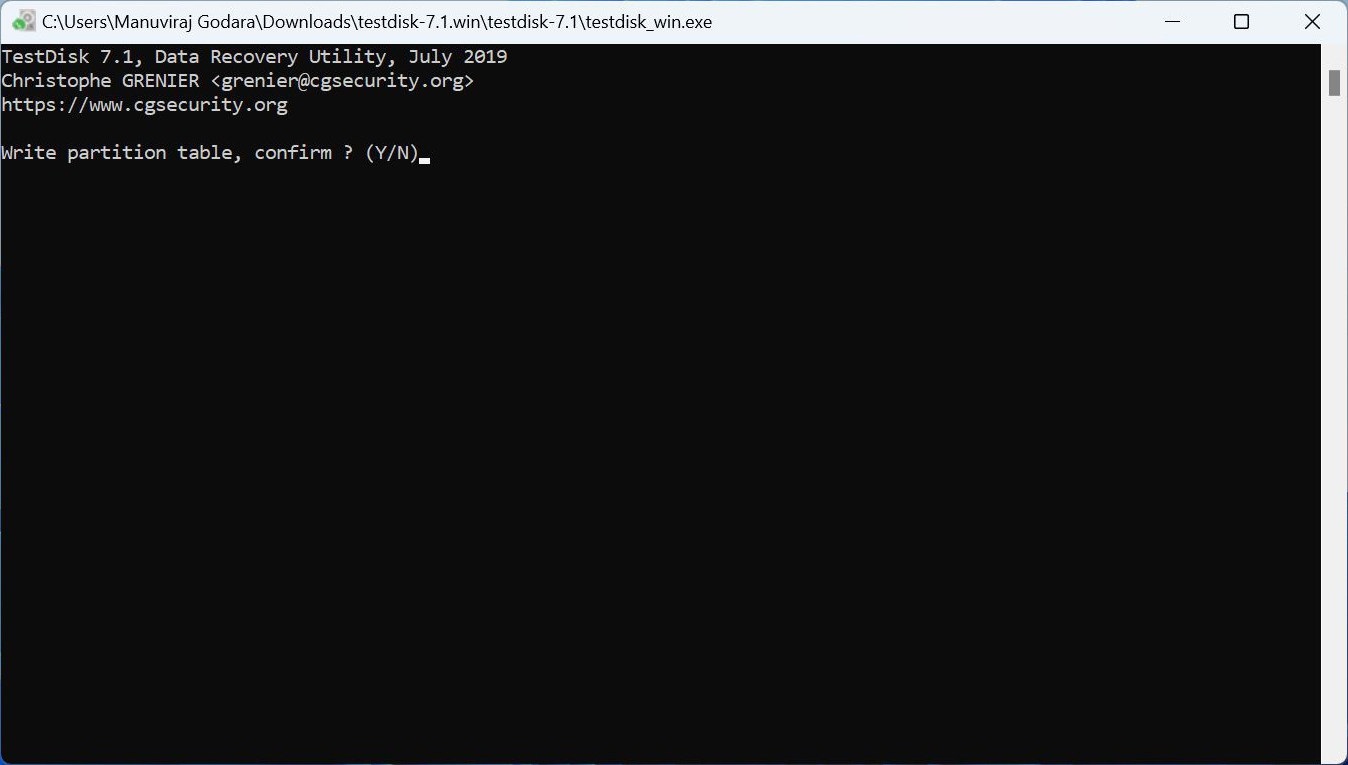
- O TestDisk reparará a partição USB corrompida, resolvendo efetivamente o erro que diz que o pen drive está cheio.
Conclusão
Ao lidar com o problema de o pen drive estar cheio, priorize a recuperação de dados e, em seguida, tente resolver o problema. Existem várias ferramentas de terceiros que podem ajudá-lo a recuperar seus dados. Nós recomendamos que você use o Disk Drill. Para corrigir o pen drive, execute o CHKDSK (CheckDisk) usando o CMD ou a opção de verificação de erros. Se o CHKDSK não conseguir corrigir o pen drive, você pode usar o TestDisk para reparar a partição corrompida ou simplesmente formatar o pen drive.




