 מחיקת קובץ בטעות יכולה לגרום להרבה דרמה, אבל זה נהיה גרוע יותר כשאתה מוחק תיקייה שלמה. למרבה המזל, קיימים דרכים לשחזר תיקיות שנמחקו ב-Mac. גם אם אינך מתמצא בטכנולוגיה, תוכל להתמודד עם בעיה זו כמו מקצוען.
מחיקת קובץ בטעות יכולה לגרום להרבה דרמה, אבל זה נהיה גרוע יותר כשאתה מוחק תיקייה שלמה. למרבה המזל, קיימים דרכים לשחזר תיקיות שנמחקו ב-Mac. גם אם אינך מתמצא בטכנולוגיה, תוכל להתמודד עם בעיה זו כמו מקצוען.
המאמר הזה מדריך אותך דרך 3 שיטות השחזור הטובות ביותר לתיקיות, המתאימות למצבים שונים. פשוט בחר שיטה מתאימה ועקוב אחר ההוראות צעד אחר צעד כדי לשחזר את התיקייה שנמחקה.
| תרחיש איבוד תיקיה | טכניקת שחזור |
| 📂 מחקתי לאחרונה תיקיה בטעות. | עיין בקבצים ובתיקיות שמצויים בפח האשפה, ייתכן שהתיקיה עדיין שם (שיטה #1). |
| 🗑 מחקתי בטעות תיקיה ולאחר מכן רוקן את הפח. | השתמש בכלי שחזור נתונים כדי לשחזר את כל התיקיה (שיטה #2). |
| 🕒 מחקתי תיקיה מהמק שלי אבל יש לי גיבוי ב-Time Machine שמכיל את התיקיה הזו. | השתמש בגיבוי Time Machine כדי לשחזר את התיקיה שנמחקה (שיטה #3). |
האם ניתן לשחזר תיקייה שנמחקה במק?
למרבה המזל, התשובה היא כן. אם מחקת תיקייה לאחרונה, אתה יכול להשתמש בפקודת הביטול כדי לשחזר אותה באופן מיידי. יש מגבלה משמעותית אחת בשימוש בשיטה זו: אתה יכול לחזור אחורה רק פעולה אחת בכל פעם. יתר על כן, ההיסטוריה של הפעולות הקודמות תאבד לאחר הפעלה מחדש של המחשב.
כדי לשחזר תיקיה שנמחקה במק, פשוט לחץ על Command + Z במקלדת שלך. או, כחלופה, לחץ על עריכה מתפריט העליון של המסך, ובחר ביטול העברת “…” (שם התיקיה שלך).
איך למצוא תיקיות במק
לא זוכר שמחקת תיקייה אבל עדיין לא מוצא אותה במקינטוש שלך? ייתכן שהיא לא באמת נעלמה, ואתה צריך לחפש אותה בקפידה רבה יותר.
באופן כללי, ישנן שתי שיטות עיקריות שבאפשרותך להשתמש בהן כדי לחפש קבצים ותיקיות ב-Mac שלך: באמצעות Finder ובאמצעות חיפוש Spotlight.
לשימוש בשיטות אלו, עליך לדעת את שם התיקייה שלך או את תאריך יצירתה (חודש ושנה). אם לא, ייתכן שיהיה קשה יותר למצוא אותה באמצעות שיטות אלו (או אפילו בלתי אפשרי).
הנה כיצד לחפש תיקייה חסרה ב-Mac באמצעות Finder:
- הפעל Finder מה-Dock ב-Mac שלך (בדרך כלל הוא נמצא ראשון ב-Dock).
- בצד הימני העליון של המסך, לחץ על איקון הזכוכית המגדלת. כאשר חלון החיפוש מופיע, הקלד את שם התיקייה (או מונח חיפוש שמגדיר את התיקייה שלך). אם אתה בטוח שהשם שהקלדת הוא הנכון עבור התיקייה שלך, אז לחץ על התאמת שם. אם לא, אז פשוט הקש על Enter.

- אם אתה יודע את החודש והשנה שבהם נוצרה התיקייה, תוכל להקליד אותם בשדה החיפוש ולאחר מכן ללחוץ על תאריכים מתוך תפריט הנפתח. Finder יראה לך את כל הקבצים והתיקיות שנוצרו באותו תאריך.

- תוכל לבחור לחפש את התיקייה הזו ב-Mac כולו או בתיקייה מסוימת.
דרך נוספת לחפש קבצים או תיקיות ב-Mac שלך היא דרך חיפוש Spotlight. פעל לפי השלבים הבאים כדי לעשות זאת:
- הפעל חיפוש ספוטלייט. ניתן לעשות זאת על ידי לחיצה על האייקון מגדל ההגדלה בפינה הימנית העליונה של המסך שלך או ללחוץ על Command + Space על המקלדת שלך.
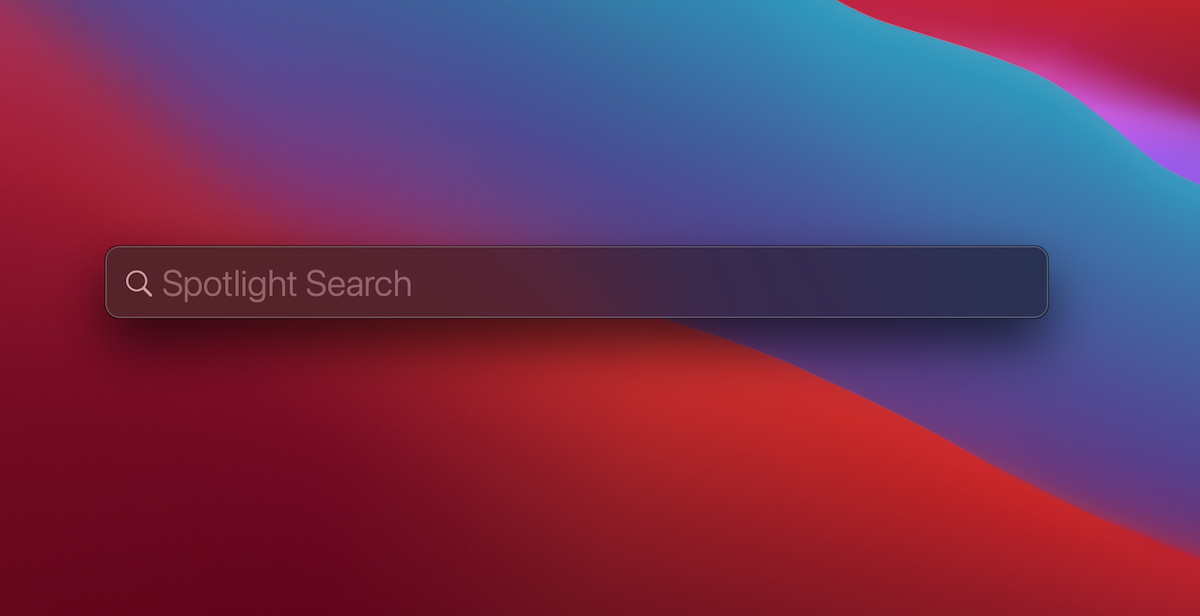
- הזן את שם התיקייה או מונח חיפוש שמגדיר את התיקייה.
- חיפוש ספוטלייט יציג בפניך את כל התוצאות הרלוונטיות: קבצים, תיקיות, ואפילו אתרי אינטרנט הקשורים למונח החיפוש. עבור על הרשימה כדי למצוא את התיקייה האבודה שלך.

כמו כן, כמעט כל מק מכיל קבצים חבויים. ברוב המקרים, קבצים אלה מוסתרים מכיוון שהם מועילים למכשיר שלך, והסרתם עלולה לגרום לבעיות רציניות. לכן, מוטב לא לחשוף אותם אלא אם אתה מודע למה שאתה עושה.
הנה כיצד לבטל הסתרה של תיקיות ב-Mac שלך:
- הפעל Finder ופתח את המיקום הנדרש (תיקיית הבית או כל תיקייה אחרת מדריך תיקיות ה-Mac).
- לחץ Command + Shift + . במקלדת שלך בו זמנית. זה יראה לך את התיקיות הנסתרות.

- כדי להחביא אותם חזרה, לחץ על אותה צירוף מקשים במקלדת.
כיצד לשחזר תיקיות שנמחקו במק
אם אתה בטוח שהתיקייה הנדרשת נמחקה, עליך לבחור שיטת שחזור בהתאם למצבך ולהתקדם עם שחזור התיקייה.
שיטה 1:בדוק את סל המחזור שלך
לאחר שגילית שמחקת בטעות תיקייה חשובה, הדבר הראשון שעליך לעשות הוא לבדוק את סל המחזור שלך. כאשר אתה מוחק קובץ או תיקייה מה-Mac שלך, הוא מועבר ישירות לסל המחזור.
אז אם לא ריקנת את האשפה ב-Mac שלך לאחר מחיקת התיקייה, יש סיכוי טוב שהיא עדיין שם. הנה מה שאתה צריך לעשות כדי לשחזר תיקייה שנמחקה מהאשפה ב-Mac:
- הפעל את האשפה מה-Dock.
- עבור על הקבצים והתיקיות הנמצאים שם. כשתמצא את התיקייה החסרה, לחץ עם שני אצבעות על התיקייה בעזרת הטראקפד.
- מתוך התפריט הנפתח, בחר בהחזר. או פשוט גרור ושחרר את התיקייה מהאשפה אל תוך כל תיקייה שתרצה.

זהו! התיקייה החסרה תוחזר למיקום המקורי שלה.
שיטה 2:השתמש בתוכנת שחזור נתונים
אם כבר רוקנת את האשפה ב-Mac שלך והתיקייה שנמחקה נעלמה, עדיין יש קצת תקווה.
אחת האפשרויות העומדות לרשותך כעת היא להשתמש בתוכנת שחזור נתונים של גורמים חיצוניים עבור משימה זו. דיסק דריל היא דוגמה מעולה לכלי כזה, משום שהניווט בה פשוט למדי והיא יכולה לשחזר מבנה תיקיות עם מערכות קבצים שונות (exFAT, FAT32, NTFS, HFS ו-APFS).
חשוב: הפסק להשתמש ב-Mac שלך לאחר שהבנת שמחקת בטעות תיקייה. זה יעזור להימנע מדריסת נתונים.
כעת אתה מוכן להתקדם קדימה. הנה מה שעליך לעשות כדי לשחזר תיקיות שנמחקו לצמיתות במק באמצעות Disk Drill:
- הורד והתקן את Disk Drill. לאחר מכן לחץ על diskdrill.dmg ובצע את ההוראות המופיעות על המסך כדי להשלים את תהליך ההתקנה.
- הפעל את Disk Drill.
- תראה רשימה של התקנים זמינים על ה-Mac שלך. בחר את הכונן בו נמצאה התיקייה שנמחקה. לחץ על הכפתור חפש נתונים אבודים בפינה התחתית-ימנית של המסך.

- חכה עד שהסריקה תסתיים, או התחל לחפש את התיקייה שלך מיד. לאחר שתמצא את התיקייה הנחוצה, סמן לידה עם סימון כדי לבחור את כל הקבצים שהיא מכילה. לחץ על שחזר.

- ישאלו אותך לבחור את מיקום השחזור של התיקייה שלך. מומלץ לבחור מיקום שאינו על אותו הכונן. לחץ על הבא כדי להמשיך.

- ברגע שהתיקייה תשוחזר, תראה מסך שאומר שחזור נתונים הושלם. תוכל לצאת מ-Disk Drill או ללחוץ על הצג תוצאות ב-Finder כדי לראות את התיקייה ששוחזרה.
שיטה 3:שחזור התיקייה שלך מגיבוי פרטי זמן (Time Machine)
אם אתה משתמש ב-Time Machine לגיבוי ה-Mac שלך, תוכל להשתמש בכלי זה כדי לשחזר את התיקייה שאבדה. כלי זה מסוגל לשחזר קבצים ותיקיות שנמחקו כל עוד ביצעת גיבוי ל-Mac שלך לפני מחיקת התיקייה.
הנה איך לשחזר תיקייה שנמחקה ב-MacBook באמצעות Time Machine:
- חבר את הכונן שמכיל את הגיבוי ל-Mac שלך.
- פתח את התיקייה בה התיקיה שנמחקה נמצאת בעבר.
- מהתפריט בחלק העליון של המסך לחץ על סמל Time Machine. בחר Enter Time Machine.

- בצד ימין של המסך, השתמש בלוח הזמנים כדי לבחור את גרסת הגיבוי הנדרשת. אז תוכל להשתמש בסרגל החיפוש או לחפש ידנית את התיקייה הנחוצה.

- ברגע שמצאת את התיקייה שנמחקה, בחר בה, ולחץ על שחזר.
כעת תוכלו לגשת לתיקייה ששוחזרה ממיקומה המקורי.




