 Se la tua scheda SD continua a scollegarsi, diventa praticamente inutilizzabile. Il semplice atto di copiare file diventa pericoloso, poiché ogni volta che la scheda SD si smonta da sola, i tuoi dati sono a rischio di corruzione a causa di un trasferimento incompleto.
Se la tua scheda SD continua a scollegarsi, diventa praticamente inutilizzabile. Il semplice atto di copiare file diventa pericoloso, poiché ogni volta che la scheda SD si smonta da sola, i tuoi dati sono a rischio di corruzione a causa di un trasferimento incompleto.
Le schede SD e le microSD possono riscontrare questo problema. Per quanto possa essere frustrante, esistono delle soluzioni che puoi attuare. Se la tua scheda SD continua a smontarsi, questo articolo ti mostrerà quali potrebbero essere le cause e come risolverlo.
Perché la mia scheda SD continua a smontarsi?
Per scoprire perché la tua scheda SD si smonta casualmente, diamo prima un’occhiata ad alcune ragioni comuni che causano l’inizio di questo problema:
| Problema | Descrizione |
| 💀 Scheda SD difettosa | Performance irregolari, come montaggio incoerente, sono spesso associate a schede SD difettose. Anche se è nuovissima, c’è sempre la possibilità che la scheda SD sia sfuggita al controllo di qualità. |
| ❌ Incompatibilità | Assicurati di utilizzare la scheda SD corretta per il tuo dispositivo. Ad esempio, una Nintendo Switch ha una lista di schede microSD supportate che possono essere utilizzate con essa. Altre non sono garantite per funzionare. |
| 💥 Guasto hardware | Danni alla scheda SD o al vano scheda SD possono impedire una connessione stabile. Assicurati che il vano della scheda SD sia a filo con il dispositivo una volta inserita. La scheda SD non dovrebbe avere gioco una volta al suo posto. |
| 😷 Corruzione | Se la tua scheda SD si scollega durante la copia, potrebbe portare alla corruzione del file system o dei tuoi dati, risultando in ulteriori complicazioni. |
Certo, potrebbe anche essere che la tua scheda SD si stia avvicinando al termine della sua durata utile. La SD Association stima che le schede SD abbiano una durata di circa 10 anni, ma questo varia in base alla qualità della carta e all’uso che ne è stato fatto.
Come recuperare dati da una scheda SD che si smonta casualmente
Per garantire la sicurezza dei tuoi dati quando la tua scheda SD continua a smontarsi, dovresti prima recuperare i dati rimanenti prima di implementare qualsiasi soluzione. Tentare di risolvere il problema per primo potrebbe comportare una perdita permanente dei dati se non si sta attenti.
Per recuperare i dati, utilizzeremo lo strumento di recupero dati Disk Drill. Disk Drill è il nostro strumento preferito per il recupero dei dati, poiché ha dimostrato più volte di recuperare dati in modo rapido ed efficiente. Include anche una funzione gratuita chiamata Drive Backup, che utilizzeremo per creare una copia completa della tua scheda SD per recuperare i dati senza compromettere l’integrità dei dati originali.
Segui questi passaggi per recuperare i tuoi dati utilizzando Disk Drill:
- Scarica e installa Disk Drill.
- Fai clic su Backup del disco nel pannello di sinistra.
- Seleziona la tua scheda SD, poi fai clic su Backup Byte-per-Byte.

- Seleziona dove desideri memorizzare il backup, poi fai clic su OK.

- Torna alla sezione Recupero Dati nel pannello di sinistra, poi fai clic su Collega immagine disco. Seleziona l’immagine del backup Byte-per-Byte che hai appena creato.
- Seleziona l’immagine del disco, poi fai clic su Cerca dati persi.

- Fai clic su Esamina elementi trovati quando la scansione è completa.

- Seleziona i file che vuoi recuperare. La colonna Probabilità di recupero determina quanto è probabile un recupero di successo per ciascun file. Fai clic su Recupera quando sei pronto per recuperare i file.

- Specifica una destinazione di output che non sia sulla tua scheda SD, poi fai clic su Avanti per completare il recupero.

Come risolvere il problema di una scheda SD che continua a scollegarsi
Ora che i tuoi dati sono stati salvati per sicurezza, prova queste soluzioni per risolvere il problema della scheda SD che scompare.
Metodo 1:Inserisci la scheda SD in un altro dispositivo
Il primo passo che dovresti fare è provare la scheda SD con un altro dispositivo. Così facendo ti permette di isolare il problema. Ad esempio, se la tua microSD si smonta continuamente dal tuo dispositivo Android, inserendola in un altro dispositivo stabilirai dove risiede il difetto. Se funziona nell’altro dispositivo, allora c’è qualcosa che non va nel tuo dispositivo. Se il problema persiste, allora il problema è nella microSD.
Se hai fatto questo e il problema persiste, passa al metodo successivo.
Metodo 2: Verifica la Compatibilità tra la Scheda SD e il Dispositivo
Quando si utilizza una scheda SD incompatibile con il proprio dispositivo, potrebbe funzionare in modo irregolare. Le disconnessioni continue sono uno dei modi in cui questo si può manifestare. Ad esempio, le schede microSD e microSDHC sono considerate compatibili con le console Nintendo 3DS, mentre le SDXC e microSDXC non lo sono.
Consulta il manuale del tuo dispositivo per le specifiche esatte che la tua scheda SD dovrebbe avere per funzionare correttamente.
Metodo 3: Smonta e Rimonta la Scheda
Se la scheda SD del tuo Android continua a smontarsi, rimontarla potrebbe essere in grado di interrompere un loop legato al software che le causa di scollegarsi e ricollegarsi continuamente. Ti dà anche l’opportunità di ispezionare e pulire la scheda e lo slot della scheda.
Le istruzioni seguenti ti guideranno attraverso lo smontaggio e il rimontaggio di una scheda SD su un dispositivo Android:
- Apri l’app delle Impostazioni.
- Vai a Memoria.
- Tocca Smonta o Espelli (questi termini sono spesso usati in modo interscambiabile). Se non c’è l’opzione, potresti dover toccare prima la tua scheda SD, poi selezionare l’opzione.
- Rimuovi la tua scheda SD dal dispositivo e soffiaci su per rimuovere eventuali polveri o detriti che potrebbero ostacolare il contatto. Fai lo stesso per lo slot della scheda SD.
- Inserisci nuovamente la tua scheda SD nel dispositivo, poi tocca Monta.
Tieni presente che questo processo potrebbe apparire leggermente diverso in base al tuo dispositivo e alla versione di Android.
Metodo 4: Disabilita la gestione dell’energia per il lettore di schede esterno
Windows cerca attivamente di risparmiare energia, specialmente sui dispositivi alimentati a batteria come i laptop. Uno dei metodi utilizzati da Windows per conservare energia è spegnere i dispositivi esternamente connessi quando ritiene che non siano in uso. Tuttavia, ciò può causare alcuni problemi, in quanto a volte può spegnere in modo errato le porte USB che stai effettivamente utilizzando.
Per risolvere questo, ti mostreremo come disattivare la gestione dell’energia per il tuo lettore di schede esterno per impedire allo SD card di essere smontato automaticamente:
- Fai clic destro su Start e clicca Gestione Dispositivi.
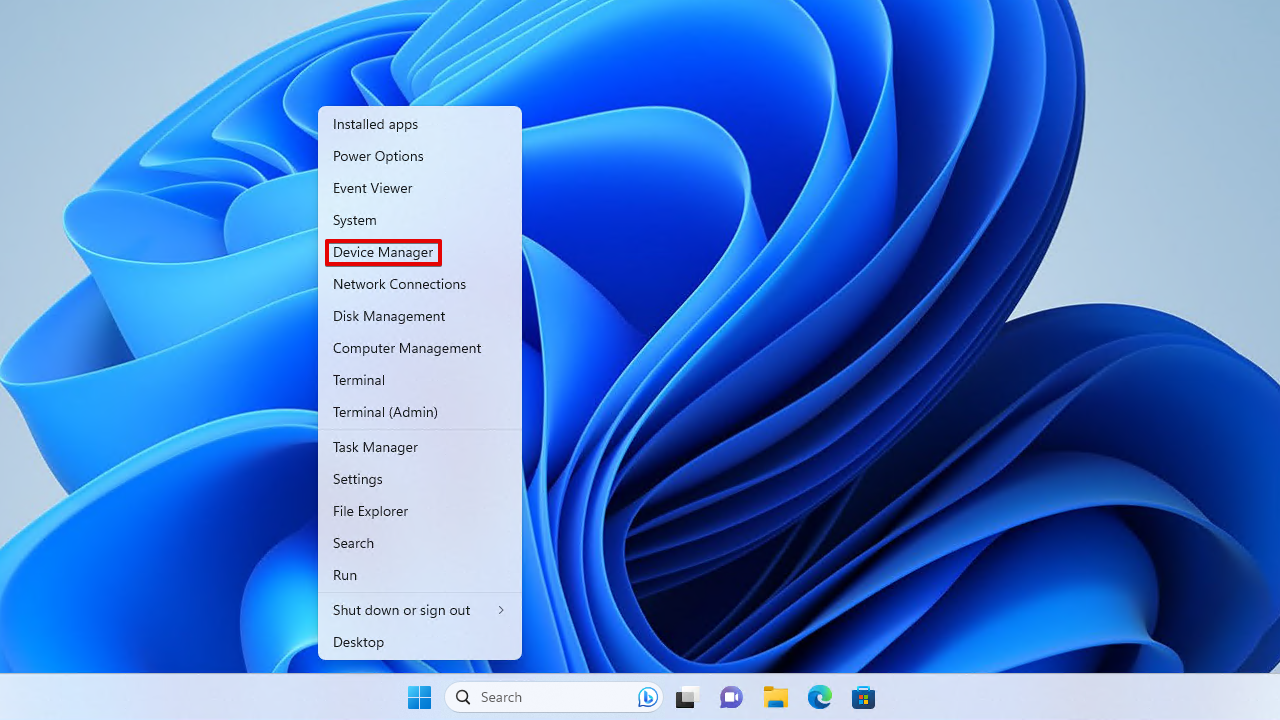
- Espandi il menu a tendina Controller USB (Universal Serial Bus). Fai clic destro sul tuo controller USB (USB Root Hub (USB3.0)) e clicca Proprietà.

- Clicca Gestione Alimentazione.

- Assicurati che Consenti al computer di spegnere questo dispositivo per risparmiare energia non sia selezionato e clicca OK.

Dovrai ripetere questi passaggi per qualsiasi altra porta USB su cui vuoi disattivare la gestione dell’energia.
Metodo 5: Formatta la scheda SD
Il formattazione è una soluzione che risolve una serie di problemi associati alla maggior parte dei dispositivi di memorizzazione. Consiste nel rinfrescare il file system della tua scheda SD, eliminando eventuali problemi e corruzioni ad essa associati. È sostanzialmente un reset per la tua scheda SD.
Questo processo elimina tutti i contenuti sulla scheda SD al momento. Pertanto, prima di procedere, assicurati di aver recuperato i dati dalla tua scheda per garantire che non vengano persi.
Formatta su PC
Windows offre molti modi per formattare la tua scheda SD. Le istruzioni sottostanti ti guideranno attraverso il processo di formattazione della tua scheda SD utilizzando la Gestione disco.
- Fare clic destro sul pulsante Start e selezionare Gestione Disco.

- Fare clic destro sul volume della scheda SD e selezionare Formatta.

- Dare un’etichetta alla scheda SD e scegliere il file system richiesto dal proprio dispositivo. Assicurarsi che Esegui una formattazione rapida sia selezionato, poi cliccare OK.

- Quando appare la finestra di conferma, cliccare OK.
Formatta su Android
Il processo esatto per formattare una scheda SD su Android può variare in base al dispositivo e alla versione di Android. Pertanto, le istruzioni riportate di seguito dovrebbero essere considerate come una linea guida. Se non sei sicuro, cerca le istruzioni esatte per il tuo modello di dispositivo.
- Apri le Impostazioni sul tuo dispositivo.

- Tocca Batteria e manutenzione dispositivo.

- Seleziona Memoria.

- Tocca i tre puntini in alto a destra e seleziona Avanzate.
- Seleziona la scheda SD.
- Tocca Formatta.
Metodo 6: Ripristino di Fabbrica del Dispositivo
Se a questo punto stai ancora pensando “Non capisco perché la mia scheda SD si smonta continuamente”, dovresti considerare il ripristino ai dati di fabbrica del dispositivo. Ad esempio, se la tua GoPro mostra un errore della scheda SD, ripristinarla alle impostazioni di fabbrica potrebbe risolvere il problema. Naturalmente, questo dovrebbe essere fatto solo una volta accertato che il problema è con il dispositivo e non con la scheda SD (poiché sarebbe inutile ripristinare il dispositivo se il problema è la scheda SD).
Poiché ogni dispositivo è diverso, consulta il manuale incluso nell’acquisto del tuo dispositivo per le istruzioni esatte sul ripristino delle impostazioni di fabbrica. In alternativa, controlla il sito web del produttore del tuo dispositivo.
Conclusione
Se la tua micro SD si smonta da sola, potrebbe essere dovuto a un difetto della micro SD, incompatibilità, un problema hardware o corruzione logica. Una volta che inizi a notare questo problema, dovresti eseguire immediatamente il recupero dei dati, in quanto non si può prevedere se la condizione della micro SD peggiorerà.
Per riparare la micro SD card, prova a collegarla ad un altro dispositivo per vedere se è un problema relativo al dispositivo. È anche una buona idea assicurarsi che il dispositivo sia compatibile con la tua SD card. Se la SD card non funziona ancora in un altro dispositivo e sai che è compatibile, prova a smontare e rimontare prima di disattivare la gestione dell’alimentazione per la porta USB a cui la stai collegando.
Se nessuna delle soluzioni che abbiamo menzionato ha funzionato, puoi sempre formattare la tua scheda SD per risolvere qualsiasi problema logico persistente o ripristinare il tuo dispositivo alle impostazioni di fabbrica.
Domande Frequenti
- Scheda SD o lettore di schede difettosi
- Driver obsoleti
- File system corrotto
- Apri Esplora File e fai clic su Questo PC.
- Fai clic con il tasto destro sulla tua scheda SD e fai clic su Espelli.
- Corruzione del file system
- Incompatibilità
- Danni fisici
- Un lettore di schede SD difettoso




