 Sin duda, tu USB ha sido un acompañante invaluable para llevar tus fotos, videos y música a dondequiera que vayas. Tan conveniente como es, todo esto se pone en duda cuando aparece un error desconocido que te impide acceder a tus datos.
Sin duda, tu USB ha sido un acompañante invaluable para llevar tus fotos, videos y música a dondequiera que vayas. Tan conveniente como es, todo esto se pone en duda cuando aparece un error desconocido que te impide acceder a tus datos.
Deberías revisar la salud de tu USB de vez en cuando para asegurarte de que no haya nada mal con él, ya que no hay garantía de que Windows te alertará sobre problemas a tiempo. Sigue leyendo para saber cómo revisar la salud de una memoria USB.
Cuándo revisar la salud de una memoria USB
Deberías verificar el estado de salud de la unidad USB si notas que se está comportando de manera inusual. Dichas indicaciones pueden incluir:
| Indicación | Descripción |
| 🐌 Rendimiento lento | Lo mismo es cierto si tu computadora comienza a ralentizarse una vez que se conecta el USB. |
| 👻 Los archivos desaparecen o se duplican | Los USB dañados pueden empezar a tener archivos y carpetas que desaparecen o se duplican sin intervención. |
| 💬 Aparecen mensajes de error | Presta atención a todos los mensajes de error que aparezcan cuando conectes tu USB. Esto incluye cualquier notificación donde Windows sugiere que revises o repares la unidad USB. |
| 🚫 Archivos o carpetas no se abren | Revisa una memoria USB si los archivos y carpetas almacenados en ella se niegan a abrirse. |
| 💥 Signos físicos de daño | Presta mucha atención al punto de conexión del USB. Además, busca cualquier daño que pueda exponer los componentes internos. |
| 🔌 Procesos de lectura-escritura interrumpidos | Si repentinamente perdiste energía mientras realizabas procesos de lectura-escritura en la unidad, revisa su salud inmediatamente. |
| 👤 Si fue comprado de un proveedor no verificado | Algunas unidades USB pueden modificarse para que parezca que tienen más capacidad de la que soportan. |
Cómo ver la información de la unidad USB
Es importante revisar la información de tu unidad USB y compararla con la información proporcionada por el fabricante. De esta manera, puedes verificar si tu USB te está dando una lectura precisa de su capacidad de almacenamiento.
Para verificar la información de tu unidad USB, puedes utilizar software de terceros como el Flash Drive Information Extractor de ANTSpec Software. Esto revisará la capacidad de la unidad USB, entre otras cosas. ¿No estás seguro de cuánto es en Bytes? Usa una herramienta de conversión de Bytes a Gigabytes.

Si compraste tu memoria USB de un vendedor no verificado, podría ser falsa. Es decir, podría estar modificada para aparentar tener más capacidad de la que realmente tiene, lo que puede corromper tus datos o dañar la tarjeta. Si tienes dudas sobre su autenticidad, utiliza Fake Flash Test para probarla.
Cómo verificar unidades USB en Windows
Después de confirmar que la información de tu unidad USB es correcta, consulta estos métodos sobre cómo verificar errores en la unidad USB.
Método 1: Verificación Visual
Comience con una verificación visual. Compruebe la carcasa del almacenamiento USB para ver si ha sido comprometida. Luego, dirija su atención al punto de conexión. ¿Está doblado? Aunque los puntos de conexión están diseñados para ser robustos (considerando que las unidades USB son intercambiables en caliente), un daño significativo puede hacer que los pines de datos dejen de funcionar. Peor aún, incluso pueden provocar un cortocircuito en el dispositivo, quemando la memoria y dejando la unidad USB inoperante. Finalmente, si su USB tiene luces indicadoras, vea si están funcionando cuando se conectan a la computadora.
Método 2: Símbolo del sistema (CMD)
CheckDisk es una herramienta confiable que puedes usar para escanear y reparar una unidad USB que ha encontrado problemas. Incluso puede arreglar sectores defectuosos del USB remapeándolos a otros que funcionen. Para usarlo, debes utilizar el Símbolo del sistema o aplicaciones similares como PowerShell o Terminal (para Windows 11).
Sigue estas instrucciones para ejecutar CheckDisk usando el Símbolo del sistema:
- Haz clic en Inicio y busca Símbolo del sistema. Abre el primer resultado.
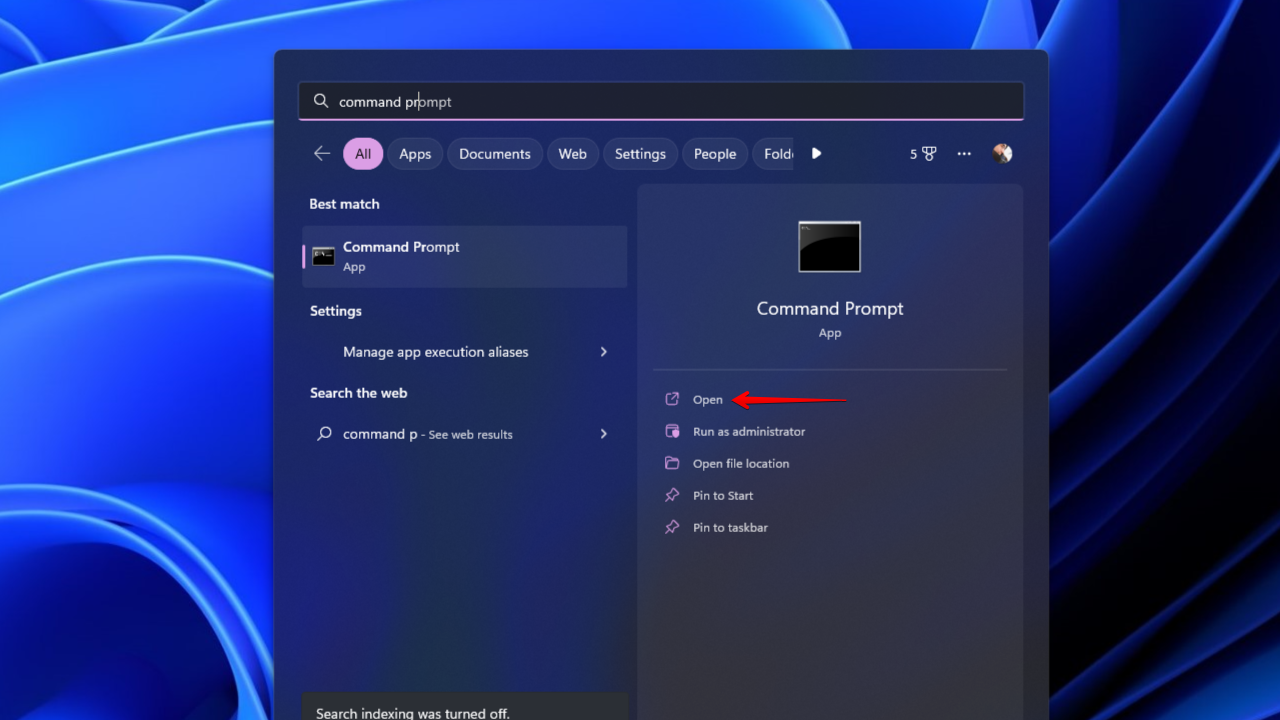
- Escribe
chkdsk *: /r. Reemplaza * con la letra de tu unidad USB. Presiona Enter.
Método 3: Análisis Antivirus
Asegúrate de que tu unidad USB no haya sido infectada con un virus. Puedes escanear la unidad USB en busca de virus utilizando la aplicación antivirus que viene con Seguridad de Windows, Antivirus de Microsoft Defender.
Sigue estos pasos para realizar un análisis en busca de virus utilizando Microsoft Defender:
- Abre el Explorador de archivos, haz clic derecho en tu unidad USB y luego clic en Examinar con Microsoft Defender. En Windows 11, necesitarás hacer clic en Mostrar más opciones primero. Esto realizará un análisis rápido automáticamente.

- Para un análisis más profundo y completo, selecciona Antivirus de Microsoft Defender (análisis sin conexión) y luego clic en Analizar ahora. El análisis sin conexión se ejecuta desde un entorno de confianza que está fuera del núcleo de Windows para apuntar a intentos de malware de sobrescribir el registro maestro de arranque.

Método 4: Verificación de Errores del Disco
La comprobación de errores de disco es esencialmente una interfaz gráfica para CheckDisk. Windows te permite realizar una comprobación de errores en unidades conectadas para errores relacionados con el sistema de archivos. Si detecta errores, también te dará la opción de corregirlos.
Así es como realizas la comprobación de errores en un disco en una memoria USB:
- Abre Explorador de Archivos, haz clic derecho en tu unidad USB y luego haz clic en Propiedades.

- Ve a la pestaña Herramientas y haz clic en Comprobar.

- Haz clic en Escanear y reparar unidad.

Método 5: Software de Terceros
La herramienta Check Flash fue desarrollada por Cherkes Mihail. Es una herramienta gratuita que fue diseñada para realizar varias tareas en unidades USB, como escanear en busca de errores y comprobar velocidades de lectura/escritura. El programa también crea un mapa de la unidad de tu USB, permitiéndote ver rápidamente cualquier sector defectuoso que se encuentre con el escaneo. Por defecto, el escaneo realizará una pasada completa, pero tienes algunas opciones para personalizar la duración del escaneo.
También cuenta con algunas otras características útiles. Además de las que hemos mencionado, el programa también te permite guardar una imagen de tu unidad USB y restaurarla si es necesario. También tienes la opción de realizar un borrado completo para eliminar de forma segura el contenido de la USB y asegurarte de que nada pueda recuperarse.
Sigue estos pasos para verificar tu unidad USB usando Check Flash:
- Descargar y extraer Check Flash. Abrir ChkFlsh.exe.
- Selecciona tu unidad USB de la lista desplegable.

- Haz clic en ¡Iniciar!. Examina los resultados.

Nota: Si no estás seguro de lo que indican los bloques de colores, haz clic en la pestaña Leyenda para ver su significado.
Cómo restaurar datos de una memoria USB corrupta
Si tu USB deja de funcionar antes de que veas señales que indiquen un fallo potencial, puedes intentar recuperar tus datos utilizando una herramienta de recuperación de datos como Disk Drill Data Recovery. Disk Drill es capaz de analizar tu unidad USB en busca de datos perdidos y recuperarlos. También cuenta con una herramienta de copia de seguridad byte-a-byte, que te permite tomar una instantánea de tu USB y recuperar datos desde ella. Después de todo, trabajar a partir de una copia es mucho más seguro.
Aquí te mostramos cómo puedes hacer una copia de seguridad de tu unidad USB y recuperar datos de ella:
- Descargar y abrir Disk Drill.
- Haz clic en Copia de seguridad de unidad.

- Selecciona la unidad USB y haz clic en Copia de seguridad Byte a byte.

- Nombra la copia de seguridad y especifica dónde guardarla. Haz clic en Aceptar.

- Vuelve a Dispositivos de almacenamiento y adjunta el archivo de imagen.

- Selecciona el archivo de imagen y haz clic en Buscar datos perdidos.

- Haz clic en Revisar elementos encontrados cuando el escaneo haya finalizado.

- Marca los archivos que deseas recuperar. Usa los filtros en la parte superior para organizar los resultados de la búsqueda. Cuando estés listo, haz clic en Recuperar.

- Selecciona una ubicación de recuperación apropiada y haz clic en Siguiente para completar la recuperación USB.

Tras la recuperación de datos, eres libre de reparar tu USB formateándolo con un nuevo sistema de archivos para sobrescribir cualquier daño que haya sufrido. Sin embargo, para casos más graves (como daños físicos), puede que necesites depender de un servicio de recuperación de datos para realizar una recuperación más profunda por ti.
Conclusión
Al verificar la salud de tu memoria USB, comienza escaneando la unidad con Flash Drive Information Extractor y compara los resultados con las especificaciones del fabricante para asegurarte de que la memoria USB sea legítima. Si todo está correcto, comienza con una inspección visual rápida para ver si hay alguna falla física. Luego puedes realizar múltiples pruebas para verificar su salud escaneándola con CheckDisk, comprobando si hay virus con Microsoft Defender y realizando la comprobación de errores de disco.
Si su unidad USB ya ha encontrado un error y dejó de funcionar, haga una copia de seguridad inmediatamente y recupere sus datos utilizando una herramienta de recuperación de datos como Disk Drill. Una vez que sus datos estén recuperados, formatee la unidad USB para restaurarla a su estado original. En adelante, practique buenos hábitos de gestión de datos al expulsar correctamente el USB y siempre tenga mucho cuidado al conectarlo o desconectarlo.
Preguntas Frecuentes
- Abre el Símbolo del sistema.
- Escribe chkdsk *: /r. Reemplaza * con la letra de tu unidad USB. Presiona Enter.
- Abre la terminal.
- Inserta tu USB.
- Escribe badblock -w -s -o error.log /dev/sdX.




