 Sans aucun doute, votre clé USB a été un compagnon inestimable pour transporter vos photos, vidéos et musiques partout où vous allez. Aussi pratique soit-elle, tout cela est remis en question lorsqu’une erreur inconnue apparaît et vous empêche d’accéder à vos données.
Sans aucun doute, votre clé USB a été un compagnon inestimable pour transporter vos photos, vidéos et musiques partout où vous allez. Aussi pratique soit-elle, tout cela est remis en question lorsqu’une erreur inconnue apparaît et vous empêche d’accéder à vos données.
Vous devriez vérifier l’état de votre clé USB de temps en temps pour vous assurer qu’il n’y a aucun problème avec celle-ci, car rien ne garantit que Windows vous alertera à temps en cas de problèmes. Continuez à lire pour découvrir comment vérifier l’état de santé de votre clé USB.
Quand vérifier la santé de votre clé USB
Vous devriez vérifier l’état du lecteur USB si et lorsque vous remarquez qu’il se comporte de manière inhabituelle. Ces indications peuvent inclure :
| Indication | Description |
| 🐌 Performances lentes | Il en va de même si votre ordinateur commence à ralentir une fois le USB connecté. |
| 👻 Fichiers qui disparaissent ou se dupliquent | Les USB endommagés peuvent voir leurs fichiers et dossiers commencer à disparaître ou se dupliquer sans intervention. |
| 💬 Des messages d’erreur s’affichent | Prêtez attention à tous les messages d’erreur qui apparaissent lorsque vous connectez votre USB. Cela inclut toutes les notifications où Windows suggère de vérifier ou réparer le lecteur USB. |
| 🚫 Les fichiers ou dossiers ne s’ouvrent pas | Vérifiez un lecteur flash si les fichiers et dossiers stockés dessus refusent de s’ouvrir. |
| 💥 Signes physiques de dommage | Portez une attention particulière au point de connexion USB. Vérifiez également tout dommage pouvant exposer les composants internes. |
| 🔌 Processus de lecture-écriture interrompus | Si vous avez soudainement perdu de l’alimentation électrique pendant l’exécution de processus de lecture-écriture sur le lecteur, vérifiez immédiatement son état de santé. |
| 👤 Si acheté auprès d’un vendeur non vérifié | Certains lecteurs USB peuvent être modifiés de sorte qu’ils semblent avoir plus de capacité qu’ils ne le supportent. |
Comment voir les informations d’un lecteur USB
Il est important de vérifier les informations de votre clé USB et de les comparer aux informations fournies par votre fabricant. Ainsi, vous pouvez voir si votre USB vous donne une lecture précise de sa capacité de stockage.
Pour vérifier les informations de votre clé USB, vous pouvez utiliser un logiciel tiers comme Flash Drive Information Extractor de ANTSpec Software. Cela permettra de vérifier la capacité de la clé USB, entre autres. Vous n’êtes pas sûr de la quantité en octets ? Utilisez un outil de conversion de Octets en Gigaoctets.

Si vous avez acheté votre clé USB auprès d’un vendeur non vérifié, elle pourrait être contrefaite. Autrement dit, elle pourrait être modifiée pour sembler avoir une capacité plus grande qu’elle ne l’est réellement, ce qui peut corrompre vos données ou faire planter la carte. Si vous avez des doutes quant à son authenticité, utilisez Fake Flash Test pour la tester.
Comment vérifier les clés USB sur Windows
Après avoir confirmé que les informations de votre clé USB sont correctes, consultez ces méthodes pour vérifier la présence d’erreurs sur votre clé USB.
Méthode 1 : Vérification Visuelle
Commencez par un contrôle visuel. Vérifiez le boîtier de stockage USB pour voir s’il a été endommagé. Ensuite, portez votre attention sur le point de connexion. Est-il tordu ? Bien que les points de connexion soient conçus pour être robustes (étant donné que les clés USB sont interchangeables à chaud), des dommages importants peuvent causer l’arrêt de fonctionnement des broches de données. Pire encore, ils peuvent même provoquer un court-circuit de l’appareil, grillant la mémoire et rendant la clé USB inopérante. Enfin, si votre USB a des témoins lumineux, vérifiez s’ils fonctionnent lorsqu’elle est connectée à l’ordinateur.
Méthode 2 : Invite de commandes (CMD)
CheckDisk est un outil fiable que vous pouvez utiliser pour analyser et réparer une clé USB qui a rencontré des problèmes. Il peut même réparer les secteurs défectueux de l’USB en les remappant sur des secteurs fonctionnels. Pour l’utiliser, vous devez utiliser l’invite de commande, ou d’autres applications similaires telles que PowerShell ou Terminal (pour Windows 11).
Suivez ces instructions pour exécuter CheckDisk à l’aide de l’invite de commande :
- Cliquez sur Démarrer et cherchez l’invite de commande. Ouvrez le premier résultat.
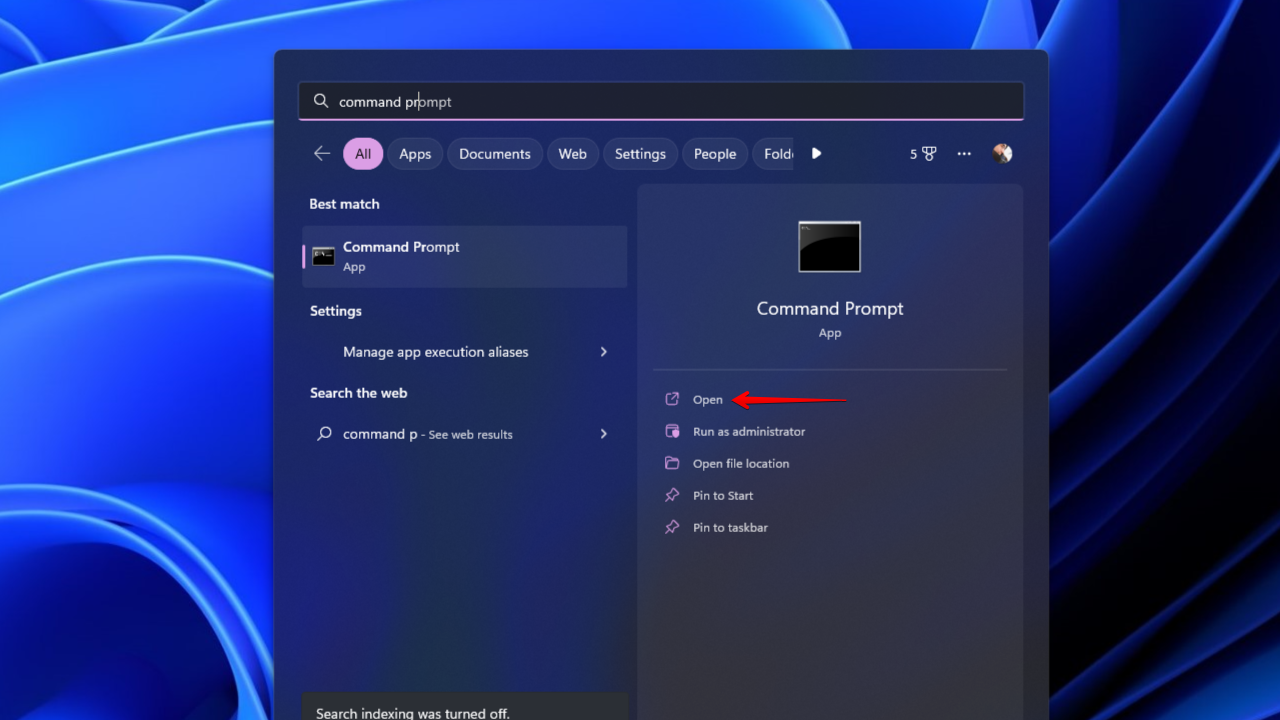
- Tapez
chkdsk *: /r. Remplacez * par la lettre de votre clé USB. Appuyez sur Entrée.
Méthode 3 : Analyse Antivirus
Assurez-vous que votre clé USB n’a pas été infectée par un virus. Vous pouvez analyser la clé USB à la recherche de virus en utilisant l’application antivirus fournie avec Sécurité Windows, Microsoft Defender Antivirus.
Suivez ces étapes pour effectuer une analyse à la recherche de virus en utilisant Microsoft Defender :
- Ouvrez l’Explorateur de fichiers, faites un clic droit sur votre clé USB, puis cliquez sur Analyser avec Microsoft Defender. Sur Windows 11, vous devrez d’abord cliquer sur Afficher plus d’options. Cela effectuera automatiquement une analyse rapide.

- Pour une analyse plus approfondie et complète, sélectionnez Antivirus Microsoft Defender (analyse hors ligne) puis cliquez sur Analyser maintenant. L’analyse hors ligne se déroule depuis un environnement de confiance qui est extérieur au noyau Windows pour cibler les tentatives de malwares d’écraser le master boot record.

Méthode 4 : Vérification des erreurs de disque
La vérification d’erreur de disque est essentiellement une interface utilisateur pour CheckDisk. Windows vous permet d’effectuer une vérification des erreurs sur les lecteurs connectés pour les erreurs liées au système de fichiers. S’il détecte des erreurs, il vous donnera également l’option de les réparer.
Voici comment vous effectuez la vérification des erreurs de disque sur une clé USB :
- Ouvrez l’Explorateur de fichiers, faites un clic droit sur votre clé USB, puis cliquez sur Propriétés.

- Allez à l’onglet Outils et cliquez sur Vérifier.

- Cliquez sur Analyser et réparer le lecteur.

Méthode 5 : Logiciels tiers
L’outil Check Flash a été développé par Cherkes Mihail. C’est un outil gratuit conçu pour effectuer diverses tâches sur les clés USB, comme l’analyse des erreurs et la vérification des vitesses de lecture/écriture. Le programme crée également une carte du lecteur de votre clé USB, ce qui vous permet de voir rapidement les secteurs défectueux détectés par l’analyse. Par défaut, l’analyse effectuera un seul passage complet, mais vous disposez de quelques options pour personnaliser la durée de l’analyse.
Il possède également d’autres fonctionnalités utiles. En plus de celles que nous avons mentionnées, le programme vous permet également de sauvegarder une image de votre clé USB et de la restaurer si nécessaire. Vous avez aussi la possibilité d’effectuer un effacement complet pour supprimer de manière sécurisée le contenu de la clé USB afin de garantir qu’aucune donnée ne puisse être récupérée.
Suivez ces étapes pour vérifier votre clé USB en utilisant Check Flash :
- Téléchargez et extrayez Check Flash. Ouvrez ChkFlsh.exe.
- Sélectionnez votre clé USB dans la liste déroulante.

- Cliquez sur Démarrer !. Examinez les résultats.

Remarque : Si vous ne savez pas ce que signifient les blocs colorés, cliquez sur l’onglet Légende pour avoir une explication.
Comment restaurer des données à partir d’une clé USB corrompue
Si votre clé USB cesse de fonctionner avant que vous ne voyiez des signes qui indiquent une défaillance potentielle, vous pouvez tenter de récupérer vos données en utilisant un outil de récupération de données tel que Disk Drill Data Recovery. Disk Drill est capable d’analyser votre clé USB à la recherche de données perdues et de les récupérer. Il possède également un outil de sauvegarde octet par octet, vous permettant de prendre un instantané de votre clé USB et de récupérer des données à partir de cela. Après tout, travailler à partir d’une copie est bien plus sûr.
Voici comment vous pouvez sauvegarder votre clé USB et récupérer des données à partir de celle-ci :
- Téléchargez et ouvrez Disk Drill.
- Cliquez sur Sauvegarde de Disque.

- Sélectionnez le lecteur USB, puis cliquez sur Sauvegarde Octet par Octet.

- Nommez la sauvegarde et spécifiez où la stocker. Cliquez sur OK.

- Revenez à Périphériques de Stockage et attachez le fichier image.

- Sélectionnez le fichier image et cliquez sur Scanner à la recherche de données perdues.

- Cliquez sur Examiner les éléments trouvés lorsque le scan est terminé.

- Marquez les fichiers que vous souhaitez récupérer. Utilisez les filtres en haut pour organiser les résultats de recherche. Lorsque vous êtes prêt, cliquez sur Récupérer.

- Sélectionnez un emplacement de récupération approprié et cliquez sur Suivant pour terminer la récupération USB.

Suite à la récupération de données, vous êtes libre de réparer votre clé USB en la formatant avec un nouveau système de fichiers pour écraser les dommages qu’elle a subis. Cependant, pour des cas plus graves (comme un dommage physique), vous pourriez avoir besoin de faire appel à un service de récupération de données pour effectuer une récupération plus approfondie pour vous.
Conclusion
Lors de la vérification de l’état de votre clé USB, commencez par la scanner avec Flash Drive Information Extractor et comparez les résultats aux spécifications du fabricant pour vous assurer que la clé USB est authentique. Si tout est correct, commencez par une inspection visuelle rapide pour voir s’il y a des défauts physiques. Vous pouvez ensuite effectuer plusieurs tests pour vérifier son état en la scannant avec CheckDisk, en vérifiant la présence de virus avec Microsoft Defender et en effectuant une vérification des erreurs disque.
Si votre clé USB a déjà rencontré une erreur et a cessé de fonctionner, sauvegardez-la immédiatement et récupérez vos données à l’aide d’un outil de récupération de données comme Disk Drill. Une fois vos données récupérées, formatez la clé USB pour la restaurer à son état d’origine. À l’avenir, adoptez de bonnes habitudes de gestion des données en éjectant la clé USB en toute sécurité et en faisant toujours preuve de précaution supplémentaire lors de la connexion ou déconnexion.
FAQ
- Ouvrez l'Invite de commandes.
- Tapez chkdsk *: /r. Remplacez * par la lettre de votre lecteur USB. Appuyez sur Entrée.
- Ouvrez le terminal.
- Insérez votre clé USB.
- Tapez badblock -w -s -o error.log /dev/sdX.




