 USB-stasjoner, så praktiske som de er, kan fortsatt forårsake mange hodepiner. Både logiske (programvare-relaterte) og fysiske (maskinvare-relaterte) problemer kan få USB-stasjonen din til å slutte å bli gjenkjent. Filssystem korrupsjon, dårlige blokker, inkompatible filsystemer – dette er noen av problemene som kan påvirke synligheten til stasjonen din, og kan få den til å vises som Ufordelt plass i Diskbehandling, selv om den inneholder data.
USB-stasjoner, så praktiske som de er, kan fortsatt forårsake mange hodepiner. Både logiske (programvare-relaterte) og fysiske (maskinvare-relaterte) problemer kan få USB-stasjonen din til å slutte å bli gjenkjent. Filssystem korrupsjon, dårlige blokker, inkompatible filsystemer – dette er noen av problemene som kan påvirke synligheten til stasjonen din, og kan få den til å vises som Ufordelt plass i Diskbehandling, selv om den inneholder data.
I denne artikkelen skal vi gå gjennom hva du kan gjøre for å gjenopprette data fra en USB-minnepinne som ikke oppdages på noen datamaskin, og hvordan du kan fikse det.
Hvordan gjenopprette data fra USB som ikke gjenkjennes
I mange tilfeller vil datamaskinen din sannsynligvis gjenkjenne USB-stasjonen til en viss grad. Sjekk Diskbehandling, og hvis den vises med riktig størrelse, er datagjenoppretting veldig mulig. Dataene er i sin nåværende tilstand fortsatt tilgjengelige, men ikke tilgjengelige gjennom tradisjonelle midler som Filutforsker. Men enhver handling du tar på USB-stasjonen (inkludert fikser) kan føre til at dataene blir ugjenopprettelige.
Før vi går inn på løsningene, kommer gjenoppretting først. For dette skal vi bruke datarekonstruksjonsverktøyet Disk Drill. Disk Drill kan identifisere en minnepinne som ikke vises og skanne den, direkte forbi vedvarende feilmeldinger, filsystemskader og annen logisk skade. Gratisversjonen lar deg skanne og forhåndsvise data gratis, men gjenoppretting utover 500 MB vil kreve Disk Drill PRO.
En USB som ikke blir gjenkjent, er et tegn på at enten logisk eller fysisk skade foreligger. I dette tilfellet er det best å jobbe fra en byte-til-byte sikkerhetskopi i stedet. Dette er en fullstendig kopi av din USB, som bevarer dens nåværende tilstand i tilfelle den svikter ytterligere. Disk Drill lar deg opprette og skanne dem gratis, bare vær oppmerksom på grensen for 500 MB gjenoppretting i gratisversjonen.
Følg instruksjonene nedenfor for å gjenopprette data fra en minnepinne som ikke gjenkjennes.
- Last ned og installer Disk Drill på datamaskinen din. Åpne det.

- Koble til USB-enheten din, velg den, og klikk deretter på Søk etter tapt data .

- Klikk på Gjennomgå funnet elementer når skanningen er fullført.

- Merk filene du vil gjenopprette. Kolonnen Recovery chances viser sannsynligheten for å lykkes med å gjenopprette hver fil. Du kan forhåndsvise en fil ved å dobbeltklikke på den. Når du er klar, klikker du på Gjenopprett .

- Velg lagringssted. Pass på at du ikke gjenoppretter dataene til samme USB, da det kan ødelegge den. Klikk Neste for å fullføre gjenopprettingen.

Når det er fullført, vil du bli møtt med en oversiktsskjerm som viser detaljer om gjenopprettingsprosessen. Du kan deretter gå til mappen du valgte for gjenoppretting og se filene dine.
Før feilsøking: Isoler problemet
Før du feilsøker, må du først identifisere hva som forårsaker problemet – mer spesifikt, om det er relatert til USB-stasjonen eller noe annet. Å bestemme kilden til problemet sparer mye tid som ellers kunne ha blitt brukt på å feilsøke områder som ikke er relevante.
Her er en enkel, men effektiv måte å isolere problemet på:
- Prøv USB-stasjonen i en annen port. USB-porten du bruker nå kan være deaktivert eller defekt. Hvis det fungerer i en annen, er det et problem med den spesifikke porten. Hvis ikke, gå videre til neste trinn.
- Prøv å koble USB-stasjonen til en annen PC. Det kan være et problem med tilkoblingen mellom USB-portene og hovedkortet. Eller det kan være et konfigurasjonsproblem som forhindrer at USB-enheten blir lest.
Å prøve de to stegene ovenfor er en god måte å bekrefte at problemet ligger hos USB-stasjonen selv og ingenting annet. Når det er bekreftet, kan vi gå videre til å fikse det med en av de neste løsningene.
Hvordan fikse en USB-minnepinne som ikke gjenkjennes
Når dataene dine er gjenopprettet og sikre, kan du gå videre til å reparere USB-stasjonen. Den nøyaktige metoden du bruker vil avhenge av hva som er galt med enheten din, så med tanke på rekkevidden av mulige problemer, har vi inkludert flere alternativer som viser hvordan du kan fikse en USB-flash-stasjon som ikke blir gjenkjent.
Metode 1: Koble direkte til hovedkortet
USB-portene på datamaskinens kabinett, som vanligvis er plassert foran eller på toppen, kobles til hovedkortet ved hjelp av interne ledninger. Disse ledningene kan ha blitt skadet på et tidspunkt, noe som resulterer i at alle enheter koblet til USB-portene på datamaskinkabinettet blir uleselige.
For å unngå dette, prøv å koble direkte til en av USB-portene på hovedkortet bak på datamaskinen din hvis USB-minnepinnen ikke gjenkjennes. På denne måten kan du sikre at du får en direkte forbindelse og unngår eventuelle komplikasjoner med den interne ledningen i datamaskinkabinettet.
Metode 2: Rengjør kontaktpunktene på USB-enheten
Fysisk rusk som støv og skitt kan bygge seg opp over tid. Dette kan føre til et lag med oppsamling som blokkerer forbindelsen mellom USB-enheten og USB-porten. Regelmessig rengjøring av USB-enheten og USB-portene kan forhindre dette.
Hvis du vil fjerne støv, bruk en luftblåser eller en boks med trykkluft for å blåse støvet ut. For andre, mer vedvarende hindringer, fukt lett en bomullspinne med isopropylalkohol og rengjør forsiktig USB-porten. Når du er ferdig, la det tørke helt før bruk. Vær oppmerksom på hvor delikate USB-tilkoblingene er, og rengjør kun USB-porter når enheten er slått av.
Metode 3: Feilsøking for maskinvare
Windows kommer med mange kraftige feilsøkingsverktøy som er designet for å rette spesifikke problemer. Feilsøkingsverktøyet for maskinvare og enheter kan skanne datamaskinen din for problemer knyttet til USB-en din og fikse dem slik at du kan få tilgang til en USB-stasjon som ikke gjenkjennes.
Microsoft vil fjerne disse feilsøkerverktøyene med neste oppdatering av Windows 11. Derfor vil denne løsningen bare være tilgjengelig for brukere som kjører Windows 11 versjon 22H2 eller eldre.
Bruk disse trinnene for å starte og kjøre feilsøkingsverktøyet for maskinvare og enheter.
- Høyreklikk Start og velg Windows PowerShell (Admin) . Klikk Ja hvis du blir bedt om det av UAC.

- Skriv
msdt.exe -id DeviceDiagnosticog trykk Skriv inn.
- Klikk Neste . Følg instruksjonene på skjermen basert på problemene som Windows oppdager.

Metode 4: Formater en ikke-gjenkjent USB
Formatering av en USB innebærer å oppdatere det eksisterende filsystemet eller legge til et nytt. Denne prosessen vil slette alle data som ligger på USB-en. Formatering har alltid vært en rask og effektiv metode for å fikse USB-minnepenner hvis de ikke blir detektert, da det i hovedsak betyr å gjenopprette dem til fabrikkinnstillinger.
Når du har gjenopprettet filene dine fra USB-en til en sikker plassering, vil du kanskje formatere den for å løse eventuelle problemer som forhindrer at den blir lest som normalt. Følg disse trinnene for å formatere en USB som ikke gjenkjennes.
- Høyreklikk Start og velg Diskbehandling .

- Høyreklikk USB-volumet ditt og klikk Formatere .

- Sørg for at Utfør en hurtigformatering er valgt. Endre Volumetikett , Filsystem og Tilordningsenhetsstørrelse om nødvendig. Trykk OK .

- Klikk OK når du blir bedt om å bekrefte handlingen.

Metode 5: Installer USB-kontrollere på nytt
En USB-kontroller er ansvarlig for å administrere alle dine USB-tilkoblede enheter, som tastaturet, musen og USB-minnepinnen. Den fungerer sammen med enhetens driver og hjelper systemet ditt med å forstå hvordan du skal bruke enheten. Uten den ville ingen av USB-enhetene dine fungere, selv med sine egne drivere.
Reinstallering av USB-kontrolleren kan også bidra til å gjenopprette kommunikasjon mellom systemet ditt og USB. Følg disse instruksjonene for å reinstallere USB-kontrolleren.
- Høyreklikk Start og klikk Enhetsbehandling .

- Utvid USB-kontrollere . Høyreklikk USB-kontrolleren din og klikk Avinstaller enhet . Når du blir bedt om det, klikk Avinstaller igjen.

- Gjenta trinn 2 for alle USB-kontrollere du ser under USB-kontrollere . Når du er ferdig, start datamaskinen på nytt for å tvinge driverne til å installere seg igjen.
Metode 6: Deaktiver innstillingen for selektiv USB-innstilling
Windows gjør det den kan for å spare strøm, spesielt på batteridrevne enheter som bærbare datamaskiner. USB Selective Suspend er en innstilling som lar Windows deaktivere ubrukte USB-porter i et forsøk på å redusere strømforbruket. Imidlertid kan denne innstillingen ofte forårsake problemer, da Windows noen ganger kan deaktivere porter som du faktisk ønsker å bruke.
For å fikse dette, må du deaktivere USB Selective Suspend-innstillingen i strømplanen din for å sikre at porten du kobler til er brukbar.
Følg disse trinnene for å deaktivere USB valgbar suspendering via Strømalternativer:
- Klikk Start . Søk etter “Kontrollpanel” og åpne det.

- Klikk Maskinvare og lyd .

- Klikk Strømalternativer .

- Klikk Endre planinnstillinger .

- Klikk Endre avanserte strøminnstillinger .

- Klikk på rullegardinmenyene USB-innstillinger deretter Innstilling for selektiv USB-innstilling . Endre verdiene til Deaktivert .

- Klikk Bruk , deretter OK .
Hvis du bytter til en annen strømplan, må denne innstillingen også oppdateres på den planen.
Metode 7: Deaktiver strømsparingsalternativet for USB-rotknutepunktet
USB-rotnavene dine har også egne innstillinger som bestemmer når de skal og ikke skal være aktivert for å spare strøm. Når strømsparingsalternativet er aktivert, vil Windows kunne slå av USB-porten for å spare strøm.
Igjen, Windows kan noen ganger deaktivere USB-portene selv når de er i bruk. Som et resultat vil ikke USB-enheten din bli gjenkjent når den er koblet til en deaktivert USB-port. Du kan forhindre at Windows gjør dette ved å manuelt deaktivere strømsparingsalternativet for hver USB-root-hub, som vi skal vise deg neste.
- Høyreklikk Start og klikk Enhetsbehandling .
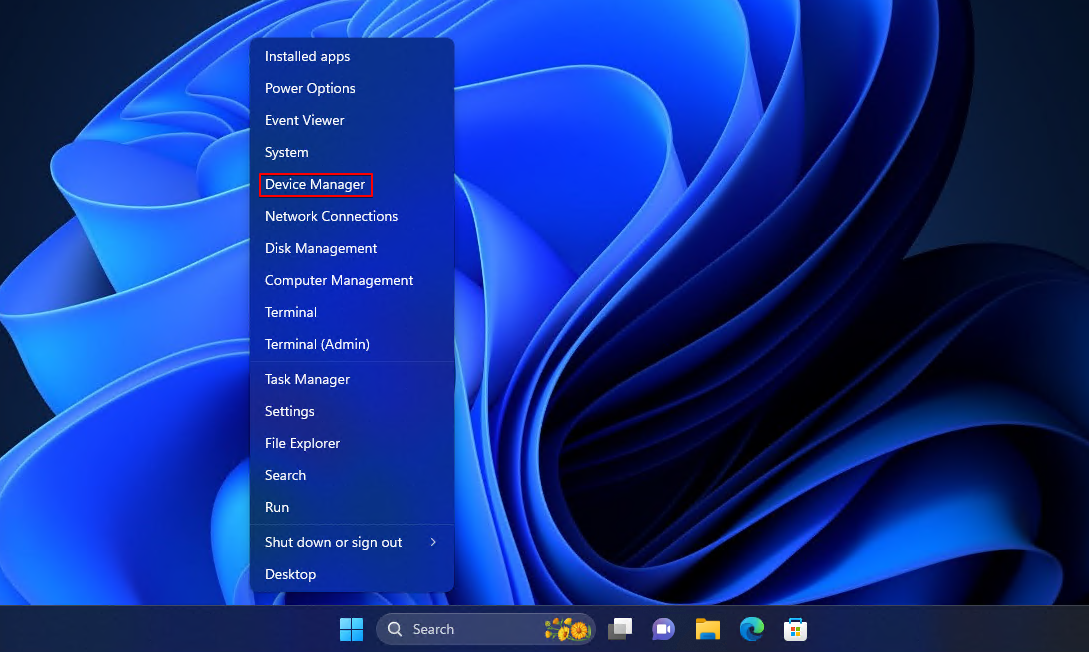
- Utvid USB-kontrollere og høyreklikk USB-rotknutepunkt . Klikk Egenskaper .

- Klikk Strømstyring , fjern deretter haken ved Tillat datamaskinen å slå av denne enheten for å spare strøm . Klikk OK .

Metode 8: Gå tilbake til et tidligere gjenopprettingspunkt
Hvis ingen av de tidligere metodene har fungert, kan du gjøre et siste forsøk på å fikse problemet ved å rulle systemet ditt tilbake til et tidligere tidspunkt.
Gjenopprettingspunkter er øyeblikksbilder som inneholder systeminnstillingene, driverne og programvaren din på tidspunktet for opprettelsen. Hvis dette problemet skyldes feil innstillinger, kan du gjenopprette systemet til et tidspunkt da USB-en fungerte som den skulle.
Gjenoppretting av systemet ditt med et gjenopprettingspunkt vil slette all programvare eller maskinvaredrivere du har installert siden tidspunktet det ble opprettet. Derfor bør du ta en sikkerhetskopi av alt du ønsker å beholde.
Følg disse trinnene for å gjenopprette systemet ditt ved å bruke Systemgjenoppretting:
- Klikk Start . Søk etter “Kontrollpanel” og åpne det.

- Endre visningsmodus til Små ikoner eller Store ikoner , og klikk deretter Gjenoppretting .

- Klikk Åpne Systemgjenoppretting .

- Klikk Neste .

- Velg et gjenopprettingspunkt og klikk Neste .

- Klikk Fullfør .

Veien Videre
USB-stasjoner er ikke ment å brukes til langtidslagring. Når du får sjansen, bør du sikkerhetskopiere dataene fra stasjonen til en annen lagringsenhet. For USB-stasjoner kan dette imidlertid være forståelig nok en ulempe, da USB-stasjonen sannsynligvis ikke er koblet til hele tiden for automatisk sikkerhetskopieringsplanlegging.
I stedet vil du bruke et program som kan sikkerhetskopiere USB-stasjonen når den er koblet til. Til dette er FreeFileSync et flott åpen kildekode-alternativ. Når det er konfigurert, bruker det RealTimeSync til å overvåke hvilke enheter som er koblet til PC-en din. Når USB-stasjonen kobles til, kopierer det dataene til en annen lagringsenhet etter ditt valg.




