 USB sürücüler, ne kadar kullanışlı olursa olsun, hala birçok baş ağrısına neden olabilir. Hem mantıksal (yazılımla ilgili) hem de fiziksel (donanımla ilgili) sorunlar, USB sürücünüzün tanınmamasına neden olabilir. Dosya sistemi bozulması, bozuk bloklar, uyumsuz dosya sistemleri – bunlar sürücünüzün görünürlüğünü etkileyebilecek ve veri içerse bile Disk Yönetimi’nde Ayrılmamış Alan olarak görünmesine neden olabilecek bazı sorunlardır.
USB sürücüler, ne kadar kullanışlı olursa olsun, hala birçok baş ağrısına neden olabilir. Hem mantıksal (yazılımla ilgili) hem de fiziksel (donanımla ilgili) sorunlar, USB sürücünüzün tanınmamasına neden olabilir. Dosya sistemi bozulması, bozuk bloklar, uyumsuz dosya sistemleri – bunlar sürücünüzün görünürlüğünü etkileyebilecek ve veri içerse bile Disk Yönetimi’nde Ayrılmamış Alan olarak görünmesine neden olabilecek bazı sorunlardır.
Bu makalede, hiçbir bilgisayarda tespit edilmeyen bir flash sürücüden veri kurtarmak için yapabileceğiniz şeyleri ve nasıl düzeltebileceğinizi ele alacağız.
Tanınmayan USB’den Nasıl Veri Kurtarılır
Çoğu durumda, bilgisayarınız USB sürücüsünü belirli bir ölçüde tanıyacaktır. Disk Yönetimi’ni kontrol edin ve doğru boyutla görünüyorsa, veri kurtarma çok mümkün olabilir. Veriler mevcut durumda hâlâ erişilebilir durumdadır, ancak Dosya Gezgini gibi geleneksel yöntemlerle erişilemez. Ancak, USB sürücüsü üzerinde yaptığınız herhangi bir işlem (düzeltmeler dahil) verilerin kurtarılamaz hale gelmesine neden olabilir.
Düzeltmelere geçmeden önce, öncelik kurtarmadır. Bunun için veri kurtarma aracı Disk Drill’i kullanacağız. Disk Drill, görünmeyen bir flash sürücüyü tanımlayabilir ve kalıcı hata mesajlarını, dosya sistemi bozulmalarını ve diğer mantıksal hasarları doğrudan atlayarak tarama yapabilir. Ücretsiz sürüm, verileri ücretsiz olarak taramanıza ve önizlemenize olanak tanır, ancak 500 MB’ın ötesindeki kurtarma işlemi için Disk Drill PRO gerekecektir.
Tanınmayan bir USB, mantıksal veya fiziksel hasarın bir belirtisidir. Bu durumda, bunun yerine byte-to-byte yedeklemeden çalışmak en iyisidir. Bu, USB’nizin tam bir kopyasıdır ve daha fazla arıza durumunda mevcut durumunu korur. Disk Drill, onları oluşturmanıza ve taramanıza ücretsiz olarak olanak tanır, sadece ücretsiz sürümün 500 MB kurtarma sınırını dikkate alın.
Aşağıda tanınmayan bir USB sürücüden veri kurtarmak için talimatları takip edin.
- İndir Disk Drill’i bilgisayarınıza kurun ve açın.

- USB sürücünüzü bağlayın, seçin ve ardından Kayıp verileri ara tıklayın.

- Tarama tamamlandıktan sonra Bulunan öğeleri incele tıklayın.

- Kurtarmak istediğiniz dosyaları işaretleyin. Kurtarılma şansı sütunu her dosyayı başarıyla kurtarma şansınızı gösterir. Ve, iki kez tıklayarak bir dosyayı önizleyebilirsiniz. Hazır olduğunuzda Kurtar tıklayın.

- Çıkış yerini seçin. Verileri aynı USB’ye kurtarmadığınızdan emin olun, çünkü bu veriyi bozabilir. Kurtarmayı bitirip tamamlamak için İleri’ye tıklayın.

Tamamlandığında, kurtarma sürecini ayrıntılarıyla açıklayan bir genel bakış ekranı ile karşılaşacaksınız. Ardından, kurtarma için seçtiğiniz klasöre giderek dosyalarınızı görebilirsiniz.
Sorun Giderme Öncesi: Sorunu İzole Edin
Sorun gidermeden önce, soruna neyin sebep olduğunu belirlemeniz gerekir – daha özel olarak, bunun USB sürücüyle mi yoksa başka bir şeyle mi ilgili olduğunu belirlemelisiniz. Sorunun kaynağını belirlemek, aksi takdirde alakalı olmayan alanlarda sorun giderme için harcanabilecek çok zamanı azaltır.
İşte sorunu izole etmenin basit ama etkili bir yolu:
- USB sürücüsünü farklı bir porta takmayı deneyin. Şu anda kullandığınız USB portu devre dışı kalmış veya arızalı olabilir. Başka bir portta çalışıyorsa, sorun o belirli porttadır. Çalışmıyorsa, bir sonraki adıma geçin.
- USB sürücüsünü başka bir PC’ye bağlamayı deneyin. USB portlarınız ile anakart arasındaki bağlantıda bir sorun olabilir. Ya da, bir yapılandırma sorunu USB sürücüsünün okunmasını engelliyor olabilir.
Yukarıdaki iki adımı denemek, sorunun USB sürücüsünden kaynaklandığını ve başka bir şeyle ilgili olmadığını doğrulamak için iyi bir yoldur. Bu tespit edildikten sonra, aşağıdaki çözümlerden biriyle sorunu çözmeye geçebiliriz.
Tanınmayan Bir USB Flash Sürücü Nasıl Onarılır
Verileriniz kurtarıldıktan ve güvene alındıktan sonra, USB sürücüsünü düzeltmeye geçebilirsiniz. Kullanacağınız kesin yöntem, cihazınızdaki sorunun ne olduğuna bağlıdır, bu nedenle olası sorunların çeşitliliği göz önüne alındığında, tanınmayan bir USB flash sürücünün nasıl düzeltileceğini gösteren birkaç seçenek ekledik.
Yöntem 1: Doğrudan Anakart’a Bağlan
Bilgisayarınızın kasasındaki, genellikle ön veya üst kısımda bulunan USB portları, anakartınıza dahili kablolar kullanarak bağlanır. Bu kablolar, herhangi bir noktada hasar almış olabilir ve bu durumda, kasa üzerindeki USB portlarına bağlanan herhangi bir cihaz okunamaz hale gelebilir.
Bunu önlemek için, USB bellek sürücünüz tanınmıyorsa, bilgisayarınızın arka panelindeki anakartınıza doğrudan bağlı olan USB portlarından birine bağlamayı deneyin. Bu şekilde, doğrudan bir bağlantı sağladığınızdan ve bilgisayar kasanızın iç bağlantılarında herhangi bir sorun yaşamayacağınızdan emin olabilirsiniz.
Yöntem 2: USB Temas Noktalarını Temizleyin
Fiziksel kalıntılar, toz ve kir gibi, zamanla birikebilir. Bu, USB sürücünüz ile USB portu arasındaki bağlantıyı engelleyen birikintilere yol açabilir. USB ve USB portlarınızı düzenli olarak temizlemek bunu önleyebilir.
Tozu temizlemek istiyorsanız, tozu üflemek için bir hava püskürtücü veya sıkıştırılmış hava kutusu kullanın. Diğer, daha inatçı engeller için bir pamuklu çubuğu hafifçe izopropil alkolle ıslatın ve USB’yi veya bağlantı noktasını nazikçe temizleyin. İşlem tamamlandıktan sonra, kullanmadan önce tamamen kurumasına izin verin. USB bağlantılarının ne kadar hassas olduğunu unutmayın ve yalnızca cihaz kapalıyken USB bağlantı noktalarını temizleyin.
Yöntem 3: Donanım Sorun Giderici
Windows, belirli sorunları hedefleyecek şekilde tasarlanmış birçok güçlü sorun gidericiyle birlikte gelir. Donanım ve Aygıtlar sorun giderici, bilgisayarınızı USB ile ilgili sorunlar için tarayabilir ve tanımadığı bir USB sürücüsüne erişebilmeniz için bu sorunları düzeltebilir.
Microsoft, Windows 11’in bir sonraki güncellemesi ile bu sorun gidericileri kaldıracak. Bu nedenle, bu çözüm yalnızca Windows 11 sürüm 22H2 veya daha eski sürümlerini kullanan kullanıcılar için geçerli olacaktır.
Bu adımları kullanarak Donanım ve Aygıtlar sorun gidericisini başlatın ve çalıştırın.
- Başlat üzerine sağ tıklayın ve Windows PowerShell (Yönetici) seçin. UAC tarafından sorulursa Evet tıklayın.

msdt.exe -id DeviceDiagnosticyazın ve Girin. tuşuna basın.
- Sonraki tıklayın. Windows tarafından bulunan sorunlara göre ekrandaki talimatları izleyin.

Yöntem 4: Tanınmayan Bir USB’yi Formatlayın
Bir USB’yi formatlama mevcut dosya sistemini yenilemeyi veya yeni bir tane eklemeyi içerir. Bu işlem herhangi bir veriyi silecektir USB üzerinde bulunan. Formatlama, tespit edilmezse USB flash sürücüleri düzeltmenin her zaman hızlı ve etkili bir yöntemi olmuştur, çünkü temelde onu fabrika ayarlarına geri yüklemektir.
Dosyalarınızı USB’den güvenli bir yere kurtardıktan sonra, normal şekilde okunmasını engelleyen sorunları düzeltmek için formatlamak isteyebilirsiniz. Tanınmayan bir USB’yi formatlamak için şu adımları izleyin.
- Başlat üzerine sağ tıklayın ve Disk Yönetimi ‘i seçin.

- USB sürücünüzün üzerine sağ tıklayın ve Formatla ‘a tıklayın.

- Hızlı format gerçekleştir ‘nin seçili olduğundan emin olun. Gerekirse Sürücü etiketi , Dosya sistemi , ve Tahsis birimi boyutu ‘ü değiştirin. Tamam ‘e basın.

- İşlemi onaylamanız istendiğinde Tamam ‘e tıklayın.

Yöntem 5: USB Denetleyicilerini Yeniden Yükleyin
Bir USB denetleyicisi, klavyeniz, fareniz ve USB flash sürücünüz gibi tüm USB bağlantılı cihazlarınızı yönetmekten sorumludur. Bu, cihazınızın sürücüsü ile birlikte çalışır ve sisteminizin cihazı nasıl kullanacağını anlamasına yardımcı olur. Onsuz, kendi sürücülerine sahip olsalar bile hiçbir USB cihazınız çalışmaz.
USB denetleyicinizi yeniden yüklemek, sisteminiz ile USB arasında iletişimi yeniden kurmaya da yardımcı olabilir. USB denetleyicinizi yeniden yüklemek için aşağıdaki talimatları takip edin.
- Başlat üzerine sağ tıklayın ve Aygıt Yöneticisi ‘u tıklayın.

- Evrensel Seri Veri Yolu denetleyicileri ‘yi genişletin. USB denetleyicinize sağ tıklayın ve Cihazı kaldır ‘yi tıklayın. İstendiğinde, tekrar Kaldır ‘ü tıklayın.

- Evrensel Seri Veri Yolu denetleyicileri altında gördüğünüz tüm USB denetleyicileri için adım 2’yi tekrarlayın. Tamamlandığında, sürücülerin yeniden yüklenmesini zorlamak için bilgisayarınızı yeniden başlatın.
Yöntem 6: USB Seçici Askıya Alma Ayarını Devre Dışı Bırakma
Windows, özellikle dizüstü bilgisayarlar gibi pil ile çalışan cihazlarda gücü korumak için elinden geleni yapar. USB Seçici Askıya Alma, Windows’un güç tüketimini azaltma girişimi olarak kullanılmayan USB portlarını devre dışı bırakmasına izin veren bir ayardır. Ancak, bu ayar genellikle sorunlara neden olabilir çünkü Windows bazen aslında kullanmak istediğiniz portları devre dışı bırakabilir.
Bu sorunu çözmek için, bağlantı kurduğunuz portun kullanılabilir olmasını sağlamak amacıyla güç planınızda USB Seçici Askıya Alma ayarını devre dışı bırakmanız gerekecektir.
Bu adımları izleyerek Güç Seçenekleri üzerinden USB Seçmeli Askıya Almayı devre dışı bırakın:
- Başlat Öğesine tıklayın. “Denetim Masası”nı arayın ve açın.

- Donanım ve Ses Öğesine tıklayın.

- Güç Seçenekleri Öğesine tıklayın.

- Plan ayarlarını değiştir Öğesine tıklayın.

- Gelişmiş güç ayarlarını değiştir Öğesine tıklayın.

- Açılır menülere USB ayarları ve ardından USB seçici durdurma ayarı öğesine tıklayın. Değerleri Devre Dışı olarak değiştirin.

- Uygula öğesine, ardından Tamam öğesine tıklayın.
Başka bir güç planına geçerseniz, bu ayarın o planda da güncellenmesi gerekecektir.
Yöntem 7: USB Kök Hub İçin Güç Tasarrufu Seçeneğini Devre Dışı Bırakın
USB Kök Hub’larınız ayrıca güç tasarrufu sağlamak için ne zaman etkinleştirilmesi veya devre dışı bırakılması gerektiğini belirleyen kendi ayarlarına sahiptir. Güç tasarrufu seçeneği etkinleştirildiğinde, Windows güç tasarrufu sağlamak amacıyla USB portunu kapatma yeteneğine sahip olacaktır.
Yine de, Windows bazen USB portlarını kullanıldıklarında bile devre dışı bırakabilir. Sonuç olarak, devre dışı bırakılmış bir USB porta bağlandığında USB sürücünüz tanınmayacaktır. Bir sonraki adımda göstereceğimiz gibi, her bir USB Root Hub için güç tasarrufu seçeneğini elle devre dışı bırakarak Windows’un bunu yapmasını önleyebilirsiniz.
- Başlat öğesine sağ tıklayın ve Aygıt Yöneticisi öğesine tıklayın.
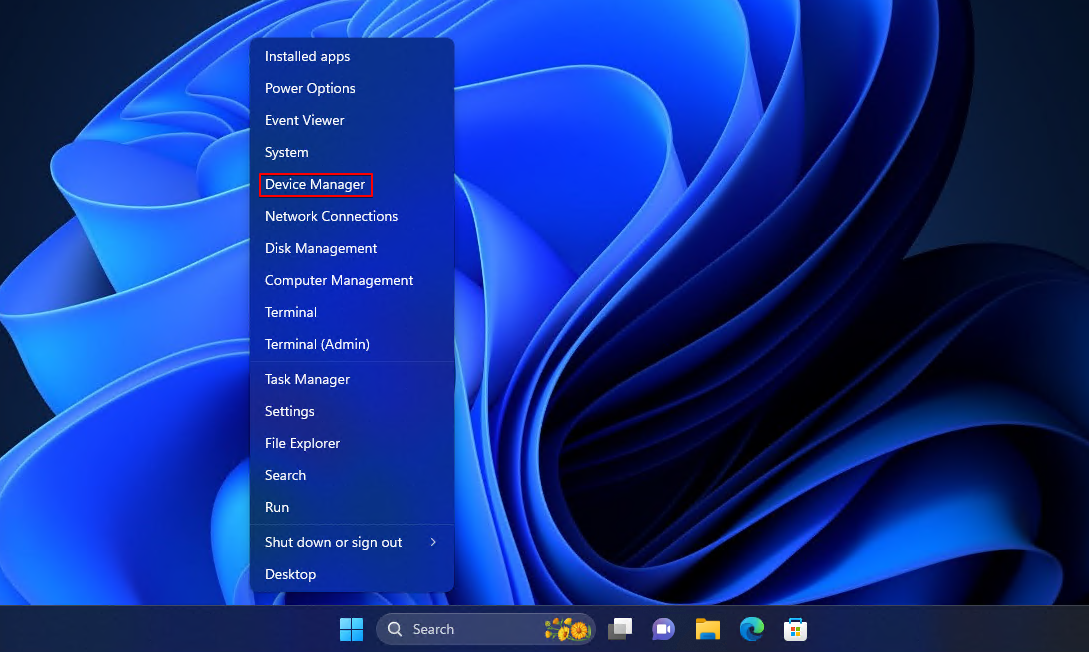
- Evrensel Seri Veri Yolu denetleyicileri öğesini genişletin ve USB Kök Hubu öğesine sağ tıklayın. Özellikler öğesine tıklayın.

- Güç Yönetimi öğesine tıklayın, ardından Bilgisayara güç tasarrufu için bu aygıtı kapatma izni ver öğesinin işaretini kaldırın. Tamam öğesine tıklayın.

Yöntem 8: Önceki Bir Geri Yükleme Noktasına Geri Dönün
Önceki yöntemlerin hiçbiri işe yaramadıysa, sorunu çözmek için sisteminizi önceki bir zamana geri alarak son bir çaba gösterebilirsiniz.
Geri yükleme noktaları , oluşturuldukları zamandaki sistem ayarlarınızı, sürücülerinizi ve yazılımlarınızı içeren anlık görüntülerdir. Bu sorun yanlış ayarlardan kaynaklanıyorsa, USB’nin düzgün çalıştığı bir zamana sisteminizi geri yükleyebilirsiniz.
Sistem geri yükleme noktası kullanarak geri yükleme yapmak, oluşturulduğu tarihten bu yana yüklediğiniz yazılım veya donanım sürücülerinin silinmesine neden olacaktır. Bu nedenle, saklamak istediğiniz her şeyin bir yedeğini alın.
Sistem Geri Yükleme kullanarak sisteminizi geri yüklemek için şu adımları izleyin:
- Başlat ‘a tıklayın. “Kontrol Paneli” arayın ve açın.

- Görünüm modunu Küçük simgeler veya Büyük simgeler olarak değiştirin, ardından Kurtarma ‘ye tıklayın.

- Sistem Geri Yükleme’yi Aç ‘e tıklayın.

- Sonraki ‘e tıklayın.

- Bir geri yükleme noktasını seçin ve Sonraki ‘e tıklayın.

- Bitir ‘e tıklayın.

İlerisi İçin Sonraki Adımlar
USB sürücüler uzun süreli depolama için tasarlanmamıştır. Fırsatını bulduğunuzda, sürücüdeki verileri başka bir depolama cihazına yedeklemelisiniz. Ancak USB sürücüler için bu anlaşılabilir bir şekilde zahmetli olabilir, çünkü USB sürücü sürekli bağlı olmayacağından otomatik yedekleme programlarına dahil edilmesi olası değildir.
Bunun yerine, USB sürücü bağlandığında yedekleme yapabilecek bir program kullanmak isteyeceksiniz. Bunun için, FreeFileSync harika bir açık kaynak seçeneğidir. Yapılandırıldığında, PC’nize hangi cihazların bağlı olduğunu izlemek için RealTimeSync kullanır. USB sürücü bağlandığında, verileri seçtiğiniz başka bir depolama cihazına kopyalar.




