
After hours of writing and editing, your computer decides to crash, or you accidentally delete the very same file you’ve been working on so hard. Sounds like a nightmare, right? Unfortunately, anyone can experience it, which is why we’ve put together this list of tried-and-tested ways to recover a deleted Word document on Windows.
Why Did My Word Document Disappear?
Are you rummaging through your computer, wondering why on earth your precious Word document just vanished into thin air? Before we dive into how to recover your Word file, it’s crucial to answer one important question: why did my Word document disappear?
The reasons for your Word document’s unexpected disappearance can range from simple human error to more complex hardware issues. Here’s a table to help you pinpoint the potential cause and guide you to the solution. Just click on the provided links to jump to the relevant section of the article.
| Reason | Description | Possible Solution |
| 🧍♂️ Human Error | Perhaps you closed Word without saving your document, or you moved the document to another place and can’t seem to find it now. It happens to the best of us, and there’s no need to beat yourself up over it because solutions exist. | Try to “Undo Deletion of Word File” or “Use Data Recovery Software.” Alternatively, you can “Find Lost Word Document from Start Menu” or “Manually Restore Unsaved Document from AutoRecover Folder.” |
| 🧍♂️ Software Crash | This refers to when your Word program or even your entire operating system suddenly stops working, forcing you to restart. In these cases, any unsaved work can disappear, leaving you with a cold sweat and a blank screen. | The “Automatically Recover Unsaved Documents from the Document Recovery Section” method can be a lifesaver in this situation. Also, “Use Data Recovery Software” to find any lost files. |
| 🔔 Forced System Update | Sometimes, your computer decides to update its system at the most inconvenient times (like when you’re in the middle of editing your document), and it fails to save your work before rebooting. | Try to “Recover Word Document from Temporary File” or “Restore Deleted or Overwritten Document from Local Previous Version.” If you’ve synced your work with OneDrive, “Recover Overwritten Document from OneDrive Version History” could come in handy. |
| 💥 Power Surge | If your home or office experiences a sudden spike in electrical power, this can cause your computer to turn off unexpectedly. Any unsaved Word documents could be lost in the process. | The “Recover Word Document from Temporary File” method might help here, as can the “Use of Data Recovery Software.” |
| 🕷️ Malware Attack | Viruses and malware can cause havoc on your system, including making your documents disappear. You might not even realize your computer is under attack until you notice your files are missing. | If your documents were synced to OneDrive, you might be in luck—try to “Recover Deleted Document from OneDrive Backup.” Also, don’t forget that you can “Restore Deleted Word Document from Recycle Bin” and “Unhide Disappeared Word Document.” Of course, you can always “Use Data Recovery Software” to see both hidden and deleted files. |
| 💿 Hardware Issues | Hardware problems like sudden computer shutdown, restart, or bad sectors on a drive can lead to the disappearance of Word documents. Hardware failures are less common, but they can be more difficult to resolve when they happen. | When hardware issues occur, your safest bet is to recover from your backups. Try to “Recover Deleted Document from OneDrive Backup” if you’ve been syncing your documents to the cloud. |
Remember, as discouraging as it might be to lose a document, you’ve got a good chance to get it back, especially if you act fast and follow the right steps.
Can I Retrieve a Word Document?
You’re probably asking yourself, “Can I actually retrieve my Word document?” and the answer is a resounding, “Yes!” But how so, you may wonder? Let’s break it down.
When you encounter a Word document closed without saving or you accidentally delete a Word file yourself, it’s not immediately wiped from your hard drive. Instead, the system marks the file’s location as free space, ready to be overwritten by new data. The old file remains hidden on your hard drive until new data is saved over it. This means that your deleted Word document is still somewhere out there in the digital world of your computer, waiting to be recovered.
Moreover, Microsoft Word creates a temporary copy of your document as you work. These are known as Word temp files. This temporary file is used to overwrite the existing document when you hit ‘Save’, or to create a new .docx file. After saving, the temporary file gets deleted. But here’s the thing: sometimes these temporary files can still be recovered even after deletion.
Last but certainly not least, Word has built-in backup features known as AutoRecover that automatically save versions of your document at intervals. These backups can often be used to recover your work if the original file goes missing. This is a handy way to recover a Word document that was not saved.
But remember, the key factor in all of this is speed. The quicker you act to recover your document, the less likely it is that the file will be overwritten and permanently lost. So, if you’re dealing with a missing Word document, it’s crucial to stop using your hard drive to prevent any overwriting. Time is of the essence!
How to Recover Word Documents on Windows
Okay, we’ve covered why Word documents can disappear and reassured you that there’s a solid chance you can retrieve your missing masterpiece. So, what’s next? It’s time to roll up our sleeves and dive into the practical steps you can take to recover your Word documents on Windows.
Method 1:Use Data Recovery Software
If you’re wondering how to restore an unsaved Word document, then data recovery software is almost always the best solution to start with.
Leading data recovery software applications like Disk Drill, our tool of choice, can find and recover not only permanently deleted Word documents and their temporary copies but also existing documents that are nowhere to be found (because they’ve been misplaced or hidden).
To recover your missing Word document using Disk Drill for Windows:
- Download Disk Drill from its website and install it.
- Launch Disk Drill, select your storage device, and click the Search for lost data button.
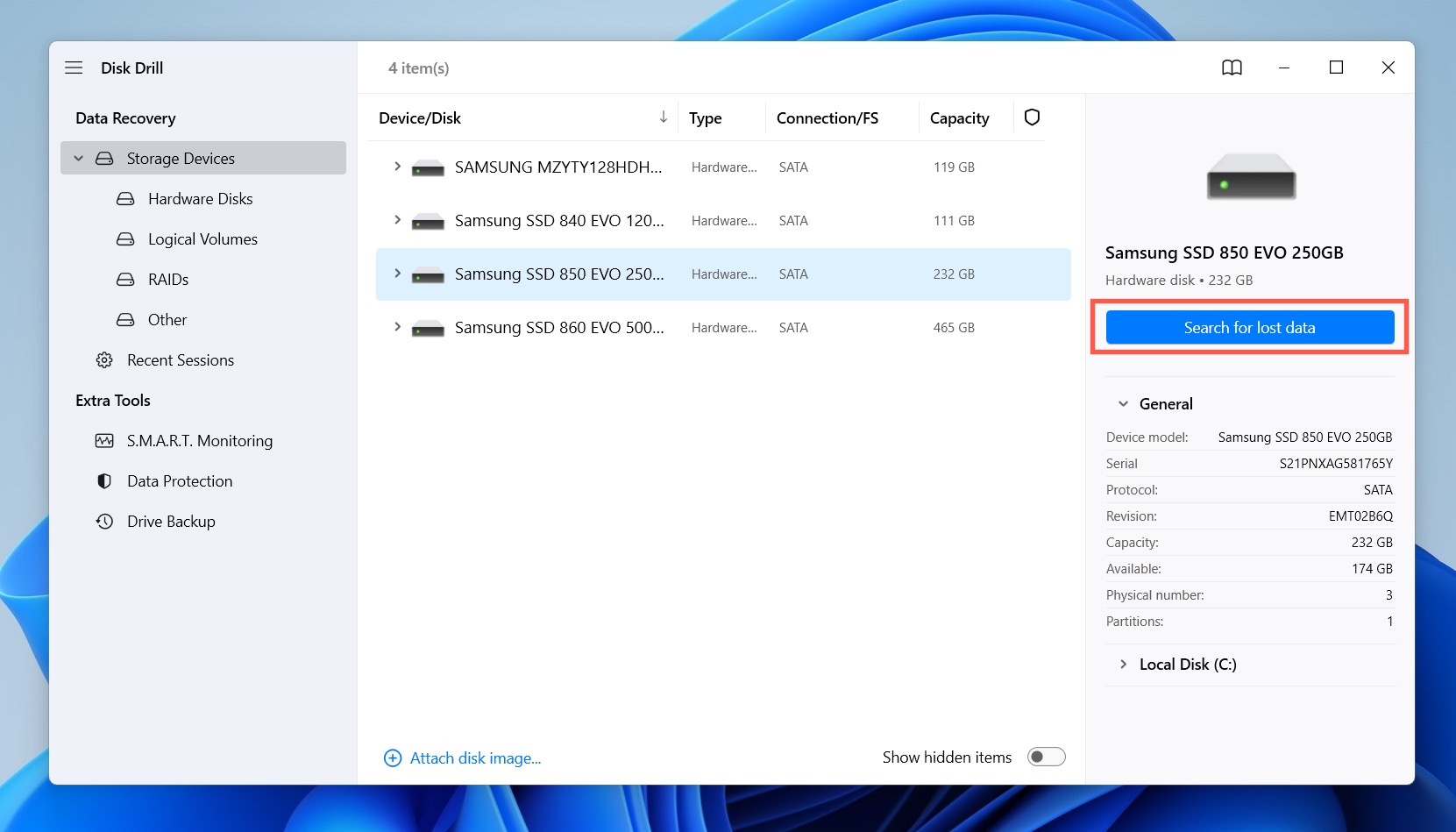
- Wait for Disk Drill to finish scanning and then display the scan results.
- Take advantage of Disk Drill’s filters to narrow down the scan results to the relevant document or backup file formats, such as .doc .docx .tmp or .asd.
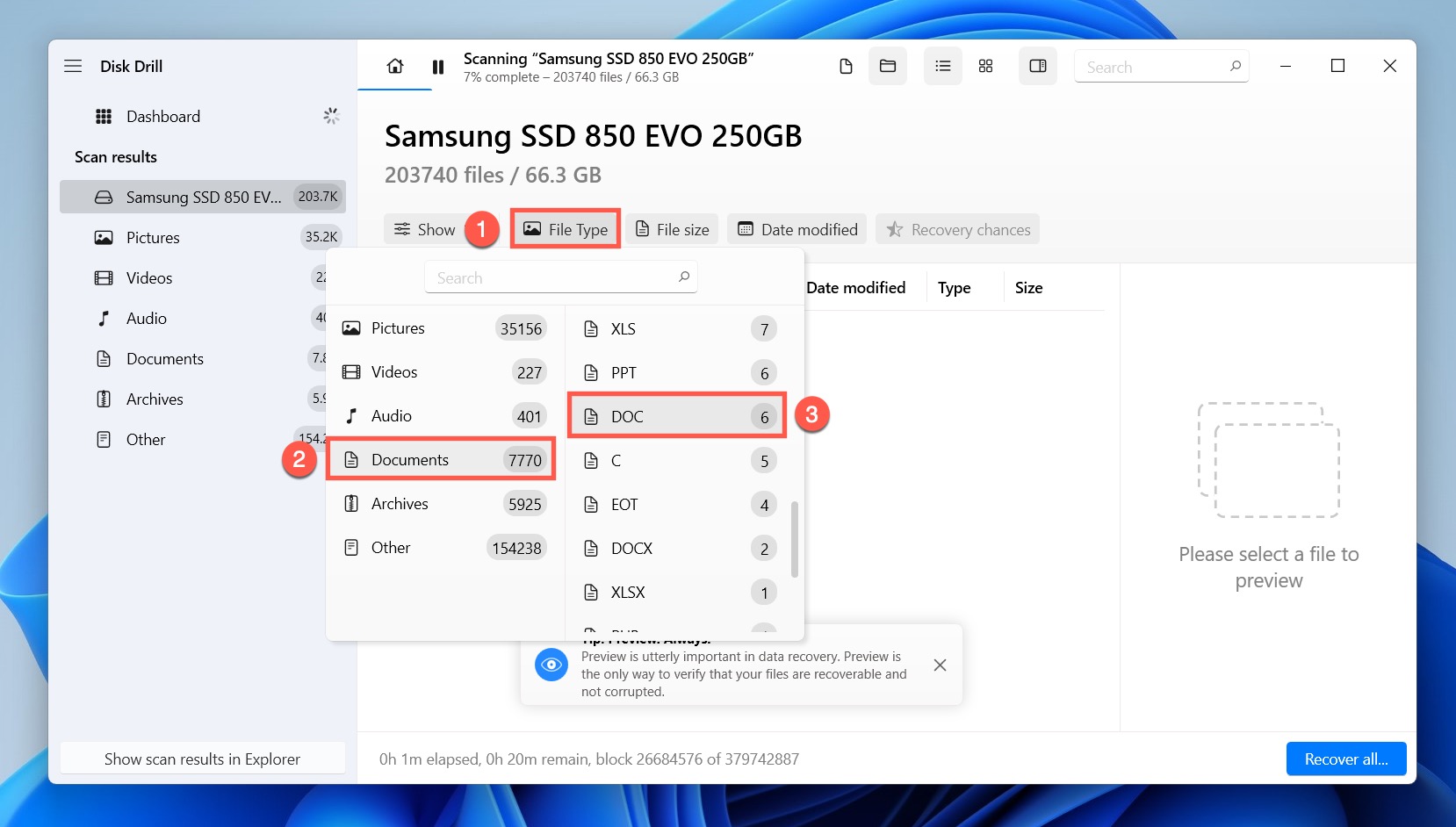
- Click the checkbox next to each missing Word file to add it to the recovery queue.
- Click the Recover button to begin the recovery process.
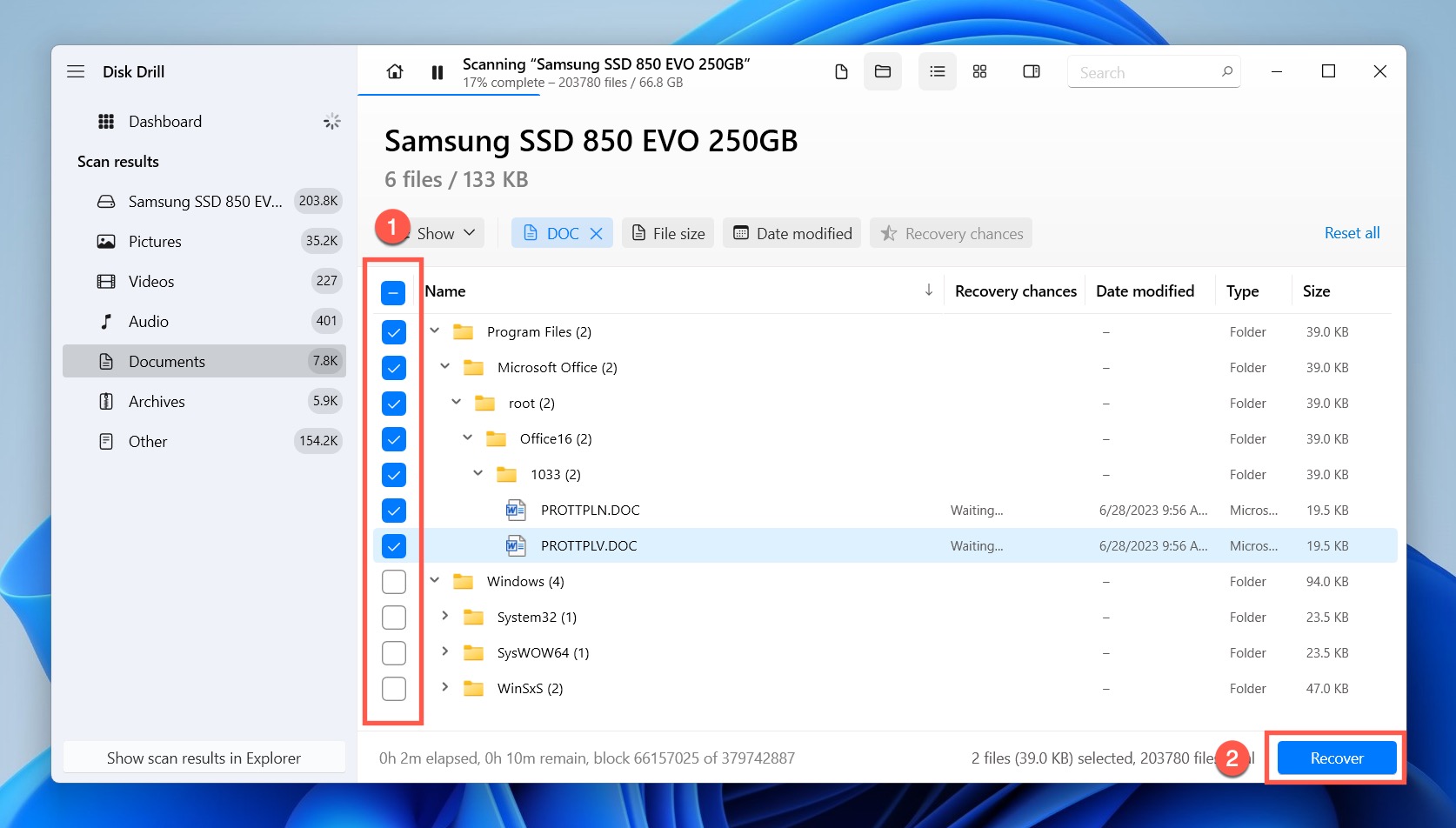
- View the recovered files in File Explorer and verify that Word can open them.
As you can see, Disk Drill makes it very easy to recover permanently deleted Word documents. With the free version of Disk Drill for Windows, you can recover up to 500 MB, which should be more than enough for at least a hundred Word documents.
Method 2:Undo Deletion of Word File
Have you ever experienced that heart-dropping moment when you accidentally hit “delete” on your precious Word document? Don’t worry! Windows comes to the rescue with its global undo feature, providing a lifeline to recover Microsoft Word document files.
So, how can you get back Word document files using this feature? Well, it’s very simple: simply press CTRL + Z on your keyboard.
Voila! Your document should pop right back to where it was before. This process works only if done immediately after the deletion, so act swiftly! If the document doesn’t reappear, it might be time to dig deeper and use Word’s in-built recovery features.
Tip: You might also be interested in learning other Windows keyboard shortcuts.
Method 3:Unhide Disappeared Word Document
Are you struggling to find lost Word documents? Well, they might just be playing hide and seek! Sometimes, documents can accidentally be marked as hidden, making them invisible in File Explorer.
But, don’t worry: you can reveal them with ease. Let’s walk through the steps on how to make hidden Word documents reappear:
- Open File Explorer by clicking its icon in the taskbar or pressing the Win + E shortcut on your keyboard.
- Click the View button at the top of the File Explorer window.
- Select Show and then check the Hidden items option.

This simple trick will reveal any Word documents hiding in plain sight. Browse through your folders again, and you might just find your missing document sitting in the same exact folder that you’ve already checked multiple times.
Method 4:Find Lost Word Document from Start Menu
The Windows operating system has a powerful search feature capable of finding a Microsoft Word document located anywhere on your system. You should use this feature to verify that the missing document is really not present on your computer anymore and not just hiding in some unexpected folder.
To search for your MS Word document:
- Open the Start menu.
- Type the document name in the Start Search box.
- Click Documents.

- Look for the missing MS Word document.
No luck? In that case, there’s one more place where you should look for it.
Method 5:Restore Deleted Word Document from Recycle Bin
It’s easy to accidentally delete the wrong file in Windows—all it takes is an accidental press of the Delete key. Fortunately, accidentally deleted files are not immediately deleted. Instead, they go to the Recycle Bin, and you can easily recover them from there until you empty the Recycle Bin.
To recover a deleted Word document from Recycle Bin:
- Open the Recycle Bin.
- Find the accidentally deleted Word document.
- Right-click on it and select the Restore option. Alternatively, you can simply drag the document to any folder you want.
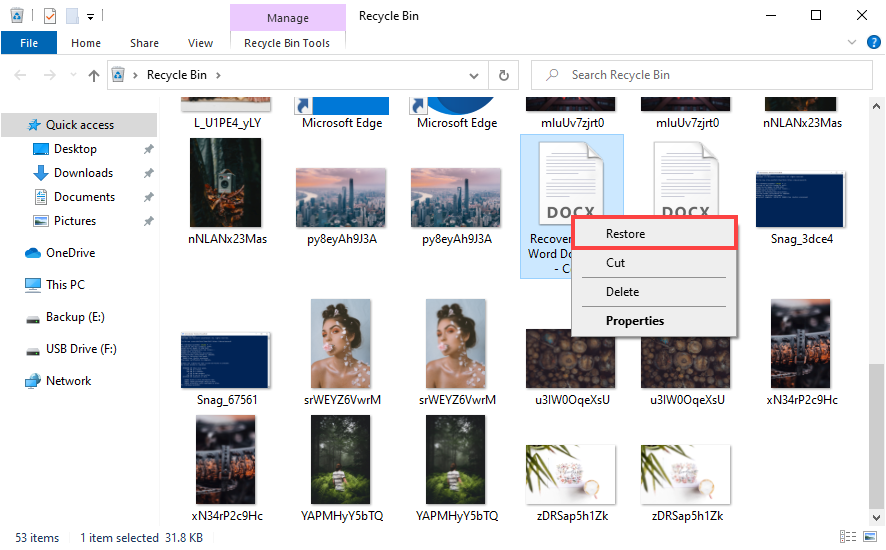
If you haven’t found your Word document in the Recycle Bin, fear not because there are still several other ways to undelete Word documents that you can try.
Method 6:Recover Word Document from Temporary File
Microsoft Word automatically creates temporary backup copies of all files you’re editing. Normally, these files vanish once you hit Save and close Word. But, in the event of a sudden power loss, PC shutdown, or software glitch, they may stick around a bit longer. If you can find them, then you can also use them for recovery purposes:
To recover your Word document from temporary files:
- Click on the Start button or press the Windows key on your keyboard.
- In the search bar, type in *.tmp or *.asd and hit Enter. You can alternatively search for the “~” (tilde) symbol since it’s often included in the names of temporary files.
- Click on the Documents tab in the search results.
- Scout for files that match the dates and times of your last few document edits.

This method might just be your secret weapon to recover a crashed Word document or find a Word document that was not saved.
Method 7:Manually Restore Unsaved Document from AutoRecover Folder
To protect users from their own negligence, Word saves AutoRecover files every 10 minutes (you can change the frequency in Options), making it possible for users to recover a closed Word document that hasn’t been saved properly. You can find all AutoRecover files in the AutoRecover folder.
To check the AutoRecover folder:
- Open the File menu and select Options.
- Go to the Save section.
- Copy the address next to AutoRecover file location.

- Open File Explorer.
- Paste the address into the address bar and press Enter.
That’s how easy it is to check the AutoRecover folder manually. If you see any ASD files in it, you can open them with Word.
Method 8:Automatically Recover Unsaved Documents from the Document Recovery Section
When you open Word, it automatically searches for AutoRecover files and displays all that it finds in the Document Recovery pane, making it really simple to find AutoRecover files in word and recover them.
To recover your Word document with Document Recovery:
- Launch Word.
- Look for your file in the Document Recovery pane on the left.
- Click the arrow next to the file.
- Select Open.

Now that we’ve exhausted all automatic backup mechanisms present in Microsoft Word, let’s take a closer look at one useful recovery feature of the Windows operating system.
Method 9:Restore Deleted or Overwritten Documents from Local Previous Version
If you have configured Windows to keep previous versions of files on your system, then you can go back in time and restore an earlier version of a Word document or get back an overwritten Word document.
To restore an old version of a Word document from Previous Versions:
- Open File Explorer and navigate to the folder where the document was located.
- Right-click anywhere inside this folder and select Properties from the context menu.
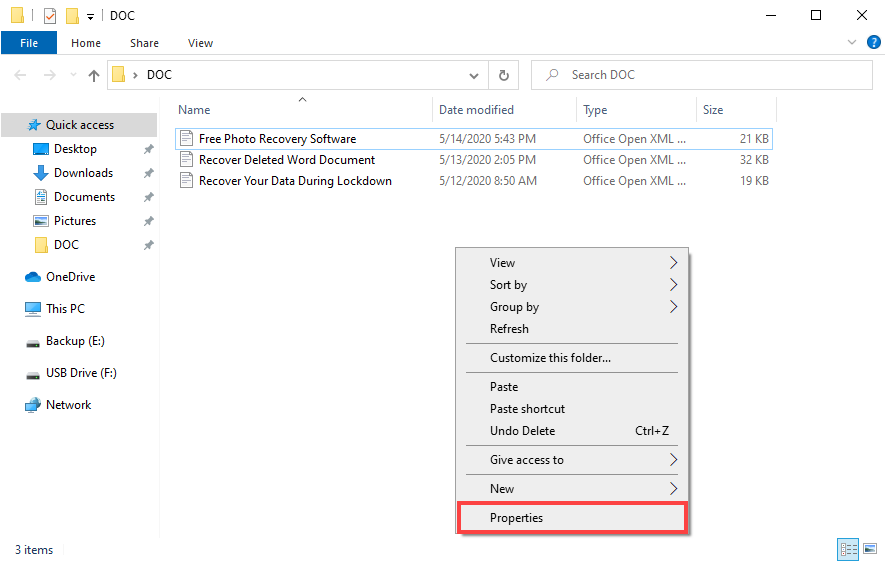
- Select the Previous Versions tab and look for an earlier version of the document.
- Select the document and click Restore.

Since the Previous Versions feature requires a backup drive to be connected, many users never activate it. If that’s your case, try our next method.
Method 10:Recover Overwritten Document From OneDrive Version History
If you’ve overwritten a vital piece of information or need to go back to a previous version, then OneDrive has your back with its version history feature. This feature is perfect for when you need to recover a previous version of a Word document.
So, how do you do it? There are two ways to access version history: through the OneDrive web portal in a web browser or via File Explorer on your computer. Let’s explore both.
Via OneDrive web portal:
- Open your favorite web browser and go to the OneDrive web portal.
- Navigate to the file you’re looking to recover a previous version of.
- Hover your mouse over the file name. Click on the three dots that appear.
- Select Version History from the dropdown menu.

- Click the three vertical dots next to the version you want to restore or download and select the corresponding option.
Via File Explorer:
- Open File Explorer and navigate to your OneDrive files.
- Find the document whose you want to restore a previous version, right-click it, and select OneDrive > Version History. A new window will open, displaying the document’s various versions.
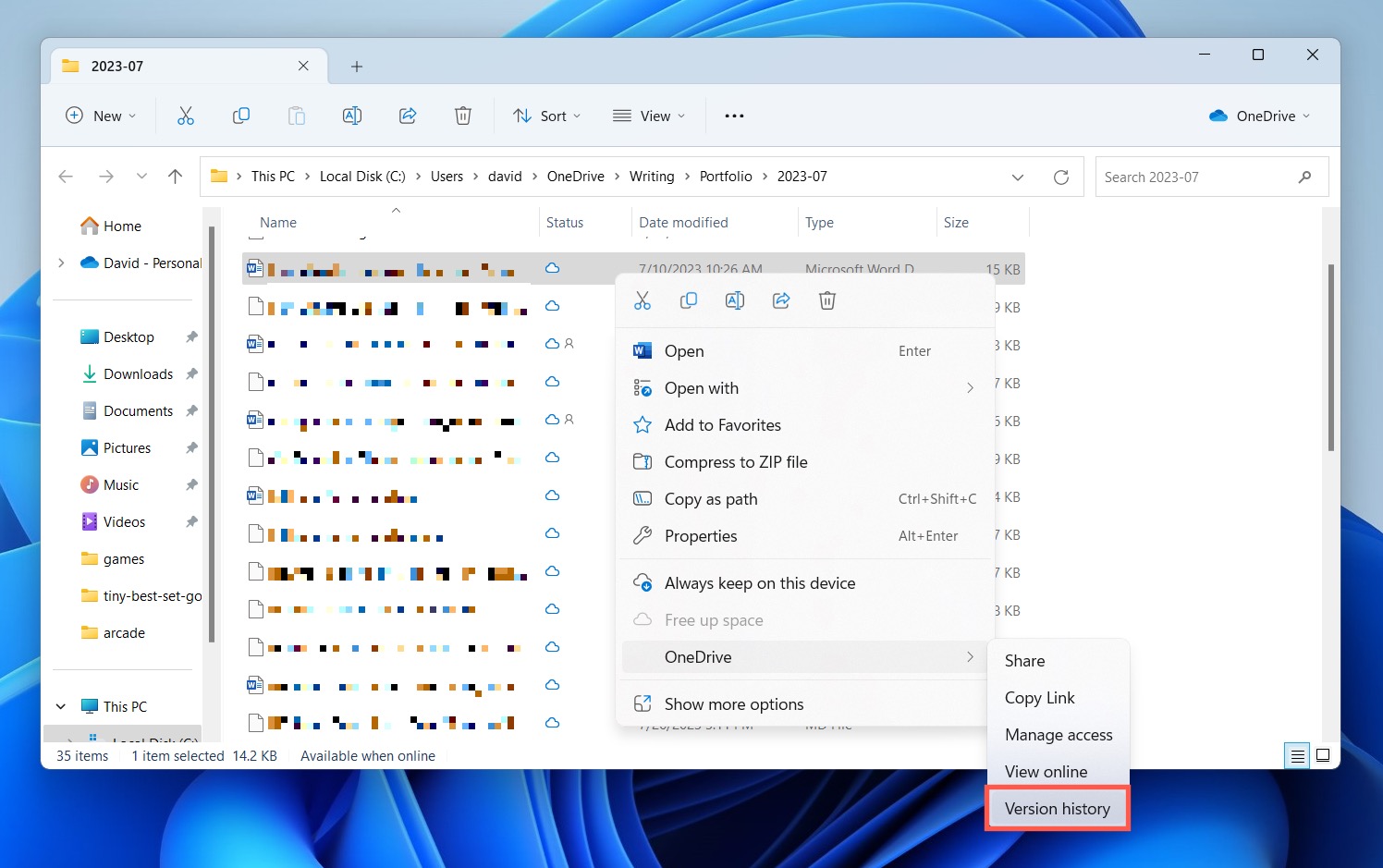
- Click on the three dots next to the version you’re interested in. From there, you can either restore it or download a copy.
Remember: Every time you restore an earlier version, the latest one is overwritten. So, make sure you’ve saved any recent changes elsewhere, or they’ll be lost to the sands of time!
Method 11:Recover Deleted Document from OneDrive Backup
The most recent version of Microsoft Word can automatically save documents to your in real time. After a crash, you can simply reopen your file, and every last word should be there. OneDrive also provides an extra layer of protection against accidental file deletion because it has its own Recycle Bin from which you can restore deleted files.
To restore deleted Word documents in OneDrive:
- Go to: https://onedrive.com/
- Sign in with your username and password.
- Select Recycle bin in the navigation pane.
- Select the document you want to recover and click Restore.
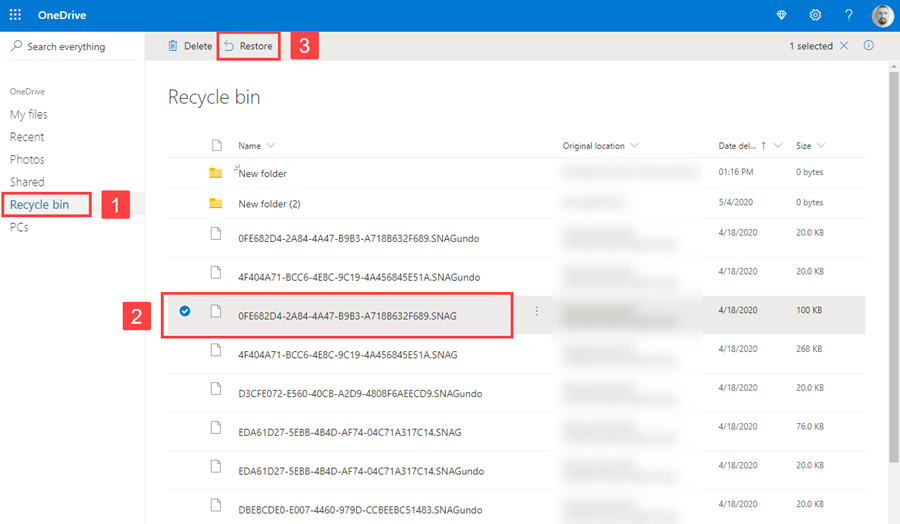
FAQ:
- Launch Word and click the Microsoft Office button.
- Select Options and click Save in the navigation pane.
- Copy the path in the AutoRecover file location box.
- Launch File Explorer and paste the copied path and press Enter.
- Look for files whose names end in .asd (AutoRecover files).
- Locate the unsaved document and open it just like you would a regular Word document.
- Open File Explorer and navigate to the folder where the document was located.
- Right-click anywhere inside this folder and select Properties from the context menu.
- Select the Previous Versions tab and look for an earlier version of the document.
- Select the document and click Restore.
- Launch Word and click File > Open > Browse.
- Navigate to the location with the corrupted document.
- Select the document you want to recover and click the arrow next to Open.
- Click Open and Repair.
- Reopen Word.
- Navigate to "File" > Info > Manage Document.
- Click on Recover Unsaved Documents.
- Select your file and click Open to recover it.
- Open Word and click on File > Open.
- Click on the Recover Unsaved Documents option at the bottom of the Recent file list.
- Select the one you're looking for and click Open.
- Press Ctrl + Alt + Del.
- Select Task Manager.
- Find and select the Word application and then click End Task.




