 USB drives, as convenient as they are, can still cause a lot of headaches. Both logical (software-related) and physical (hardware-related) issues can cause your USB drive to stop being recognized. File system corruption, bad blocks, incompatible file systems – these are just some problems that can impact your drive’s visibility, and may cause it to show as Unallocated Space in Disk Management, even if it contains data.
USB drives, as convenient as they are, can still cause a lot of headaches. Both logical (software-related) and physical (hardware-related) issues can cause your USB drive to stop being recognized. File system corruption, bad blocks, incompatible file systems – these are just some problems that can impact your drive’s visibility, and may cause it to show as Unallocated Space in Disk Management, even if it contains data.
In this article, we’ll go over what you can do to recover data from a flash drive that’s not detected on any computer and how you can fix it.
How to Recover Data From USB Not Recognized
In many cases, your computer likely recognizes the USB drive to a degree. Check Disk Management, and if it’s appearing with the correct size, data recovery is very much possible. The data, in its current state, is still available, but not accessible through traditional means like File Explorer. However, any action you take on the USB drive (including fixes) could cause the data to become unrecoverable.
Before jumping into fixes, recovery comes first. For that, we’re going to be using the data recovery tool Disk Drill. Disk Drill can identify a thumb drive that isn’t showing up and scan it, directly bypassing persistent error messages, file system corruption, and other logical damage. The free version allows you to scan and preview data for free, but recovery beyond 500 MB will require Disk Drill PRO.
A USB that’s not recognized is a sign that logical or physical damage is present. In this case, it’s best to work from a byte-to-byte backup instead. This is a full copy of your USB, preserving its current state in case it fails further. Disk Drill allows you to create and scan them for free, just be mindful of the 500 MB recovery limit of the free version.
Follow the instructions below to recover data from a thumb drive that is not recognized.
- Download and install Disk Drill on your computer. Open it.

- Connect your USB drive, select it, and then click Search for lost data.

- Click Review found items once the scan is complete.

- Mark the files you want to recover. The Recovery chances column displays your chances of successfully recovering each file. And, you can preview a file by double-clicking it. When you’re ready, click Recover.

- Choose the output location. Make sure you don’t recover the data to the same USB, as it could corrupt it. Click Next to finish recovery.

Once complete, you will be met with an overview screen that details the recovery process. You can then go to the folder you chose for recovery and view your files.
Before Troubleshooting: Isolate the Problem
Before troubleshooting, you must first identify what is causing the problem – more specifically, if it’s related to the USB drive or something else. Determining the source of the issue shaves off a lot of time that could otherwise be spent troubleshooting areas that aren’t relevant.
Here’s a simple but effective way to isolate the issue:
- Try the USB drive in a different port. The USB port you’re currently using may be disabled or faulty. If it works in another, then it’s an issue with that specific port. If not, proceed to the next step.
- Try connecting the USB drive to a different PC. There may be an issue with the connection between your USB ports and the motherboard. Or, a configuration problem may prevent the USB drive from being read.
Trying the above two steps is a good way to confirm the problem sits with the USB drive itself and nothing else. Once that’s established, we can move on to fixing it with one of the next solutions.
How to Fix a USB Flash Drive That Is Not Recognized
Once your data is recovered and safe, you can move on to fixing the USB drive. The exact method you use will depend on what’s wrong with your device, so given the range of possible issues, we’ve included several options that show how to fix a USB flash drive that is not recognized.
Method 1: Connect Directly to the Motherboard
The USB ports on your computer’s case, typically located at the front or top, connect to your motherboard using internal wires. These wires could have been damaged at some point, resulting in any device connected to the USB ports on your computer case becoming unreadable.
To avoid this, try connecting directly to one of your motherboard’s USB ports on the back plate of your computer if your USB thumb drive is not recognized. This way, you can ensure you’re getting a direct connection and avoiding any complications with the internal wiring of your computer case.
Method 2: Clean the USB Contact Points
Physical debris like dust and dirt can build up over time. This can lead to a layer of build-up that blocks the connection between your USB drive and the USB port. Regularly cleaning your USB and USB ports can prevent this.
If you want to remove dust, use an air duster or can of compressed air to blow the dust out. For other, more persistent obstructions, lightly wet a cotton swab with isopropyl alcohol and gently clean out the USB or port. Once complete, let it dry completely before use. Be mindful of how delicate the USB connections are and only clean USB ports when the device is powered down.
Method 3: Hardware Troubleshooter
Windows comes with lots of powerful troubleshooters that are designed to target specific problems. The Hardware and Devices troubleshooter can scan your computer for issues pertaining to your USB and fix them so you can access a USB drive that is not recognized.
Microsoft will be removing these troubleshooters with the next update of Windows 11. Therefore, this solution will only be available to users running Windows 11 version 22H2 or older.
Use these steps to launch and run the Hardware and Devices troubleshooter.
- Right-click Start and select Windows PowerShell (Admin). Click Yes if prompted by UAC.

- Type
msdt.exe -id DeviceDiagnosticand press Enter.
- Click Next. Follow the on-screen instructions based on the problems that Windows discovers.

Method 4: Format an Unrecognized USB
Formatting a USB involves refreshing the existing file system or adding a new one. This process will delete any data that resides on the USB. Formatting has always been a quick and effective method to fix USB flash drives if not detected, as it’s basically restoring it to factory settings.
Once you’ve recovered your files from the USB to a safe location, perhaps you would like to format it to fix any issues that are preventing it from being read like normal. Follow these steps to format an unrecognized USB.
- Right-click Start and select Disk Management.

- Right-click your USB volume and click Format.

- Ensure Perform a quick format is selected. Change the Volume label, File system, and Allocation unit size if necessary. Press OK.

- Click OK when prompted to confirm the action.

Method 5: Reinstall USB Controllers
A USB controller is responsible for managing all your USB-connected devices, like your keyboard, mouse, and USB flash drive. It works with your device’s driver and helps your system understand how to use the device. Without it, none of your USB devices would work, even with their own drivers.
Reinstalling your USB controller can also help re-establish communication between your system and USB. Follow these instructions to reinstall your USB controller.
- Right-click Start and click Device Manager.

- Expand Universal Serial Bus controllers. Right-click your USB controller and click Uninstall device. When prompted, click Uninstall again.

- Repeat step 2 for all USB controllers you see under Universal Serial Bus controllers. When finished, restart your computer to force the drivers to install again.
Method 6: Disable the USB Selective Suspend Setting
Windows does what it can to conserve power, especially on battery-powered devices like laptops. USB Selective Suspend is a setting that allows Windows to disable unused USB ports in an attempt to reduce power consumption. However, this setting can often cause problems, as Windows may sometimes disable ports that you actually want to use.
To fix this, you will need to disable the USB Selective Suspect setting in your power plan to ensure the port you’re connecting to is usable.
Follow these steps to disable USB Selective Suspend through Power Options:
- Click Start. Search “Control Panel” and open it.

- Click Hardware and Sound.

- Click Power Options.

- Click Change plan settings.

- Click Change advanced power settings.

- Click the dropdowns USB settings then USB selective suspend setting. Change the values to Disabled.

- Click Apply, then OK.
If you switch to another power plan, this setting will need to be updated on that plan too.
Method 7: Disable the Power-Saving Option for the USB Root Hub
Your USB Root Hubs also have their own settings that dictate when they should and shouldn’t be enabled to save power. When the power saving option is enabled, Windows will have the ability to turn the USB port off to conserve power.
Again, Windows can sometimes disable the USB ports even when they’re being used. As a result, your USB drive won’t be recognized when it’s connected to a disabled USB port. You can prevent Windows from doing this by manually disabling the power saving option for each USB Root Hub, as we’ll show you next.
- Right-click Start and click Device Manager.
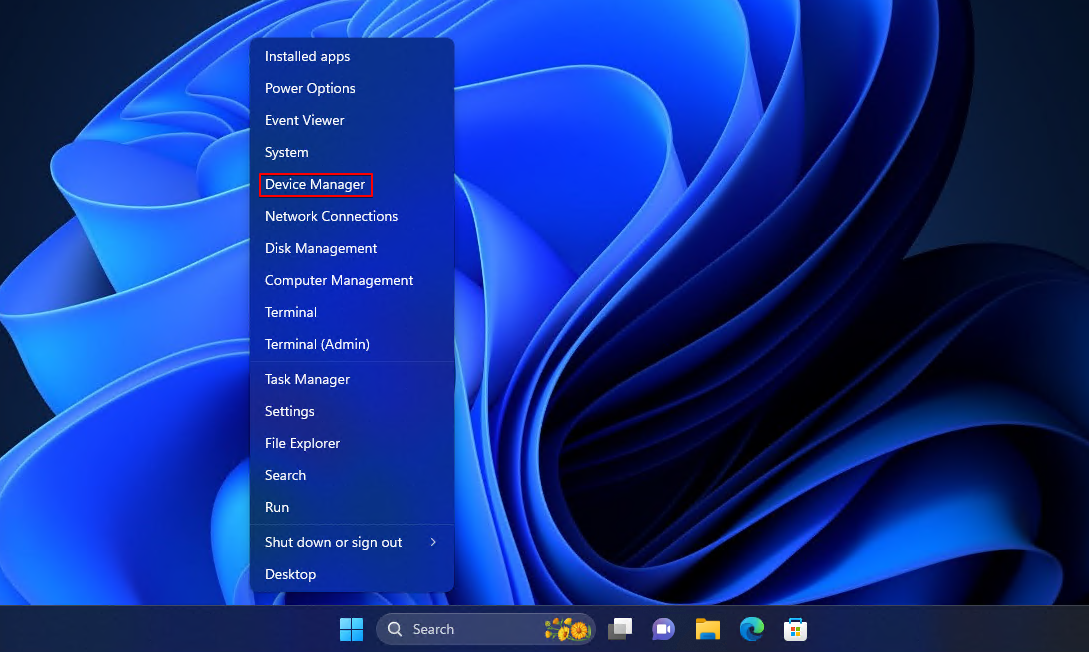
- Expand Universal Serial Bus controllers and right-click USB Root Hub. Click Properties.

- Click Power Management, then untick Allow the computer to turn off this device to save power. Click OK.

Method 8: Roll Back to a Previous Restore Point
If none of the previous methods have worked, you can make one last-ditch effort to fix the problem by rolling your system back to a previous point in time.
Restore points are snapshots that contain your system settings, drivers, and software at the time of creation. If this problem is being caused by incorrect settings, you can restore your system to a time when the USB was working fine.
Restoring your system with a restore point will delete any software or hardware drivers you’ve installed since the time it was created. Therefore, make a backup of anything you wish to keep.
Follow these steps to restore your system using System Restore:
- Click Start. Search “Control Panel” and open it.

- Change the view mode to Small icons or Large icons, then click Recovery.

- Click Open System Restore.

- Click Next.

- Select a restore point and click Next.

- Click Finish.

Next Steps Going Forward
USB drives are not intended to be used for long-term storage. Every chance you get, you should be backing up the data from the drive to another storage device. For USB drives, however, this can understandably be a pain, as the USB drive is unlikely to be connected at all times for automatic backup schedules to include it.
Instead, you’ll want to use a program that can back up the USB drive once it’s connected. For this, FreeFileSync is a great open-source option. When configured, it utilizes RealTimeSync to monitor what devices are connected to your PC. When the USB drive connects, it copies the data to another storage device of your choice.





Solid guide. I managed to fix my USB issue by updating the drivers. Didn’t even know that was a thing! Appreciate the help.