 USB-Laufwerke, so praktisch sie auch sind, können immer noch viele Kopfschmerzen bereiten. Sowohl logische (softwarebezogene) als auch physische (hardwarebezogene) Probleme können dazu führen, dass Ihr USB-Laufwerk nicht mehr erkannt wird. Dateisystembeschädigung, fehlerhafte Blöcke, inkompatible Dateisysteme – dies sind nur einige Probleme, die die Sichtbarkeit Ihres Laufwerks beeinträchtigen können und möglicherweise dazu führen, dass es im Datenträgerverwaltung als Nicht zugewiesener Speicherplatz angezeigt wird, selbst wenn es Daten enthält.
USB-Laufwerke, so praktisch sie auch sind, können immer noch viele Kopfschmerzen bereiten. Sowohl logische (softwarebezogene) als auch physische (hardwarebezogene) Probleme können dazu führen, dass Ihr USB-Laufwerk nicht mehr erkannt wird. Dateisystembeschädigung, fehlerhafte Blöcke, inkompatible Dateisysteme – dies sind nur einige Probleme, die die Sichtbarkeit Ihres Laufwerks beeinträchtigen können und möglicherweise dazu führen, dass es im Datenträgerverwaltung als Nicht zugewiesener Speicherplatz angezeigt wird, selbst wenn es Daten enthält.
In diesem Artikel besprechen wir, was Sie tun können, um Daten von einem USB-Stick wiederherzustellen, der auf keinem Computer erkannt wird, und wie Sie ihn reparieren können.
So stellen Sie Daten von nicht erkannten USB-Sticks wieder her
In vielen Fällen erkennt Ihr Computer das USB-Laufwerk in gewissem Maße. Überprüfen Sie die Datenträgerverwaltung, und wenn sie in der richtigen Größe angezeigt wird, ist eine Datenwiederherstellung sehr wohl möglich. Die Daten sind in ihrem aktuellen Zustand noch vorhanden, aber nicht über herkömmliche Mittel wie den Datei-Explorer zugänglich. Jede Aktion, die Sie auf dem USB-Laufwerk durchführen (einschließlich der Behebungen), könnte jedoch dazu führen, dass die Daten nicht mehr wiederherstellbar sind.
Bevor wir mit den Lösungen beginnen, kommt zuerst die Wiederherstellung. Dafür werden wir das Datenwiederherstellungstool Disk Drill verwenden. Disk Drill kann ein USB-Laufwerk identifizieren, das nicht angezeigt wird, und es scannen, indem es hartnäckige Fehlermeldungen, Dateisystembeschädigungen und andere logische Schäden direkt umgeht. Die kostenlose Version ermöglicht es Ihnen, Daten kostenlos zu scannen und eine Vorschau anzuzeigen, aber für die Wiederherstellung über 500 MB hinaus ist Disk Drill PRO erforderlich.
Ein nicht erkanntes USB ist ein Zeichen dafür, dass logische oder physische Schäden vorliegen. In diesem Fall ist es besser, stattdessen von einem Byte-zu-Byte-Backup aus zu arbeiten. Dies ist eine vollständige Kopie Ihres USB, die den aktuellen Zustand bewahrt, falls es weiter ausfällt. Disk Drill ermöglicht Ihnen, diese zu erstellen und kostenlos zu scannen; beachten Sie jedoch das Wiederherstellungslimit von 500 MB in der kostenlosen Version.
Folgen Sie den unten stehenden Anweisungen, um Daten von einem nicht erkannten USB-Stick wiederherzustellen.
- Herunterladen und installieren Sie Disk Drill auf Ihrem Computer. Öffnen Sie es.

- Schließen Sie Ihr USB-Laufwerk an, wählen Sie es aus und klicken Sie dann auf Nach verlorenen Daten suchen .

- Klicken Sie auf Überprüfen Sie gefundene Elemente , sobald der Scan abgeschlossen ist.

- Markieren Sie die Dateien, die Sie wiederherstellen möchten. Die Wiederherstellungschancen -Spalte zeigt Ihre Chancen an, jede Datei erfolgreich wiederherzustellen. Sie können eine Datei durch Doppelklicken darauf in der Vorschau anzeigen. Wenn Sie bereit sind, klicken Sie auf Wiederherstellen .

- Wählen Sie den Ausgabeort. Stellen Sie sicher, dass Sie die Daten nicht auf dem gleichen USB-Gerät wiederherstellen, da dies zu einer Beschädigung führen kann. Klicken Sie auf Weiter, um die Wiederherstellung abzuschließen.

Sobald der Vorgang abgeschlossen ist, wird ein Übersichtsbildschirm angezeigt, der den Wiederherstellungsprozess beschreibt. Sie können dann den Ordner öffnen, den Sie für die Wiederherstellung ausgewählt haben, und Ihre Dateien anzeigen.
Vor der Fehlerbehebung: Problem isolieren
Bevor Sie mit der Fehlerbehebung beginnen, müssen Sie zunächst feststellen, was das Problem verursacht – genauer gesagt, ob es mit dem USB-Laufwerk oder etwas anderem zusammenhängt. Die Bestimmung der Ursache des Problems spart viel Zeit, die sonst für die Fehlersuche in nicht relevanten Bereichen aufgewendet würde.
Hier ist eine einfache, aber effektive Methode, um das Problem zu isolieren:
- Versuchen Sie, das USB-Laufwerk in einen anderen Anschluss zu stecken. Der USB-Anschluss, den Sie derzeit verwenden, könnte deaktiviert oder defekt sein. Wenn er an einem anderen funktioniert, liegt ein Problem mit diesem spezifischen Anschluss vor. Wenn nicht, fahren Sie mit dem nächsten Schritt fort.
- Versuchen Sie, das USB-Laufwerk an einen anderen PC anzuschließen. Es könnte ein Problem mit der Verbindung zwischen Ihren USB-Anschlüssen und dem Motherboard bestehen. Oder ein Konfigurationsproblem könnte verhindern, dass das USB-Laufwerk gelesen wird.
Die obigen zwei Schritte auszuprobieren, ist eine gute Möglichkeit zu bestätigen, dass das Problem beim USB-Laufwerk selbst liegt und nicht woanders. Sobald dies festgestellt ist, können wir mit einer der folgenden Lösungen fortfahren.
So beheben Sie einen USB-Stick, der nicht erkannt wird
Sobald Ihre Daten wiederhergestellt und gesichert sind, können Sie mit der Reparatur des USB-Laufwerks fortfahren. Die genaue Methode, die Sie verwenden, hängt davon ab, was mit Ihrem Gerät nicht stimmt. Angesichts der Vielzahl möglicher Probleme haben wir daher mehrere Optionen aufgenommen, die zeigen, wie man ein nicht erkanntes USB-Flash-Laufwerk repariert.
Methode 1: Direkt an das Motherboard anschließen
Die USB-Anschlüsse am Gehäuse Ihres Computers, die sich normalerweise an der Vorder- oder Oberseite befinden, sind über interne Kabel mit Ihrem Mainboard verbunden. Diese Kabel könnten an irgendeinem Punkt beschädigt worden sein, was dazu führt, dass jedes an die USB-Anschlüsse am Gehäuse Ihres Computers angeschlossene Gerät unlesbar wird.
Um dies zu vermeiden, versuchen Sie, sich direkt mit einem der USB-Anschlüsse Ihres Motherboards an der Rückseite Ihres Computers zu verbinden, wenn Ihr USB-Stick nicht erkannt wird. So können Sie sicherstellen, dass Sie eine direkte Verbindung erhalten und eventuelle Komplikationen mit der internen Verkabelung Ihres Computergehäuses vermeiden.
Methode 2: Reinigen Sie die USB-Kontaktpunkte
Physische Verschmutzungen wie Staub und Schmutz können sich im Laufe der Zeit ansammeln. Dies kann zu einer Schicht führen, die die Verbindung zwischen Ihrem USB-Laufwerk und dem USB-Anschluss blockiert. Regelmäßiges Reinigen Ihrer USB-Laufwerke und USB-Anschlüsse kann dies verhindern.
Wenn Sie Staub entfernen möchten, verwenden Sie einen Luftspray oder eine Druckluftdose, um den Staub herauszublasen. Für andere, hartnäckigere Verstopfungen, befeuchten Sie ein Wattestäbchen leicht mit Isopropylalkohol und reinigen Sie den USB-Anschluss oder den Anschluss vorsichtig. Lassen Sie es nach der Reinigung vollständig trocknen, bevor Sie es benutzen. Beachten Sie, wie empfindlich die USB-Verbindungen sind, und reinigen Sie USB-Anschlüsse nur, wenn das Gerät ausgeschaltet ist.
Methode 3: Hardware-Fehlerbehebung
Windows enthält viele leistungsstarke Problembehandlungsprogramme, die entwickelt wurden, um spezifische Probleme zu beheben. Die Problembehandlung für Hardware und Geräte kann Ihren Computer nach Problemen im Zusammenhang mit Ihrem USB durchsuchen und diese beheben, sodass Sie auf ein nicht erkanntes USB-Laufwerk zugreifen können.
Microsoft wird diese Fehlerbehebungen mit dem nächsten Update von Windows 11 entfernen. Daher steht diese Lösung nur Benutzern zur Verfügung, die Windows 11 Version 22H2 oder älter nutzen.
Verwenden Sie diese Schritte, um die Fehlerbehebung für Hardware und Geräte zu starten und auszuführen.
- Rechtsklick Start und wählen Sie Windows PowerShell (Admin) . Klicken Sie auf Ja , wenn die Benutzerkontensteuerung (UAC) dies verlangt.

- Geben Sie
msdt.exe -id DeviceDiagnosticein und drücken Sie Eingeben.
- Klicken Sie auf Weiter . Folgen Sie den Anweisungen auf dem Bildschirm basierend auf den Problemen, die Windows entdeckt.

Methode 4: Formatieren eines nicht erkannten USB
Formatieren eines USB umfasst das Aktualisieren des vorhandenen Dateisystems oder das Hinzufügen eines neuen. Dieser Prozess löscht alle Daten, der sich auf dem USB befindet. Das Formatieren war schon immer eine schnelle und effektive Methode, um USB-Flash-Laufwerke zu reparieren, wenn sie nicht erkannt werden, da es im Grunde genommen auf die Werkseinstellungen zurückgesetzt wird.
Sobald Sie Ihre Dateien von dem USB-Laufwerk an einem sicheren Ort wiederhergestellt haben, möchten Sie es vielleicht formatieren, um Probleme zu beheben, die verhindern, dass es wie gewohnt gelesen wird. Folgen Sie diesen Schritten, um einen nicht erkannten USB-Stick zu formatieren.
- Rechtsklick Start und Datenträgerverwaltung auswählen.

- Rechtsklick auf Ihr USB-Volume und Formatieren klicken.

- Stellen Sie sicher, dass Schnellformatierung durchführen ausgewählt ist. Ändern Sie gegebenenfalls Volumeschild , Dateisystem und Größe der Zuordnungseinheit . Drücken Sie OK .

- Klicken Sie auf OK , wenn Sie zur Bestätigung der Aktion aufgefordert werden.

Methode 5: USB-Controller neu installieren
Ein USB-Controller ist dafür verantwortlich, alle Ihre USB-verbundenen Geräte wie Ihre Tastatur, Maus und USB-Flash-Laufwerk zu verwalten. Er arbeitet mit dem Treiber Ihres Gerätes zusammen und hilft Ihrem System zu verstehen, wie es das Gerät verwenden soll. Ohne ihn würde keins Ihrer USB-Geräte funktionieren, selbst mit ihren eigenen Treibern.
Die Neuinstallation Ihres USB-Controllers kann ebenfalls dazu beitragen, die Kommunikation zwischen Ihrem System und USB wiederherzustellen. Befolgen Sie diese Anweisungen, um Ihren USB-Controller neu zu installieren.
- Rechtsklicken Sie auf Start und klicken Sie auf Geräte-Manager .

- Erweitern Sie Universal Serial Bus Controller . Rechtsklicken Sie auf Ihren USB-Controller und klicken Sie auf Gerät deinstallieren . Wenn Sie dazu aufgefordert werden, klicken Sie erneut auf Deinstallieren .

- Wiederholen Sie Schritt 2 für alle USB-Controller, die Sie unter Universal Serial Bus Controller sehen. Wenn Sie fertig sind, starten Sie Ihren Computer neu, um die Treiber erneut zu installieren.
Methode 6: Deaktivieren der USB-Selektives-Suspend-Einstellung
Windows tut, was es kann, um Energie zu sparen, insbesondere bei batteriebetriebenen Geräten wie Laptops. USB-Selektives Anhalten ist eine Einstellung, die es Windows ermöglicht, unbenutzte USB-Anschlüsse zu deaktivieren, um den Energieverbrauch zu reduzieren. Diese Einstellung kann jedoch häufig Probleme verursachen, da Windows manchmal Anschlüsse deaktivieren kann, die Sie tatsächlich verwenden möchten.
Um dies zu beheben, müssen Sie die Einstellung „USB selektives Anhalten“ in Ihrem Energiesparplan deaktivieren, um sicherzustellen, dass der Anschluss, zu dem Sie eine Verbindung herstellen, verwendbar ist.
Führen Sie die folgenden Schritte aus, um das selektive USB-Suspendieren über die Energieoptionen zu deaktivieren:
- Klicken Sie auf Start . Suchen Sie nach „Systemsteuerung“ und öffnen Sie sie.

- Klicken Sie auf Hardware und Sound .

- Klicken Sie auf Energieoptionen .

- Klicken Sie auf Energieplaneinstellungen ändern .

- Klicken Sie auf Erweiterte Energieeinstellungen ändern .

- Klicken Sie auf die Dropdowns USB-Einstellungen dann Einstellung für selektives USB-Aussetzen . Ändern Sie die Werte auf Deaktiviert .

- Klicken Sie auf Anwenden , dann auf OK .
Wenn Sie zu einem anderen Energiesparplan wechseln, muss diese Einstellung auch in diesem Plan aktualisiert werden.
Methode 7: Deaktivieren Sie die Energiesparoption für den USB-Root-Hub
Ihre USB-Root-Hubs haben ebenfalls ihre eigenen Einstellungen, die festlegen, wann sie aktiviert oder deaktiviert werden sollen, um Energie zu sparen. Wenn die Energiesparoption aktiviert ist, kann Windows den USB-Anschluss ausschalten, um Energie zu sparen.
Erneut kann Windows manchmal die USB-Anschlüsse deaktivieren, selbst wenn sie verwendet werden. Infolgedessen wird Ihr USB-Laufwerk nicht erkannt, wenn es an einen deaktivierten USB-Anschluss angeschlossen wird. Sie können verhindern, dass Windows dies tut, indem Sie die Energiesparoption für jeden USB-Root-Hub manuell deaktivieren, wie wir Ihnen gleich zeigen werden.
- Rechtsklicken Sie Start und klicken Sie auf Geräte-Manager .
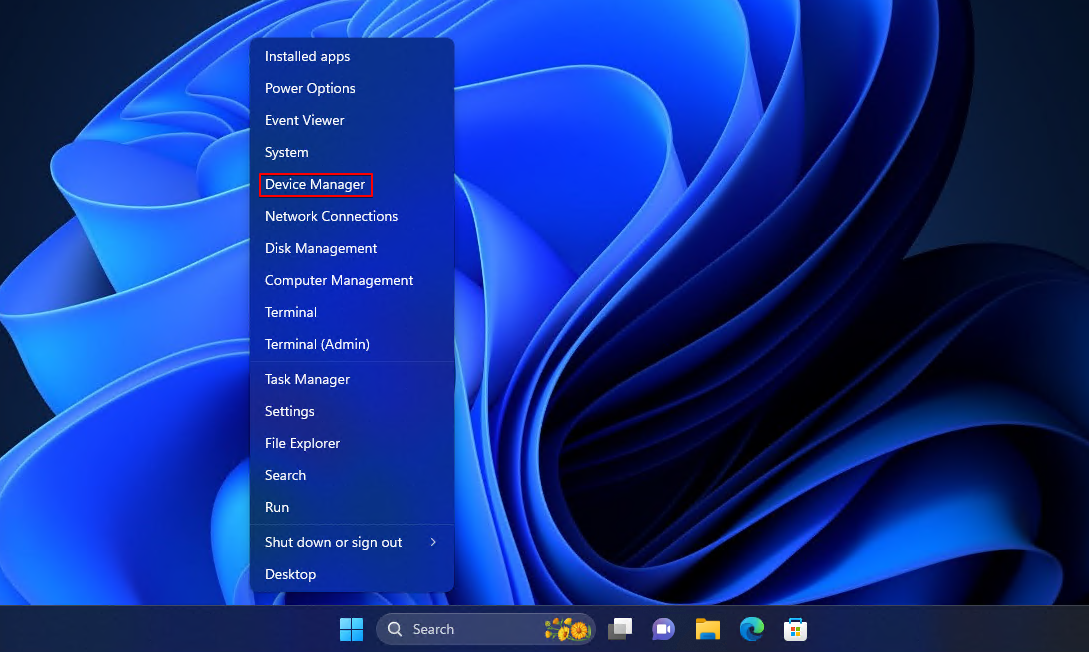
- Erweitern Sie Universal Serial Bus Controller und rechtsklicken Sie USB-Stammhub . Klicken Sie auf Eigenschaften .

- Klicken Sie auf Energieverwaltung , dann deaktivieren Sie Dem Computer erlauben, dieses Gerät auszuschalten, um Energie zu sparen . Klicken Sie auf OK .

Methode 8: Auf einen vorherigen Wiederherstellungspunkt zurücksetzen
Wenn keine der vorherigen Methoden funktioniert hat, können Sie einen letzten Versuch unternehmen, das Problem zu beheben, indem Sie Ihr System auf einen früheren Zeitpunkt zurücksetzen.
Wiederherstellungspunkte sind Schnappschüsse, die Ihre Systemeinstellungen, Treiber und Software zum Zeitpunkt der Erstellung enthalten. Wenn dieses Problem durch falsche Einstellungen verursacht wird, können Sie Ihr System auf einen Zeitpunkt zurücksetzen, an dem der USB einwandfrei funktionierte.
Durch die Wiederherstellung Ihres Systems mit einem Wiederherstellungspunkt werden alle Software- oder Hardwaretreiber gelöscht, die Sie seit dem Erstellen des Wiederherstellungspunkts installiert haben. Erstellen Sie daher eine Sicherungskopie von allem, was Sie behalten möchten.
Führen Sie die folgenden Schritte aus, um Ihr System mit der Systemwiederherstellung wiederherzustellen:
- Klicken Sie auf Start . Suchen Sie nach „Systemsteuerung“ und öffnen Sie sie.

- Ändern Sie den Anzeigemodus zu Kleine Symbole oder Große Symbole , und klicken Sie dann auf Wiederherstellung .

- Klicken Sie auf Systemwiederherstellung öffnen .

- Klicken Sie auf Weiter .

- Wählen Sie einen Wiederherstellungspunkt und klicken Sie auf Weiter .

- Klicken Sie auf Fertig .

Nächste Schritte in der Zukunft
USB-Laufwerke sind nicht für die langfristige Speicherung vorgesehen. Bei jeder Gelegenheit sollten Sie die Daten vom Laufwerk auf ein anderes Speichermedium sichern. Bei USB-Laufwerken kann dies jedoch verständlicherweise unangenehm sein, da das USB-Laufwerk wahrscheinlich nicht ständig angeschlossen ist, um in automatische Backup-Zeitpläne einbezogen zu werden.
Stattdessen sollten Sie ein Programm verwenden, das das USB-Laufwerk sichern kann, sobald es angeschlossen ist. Dafür ist FreeFileSync eine großartige Open-Source-Option. Nach der Konfiguration verwendet es RealTimeSync, um zu überwachen, welche Geräte mit Ihrem PC verbunden sind. Wenn das USB-Laufwerk angeschlossen wird, kopiert es die Daten auf ein anderes Speichermedium Ihrer Wahl.




