 USB-sticks kunnen, hoe handig ze ook zijn, nog steeds veel hoofdpijn veroorzaken. Zowel logische (software-gerelateerde) als fysieke (hardware-gerelateerde) problemen kunnen ervoor zorgen dat uw USB-stick niet meer herkend wordt. Bestandssysteemcorruptie, slechte blokken, incompatibele bestandssystemen – dit zijn slechts enkele problemen die de zichtbaarheid van uw schijf kunnen beïnvloeden en ervoor kunnen zorgen dat deze als Niet-toegewezen ruimte in Schijfbeheer wordt weergegeven, zelfs als er gegevens op staan.
USB-sticks kunnen, hoe handig ze ook zijn, nog steeds veel hoofdpijn veroorzaken. Zowel logische (software-gerelateerde) als fysieke (hardware-gerelateerde) problemen kunnen ervoor zorgen dat uw USB-stick niet meer herkend wordt. Bestandssysteemcorruptie, slechte blokken, incompatibele bestandssystemen – dit zijn slechts enkele problemen die de zichtbaarheid van uw schijf kunnen beïnvloeden en ervoor kunnen zorgen dat deze als Niet-toegewezen ruimte in Schijfbeheer wordt weergegeven, zelfs als er gegevens op staan.
In dit artikel bespreken we wat je kunt doen om gegevens te herstellen van een flashdrive die op geen enkele computer wordt gedetecteerd en hoe je dit kunt oplossen.
Gegevens herstellen van USB die niet herkend wordt
In veel gevallen herkent uw computer waarschijnlijk de USB-stick tot op zekere hoogte. Controleer Schijfbeheer, en als het verschijnt met de juiste grootte, is gegevensherstel zeer goed mogelijk. De gegevens zijn in hun huidige staat nog beschikbaar, maar niet toegankelijk via traditionele methoden zoals Verkenner. Elke actie die u op de USB-drive onderneemt (inclusief reparaties) kan er echter voor zorgen dat de gegevens onherstelbaar worden.
Voordat we naar oplossingen gaan, komt herstel eerst. Daarvoor gaan we de gegevenshersteltool Disk Drill gebruiken. Disk Drill kan een USB-stick identificeren die niet verschijnt en deze scannen, waarbij directe foutmeldingen, bestandssysteemcorruptie en andere logische schade worden omzeild. De gratis versie stelt je in staat om te scannen en gegevens gratis te bekijken, maar voor herstel boven 500 MB is Disk Drill PRO nodig.
Een USB die niet wordt herkend is een teken van logische of fysieke schade. In dit geval is het het beste om in plaats daarvan te werken vanaf een byte-tot-byte back-up. Dit is een volledige kopie van je USB, waarbij de huidige staat wordt behouden voor het geval deze verder faalt. Disk Drill stelt je in staat om deze aan te maken en te scannen zonder kosten, maar houd rekening met de herstel limiet van 500 MB van de gratis versie.
Volg de onderstaande instructies om gegevens te herstellen van een niet-herkende USB-stick.
- Download en installeer Disk Drill op je computer. Open het.

- Sluit je USB-stick aan, selecteer deze, en klik vervolgens op Zoek naar verloren gegevens .

- Klik op Gecontroleerde items beoordelen zodra de scan is voltooid.

- Selecteer de bestanden die je wilt herstellen. De Herstelkansen -kolom geeft je de kans op succesvol herstel van elk bestand weer. Je kunt een bestand ook bekijken door er dubbel op te klikken. Zodra je klaar bent, klik je op Herstellen .

- Kies de uitvoerlocatie. Zorg ervoor dat je de gegevens niet herstelt naar dezelfde USB-stick, omdat dit deze kan beschadigen. Klik op Volgende om de herstelbewerking te voltooien.

Zodra het voltooid is, ziet u een overzichtsscherm dat het herstelproces beschrijft. U kunt dan naar de map gaan die u voor herstel hebt gekozen en uw bestanden bekijken.
Voor het oplossen van problemen: isoleer het probleem
Voordat u problemen gaat oplossen, moet u eerst vaststellen wat het probleem veroorzaakt – meer specifiek of het gerelateerd is aan het USB-station of iets anders. Het bepalen van de bron van het probleem bespaart veel tijd die anders zou worden besteed aan het oplossen van problemen in niet relevante gebieden.
Hier is een eenvoudige maar effectieve manier om het probleem te isoleren:
- Probeer de USB-stick in een andere poort. De USB-poort die je momenteel gebruikt, kan uitgeschakeld of defect zijn. Als het werkt in een andere poort, dan is er een probleem met die specifieke poort. Zo niet, ga dan verder met de volgende stap.
- Probeer de USB-schijf op een andere pc aan te sluiten. Er kan een probleem zijn met de verbinding tussen je USB-poorten en het moederbord. Of een configuratieprobleem kan voorkomen dat de USB-drive wordt gelezen.
Het proberen van de bovenstaande twee stappen is een goede manier om te bevestigen dat het probleem te maken heeft met de USB-drive zelf en niets anders. Als dat eenmaal is vastgesteld, kunnen we doorgaan met het oplossen ervan met een van de volgende oplossingen.
Hoe een USB-stick te repareren die niet herkend wordt
Zodra je gegevens zijn hersteld en veilig zijn, kun je doorgaan met het repareren van de USB-stick. De exacte methode die je gebruikt hangt af van wat er mis is met je apparaat. Gezien de reeks mogelijke problemen, hebben we verschillende opties opgenomen die laten zien hoe je een USB-stick kunt repareren die niet wordt herkend.
Methode 1: Direct aansluiten op het moederbord
De USB-poorten op de behuizing van je computer, meestal aan de voorkant of bovenkant, verbinden met je moederbord via interne bedrading. Deze bedrading kan op enig moment beschadigd zijn, waardoor elk apparaat dat is aangesloten op de USB-poorten op je computerbehuizing onleesbaar kan worden.
Om dit te voorkomen, probeer rechtstreeks verbinding te maken met een van de USB-poorten van je moederbord op de achterplaat van je computer als je USB-stick niet wordt herkend. Op deze manier zorg je ervoor dat je een directe verbinding hebt en vermijd je eventuele complicaties met de interne bedrading van je computerbehuizing.
Methode 2: Reinig de USB-contactpunten
Fysiek vuil zoals stof en vuil kan zich in de loop van de tijd ophopen. Dit kan leiden tot een laag ophoping die de verbinding tussen uw USB-stick en de USB-poort blokkeert. Regelmatig uw USB en USB-poorten schoonmaken kan dit voorkomen.
Als je stof wilt verwijderen, gebruik dan een luchtduster of een bus perslucht om het stof eruit te blazen. Voor andere, meer hardnekkige verstoppingen, bevochtig voorzichtig een wattenstaafje met isopropylalcohol en reinig zachtjes de USB of poort. Laat het volledig drogen voordat je het weer gebruikt. Wees je bewust van hoe kwetsbaar de USB-verbindingen zijn en reinig USB-poorten alleen wanneer het apparaat is uitgeschakeld.
Methode 3: Hardware Probleemoplosser
Windows wordt geleverd met veel krachtige probleemoplossers die zijn ontworpen om specifieke problemen aan te pakken. De probleemoplosser voor Hardware en Apparaten kan je computer scannen op problemen met je USB en deze oplossen, zodat je toegang kunt krijgen tot een niet-herkende USB-drive.
Microsoft zal deze probleemoplossers verwijderen met de volgende update van Windows 11. Daarom zal deze oplossing alleen beschikbaar zijn voor gebruikers die Windows 11 versie 22H2 of ouder gebruiken.
Gebruik deze stappen om de Problemenoplosser voor hardware en apparaten te starten en uit te voeren.
- Klik met de rechtermuisknop op Start en selecteer Windows PowerShell (Beheerder) . Klik op Ja als hierom gevraagd wordt door de UAC.

- Typ
msdt.exe -id DeviceDiagnosticen druk op Invoeren.
- Klik op Volgende . Volg de instructies op het scherm op basis van de problemen die Windows ontdekt.

Methode 4: Formatteer een niet-herkende USB
Een USB formatteren omvat het vernieuwen van het bestaande bestandssysteem of het toevoegen van een nieuw bestandssysteem. Dit proces zal alle gegevens verwijderen dat zich op de USB bevindt. Formatteren is altijd een snelle en effectieve methode geweest om USB-flashstations te repareren als ze niet worden gedetecteerd, omdat het in feite wordt teruggezet naar de fabrieksinstellingen.
Zodra je je bestanden van de USB naar een veilige locatie hebt hersteld, wil je deze misschien formatteren om eventuele problemen op te lossen die voorkomen dat het normaal wordt gelezen. Volg deze stappen om een niet-herkende USB te formatteren.
- Rechtsklik op Start en selecteer Schijfbeheer .

- Rechtsklik op je USB-volume en klik Formatteren .

- Zorg ervoor dat Voer een snelle format uit is geselecteerd. Verander de Volumeslabel , Bestandssysteem en Toewijzingseenheid grootte indien nodig. Druk op OK .

- Klik op OK wanneer je wordt gevraagd om de actie te bevestigen.

Methode 5: USB-controllers opnieuw installeren
Een USB-controller is verantwoordelijk voor het beheren van al je USB-verbonden apparaten, zoals je toetsenbord, muis en USB-flashstation. Het werkt samen met de driver van je apparaat en helpt je systeem te begrijpen hoe het apparaat te gebruiken. Zonder de USB-controller zouden geen van je USB-apparaten werken, zelfs niet met hun eigen drivers.
Uw USB-controller opnieuw installeren kan ook helpen de communicatie tussen uw systeem en USB te herstellen. Volg deze instructies om uw USB-controller opnieuw te installeren.
- Rechtsklik op Start en klik op Apparaatbeheer .

- Vouw Controllers voor universele seriële bus uit. Rechtsklik op je USB-controller en klik op Apparaat verwijderen . Wanneer hierom gevraagd wordt, klik nogmaals op Verwijderen .

- Herhaal stap 2 voor alle USB-controllers die je ziet onder Controllers voor universele seriële bus . Start je computer opnieuw op om de bestuurders opnieuw te laten installeren.
Methode 6: USB-instelling voor selectief onderbreken uitschakelen
Windows doet wat het kan om stroom te besparen, vooral op batterijgevoede apparaten zoals laptops. USB Selective Suspend is een instelling waarmee Windows ongebruikte USB-poorten kan uitschakelen om zo het stroomverbruik te verminderen. Echter, deze instelling kan vaak problemen veroorzaken, omdat Windows soms poorten uitschakelt die je eigenlijk wilt gebruiken.
Om dit op te lossen, moet je de USB Selective Suspend-instelling in je energieplan uitschakelen om ervoor te zorgen dat de poort waarmee je verbinding maakt bruikbaar is.
Volg deze stappen om USB Selective Suspend uit te schakelen via Energiebeheer:
- Klik op Start . Zoek naar “Configuratiescherm” en open het.

- Klik op Hardware en Geluid .

- Klik op Energie-opties .

- Klik op Instellingen van het plan wijzigen .

- Klik op Geavanceerde energie-instellingen wijzigen .

- Klik op de dropdowns USB-instellingen en dan Instelling voor selectief onderbreken van USB . Wijzig de waarden in Uitgeschakeld .

- Klik op Toepassen , dan OK .
Als u overschakelt naar een ander energiebeheerschema, moet deze instelling ook in dat schema worden bijgewerkt.
Methode 7: Schakel de Energiebesparingsoptie voor de USB-hoofdhub uit
Uw USB-hoofdhubs hebben ook hun eigen instellingen die bepalen wanneer ze wel en niet moeten worden ingeschakeld om stroom te besparen. Wanneer de optie voor energiebesparing is ingeschakeld, kan Windows de USB-poort uitschakelen om stroom te besparen.
Opnieuw kan Windows soms de USB-poorten uitschakelen, zelfs wanneer ze in gebruik zijn. Als gevolg hiervan wordt je USB-schijf niet herkend wanneer deze is aangesloten op een uitgeschakelde USB-poort. Je kunt voorkomen dat Windows dit doet door de energiebesparingsoptie handmatig uit te schakelen voor elke USB Root Hub, zoals we je hierna zullen laten zien.
- Rechtsklik Start en klik op Apparaatbeheer .
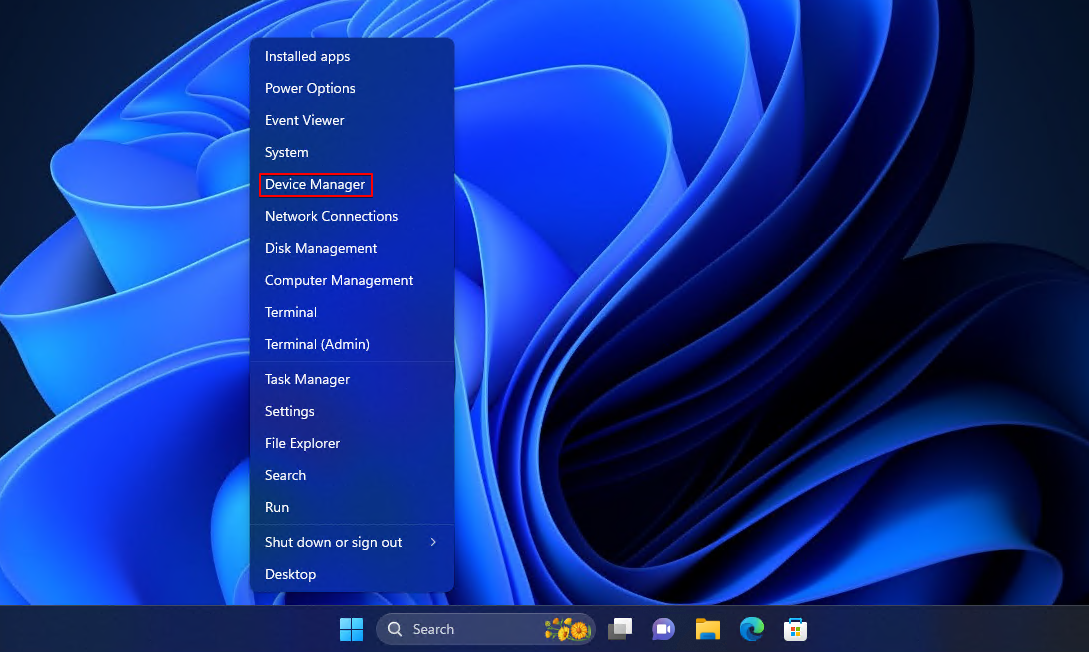
- Vouw Controllers voor universele seriële bus uit en rechtsklik USB-Root-hub . Klik op Eigenschappen .

- Klik op Energiebeheer , haal vervolgens het vinkje weg bij Sta de computer toe dit apparaat uit te schakelen om energie te besparen . Klik op OK .

Methode 8: Terugzetten naar een eerder herstelpunt
Als geen van de eerdere methoden hebben gewerkt, kunt u een laatste poging doen om het probleem op te lossen door uw systeem terug te zetten naar een eerder tijdstip.
Herstelpunten zijn momentopnamen die je systeeminstellingen, drivers en software bevatten van het moment van creatie. Als dit probleem wordt veroorzaakt door onjuiste instellingen, kun je je systeem herstellen naar een moment waarop de USB goed werkte.
Het herstellen van uw systeem met een herstelpunt zal alle software of hardware drivers verwijderen die u heeft geïnstalleerd sinds het moment dat het werd aangemaakt. Maak daarom een back-up van alles wat u wilt behouden.
Volg deze stappen om uw systeem te herstellen met Systeemherstel:
- Klik op Start . Zoek “Configuratiescherm” en open het.

- Verander de weergavemodus naar Kleine pictogrammen of Grote pictogrammen , klik dan op Herstel .

- Klik op Systeemherstel openen .

- Klik op Volgende .

- Selecteer een herstelpunt en klik op Volgende .

- Klik op Voltooien .

Vervolgstappen Vooruit
USB-drives zijn niet bedoeld voor langdurige opslag. Elke kans die je krijgt, zou je de gegevens van de drive naar een ander opslagapparaat moeten back-uppen. Voor USB-drives kan dit echter begrijpelijkerwijs lastig zijn, aangezien de USB-drive waarschijnlijk niet constant is aangesloten om automatische back-upschema’s op te nemen.
In plaats daarvan wil je een programma gebruiken dat de USB-schijf kan back-uppen zodra deze is aangesloten. Hiervoor is FreeFileSync een geweldige open-source optie. Wanneer geconfigureerd, maakt het gebruik van RealTimeSync om te monitoren welke apparaten zijn aangesloten op je pc. Wanneer de USB-schijf wordt aangesloten, kopieert het de gegevens naar een ander opslagapparaat naar keuze.




