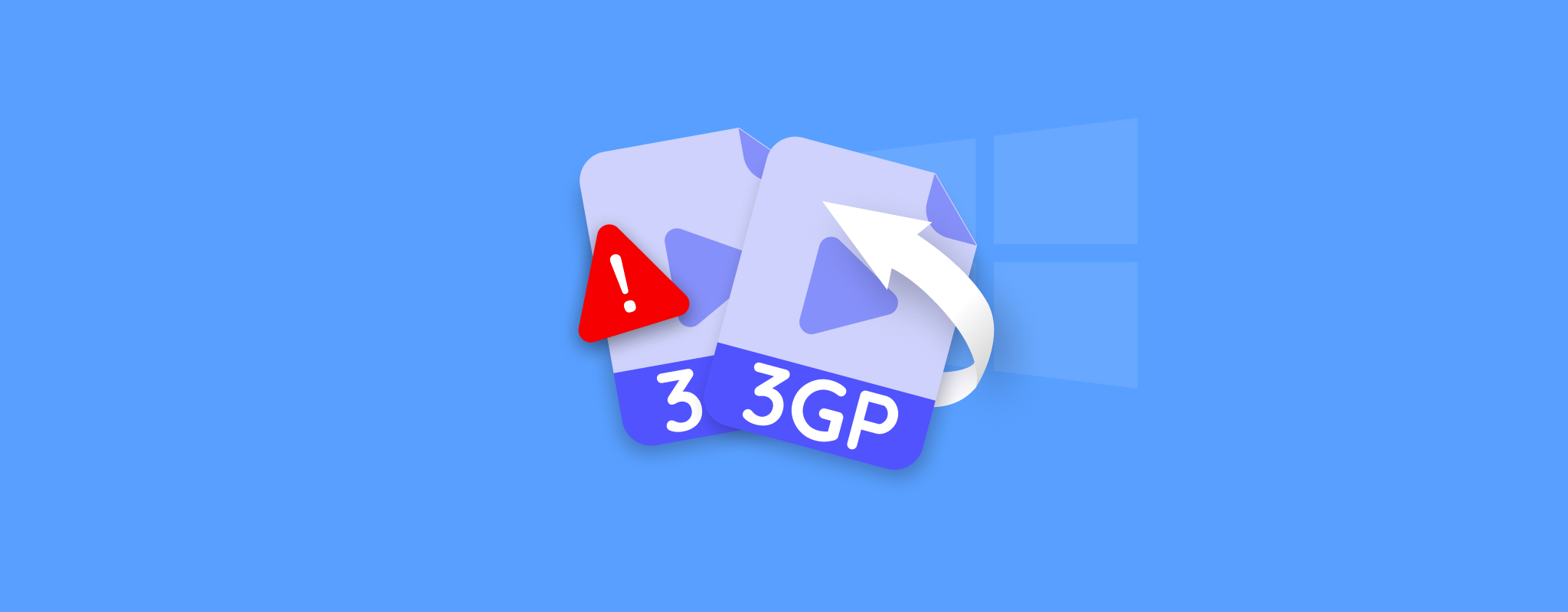 If your 3GP video file refuses to play, stutters, or skips frames, it could be corrupt. There are several reasons for video corruption—interrupted video transfers, damaged storage drives, and interrupted recordings. Fortunately, you can repair a corrupt 3GP video file. The only catch? Most options are paid. But, after a bit of digging around, I found that there are several free ways to fix 3GP videos as well. Read on to find out what they are, and how to use them.
If your 3GP video file refuses to play, stutters, or skips frames, it could be corrupt. There are several reasons for video corruption—interrupted video transfers, damaged storage drives, and interrupted recordings. Fortunately, you can repair a corrupt 3GP video file. The only catch? Most options are paid. But, after a bit of digging around, I found that there are several free ways to fix 3GP videos as well. Read on to find out what they are, and how to use them.
How to Repair a Corrupted 3GP Video on Windows
When it comes to repairing corrupted 3GP videos for free, you have three options—use an online video repair tool, a locally installed video repair program, or a video transcoder to re-encode the corrupt video.
Here’s how to repair 3GP files on Windows using these methods:
Method 1: Use an Online Video Repair Tool
The most convenient way to repair a 3GP file is to use an online video repair tool. Simply upload your corrupt video, and let the video repair service do the rest. There’s no dearth of video repair websites on the web, but few of them work as promised.
My go-to video repair website is Clever Online Video Repair. Thanks to its ease-of-use, high success rate, and robust privacy measures, it tops our list of the best free video repair tools. In most cases, the repair process only takes a few minutes. You can upload a video up to 5 GB in size, which is more than enough for most users. The only drawback of the service is that it’s not adept at repairing videos with missing frames—re-encoding the video can potentially fix missing frames, and improve video playback.
Note: In order to repair a corrupt 3GP video, Clever Online Video Repair, and other online video repair tools require a healthy 3GP video file recorded on the same device as the corrupt one. This file is used as a reference to reconstruct the corrupted video.
Here’s how to repair a 3GP file online, using Clever Online Video Repair:
- Visit the Clever Online Video Repair website.
- Click on Choose file, browse for the corrupt 3GP video, and double-click it.

- If you’d like, describe the issue you’re facing with your 3GP video. This could be stuttering, unplayability, etc. Click Send. Else, click on Skip and repair.
- Select the device and model used to record the corrupt 3GP video from the drop-down menus, and click Repair. If it’s not listed, click on Unknown device.
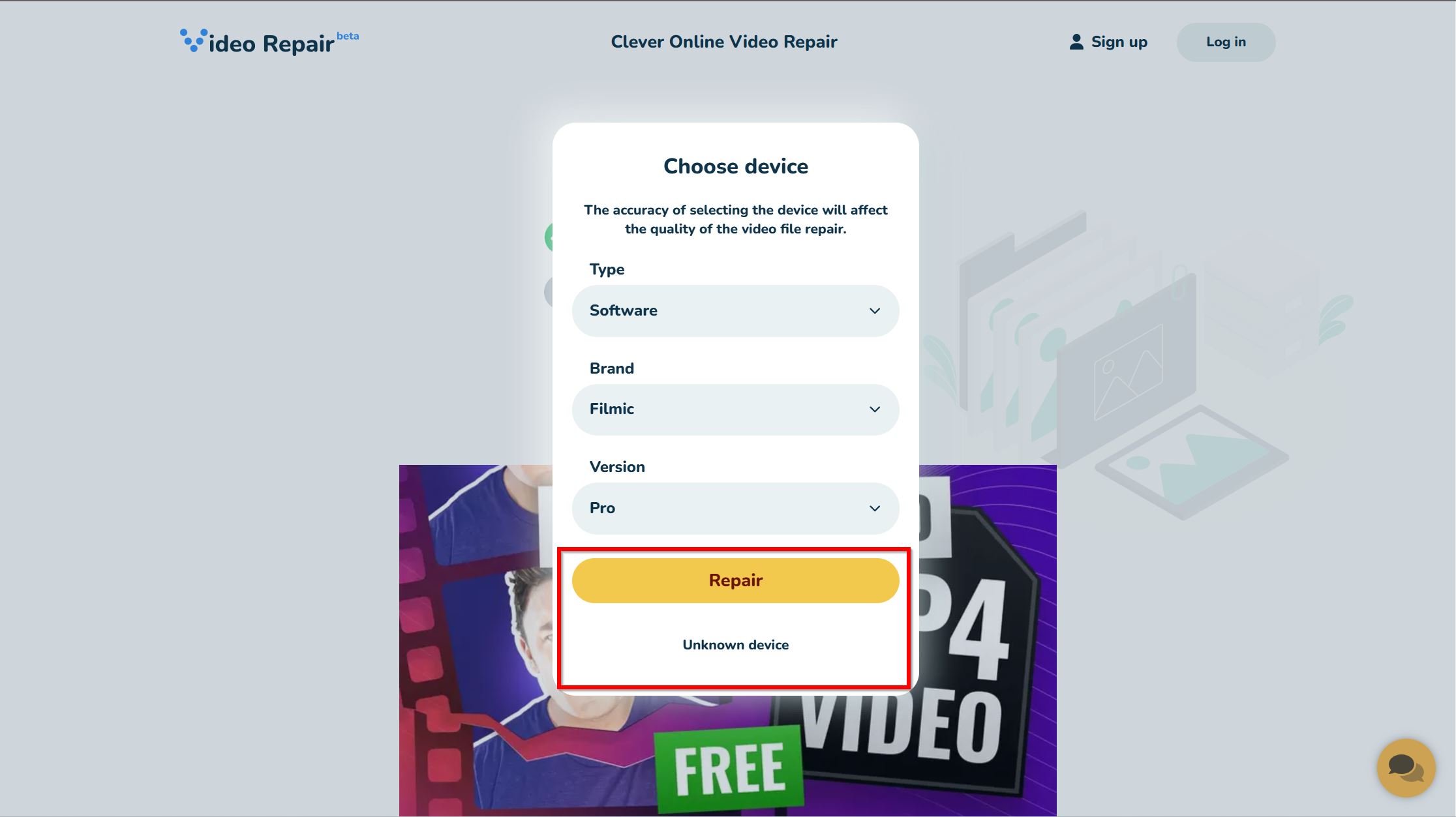
- Click on Choose file, look for a healthy 3GP video file recorded on the same device as the corrupt one, and double-click it.
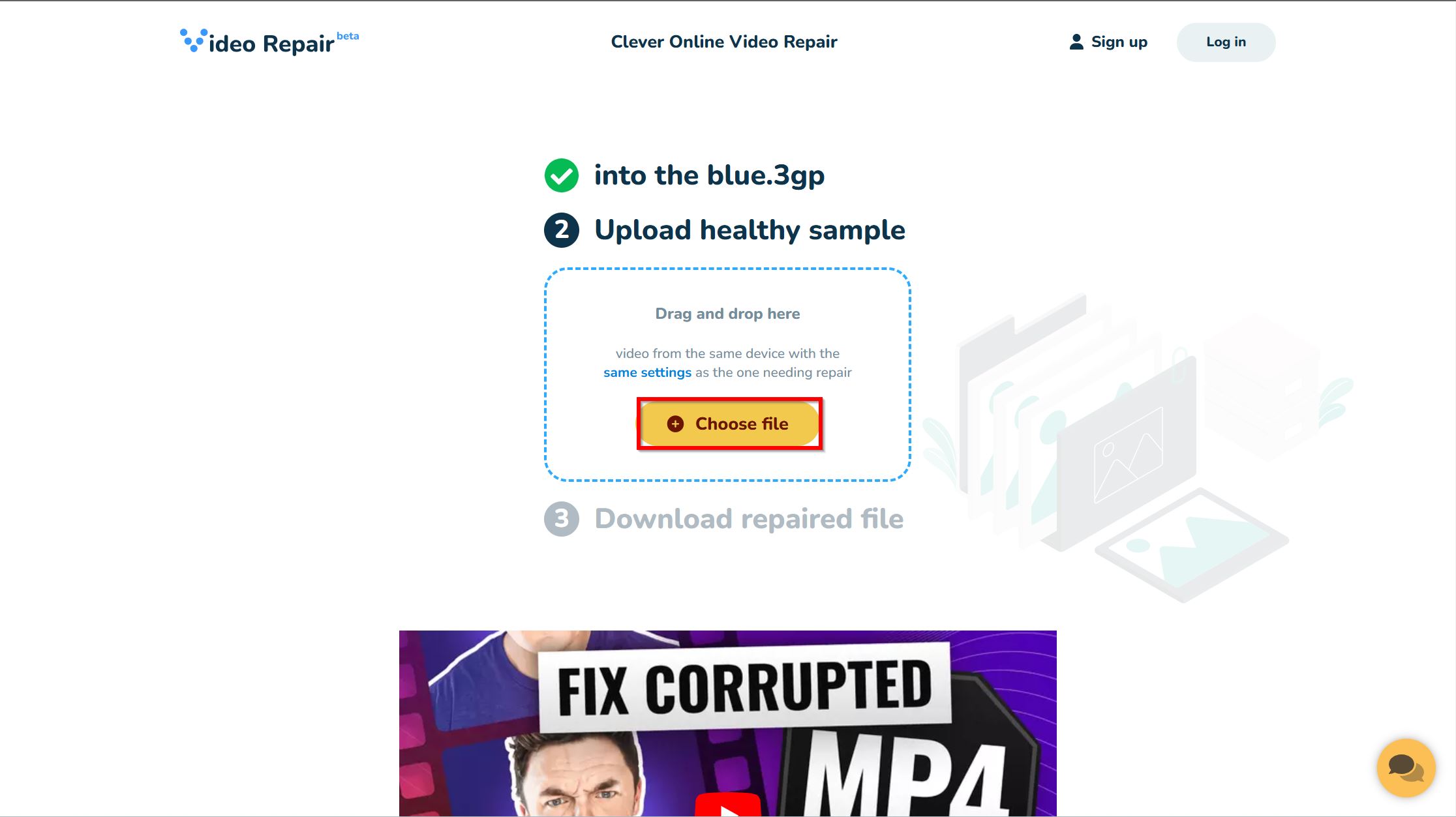
- Register on the website to proceed further. If you change your mind, and don’t register, your video will be deleted from Clever Online Video Repair’s servers in 24 hours.
- Preview the screenshots of the repaired video to confirm its quality.
- Click on Download.
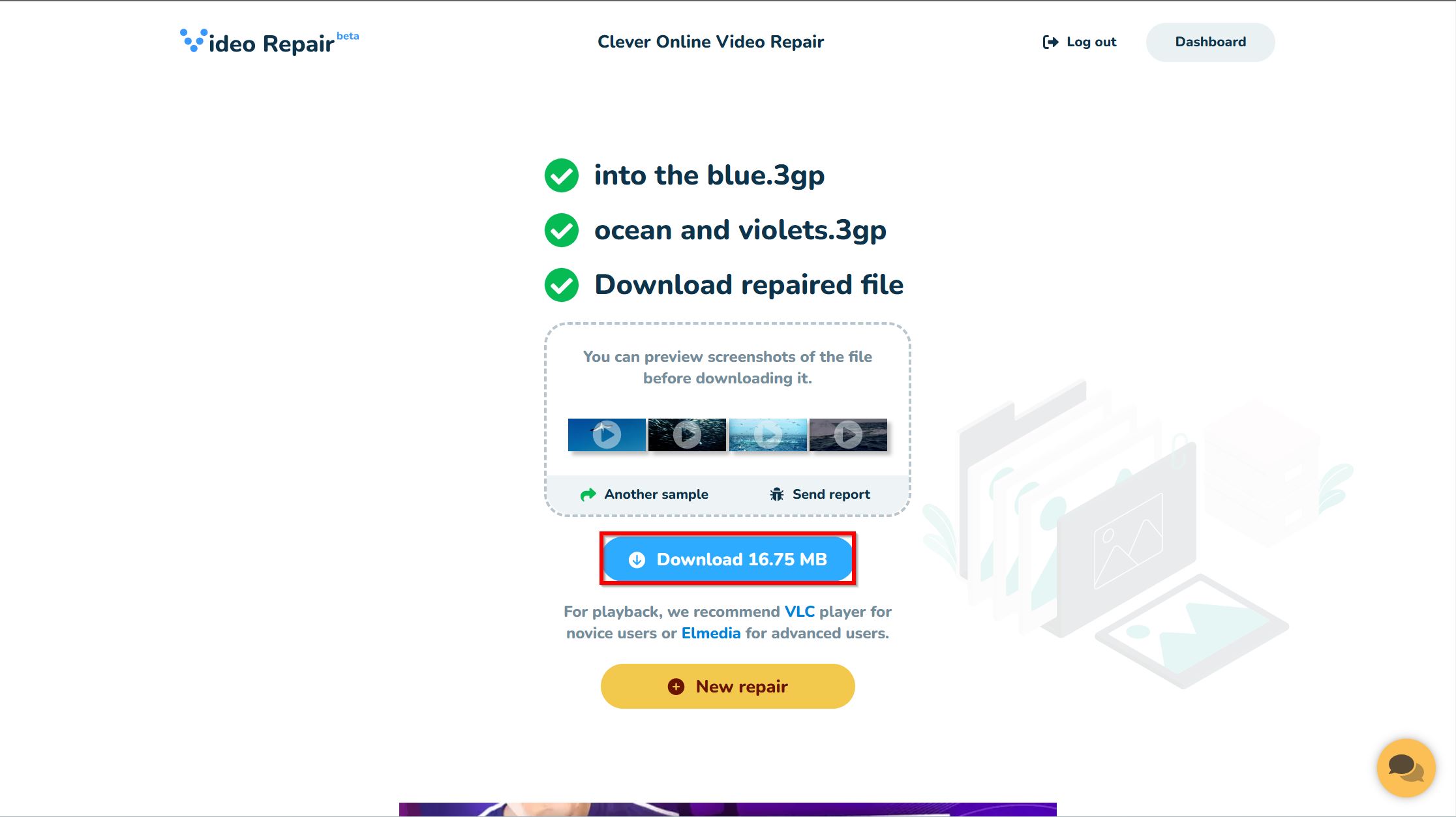
Method 2: Use Specialized Video Repair Software
In case of sensitive, or large 3GP videos, it may be better to use a local video repair tool than go the online video repair website route. Uploading several GBs of video files could take a while. Additionally, using local installed software offers better privacy and security for sensitive videos.
But, there aren’t many decent free video repair programs. The ones that are good, and free, mostly have a command-line interface that’s cumbersome to use (looking at you, FFmpeg).
A free video repair program that strikes the balance between usability and functionality, is Untrunc GUI. It’s essentially the GUI version of an open-source, free-to-use, command-line video repair tool called Untrunc. Thanks to its wide compatibility, Untrunc is an excellent tool regardless of whether you’re looking to repair a corrupt 3GP video file on Windows 7, or Windows 10/11.
Note: Just like online video repair tools, Untrunc GUI, too, requires a healthy 3GP video file recorded on the same device in order to work.
Here’s how to repair 3GP files for free, using Untrunc GUI:
- Visit Untrunc’s GitHub page, expand the Assets menu, and depending on your Windows computer’s system architecture (32-bit, or 64-bit), click on untrunc_x32.zip, or untrunc_x64.zip, respectively. Untrunc will begin downloading.
- Extract the downloaded ZIP archive, and run untrunc-gui.exe from the extracted folder.
- Click on the truncated file button, browse for the corrupt 3GP file, and double-click it.
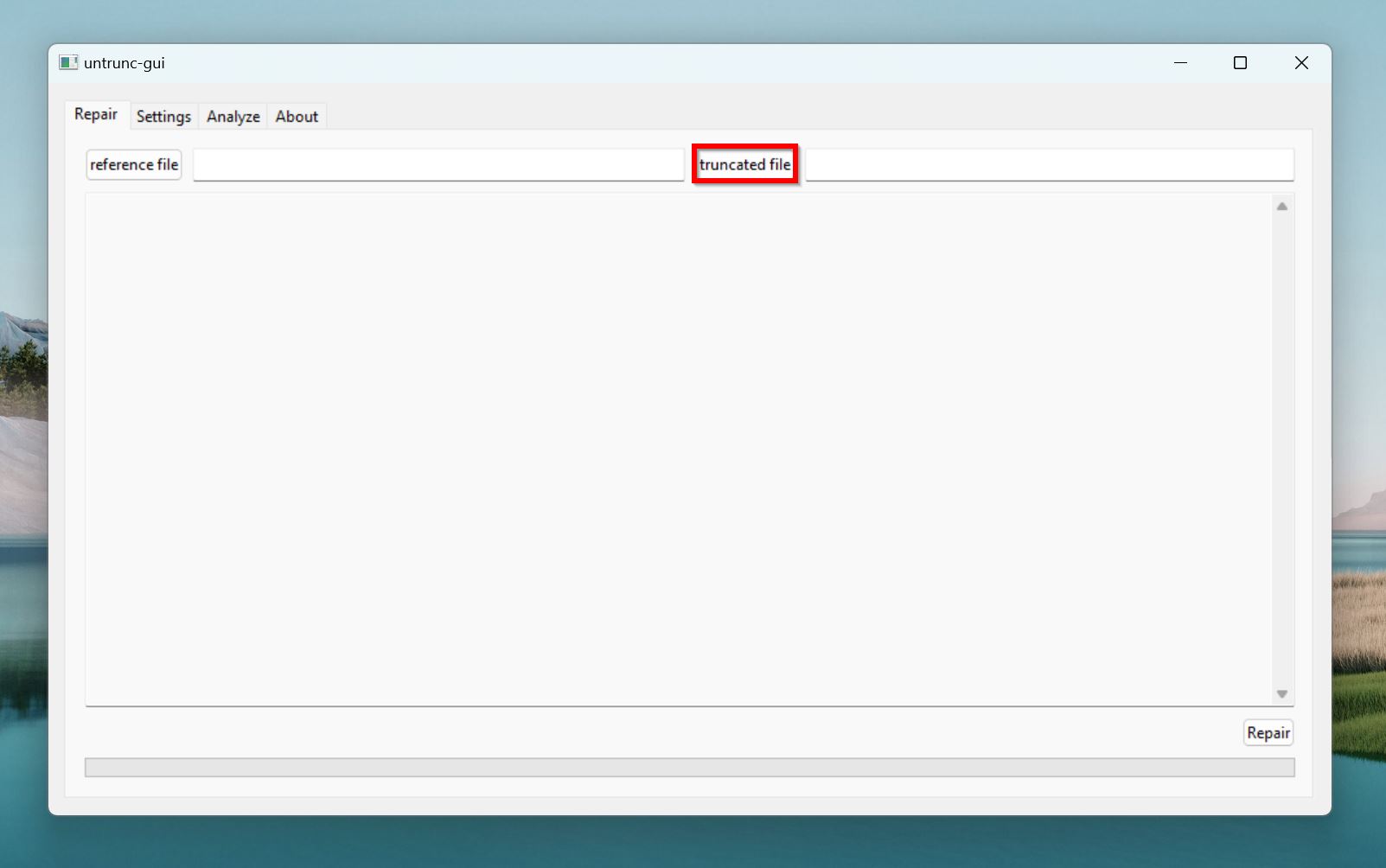
- Next, click on the reference file button, find a healthy 3GP video recorded on the same device as the corrupt one, and double-click it.
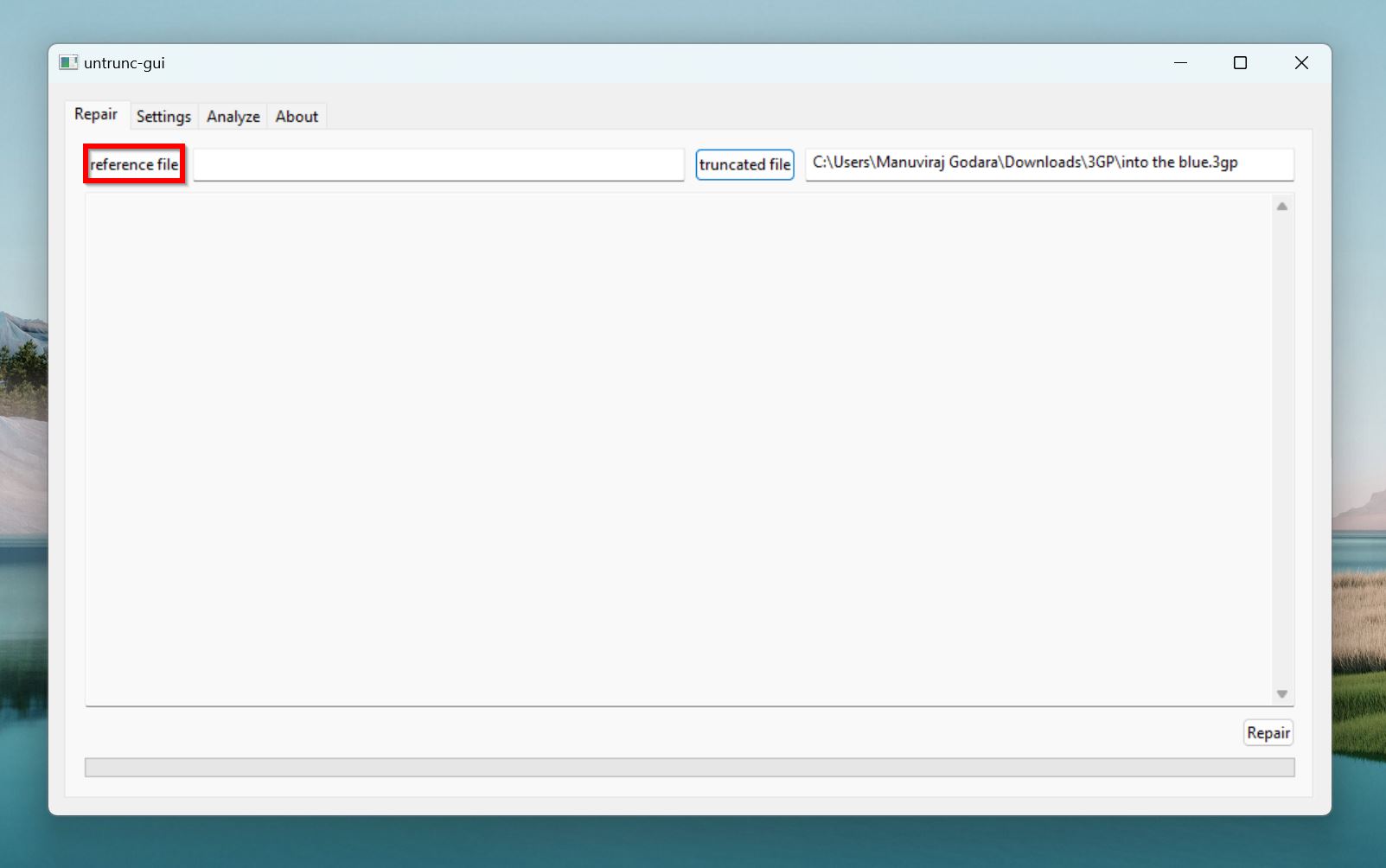
- Click the repair button in the bottom-right corner.
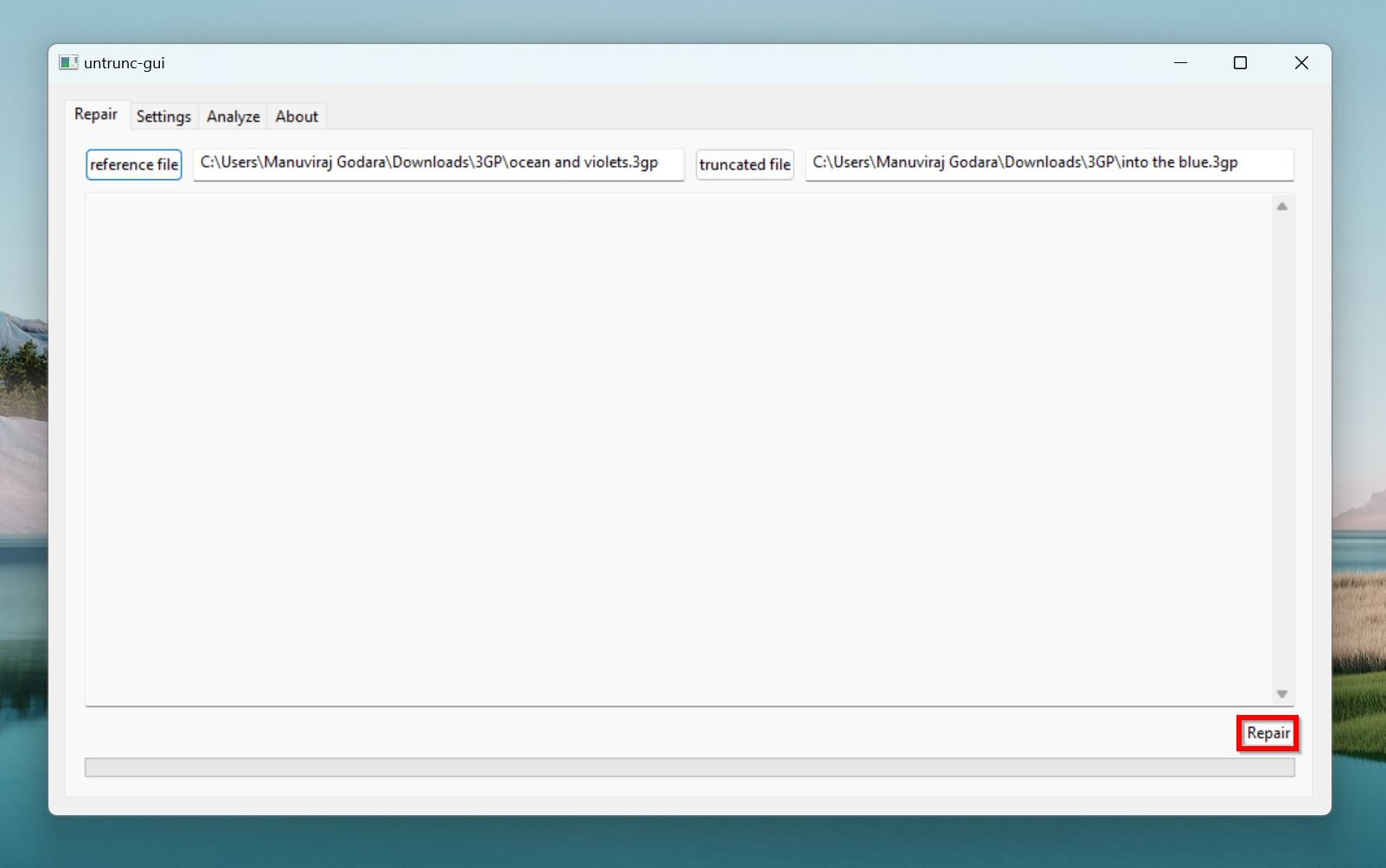
- Untrunc GUI will repair the corrupt 3GP video and save a copy of it in its original location.
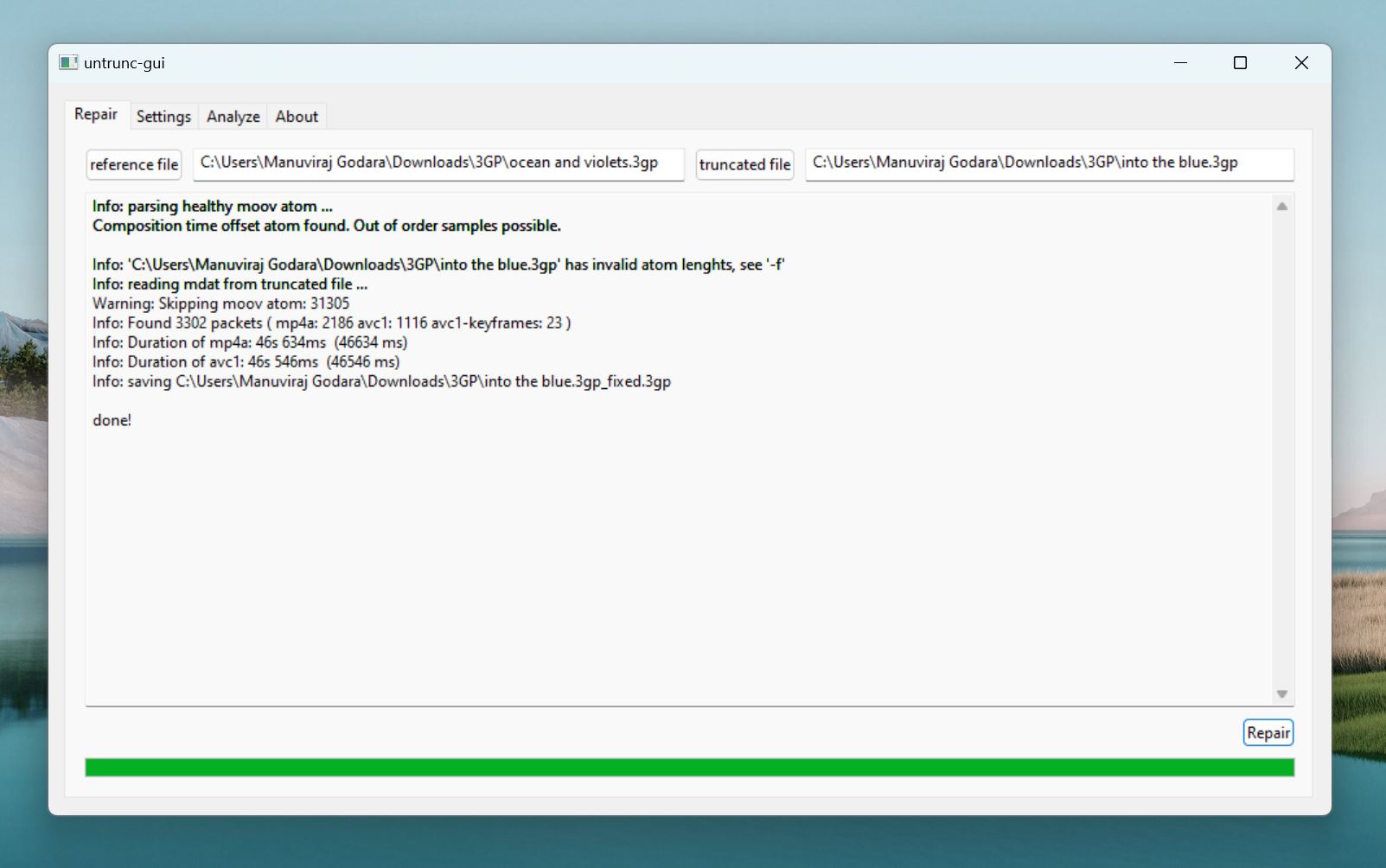
Method 3: Re-encode the Corrupt 3GP File
Re-encoding a video can often fix corrupt headers, broken frames, missing metadata, damaged codecs, and audio/video synchronization issues. This is a good option if you don’t have a healthy 3GP reference file for the previous two methods to work. You can use various tools to re-encode a video, but my picks would be VLC Media Player, and HandBrake.
Both programs are free, open-source, and quite easy to use. If you already have VLC downloaded, it’s best to try it out first, before moving on to HandBrake which is a dedicated video transcoding tool. It’s also possible one tool fails to re-encode your video, while the other one succeeds.
Program 1: VLC Media Player
- Download and install VLC Media Player.
- Open VLC Media Player, and click on Media > Convert / Save.
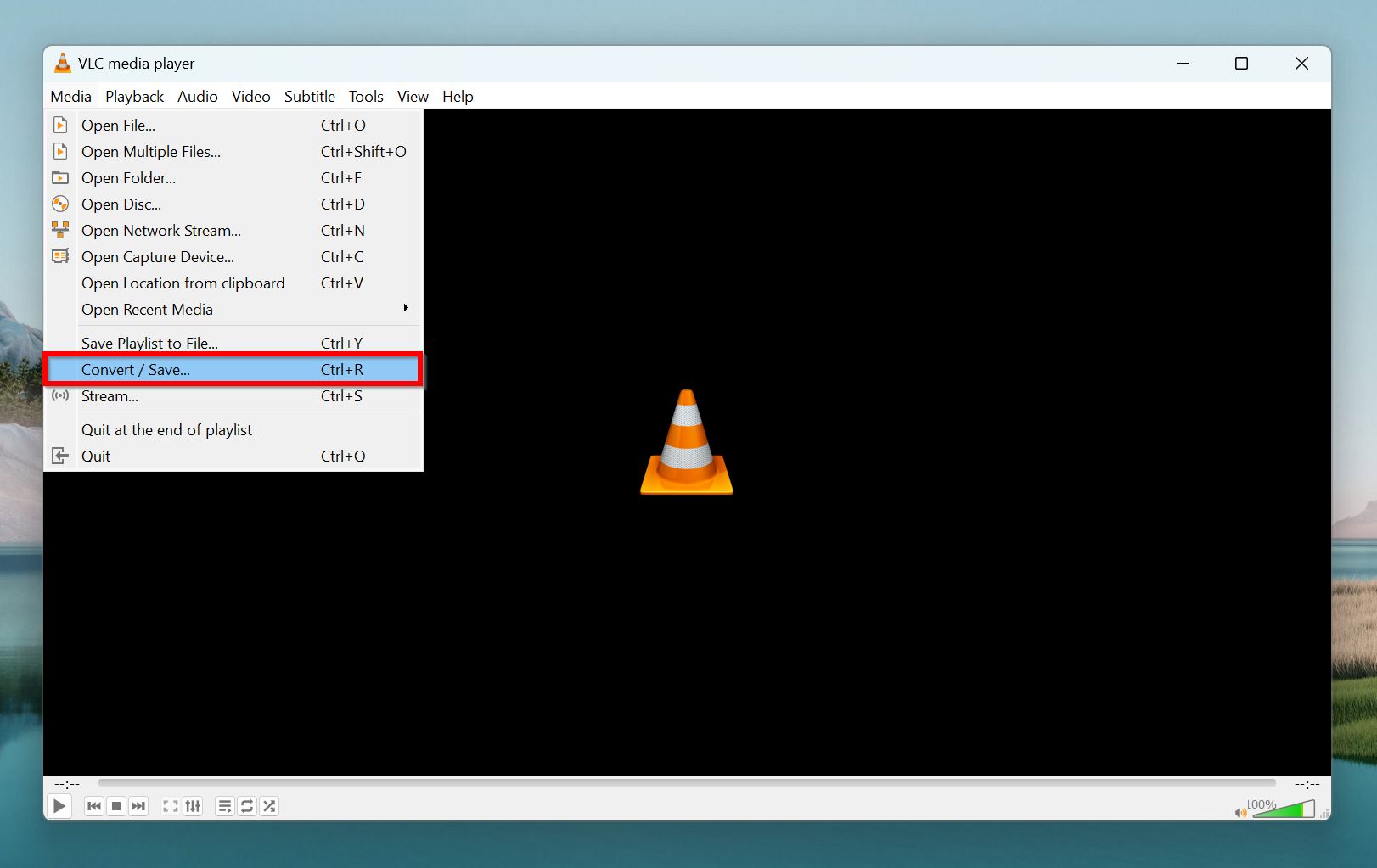
- Click the Add button, look for the corrupt 3GP video, and double-click it.
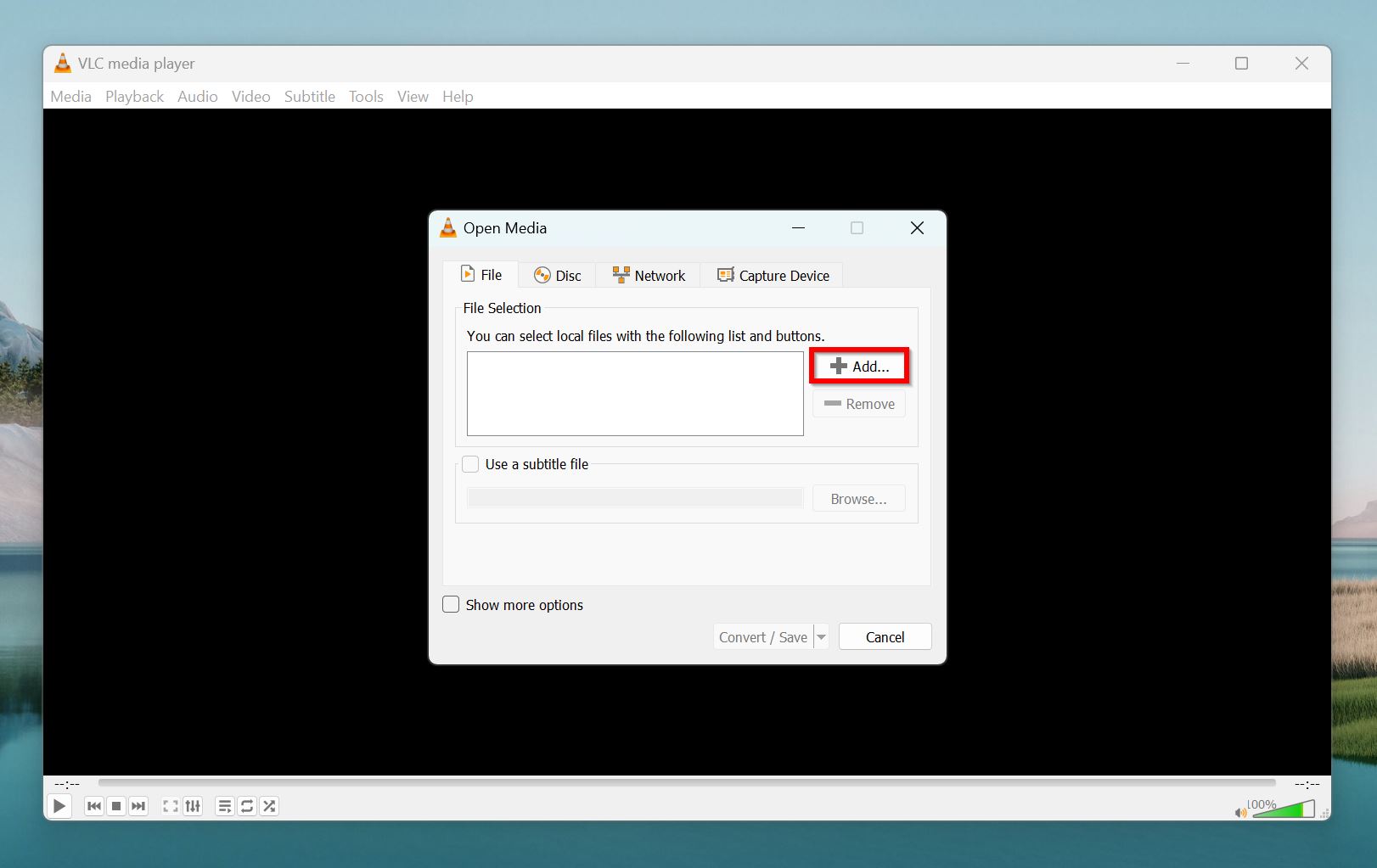
- Click the Convert/Save button.
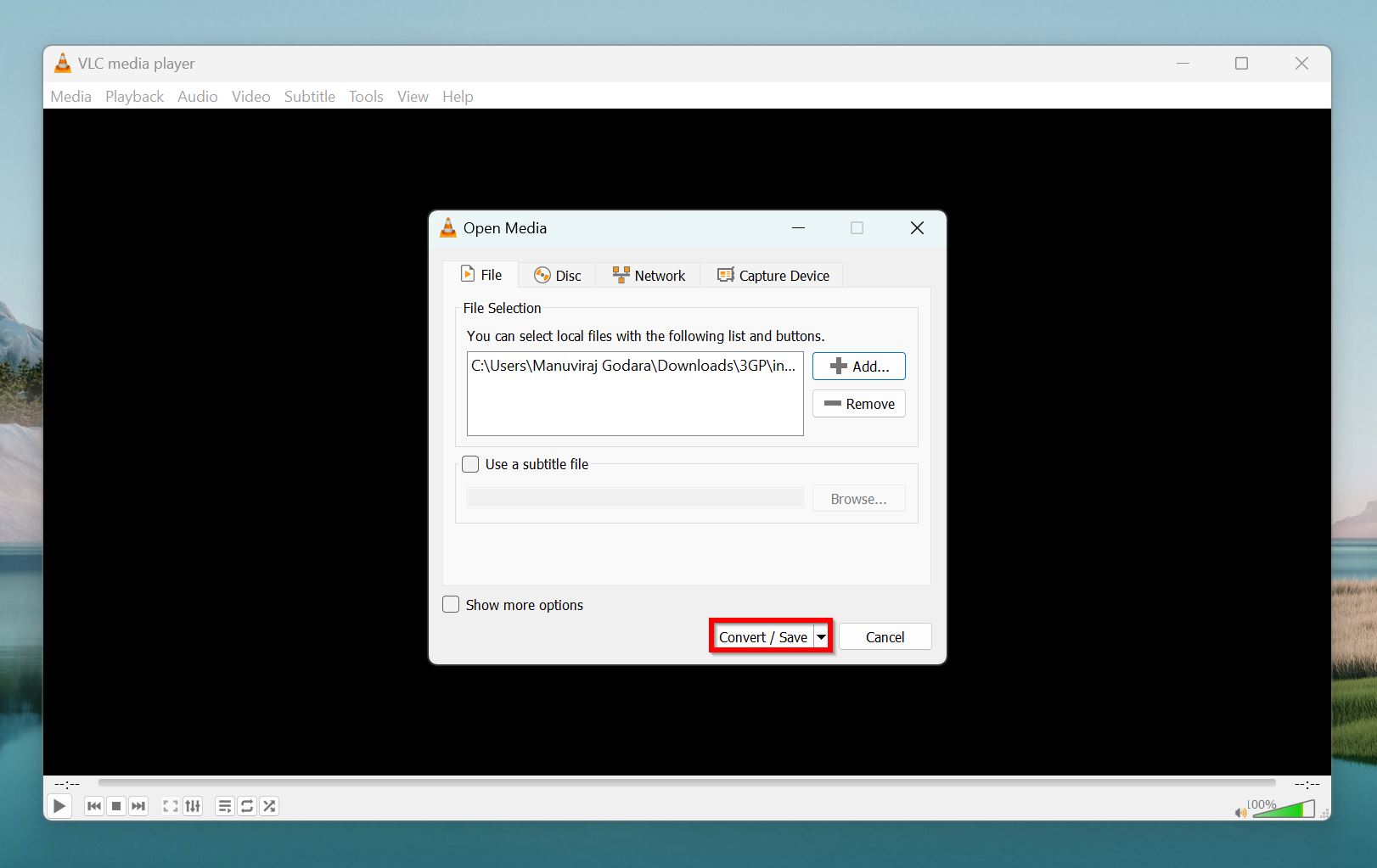
- Pick a video format and codec using the Profile drop-down menu. This is optional—you proceed using the default option in the drop-down menu as well.
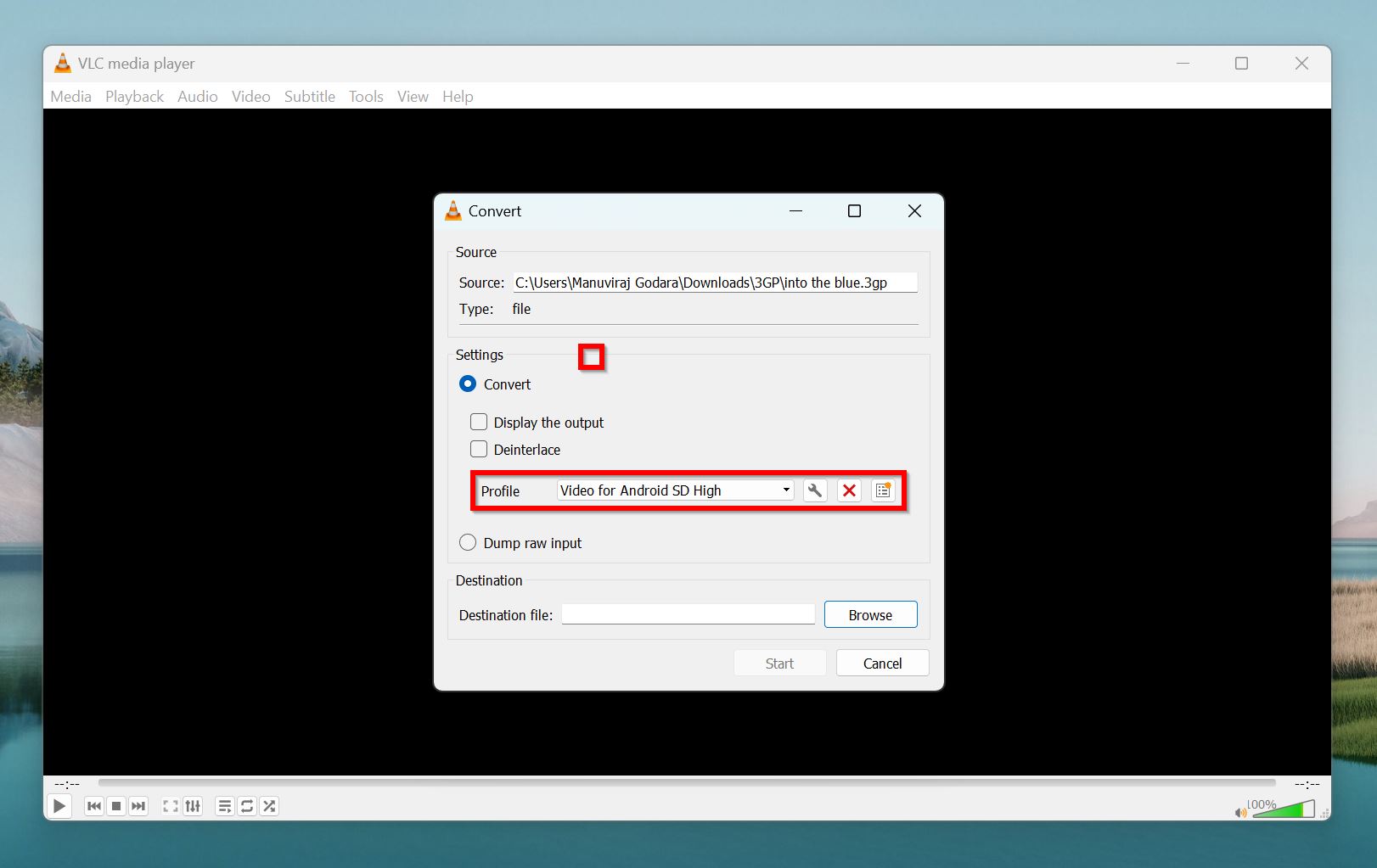
- Click Browse, and navigate to the directory where you want to save the re-encoded video.
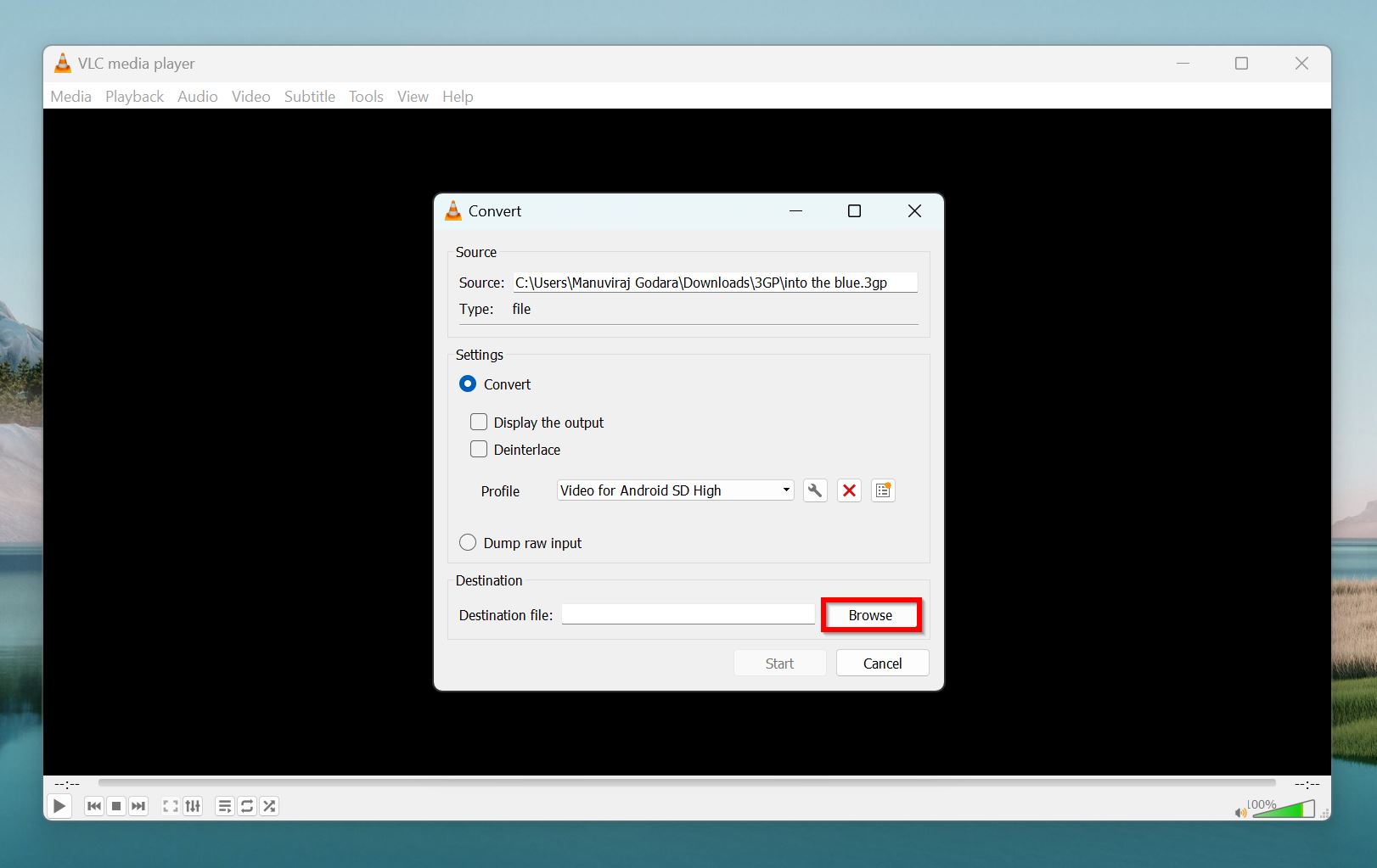
- Click on Start to begin encoding.

Program 2: HandBrake
- Download and install HandBrake.
- Open HandBrake, and click File. If you don’t see the File option directly, click on Open Source > File instead. Browse for the corrupt 3GP video, and double-click it.
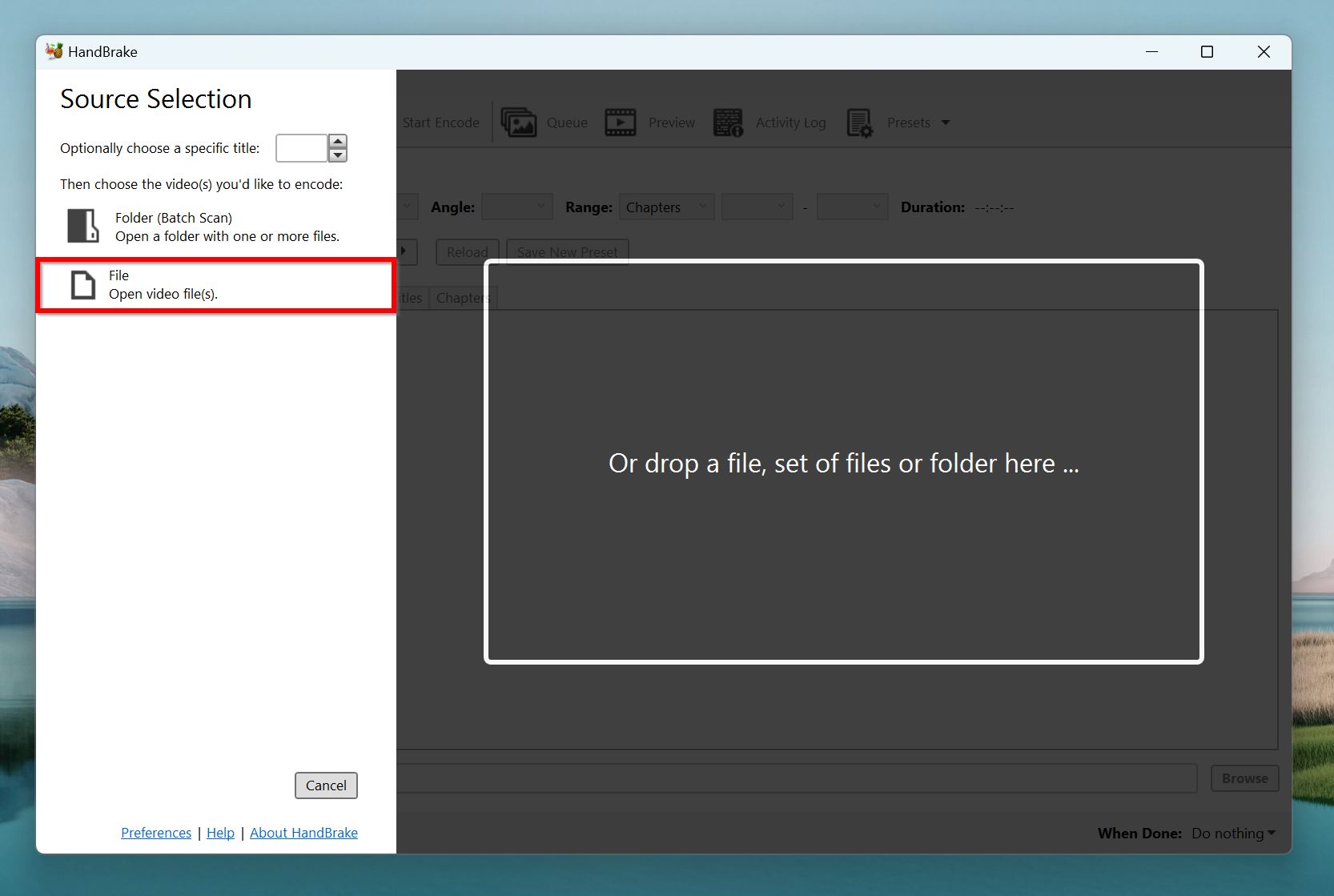
- Pick a video format using the Format drop-down menu in the Summary tab. Make any other changes you require, by navigating through the remaining tabs.
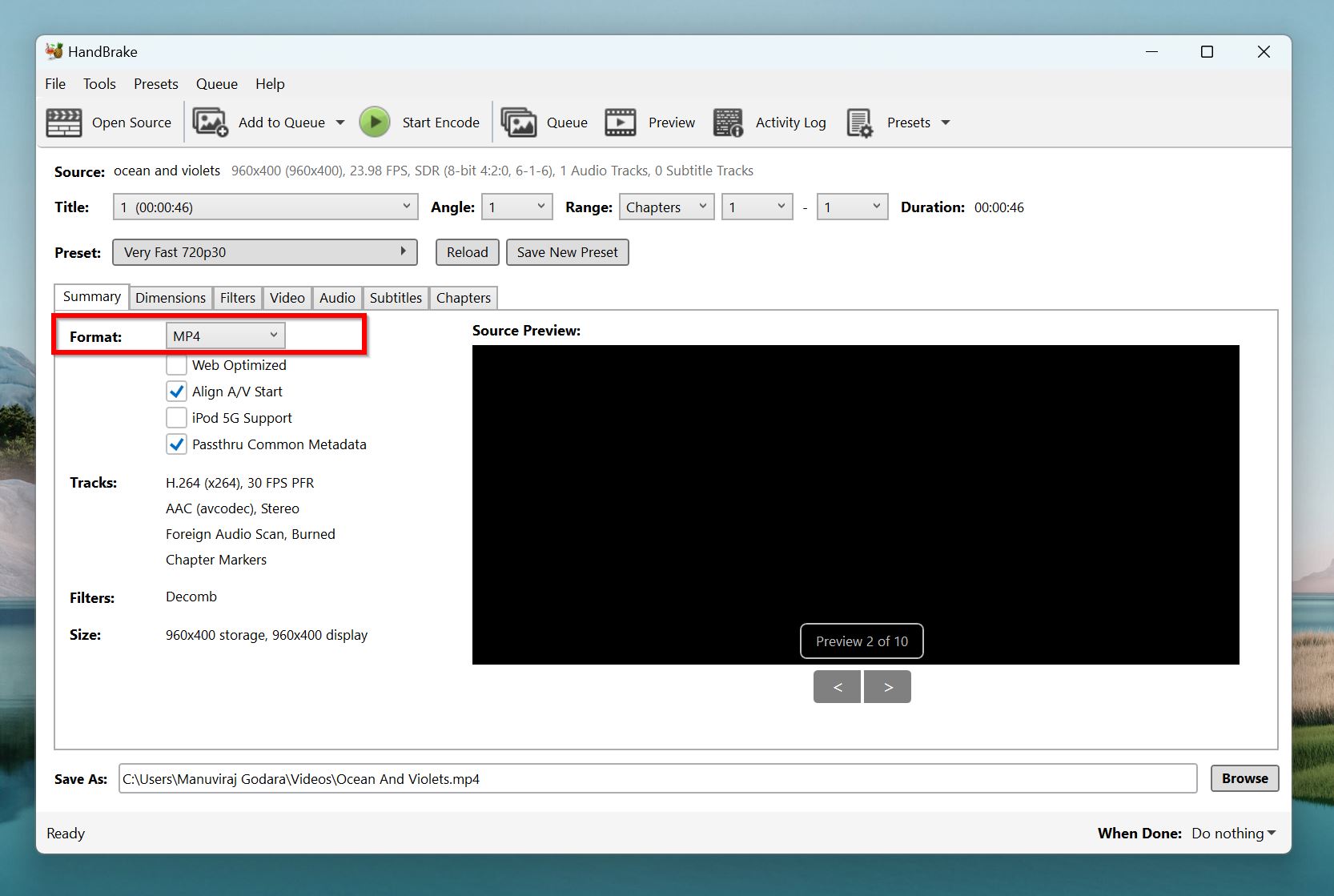
- Click the Browse button towards the bottom-right corner to choose a save destination for the re-encoded video.
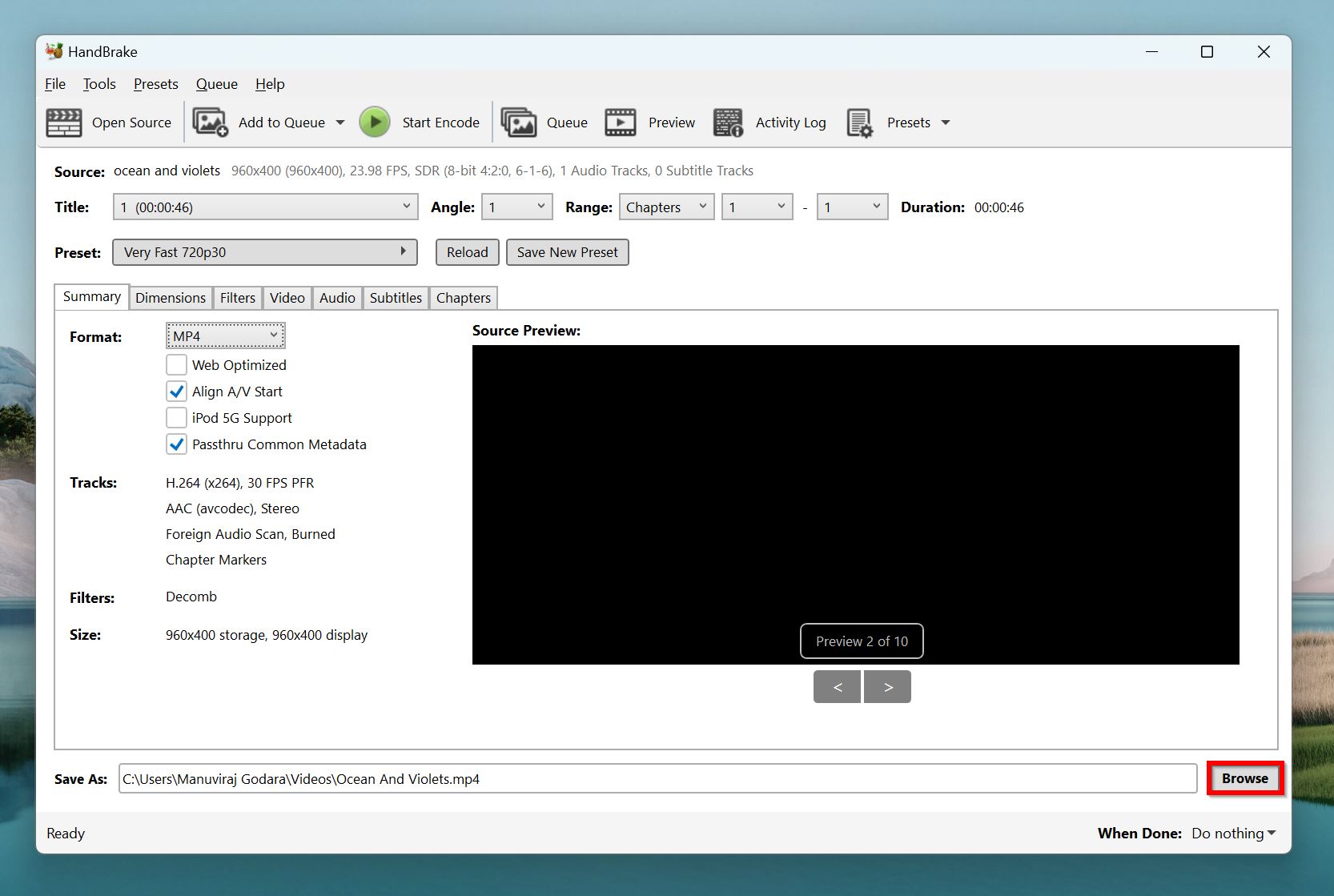
- Click on Start Encode.

Conclusion
In most cases, free video repair services, programs, and re-encoding can fix corrupted 3GP videos. But, these methods may not work when there’s extensive corruption. Back up your videos regularly, and prevent any interruptions when transferring videos to minimize the risk of corruption. In case the video must be repaired at any cost, contact an expert as soon as possible.
FAQ
- Try playing the file on another media player. Not all media players support smooth 3GP file playback.
- Re-encode the 3GP video to another format using tools like VLC, or HandBrake. This could be MP4, MKV, FLV, etc.
- Check for telltale signs of storage drive degradation like randomly disappearing files, slow performance, and inconsistent detection.
- Use the CHKDSK utility on Windows, or the First Aid feature on macOS to scan the storage drive and detect any potential logical issues.
- Scan the storage drive using an antivirus program to rule out malware as the cause of data loss, and video corruption.




