 Issues with SD card corruption affect countless people every day and, in many cases, cause the loss of important files. If you’re reading this article because your SD card has become corrupted and you’re wondering how to repair the damage, then you’re in the right place because we cover multiple tried-and-tested ways to fix a corrupted SD card and recover lost data from it.
Issues with SD card corruption affect countless people every day and, in many cases, cause the loss of important files. If you’re reading this article because your SD card has become corrupted and you’re wondering how to repair the damage, then you’re in the right place because we cover multiple tried-and-tested ways to fix a corrupted SD card and recover lost data from it.
What Is a Corrupted SD Card and What Causes It?
A corrupted SD card has suffered logical damage that prevents normal access to some or all of its stored data. This corruption can happen at three main levels:
- At the flash memory level, which is the physical storage medium inside your SD card, individual memory cells or blocks can become damaged or unreliable, leading to data integrity issues. Flash memory corruption most typically happens when memory cells exceed their lifespan, or when cheap SD cards use lower-quality flash memory that degrades more quickly than advertised.
- Corruption can also occur at the file system level, where the organizational structure that keeps track of your files becomes damaged while the underlying data remains intact. Malware is one possible cause of file system-level corruption, especially on Windows, and improper partitioning is another one.
- Individual files can become corrupted even when both the flash memory and file system are perfectly fine. This typically happens when applications or devices crash while saving data, and it leads to incomplete writes.
The good news is that in many cases, especially with file system and individual file corruption, your data isn’t actually gone—it’s just temporarily inaccessible. With the right software solutions and recovery techniques, most of this data can be retrieved.
How to Recover Data from a Corrupted SD Card
Before you attempt any fixes for your corrupted SD card, you should recover your data first. Why? Because many repair methods, including formatting and repartitioning, can potentially overwrite your existing data, making recovery much more difficult or even impossible.
To maximize your chances of successful data recovery:
- Stop using the SD card right away. Every read or write operation risks overwriting your data.
- Don’t format the card, even if your device or operating system prompts you to do so.
- Create a byte-to-byte backup of your SD card if possible (I’ll show you how below).
As long as you follow this advice and the step-by-step instructions below, the chances of recovering your files are quite high.
Method 1: Using PC Data Recovery Software
When it comes to recovering data from corrupted SD cards, Disk Drill is my favorite solution because it offers the perfect balance of powerful recovery capabilities and user-friendly design.
In situations where your SD card’s file system is completely corrupted, Disk Drill can scan the raw data on your card for traces of over 400 different file signatures, from common formats like JPG and MP4 to specialized formats like CR2 and NEF raw photos.
Two other features I appreciate when dealing with corrupted SD cards are Disk Drill’s recovery chances indicator and built-in file preview. Before you commit to recovering any files, you can see their likelihood of successful recovery and preview many file types directly within the application for a reassuring visual confirmation of recoverability.
Disk Drill comes with several useful extra tools, including a byte-to-byte backup utility that can create perfect copies of corrupted storage devices, and this tool should be your first step when dealing with a corrupted SD card because it’s always better to play it safe when dealing with corruption. Here’s how to use it:
- First, download and install Disk Drill on your computer (not on the SD card!).
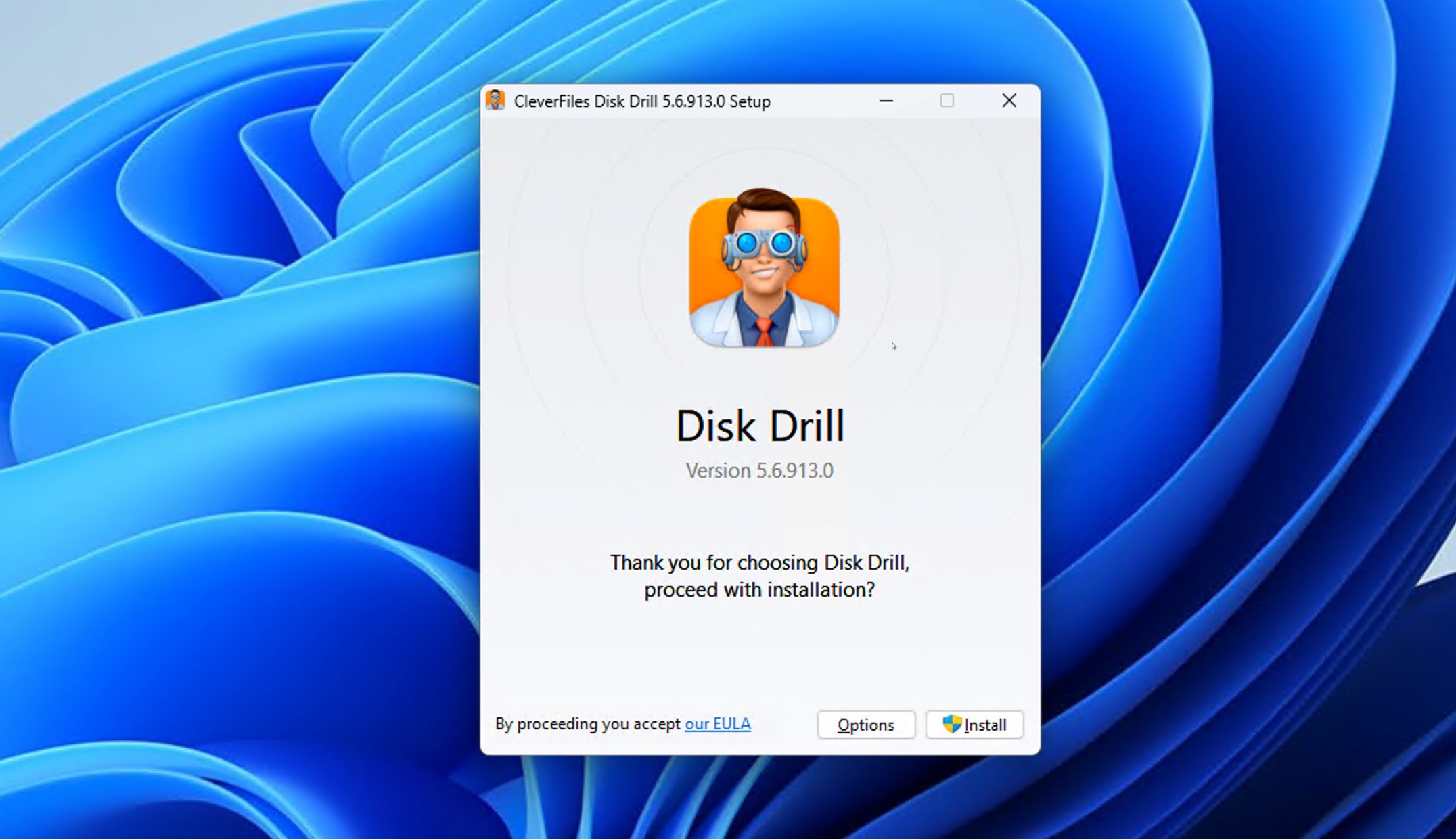
- Connect your corrupted SD card via a card reader.
- Launch Disk Drill and look for Byte-to-Byte Backup in the left sidebar.
- Select your SD card from the list of available devices.
- Click the Byte-to-Byte Backup button in the top-right corner.
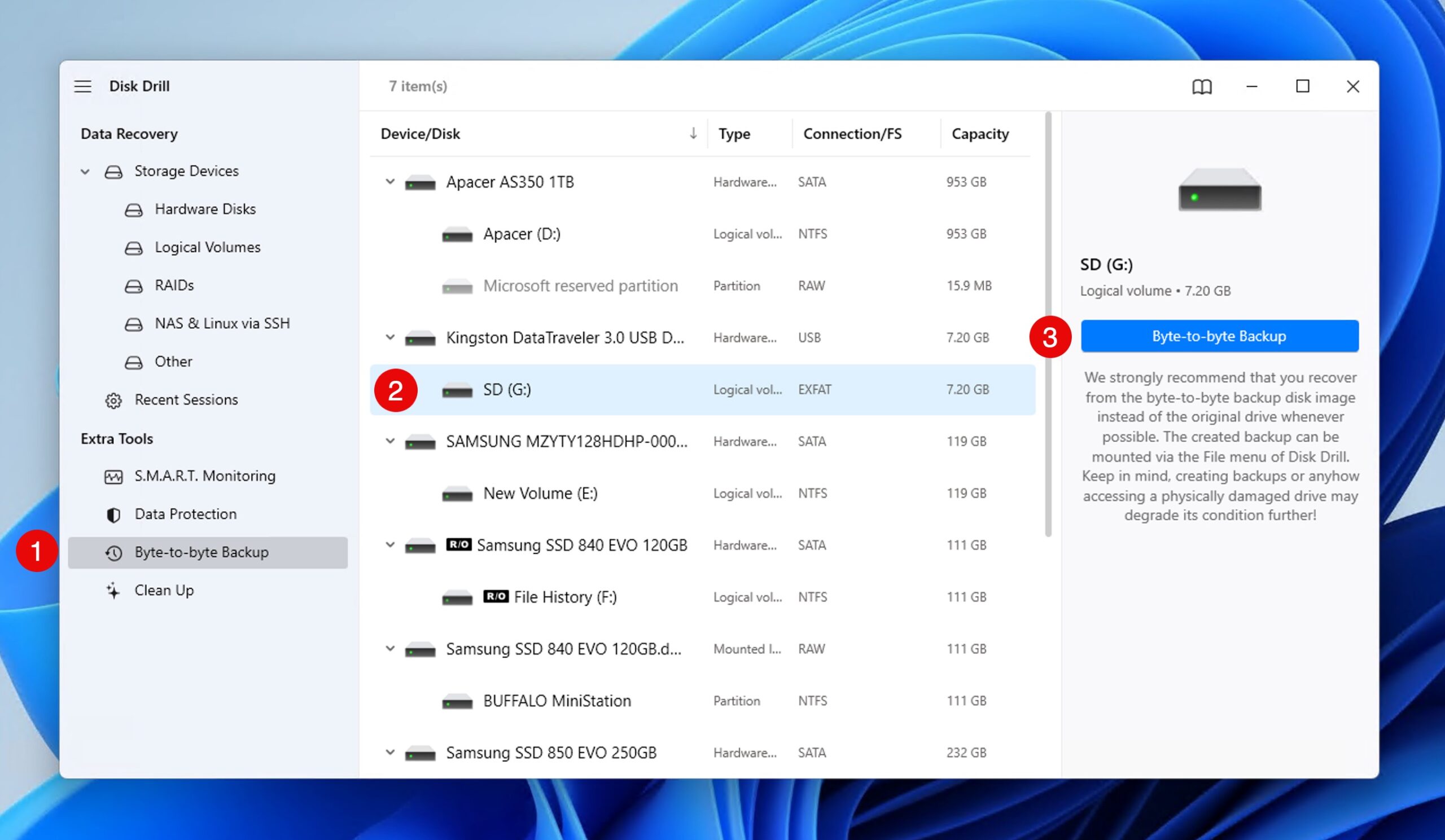
- Choose a location on your computer to save the backup (make sure you have enough free space as the backup will be the same size as your SD card’s capacity).

- Wait for the backup process to complete.
Once you have your backup, it’s time to recover your files. Here’s the step-by-step process:
- Navigate to the Storage Devices section in Disk Drill and click Attach disk image at the bottom of the device list.
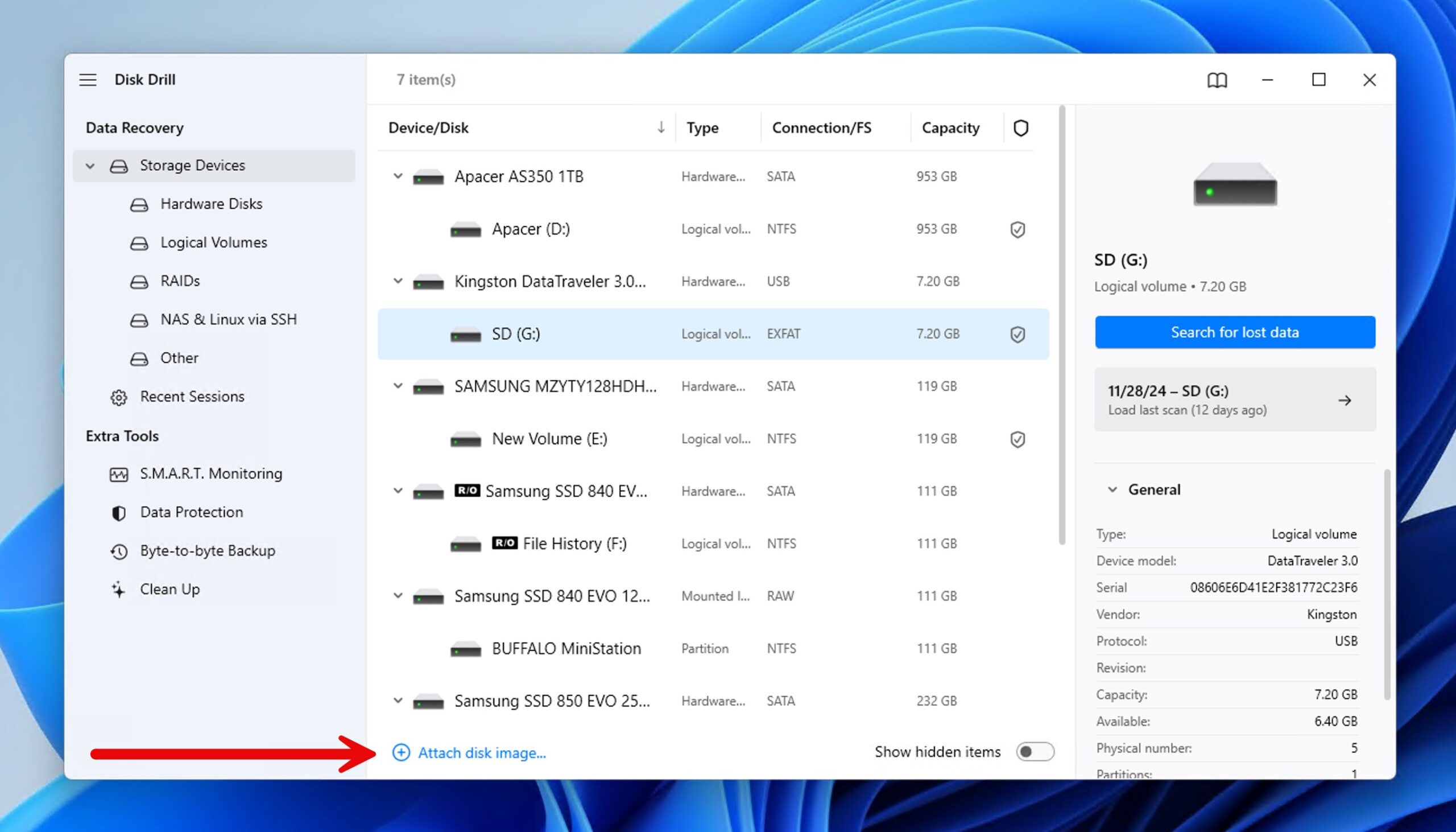
- Select the byte-to-byte backup you just created and click Search for lost data to begin scanning.
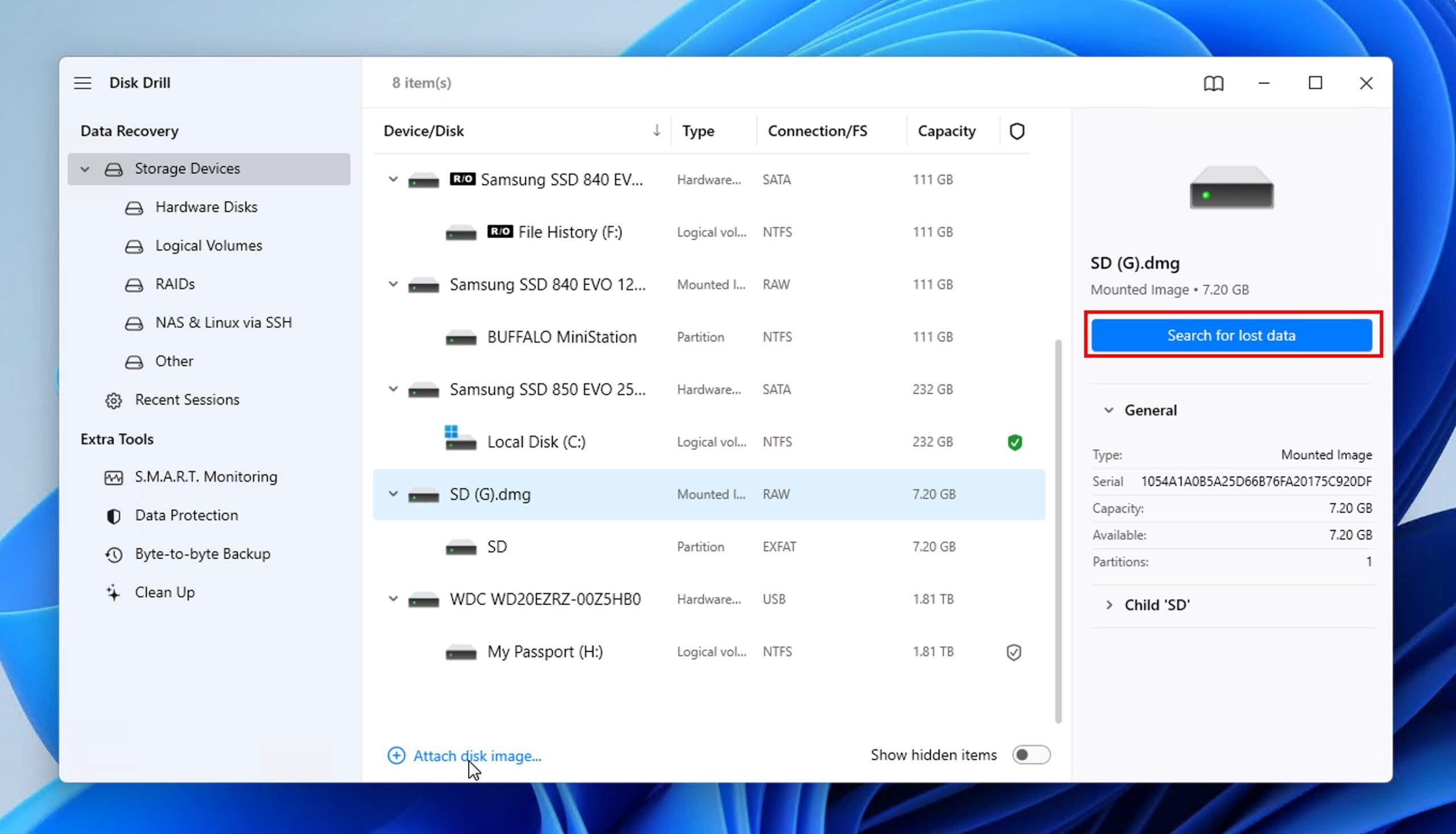
- Go through the backed-up files and select everything you want to recover. You can use the filters at the top to narrow down results by file type.

- Click Recover and choose a recovery location on a different drive (never recover to the same SD card!)
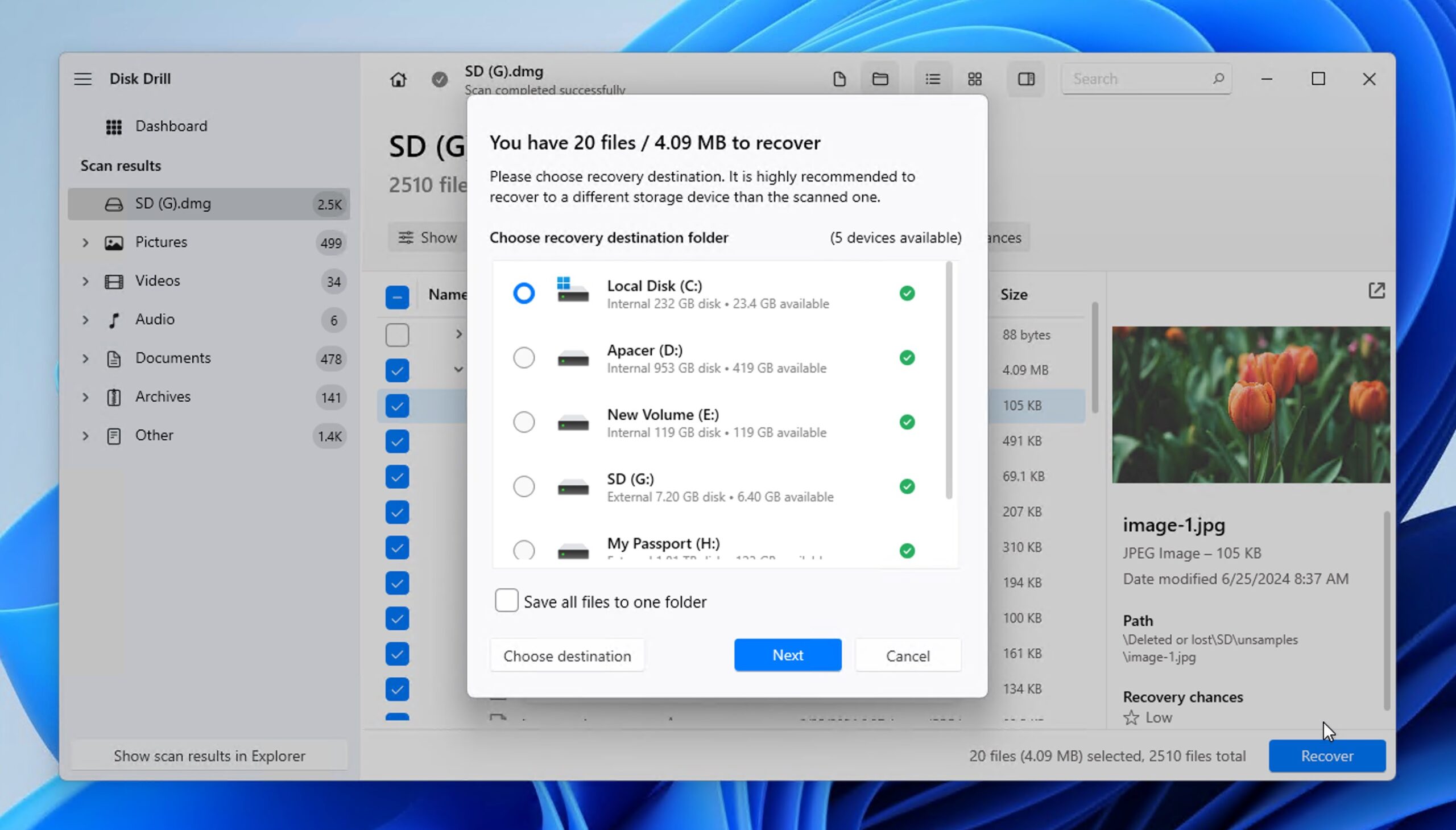
The free version of Disk Drill lets you recover up to 500 MB of data, which is often enough for recovering your most important files. If you need more, you can upgrade to Disk Drill Pro for unlimited recovery.
Method 2: Using Android Data Recovery App
Don’t have access to a computer capable of running Disk Drill? In that case, you can attempt to recover data from a corrupted SD card using Android data recovery software like DiskDigger.
While not nearly as powerful as Disk Drill, this app for Android devices lets you recover data with a few simple taps, making it worth a try. Just know that the free version can only recover photos and videos, and video recovery only works on rooted Android devices. The Pro version can recover other file types besides photos and videos, but, again, recovering any types of files besides photos is not possible without root.
Here’s how to recover files from a corrupted microSD card using DiskDigger:
- Install the app from the Google Play Store.

- Make sure the SD is inserted in your Android device.
- Launch DiskDigger.
- Depending on which version of the app you have, begin either Basic or Full scan.

- Select all files you want to recover and transfer them to your phone.
While this method is especially handy if your Android SD card has become corrupted and important files have gone missing, you can also use it to recover data from full-size SD cards. You just need an Android smartphone that supports a suitable memory card reader.
Method 3: Pay for Professional Data Recovery
 Professional data recovery is the most expensive way to recover data from a corrupted SD card, but it’s also most likely to deliver great results.
Professional data recovery is the most expensive way to recover data from a corrupted SD card, but it’s also most likely to deliver great results.
Professional data recovery centers employ experienced professionals equipped with state-of-the-art hardware tools and software applications that allow them to address even the most complicated data loss scenarios out there.
The best data recovery centers can not only repair corrupted SD cards that have been logically damaged but also recover files from corrupted SD cards that are not in top physical shape, making them well worth the price if you need to recover highly valuable data, such as irreplaceable family photos or business documents that took you weeks to put together.
How to Fix a Corrupted SD Card on Windows
In this section, we will guide you through several effective methods aimed at restoring the functionality of your SD card. From simple troubleshooting steps to more advanced repair techniques, these methods are designed to help you make your SD card usable again.
Method 1: Access the SD Card from Another Device
 To rule out the possibility of your computer being the cause of the corruption, we recommend you start by connecting your SD card to another device. If you don’t have access to another computer, you can use a smartphone or a smart TV with an SD card slot.
To rule out the possibility of your computer being the cause of the corruption, we recommend you start by connecting your SD card to another device. If you don’t have access to another computer, you can use a smartphone or a smart TV with an SD card slot.
If you can access the content of your SD card just fine from another device, then there’s something wrong with your computer or its memory card reader. Again, the simplest solution is to get a new memory card reader and try again. If that doesn’t help, then you should check the integrity of your operating system because your issues could be caused by missing or faulty drivers.
Method 2: Fix File System Errors Using Windows’ Built-in Repair Tools
Windows provides two ways to check and repair corrupted SD cards: the graphical Error Checking tool and its command-line counterpart, CHKDSK. Both tools can diagnose and fix file system errors, locate bad sectors, and recover readable information from them.
Option 1: Using the Error Checking Tool (Graphical Interface)
If you prefer using a graphical interface, Windows includes an easy-to-use Error Checking tool:
- Open Windows Explorer and select This PC from the left panel.
- Right-click on your SD card and select Properties.
- Switch to the Tools tab and click Check.

- Select Scan and repair drive even if no errors are found.
Option 2: Using CHKDSK (Command-Line)
The Error Checking tool actually uses CHKDSK behind the scenes. Using CHKDSK directly gives you more control over the repair process and provides detailed information about any problems it finds. Here’s how to use it:
- Note your SD card’s drive letter in Windows Explorer.
- Press Windows + X and select Windows PowerShell (Admin).
- Type the following command and press Enter (replace X with your SD card’s drive letter):
chkdsk X: /r.
- If prompted about forcing a dismount, type Y and press Enter.
The /r parameter tells CHKDSK to locate bad sectors and recover readable information.
Method 3: Change the Drive Letter of the SD Card
When an SD card becomes corrupted, Windows may fail to automatically assign it a drive letter, which can cause it to appear completely inaccessible in File Explorer. By manually assigning a new drive letter, you can sometimes restore access to the card and its contents. Here’s how to change the drive letter:
- Press Windows + X and select Disk Management.
- Right-click on your SD card and select the Change Drive Letter and Paths option.

- Click Change and assign a different letter to your SD card. Click OK to confirm your choice.
Of course, if your SD card has really been corrupted, it will take more than a drive letter change to fix the corruption and restore corrupted SD card data, which is where the next method comes in.
Method 4: Recover Corrupted SD Card Partition Using TestDisk
When an SD card’s partition table becomes corrupted, Windows might not be able to recognize it properly. TestDisk is an open-source tool that can help you recover lost partitions and repair corrupted partition tables. While its command-line interface might look intimidating at first, the tool actually follows a logical step-by-step process:
- First, visit the TestDisk website and download the latest version. After extracting the downloaded archive, you’ll need to run testdisk_win.exe with administrator privileges (right-click and select “Run as administrator”). When prompted, choose to create a new log file.
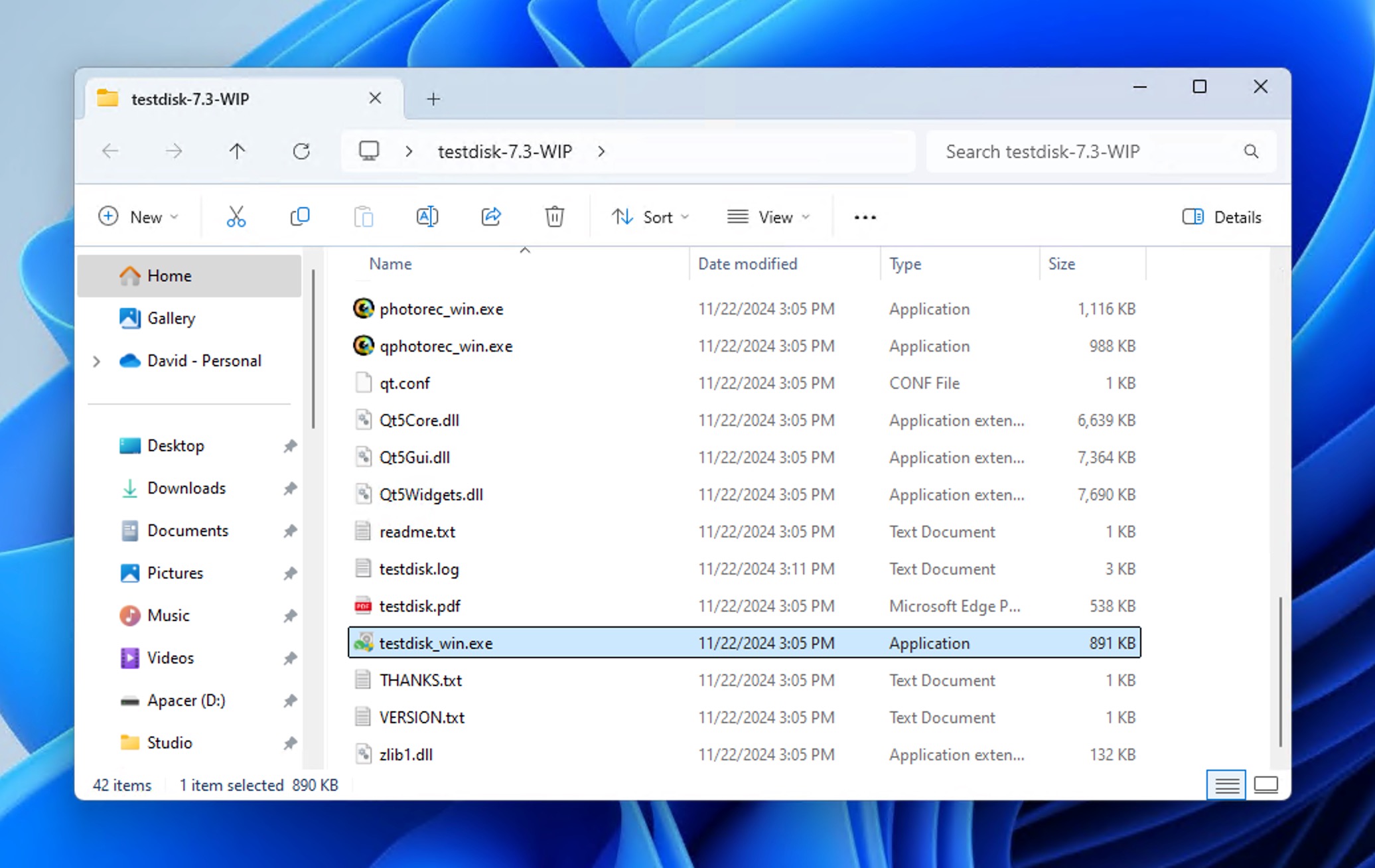
- Use the arrow keys to select your SD card (you can verify it’s the correct device by checking the listed storage capacity). Press Enter once you’ve highlighted the right device.
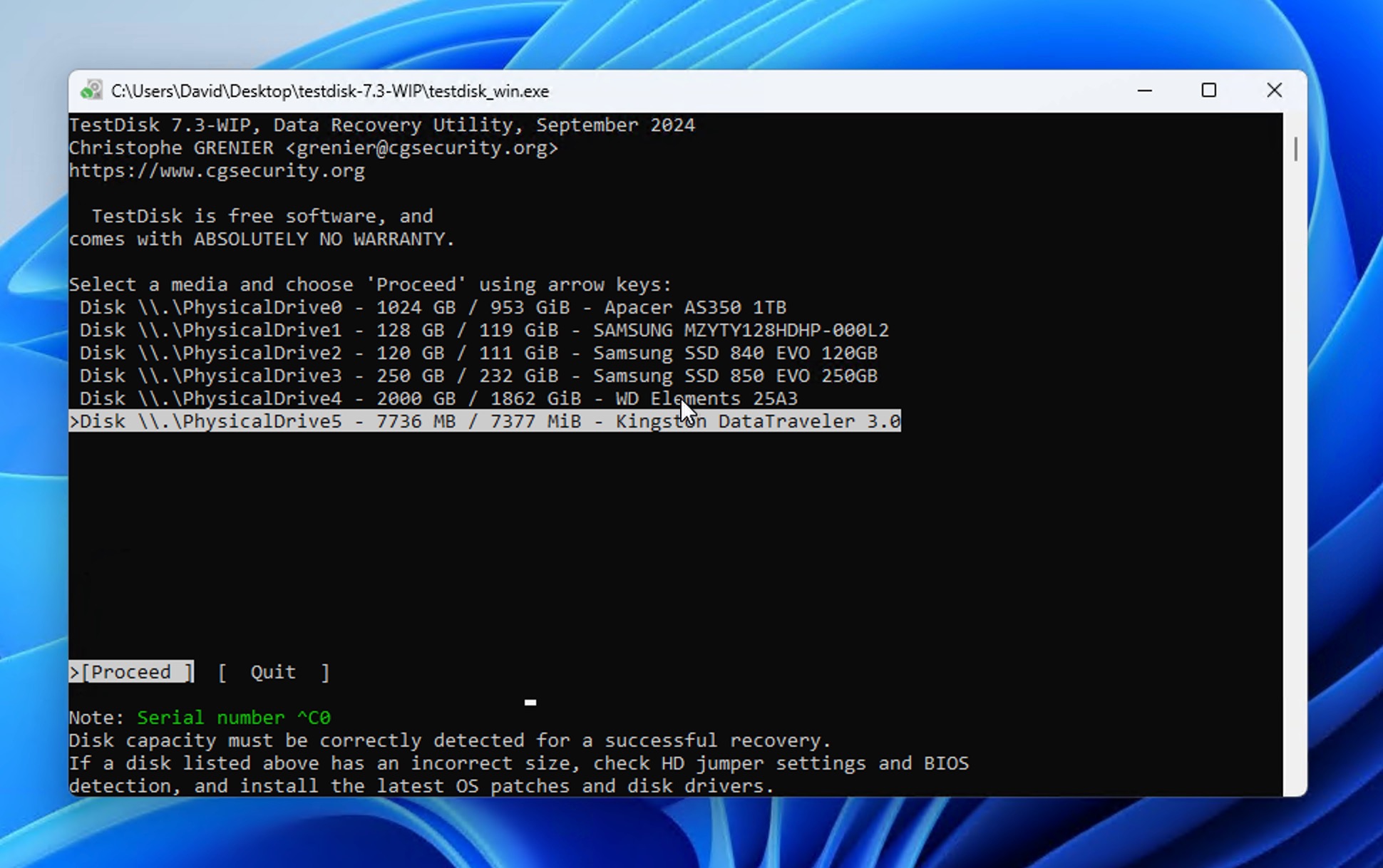
- TestDisk will attempt to detect your SD card’s partition table type automatically. For most SD cards, this will be Intel (MBR). Unless you have a specific reason to change it, accept the detected type by pressing Enter.
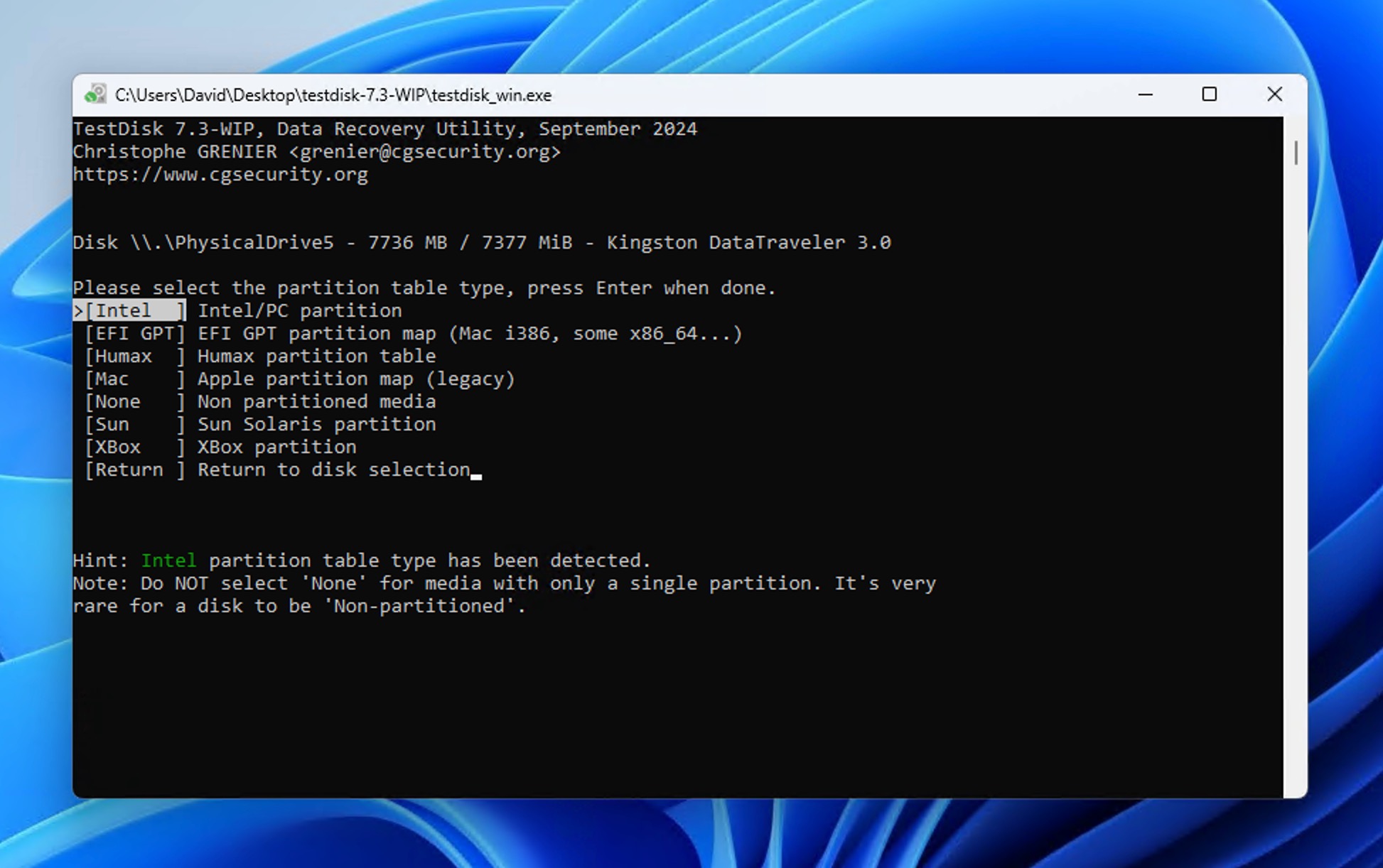
- Select Analyse to begin examining your SD card’s partition structure. TestDisk will show any partitions it can currently detect.
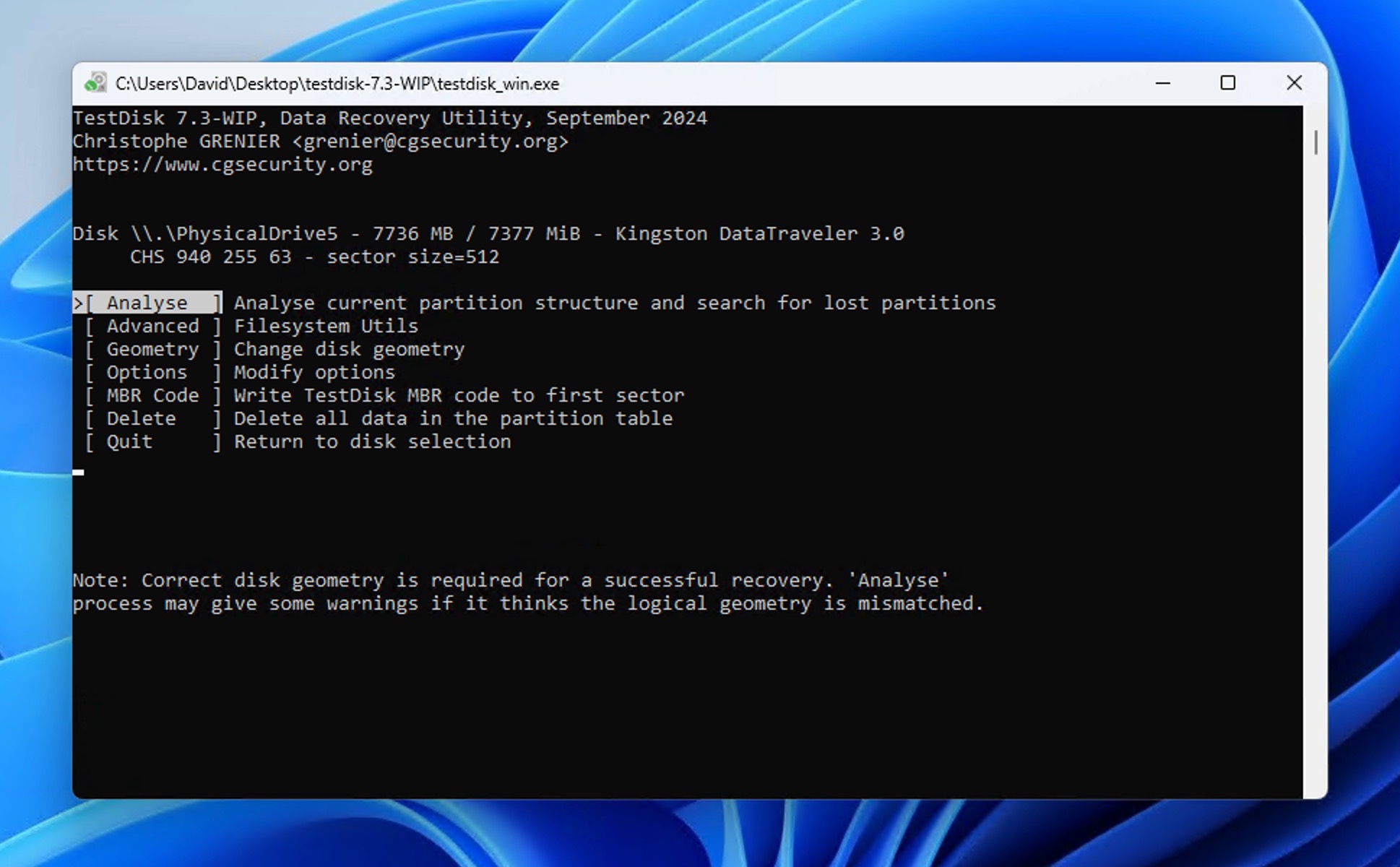
- Choose Quick Search to start scanning for lost or deleted partitions. TestDisk will display a list of all found partitions, including deleted ones. For each partition, you can press P on your keyboard to preview its contents.
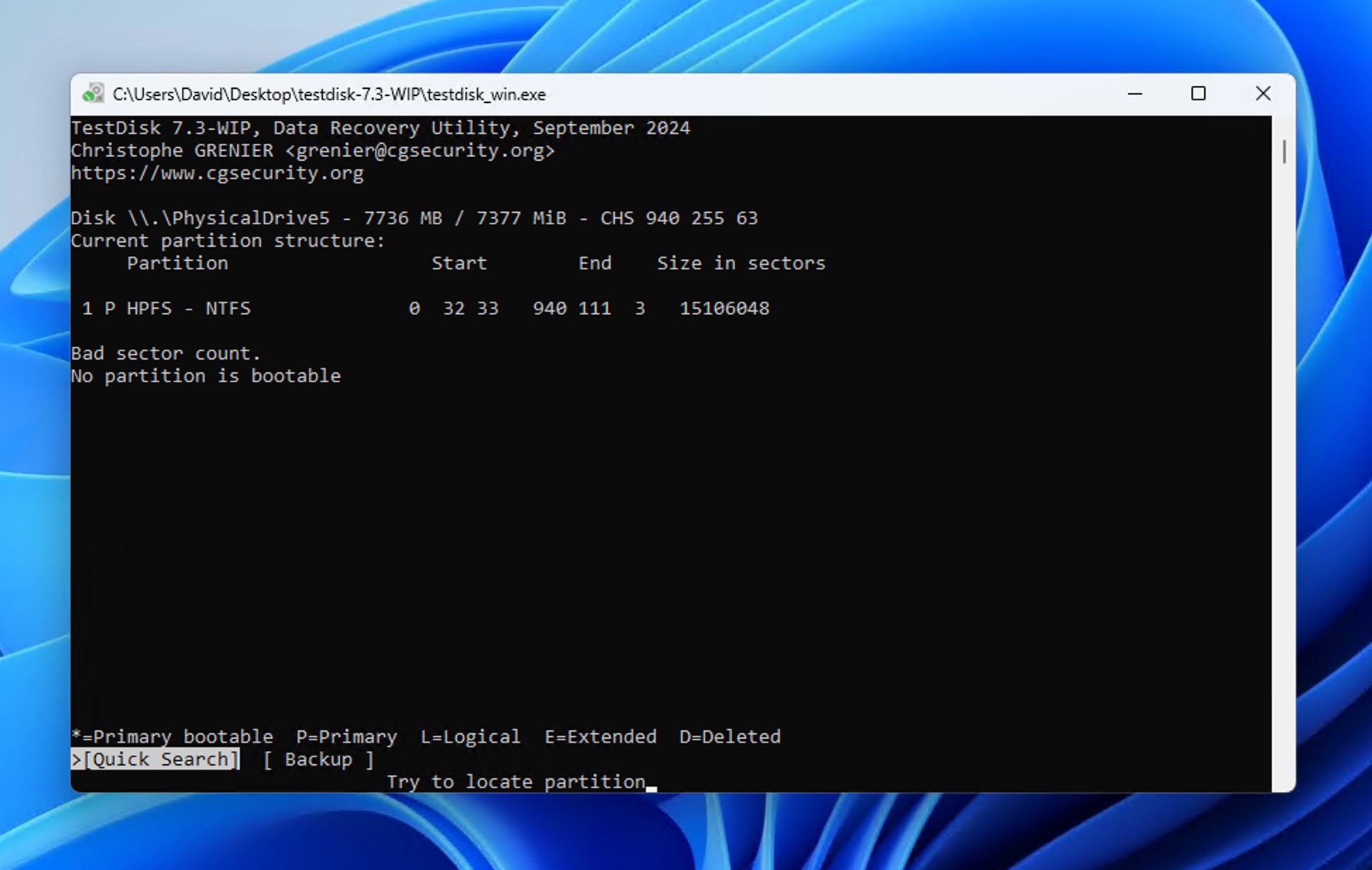
- When you find the correct partition, use the left/right arrow keys to change its status from Deleted to the appropriate type (usually Primary for SD cards). Once you’ve correctly marked all the partitions you want to recover, select Write from the menu. After TestDisk finishes writing the new partition table, restart your computer to ensure Windows recognizes the changes.

Should the Quick Search option fail to deliver any results, then you can continue with Deeper Search. While it will likely take a long time to complete, it should theoretically find any partition that’s still recoverable.
Method 5: Recreate the File System by Formatting the SD Card
If you don’t care about the data stored on your SD card and you just want to fix the corruption that’s preventing you from using it (or you’ve recovered everything important already), you can recreate the file system by performing a quick format using the built-in format tool in Windows:
- Open Windows Explorer and select This PC from the left panel.
- Right-click on your SD card and select the Format option.
- Select the Quick Format option and click Start.

The best file systems for SD cards are FAT32 and exFAT. The former is supported by the vast majority of devices that accept SD cards, while the latter can store extremely large files, which comes in handy when recording high-resolution videos.
Method 6: Reinstall Your SD Card Reader Driver
It’s possible that your SD card is completely fine and that your SD card reader is to blame for the problems you have with accessing your data. In many cases, all you need to do to restore your SD card reader to a working condition is reinstall its driver:
- Press Windows + X and select Device Manager.
- Connect your SD card reader to your computer.
- Double-click Disk drives and right-click on your SD card reader.
- Select the Uninstall device option and click Uninstall again to confirm your choice.

- Disconnect your SD card reader and restart your computer.
- Reconnect your SD card reader and wait for your computer to reinstall the relevant drive.
It’s also possible that your memory card reader requires a special driver Windows isn’t aware of. To check if that’s really the case, ask the manufacturer.
Method 7: Check if the SD Card is Legit
There are surprisingly many fake SD cards sold on sites like Amazon and AliExpress. Such SD cards promise a large storage capacity but deliver only a small fraction of it. Because fake SD cards are programmed to display a different storage capacity than the one they actually offer, your device won’t be able to use the card correctly, so data corruption may occur.
To check if your SD card is legit, you can use a free tool such as FakeFlashTest, which works by writing large random files to the free space and then verifying their integrity. When the tool encounters a file whose integrity has been compromised, you know that’s where the real storage capacity ends.
- Download and launch the tool.
- Select your SD card and click the Quick Size Test button (make sure there are no important data on the SD card because they will be erased).

- Wait for FakeFlashTest to determine the true capacity of the SD card.
While it’s possible to use a fake SD card, we strongly recommend you avoid doing so because the risk of data corruption is simply too high. In extreme cases, the SD card could even become dead, and it’s not always possible to recover a dead SD card.
Method 8: Create a Partition on the RAW SD Card
If your SD card has become so corrupted that it now has no file system (=is RAW), then you need to create a new partition on it to be able to use it again. Just know that this method involves re-partitioning and formatting the card, which can restore its functionality but can make the recovery of lost data more difficult.
Therefore, it’s critical to attempt data recovery before proceeding with this fix. If you’ve already recovered as much important data from the SD card as possible, then you can proceed with creating a new partition on your RAW SD card:
- Press Windows + X and select Disk Management.
- Locate the RAW SD card and right-click on the unallocated space.
- Select the New Simple Volume option.

- Go through the partition creation wizard. When asked to select your desired file system, choose FAT32 or exFAT (if your SD card is larger than 32 GB).

- Click Finish to close the partition creation wizard.
Protect Your SD Card Against Corruption
Now that you’ve hopefully recovered your data and fixed your corrupted SD card, let’s make sure this doesn’t happen again. Here are my tried-and-tested tips for keeping your SD cards healthy and your data safe:
- Eject properly: The single most important habit you can develop is properly ejecting your SD card before physically removing it. On Windows, you can right-click the SD card and click Eject. If the device is in your camera, for example, then it’s usually enough to turn the device off before removing the card.
- Use quality cards: While premium SD cards from brands like SanDisk, Samsung, and Lexar cost more upfront, they offer better build quality and, most importantly, reliable flash memory chips, so it’s always worth spending extra money on them.
- Format in device: When using an SD card in a new device (like a camera or smartphone), always format it in that device rather than on your computer so that the card is formatted with the exact specifications your device expects.
Of course, no protection against SD card corruption is 100% reliable, so you should also diligently back up all important data to another storage device or the cloud.




