 Ingen tvekan om att din USB har varit en ovärderlig följeslagare för att bära med dig dina foton, videor och musik var du än går. Så bekvämt det än är, kommer allt detta ifrågasättas när ett okänt fel uppstår som låser dig ute från att komma åt dina data.
Ingen tvekan om att din USB har varit en ovärderlig följeslagare för att bära med dig dina foton, videor och musik var du än går. Så bekvämt det än är, kommer allt detta ifrågasättas när ett okänt fel uppstår som låser dig ute från att komma åt dina data.
Du bör kontrollera din USB-häfta då och då för att försäkra dig om att det inte är något fel på den, eftersom det inte finns någon garanti för att Windows kommer att varna dig i tid om problem. Läs vidare för att ta reda på hur du kontrollerar hälsan på din USB-minnessticka.
När man ska kontrollera hälsan på ett USB-minne
Du bör kontrollera USB-enhetens hälsa om och när du märker att den beter sig ovanligt. Sådana indikationer kan inkludera:
| Indikation | Beskrivning |
| 🐌 Långsam prestanda | Detsamma gäller om din dator börjar bli långsam när USB:en är ansluten. |
| 👻 Filer försvinner eller dupliceras | Skadade USB-enheter kan få sina filer och mappar att börja försvinna eller dupliceras utan inblandning. |
| 💬 Felmeddelanden visas | Var uppmärksam på eventuella felmeddelanden som dyker upp när du ansluter ditt USB. Detta inkluderar alla meddelanden där Windows föreslår att du ska kontrollera eller reparera USB-enheten. |
| 🚫 Filer eller mappar går inte att öppna | Kontrollera ett USB-minne om filerna och mapparna som lagras på det vägrar att öppnas. |
| 💥 Fysiska tecken på skador | Var noga med att kontrollera USB-anslutningspunkten. Kontrollera också efter eventuella skador som kan exponera de inre komponenterna. |
| 🔌 Avbrutna läs- och skrivprocesser | Om du plötsligt förlorade ström medan du utförde läs-skriv-processer på enheten, kontrollera dess hälsa omedelbart. |
| 👤 Om köpt från en overifierad leverantör | Vissa USB-enheter kan vara modifierade så att de verkar ha större kapacitet än de stöder. |
Hur man ser USB-enhetens information
Det är viktigt att kontrollera informationen om ditt USB-minne och jämföra den med informationen från tillverkaren. På så sätt kan du se om ditt USB ger dig en korrekt avläsning av dess lagringskapacitet.
För att kontrollera informationen på ditt USB-minne kan du använda programvara från tredje part som Flash Drive Information Extractor från ANTSpec Software. Detta kommer att kontrollera USB-minnets kapacitet, bland annat. Inte säker på hur mycket det är i Bytes? Använd ett verktyg för att konvertera Bytes till Gigabyte.

Om du har köpt ditt USB-minne från en overified säljare kan det vara en förfalskning. Det vill säga, det kan vara modifierat så att det verkar ha större kapacitet än det faktiskt har, vilket kan skada din data eller krasha kortet. Om du är osäker på dess äkthet, använd Fake Flash Test för att testa det.
Hur man kontrollerar USB-enheter i Windows
Efter att ha bekräftat att informationen om din USB-enhet är korrekt, se dessa metoder för hur du kontrollerar USB-enheten för fel.
Metod 1: Visuell kontroll
Börja med en visuell kontroll. Kontrollera USB-lagringsenhetens hölje för att se om det har blivit manipulerat. Flytta sedan din uppmärksamhet till anslutningspunkten. Är den böjd? Även om anslutningspunkterna är utformade för att vara robusta (med tanke på att USB-enheter kan bytas under drift), kan allvarlig skada orsaka att datastiften slutar fungera. Ännu värre, de kan även orsaka att enheten kortsluts, vilket förstör minnet och lämnar USB-enheten oanvändbar. Slutligen, om din USB har några indikatorlampor, se om de fungerar när de är anslutna till datorn.
Metod 2: Kommandotolken (CMD)
CheckDisk är ett pålitligt verktyg du kan använda för att skanna och åtgärda en USB-enhet som har stött på problem. Det kan till och med fixa USB dåliga sektorer genom att omkarta dem till fungerande sådana. För att använda det måste du använda kommandotolken, eller andra liknande applikationer såsom PowerShell eller Terminal (för Windows 11).
Följ dessa instruktioner för att köra CheckDisk via Kommandotolken:
- Klicka på Start och sök efter Kommandotolken. Öppna det första resultatet.
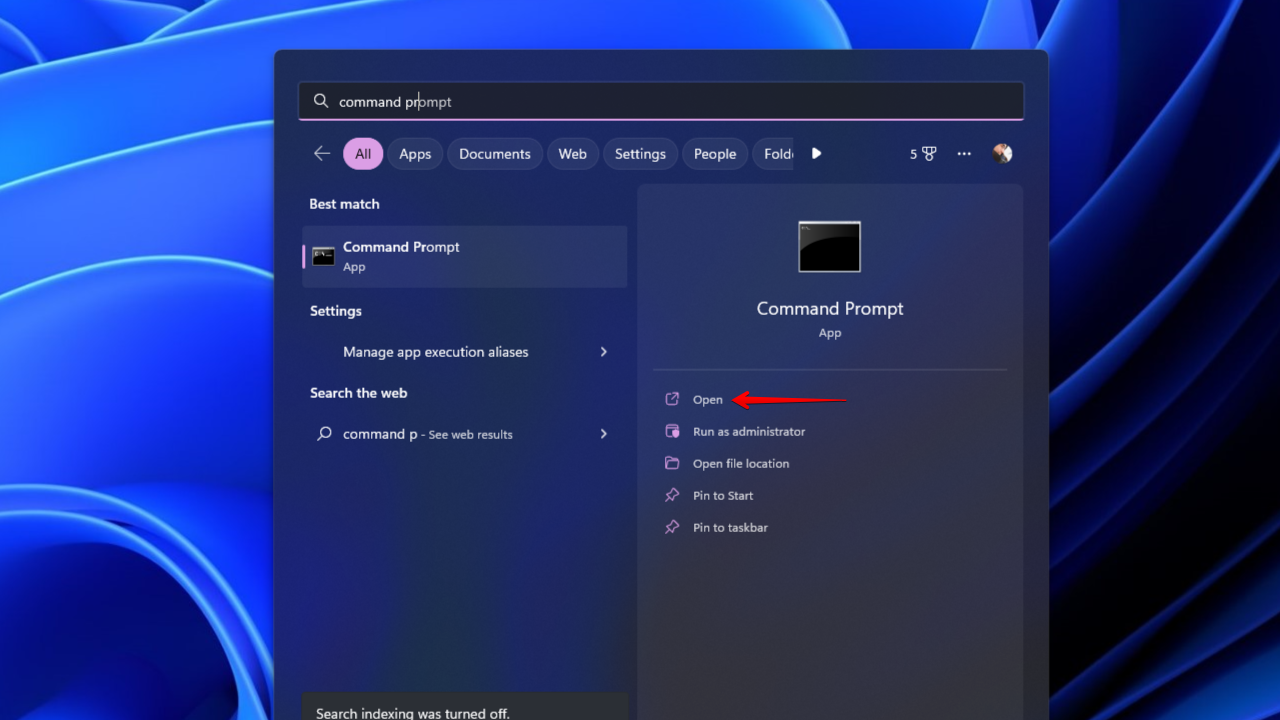
- Skriv in
chkdsk *: /r. Byt ut * mot din USB-enhetens bokstav. Tryck på Enter.
Metod 3: Antivirusgenomsökning
Se till att din USB-enhet inte har infekterats med ett virus. Du kan skanna USB-enheten efter virus med hjälp av antivirusprogrammet som medföljer Windows Security, Microsoft Defender Antivirus.
Följ dessa steg för att skanna efter virus med Microsoft Defender:
- Öppna Utforskaren, högerklicka på din USB-enhet och klicka på Skanna med Microsoft Defender. I Windows 11 måste du först klicka på Visa fler alternativ. Detta kommer att genomföra en snabbskanning automatiskt.

- För en mer grundlig och omfattande skanning, välj Microsoft Defender Antivirus (offline-skanning) och klicka sedan på Skanna nu. Offline-skanningen körs från en pålitlig miljö som ligger utanför Windows-kärnan för att rikta in sig på skadlig kod som försöker skriva över huvudstartsektorn.

Metod 4: Kontroll av diskfel
Felsökning av disk är i grund och botten ett gränssnitt för CheckDisk. Windows tillåter dig att utföra felsökning på anslutna enheter för filsystemrelaterade fel. Om det upptäcker några fel ger det dig också möjlighet att åtgärda dem.
Så här utför du felsökning av disk på en USB-minnespinne:
- Öppna Utforskaren, högerklicka på ditt USB-minne och klicka sedan på Egenskaper.

- Gå till fliken Verktyg och klicka på Kontrollera.

- Klicka på Sök efter och åtgärda enhet.

Metod 5: Tredjepartsprogramvara
Verktyget Check Flash utvecklades av Cherkes Mihail. Det är ett freeware-verktyg som skapades för att utföra olika uppgifter på USB-enheter, såsom att skanna efter fel och kontrollera läs-/skrivhastigheter. Programmet skapar också en enhetskarta för ditt USB, vilket gör att du snabbt kan se alla dåliga sektorer som hittas vid skanningen. Som standard kommer skanningen att göra en fullständig genomgång, men du har några alternativ för att anpassa skanningslängden.
Den har också några andra användbara funktioner. Förutom de som vi har nämnt, programmet låter dig också spara en bild av ditt USB-minne och återställa det vid behov. Du har också möjlighet att utföra en fullständig radering för att säkert rensa USB-minnet på dess innehåll så att inget kan återställas.
Följ dessa steg för att kontrollera ditt USB-minne med Check Flash:
- Ladda ner och packa upp Check Flash. Öppna ChkFlsh.exe.
- Välj din USB-enhet från rullgardinsmenyn.

- Klicka på Start!. Granska resultaten.

Obs: Om du är osäker på vad de färgade blocken betyder, klicka på fliken “Legend” för en förklaring.
Hur man återställer data från ett skadat USB-minne
Om din USB slutar fungera innan du ser några tecken som pekar mot möjligt fel, kan du försöka återställa dina data med ett dataåterställningsverktyg såsom Disk Drill Data Recovery. Disk Drill kan skanna din USB-enhet för förlorad data och återskapa den. Den har även ett byte-för-byte säkerhetskopieringsverktyg, som låter dig ta en ögonblicksbild av din USB och återställa data från den. Trots allt är det mycket säkrare att arbeta från en kopia.
Så här kan du säkerhetskopiera ditt USB-minne och återställa data från det:
- Ladda ned och öppna Disk Drill.
- Klicka på Drive Backup.

- Välj USB-enheten och klicka sedan på Byte-to-byte Backup.

- Namnge säkerhetskopian och ange var den ska lagras. Klicka på OK.

- Gå tillbaka till Storage Devices och bifoga bildfilen.

- Välj bildfilen och klicka på Scan for lost data.

- Klicka på Review found items när skanningen är klar.

- Markera de filer du vill återställa. Använd filtren högst upp för att organisera sökresultaten. När du är redo, klicka på Recover.

- Välj en lämplig plats för återställning och klicka på Next för att slutföra USB-återställningen.

Efter dataåterställning är du fri att reparera ditt USB genom att formatera det med ett nytt filsystem för att skriva över eventuella skador det har fått. Dock kan du i allvarligare fall (såsom fysiska skador) behöva förlita dig på en dataåterställningstjänst för att utföra en mer ingående återställning åt dig.
Slutsats
När du kontrollerar hälsan på ditt USB-minne, börja med att skanna enheten med Flash Drive Information Extractor och jämför resultaten med tillverkarens specifikationer för att säkerställa att USB-minnet är äkta. Om allting stämmer, börja med att göra en snabb visuell inspektion för att se om det finns några fysiska fel. Du kan sedan genomföra flera tester för att verifiera dess hälsa genom att skanna det med CheckDisk, kontrollera efter virus med Microsoft Defender, och utföra felsökning av disken.
Om din USB-enhet redan har stött på ett fel och slutat fungera, säkerhetskopiera den omedelbart och återställ dina data med hjälp av ett dataåterställningsverktyg som Disk Drill. När dina data är återställda, formatera USB-enheten för att återställa den till sitt ursprungliga skick. Framöver, öva goda vanor för databehandling genom att säkert koppla från USB-enheten och alltid vara extra försiktig när du ansluter eller kopplar från.
Vanliga frågor
- Öppna kommandotolken.
- Skriv chkdsk *: /r. Byt ut * mot din USB-enhets bokstav. Tryck på Enter.
- Öppna terminalen.
- Sätt i ditt USB-minne.
- Skriv badblock -w -s -o error.log /dev/sdX.




