 Senza dubbio la tua USB è stata un insostituibile compagno per portare le tue foto, video e musica ovunque tu vada. Per quanto sia comoda, tutto questo viene messo in dubbio quando appare un errore sconosciuto che ti impedisce di accedere ai tuoi dati.
Senza dubbio la tua USB è stata un insostituibile compagno per portare le tue foto, video e musica ovunque tu vada. Per quanto sia comoda, tutto questo viene messo in dubbio quando appare un errore sconosciuto che ti impedisce di accedere ai tuoi dati.
Dovresti controllare lo stato di salute della tua USB ogni tanto per assicurarti che non ci siano problemi, dal momento che non c’è garanzia che Windows ti avvertirà in tempo in caso di problemi. Continua a leggere per scoprire come controllare lo stato di salute di una chiavetta USB.
Quando controllare lo stato di salute di un’unità flash USB
Dovresti controllare lo stato di salute della pendrive USB se e quando noti che si comporta in modo insolito. Tali indicazioni possono includere:
| Indicazione | Descrizione |
| 🐌 Prestazioni lente | Lo stesso succede se il computer inizia a rallentare una volta collegato l’USB. |
| 👻 File che scompaiono o si duplicano | Gli USB danneggiati possono presentare file e cartelle che iniziano a scomparire o duplicarsi senza interventi. |
| 💬 Compaiono messaggi di errore | Presta attenzione a tutti i messaggi di errore che appaiono quando colleghi il tuo USB. Questo include qualsiasi notifica in cui Windows suggerisce di controllare o riparare l’unità USB. |
| 🚫 File o cartelle che non si aprono | Controlla un’unità flash se i file e le cartelle memorizzati su di essa si rifiutano di aprirsi. |
| 💥 Segnali fisici di danno | Presta molta attenzione al punto di connessione USB. Inoltre, controlla eventuali danni che possano esporre i componenti interni. |
| 🔌 Processi di lettura-scrittura interrotti | Se hai perso improvvisamente energia mentre eseguivi processi di lettura-scrittura sull’unità, controllane immediatamente la salute. |
| 👤 Se acquistato da un venditore non verificato | Alcune unità USB possono essere modificate in modo da apparire con una capacità maggiore di quella supportata. |
Come visualizzare le informazioni dell’unità USB
È importante verificare le informazioni sulla tua chiavetta USB e confrontarle con le informazioni fornite dal produttore. In questo modo, puoi vedere se la tua USB ti sta fornendo una lettura accurata della sua capacità di archiviazione.
Per verificare le informazioni del tuo drive USB, puoi utilizzare software di terze parti come Flash Drive Information Extractor di ANTSpec Software. Questo verificherà la capacità del drive USB, tra le altre cose. Non sei sicuro di quanti byte siano? Usa un tool di conversione da Byte a Gigabyte.

Se hai acquistato la tua chiavetta USB da un venditore non verificato, potrebbe essere falsa. Ovvero, potrebbe essere modificata per sembrare di capacità maggiore di quella reale, il che può corrompere i tuoi dati o causare il crash della scheda. Se hai dubbi sulla sua autenticità, usa Fake Flash Test per testarla.
Come Verificare le Unità USB su Windows
Dopo aver confermato che le informazioni del tuo drive USB sono corrette, consulta questi metodi su come controllare il drive USB per errori.
Metodo 1: Controllo Visivo
Inizia con un controllo visivo. Controlla il guscio della memoria USB per vedere se è stato manomesso. Poi, sposta la tua attenzione sul punto di connessione. È piegato? Anche se i punti di connessione sono stati progettati per essere robusti (considerando che le memorie USB possono essere scambiate a caldo), danni significativi possono causare il malfunzionamento dei pin di dati. Peggio ancora, potrebbero anche causare un cortocircuito nel dispositivo, rovinando la memoria e rendendo inoperativa la memoria USB. Infine, se la tua USB ha delle luci di indicazione, controlla se funzionano quando connesse al computer.
Metodo 2: Prompt dei comandi (CMD)
CheckDisk è uno strumento affidabile che puoi utilizzare per eseguire la scansione e riparare un’unità USB che ha riscontrato problemi. Può anche riparare i settori danneggiati dell’USB riassegnandoli a quelli funzionanti. Per usarlo, devi utilizzare il Prompt dei comandi o altre applicazioni simili come PowerShell o Terminal (per Windows 11).
Segui queste istruzioni per eseguire CheckDisk tramite il Prompt dei comandi:
- Fai clic su Start e cerca Prompt dei comandi. Apri il primo risultato.
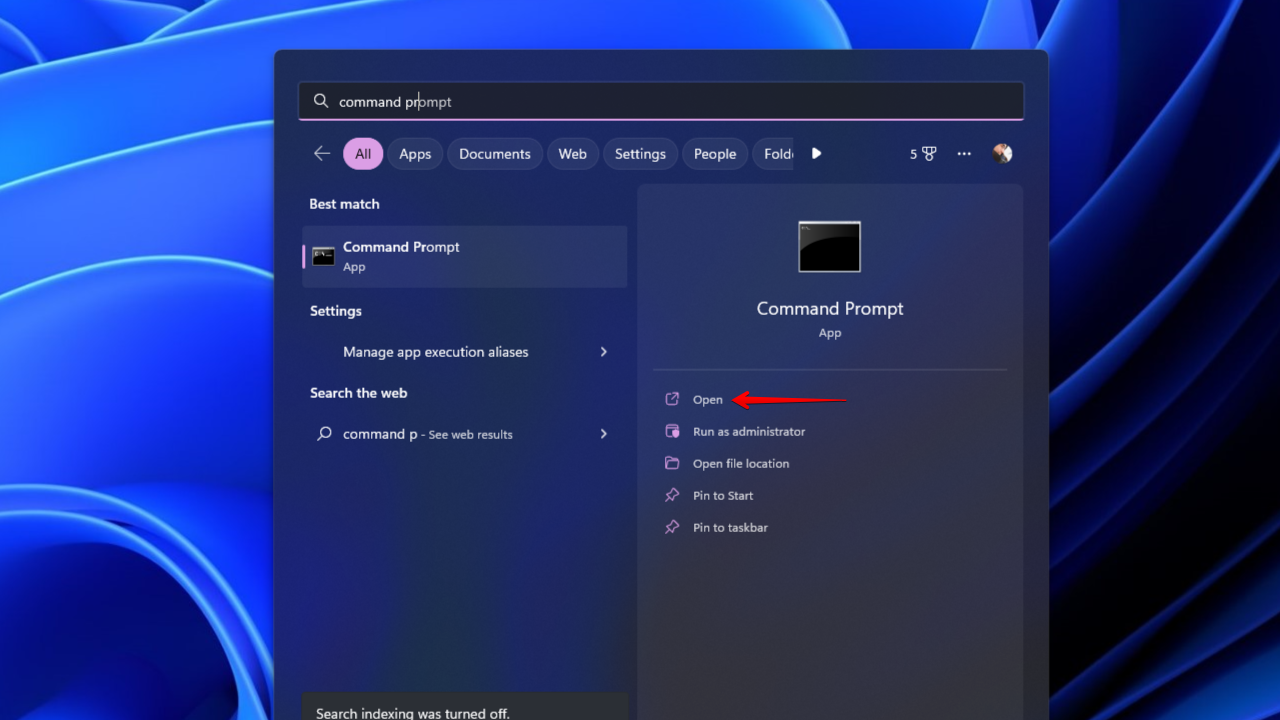
- Digita
chkdsk *: /r. Sostituisci * con la lettera del tuo drive USB. Premi Invio.
Metodo 3: Scansione Antivirus
Assicurati che la tua chiavetta USB non sia stata infettata da un virus. Puoi analizzare la chiavetta USB alla ricerca di virus utilizzando l’applicazione antivirus inclusa in Sicurezza Windows, Microsoft Defender Antivirus.
Segui questi passaggi per eseguire una scansione alla ricerca di virus utilizzando Microsoft Defender:
- Apri Esplora File, fai clic destro sulla tua unità USB, poi clicca su Analizza con Microsoft Defender. Su Windows 11, dovrai cliccare prima su Mostra altre opzioni. Verrà eseguita automaticamente una scansione rapida.

- Per una scansione più approfondita e completa, seleziona Antivirus Microsoft Defender (scansione offline) e poi clicca su Scansiona ora. La scansione offline viene eseguita da un ambiente affidabile che si trova esternamente al kernel di Windows per prendere di mira i malware che tentano di sovrascrivere il master boot record.

Metodo 4: Verifica Errori del Disco
Il controllo degli errori su disco è essenzialmente un’interfaccia grafica per CheckDisk. Windows ti consente di eseguire il controllo degli errori sui dischi connessi per errori relativi al file system. Se rileva errori, ti offrirà anche l’opzione di correggerli.
Ecco come eseguire il controllo errori del disco su una chiavetta USB:
- Apri Esplora File, clicca con il tasto destro sul tuo drive USB, poi clicca Proprietà.

- Vai alla scheda Strumenti e clicca Verifica.

- Clicca Scansiona e ripara drive.

Metodo 5: Software di Terze Parti
Lo strumento Check Flash è stato sviluppato da Cherkes Mihail. Si tratta di un tool freeware creato per eseguire vari compiti su unità USB, come la scansione degli errori e il controllo delle velocità di lettura/scrittura. Il programma crea anche una mappa dell’unità della tua USB, permettendoti di visualizzare rapidamente eventuali settori danneggiati che vengono trovati con la scansione. Per impostazione predefinita, la scansione eseguirà un passaggio completo, ma hai alcune opzioni per personalizzare la lunghezza della scansione.
Ha anche altre funzionalità utili. Oltre a quelle che abbiamo menzionato, il programma ti consente anche di salvare un’immagine della tua unità USB e di ripristinarla se necessario. Hai anche la possibilità di eseguire una cancellazione completa per eliminare in modo sicuro i contenuti dell’USB in modo che nulla possa essere recuperato.
Segui questi passaggi per verificare la tua chiavetta USB utilizzando Check Flash:
- Scarica ed estrai Check Flash. Apri ChkFlsh.exe.
- Seleziona la tua pendrive dall’elenco a discesa.

- Fai clic su Start!. Esamina i risultati.

Nota: Se non sei sicuro del significato dei blocchi colorati, clicca sulla scheda Legenda per una spiegazione.
Come ripristinare i dati da una chiavetta USB corrotta
Se la tua chiavetta USB smette di funzionare prima che tu possa notare segnali che indicano un possibile malfunzionamento, puoi tentare di recuperare i tuoi dati utilizzando uno strumento di recupero dati come Disk Drill Data Recovery. Disk Drill è in grado di scandagliare la tua unità USB alla ricerca di dati persi e di recuperarli. Dispone anche di uno strumento di backup byte-per-byte, che ti permette di creare un’immagine della tua USB e recuperare i dati da essa. Dopotutto, lavorare da una copia è molto più sicuro.
Ecco come puoi eseguire il backup della tua chiavetta USB e recuperare i dati da essa:
- Scarica e apri Disk Drill.
- Fai clic su Backup del drive.

- Seleziona l’unità USB e fai clic su Backup byte a byte.

- Assegna un nome al backup e specifica dove salvarlo. Fai clic su OK.

- Torna ai Dispositivi di archiviazione e allega il file immagine.

- Seleziona il file immagine e fai clic su Scansiona dati persi.

- Fai clic su Rivedi gli elementi trovati quando la scansione è completata.

- Segna i file che desideri recuperare. Utilizza i filtri in alto per organizzare i risultati della ricerca. Quando sei pronto, fai clic su Recupera.

- Seleziona una posizione di recupero appropriata e fai clic su Avanti per completare il recupero da USB.

Dopo il recupero dei dati, sei libero di riparare la tua chiavetta USB formattandola con un nuovo file system per sovrascrivere eventuali danni subiti. Tuttavia, per casi più gravi (come danni fisici), potresti dover fare affidamento su un servizio di recupero dati per eseguire per te un recupero più approfondito.
Conclusione
Quando controlli la salute della tua chiavetta USB, inizia scansionandola con Flash Drive Information Extractor e confronta i risultati con le specifiche del produttore per assicurarti che la penna USB sia autentica. Se tutto è corretto, inizia con un rapido controllo visivo per vedere se ci sono difetti fisici. Puoi poi eseguire più test per verificare la sua salute, scansionandola con CheckDisk, controllando la presenza di virus con Microsoft Defender ed eseguendo un controllo degli errori del disco.
Se la tua chiavetta USB ha già riscontrato un errore e ha smesso di funzionare, effettua immediatamente un backup e recupera i tuoi dati utilizzando un tool di recupero dati come Disk Drill. Una volta recuperati i tuoi dati, formatta la chiavetta USB per ripristinarla allo stato originale. In futuro, pratica buone abitudini nella gestione dei dati espellendo sempre in modo sicuro la chiavetta e facendo sempre molta attenzione quando la connetti o scolleghi.
Domande Frequenti
- Apri il Prompt dei comandi.
- Digitare chkdsk *: /r. Sostituisci * con la lettera del tuo drive USB. Premi Invio.
- Apri il terminale.
- Inserisci la tua USB.
- Digita badblock -w -s -o error.log /dev/sdX.




