 Ei epäilystäkään siitä, että USB-tikkusi on ollut korvaamaton kumppani kantaessasi valokuviasi, videoitasi ja musiikkiasi mukanasi minne menetkin. Vaikka se onkin kätevä, kaikki tämä tulee kyseenalaiseksi, kun tuntematon virhe ilmenee ja estää sinua pääsemästä käsiksi tietoihisi.
Ei epäilystäkään siitä, että USB-tikkusi on ollut korvaamaton kumppani kantaessasi valokuviasi, videoitasi ja musiikkiasi mukanasi minne menetkin. Vaikka se onkin kätevä, kaikki tämä tulee kyseenalaiseksi, kun tuntematon virhe ilmenee ja estää sinua pääsemästä käsiksi tietoihisi.
Sinun tulisi tarkistaa USB-muistisi terveydentila ajoittain varmistaaksesi, ettei siinä ole ongelmia, koska Windows ei välttämättä ilmoita ongelmista ajoissa. Jatka lukemista selvittääksesi, miten voit tarkistaa USB-muistitikun terveydentilan.
Milloin tarkistaa USB-muistitikun kunto
Sinun tulisi tarkistaa USB-aseman kunto, jos ja kun huomaat sen käyttäytyvän epätavallisesti. Tällaisia merkkejä voivat olla:
| Oire | Kuvaus |
| 🐌 Hidas suorituskyky | Samoin käy, jos tietokoneesi alkaa hidastua USB:n kytkemisen jälkeen. |
| 👻 Tiedostot katoavat tai kaksinkertaistuvat | Viallisilla USB-asemilla tiedostot ja kansiot voivat alkaa kadota tai kaksinkertaistua ilman ulkopuolista sekaantumista. |
| 💬 Virheilmoitukset tulevat näkyviin | Kiinnitä huomiota kaikkiin virheilmoituksiin, jotka tulevat esiin kun yhdistät USB:si. Tähän sisältyy myös ilmoitukset, joissa Windows ehdottaa USB-aseman tarkistamista tai korjaamista. |
| 🚫 Tiedostoja tai kansioita ei voi avata | Tarkista muistitikku, jos siellä olevat tiedostot ja kansiot eivät suostu avautumaan. |
| 💥 Fyysiset vaurion merkit | Kiinnitä erityistä huomiota USB-liitäntäkohtaan. Tarkista myös, onko vaurioita, jotka voivat paljastaa laitteen sisäosat. |
| 🔌 Katkeilleet luku-kirjoitusprosessit | Jos virta katkeaa yhtäkkiä luku-kirjoitusprosessien aikana asemalla, tarkista sen kunto välittömästi. |
| 👤 Jos ostettu vahvistamattomalta myyjältä | Jotkin USB-asemat voidaan muokata niin, että ne näyttävät tukevan enemmän kapasiteettia kuin todellisuudessa. |
Kuinka nähdä USB-aseman tiedot
On tärkeää tarkistaa USB-asemasi tiedot ja verrata niitä valmistajan antamiin tietoihin. Näin voit nähdä, näyttääkö USB-levysi tarkasti sen tallennuskapasiteetin.
USB-aseman tietojen tarkistamiseen voit käyttää kolmannen osapuolen ohjelmistoa kuten ANTSpec Softwaren Flash Drive Information Extractor. Tämä tarkistaa muun muassa USB-aseman kapasiteetin. Etkö ole varma kuinka paljon se on tavuissa? Käytä Tavut Gigatavuiksi -muunnostyökalua.

Jos ostit USB-tikkusi vahvistamattomalta myyjältä, se saattaa olla väärennös. Se tarkoittaa, että sitä on ehkä muutettu näyttämään suuremmalta kapasiteetiltaan kuin se todellisuudessa on, mikä voi vioittaa tietojasi tai saada kortin kaatumaan. Jos epäilet sen aitoutta, käytä Fake Flash Test -työkalua sen testaamiseen.
Kuinka tarkistaa USB-asemat Windowsissa
Vahvista USB-aseman tiedot oikeiksi ja katso nämä menetelmät USB-aseman virheiden tarkistamiseksi.
Menetelmä 1: Visuaalinen tarkistus
Aloita visuaalisella tarkastuksella. Tarkista USB-tallennuslaitteen kuori, onko se vaurioitunut. Siirrä sitten huomiosi liitäntäkohtaan. Onko se vääntynyt? Vaikka liitäntäpisteet on suunniteltu kestäviksi (otettaen huomioon, että USB-asemat ovat kuumaliitettäviä), merkittävä vahinko voi aiheuttaa tietopinssien lakkautumisen toimimasta. Vielä pahempaa, ne voivat jopa aiheuttaa laitteen oikosulun, polttaa muistin ja jättää USB-aseman toimimattomaksi. Lopuksi, jos USB-laitteessasi on mitään merkkivaloja, katso toimivatko ne kun laite on kytketty tietokoneeseen.
Menetelmä 2: Komentorivi (CMD)
CheckDisk on luotettava työkalu, jota voit käyttää skannaamaan ja korjaamaan USB-aseman, joka on kohdannut ongelmia. Se voi jopa korjata USB bad sectors uudelleenkartottamalla ne toimiviin sektoreihin. Käyttääksesi sitä sinun täytyy käyttää komentokehotetta tai muita vastaavia sovelluksia, kuten PowerShellia tai Terminalia (Windows 11:lle).
Noudata näitä ohjeita suorittaaksesi CheckDisk-komennon komentokehotteessa:
- Napsauta Käynnistä ja etsi Komentorivi. Avaa ensimmäinen tulos.
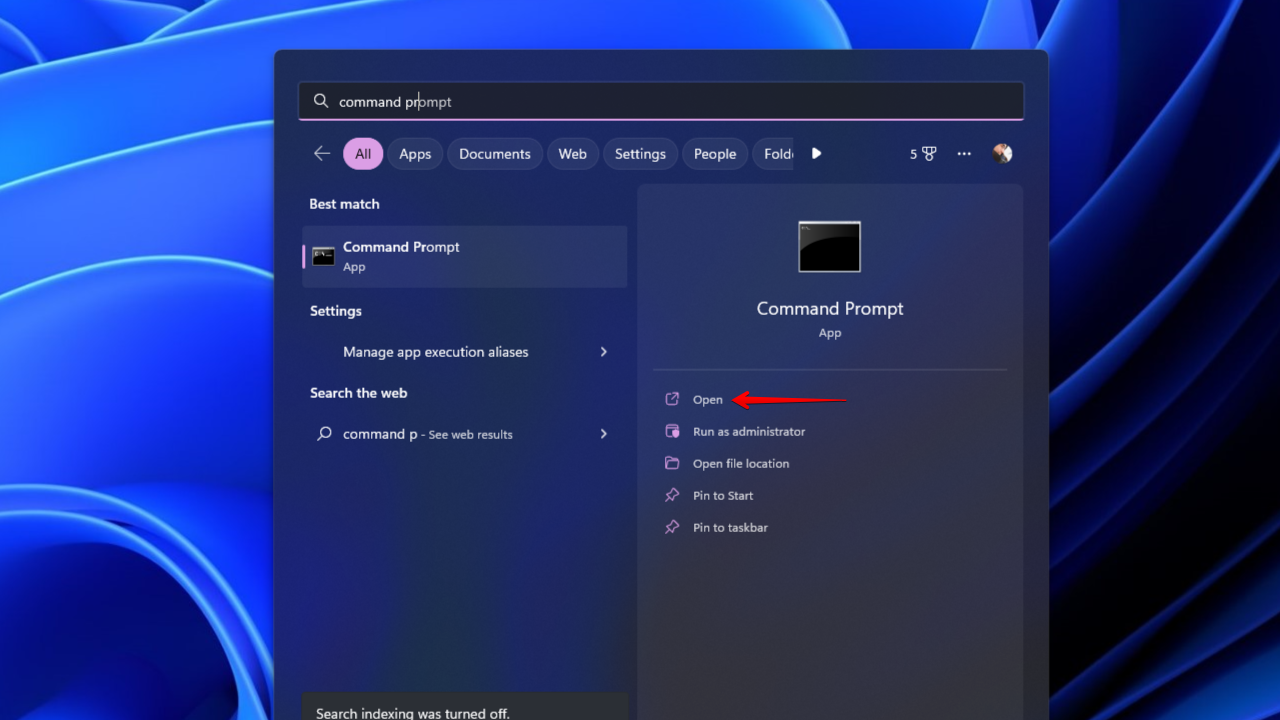
- Kirjoita
chkdsk *: /r. Korvaa * USB-asemasi kirjaimella. Paina Enter.
Menetelmä 3: Virustarkistus
Varmista, että USB-asemasi ei ole virustartunnan saanut. Voit skannata USB-aseman virusten varalta käyttämällä Windows Turva-ohjelmaan kuuluvaa Microsoft Defender Antivirusia.
Noudata näitä vaiheita suorittaaksesi virustarkistuksen käyttäen Microsoft Defenderia:
- Avaa Tiedostonhallinta, napsauta USB-asemaa hiiren kakkospainikkeella ja valitse sitten Skannaa Microsoft Defenderillä. Windows 11:ssa sinun tulee ensin valita Näytä lisävaihtoehdot. Tämä suorittaa nopean skannauksen automaattisesti.

- Syvällisempää ja kattavampaa tarkistusta varten valitse Microsoft Defender Antivirus (offline-skannaus) ja paina sitten Skannaa nyt. Offline-skannaus suoritetaan luotettavasta ympäristöstä, joka on erillään Windowsin ytimestä ja joka kohdistuu haittaohjelmayrityksiin, jotka pyrkivät kirjoittamaan yli pääkäynnistyslohkon.

Menetelmä 4: Levyn virhetarkistus
Levyvirheiden tarkistus on pohjimmiltaan käyttöliittymä CheckDiskille. Windows mahdollistaa virhetarkistusten suorittamisen kytketyille asemille tiedostojärjestelmään liittyvien virheiden varalta. Jos se havaitsee virheitä, se tarjoaa myös mahdollisuuden niiden korjaamiseen.
Tällä tavalla suoritat levyvirheiden tarkistuksen USB-muistitikulla:
- Avaa Tiedostonhallinta, napsauta hiiren kakkospainikkeella USB-asemaa ja valitse sitten Ominaisuudet.

- Siirry Työkalut-välilehteen ja napsauta Tarkista.

- Napsauta Etsi ja korjaa asema.

Menetelmä 5: Kolmannen osapuolen ohjelmistot
Check Flash -työkalun on kehittänyt Cherkes Mihail. Se on ilmaisohjelma, joka on suunniteltu suorittamaan erilaisia tehtäviä USB-asemilla, kuten virheiden skannaus ja lukemis-/kirjoitusnopeuksien tarkistus. Ohjelma luo myös asemakartan USB-tikusta, jolloin voit nopeasti nähdä kaikki skannauksessa löytyvät vialliset sektorit. Oletuksena skannaus suorittaa yhden täyden läpimenon, mutta sinulla on joitakin vaihtoehtoja skannauksen pituuden mukauttamiseksi.
Siinä on myös joitakin muita hyödyllisiä ominaisuuksia. Mainitsemiemme lisäksi ohjelma mahdollistaa USB-aseman kuvan tallentamisen ja tarvittaessa sen palauttamisen. Sinulla on myös mahdollisuus suorittaa täydellinen tyhjennys, joka turvallisesti pyyhkii USB:n sisällön varmistaen, että mitään ei voida palauttaa.
Noudata näitä ohjeita tarkistaaksesi USB-asemasi Check Flash -ohjelmalla:
- Lataa ja pura Check Flash. Avaa ChkFlsh.exe.
- Valitse USB-asemasi pudotusvalikosta.

- Napsauta Aloita!. Tarkastele tuloksia.

Huomautus: Jos et ole varma, mitä värikkäät lohkot tarkoittavat, napsauta Selite-välilehteä saadaksesi tarkemman erittelyn.
Kuinka palauttaa tiedot vioittuneelta USB-muistitikulta
Mikäli USB-laitteesi lakkaa toimimasta ennen kuin huomaat mitään merkkejä mahdollisesta vikatilanteesta, voit yrittää palauttaa tietosi käyttämällä tietojenpalautustyökalua kuten Disk Drill Data Recovery. Disk Drill pystyy skannaamaan USB-asemasi ja palauttamaan kadonneet tiedot. Siinä on myös tavu-tavulta varmuuskopioinnin työkalu, jonka avulla voit ottaa valokuvan USB-asemastasi ja palauttaa tiedot siitä. Onhan loppujen lopuksi turvallisempaa työskennellä kopion kanssa.
Näin voit varmuuskopioida USB-asemasi ja palauttaa tiedot siitä:
- Lataa ja avaa Disk Drill.
- Napsauta Drive Backup.

- Valitse USB-asema ja klikkaa Byte-to-byte Backup.

- Nimeä varmuuskopio ja määritä, minne se tallennetaan. Klikkaa OK.

- Palaa Storage Devices -näkymään ja liitä levykuva.

- Valitse levykuva ja klikkaa Scan for lost data.

- Kun skannaus on valmis, klikkaa Review found items.

- Merkitse palautettavat tiedostot. Käytä yläreunan suodattimia hakutulosten järjestämiseksi. Kun olet valmis, klikkaa Recover.

- Valitse sopiva palautussijainti ja klikkaa Next USB-palautuksen päättämiseksi.

Tietojen palautuksen jälkeen voit vapaasti korjata USB-tikkusi alustamalla sen uudella tiedostojärjestelmällä, jotta voit kirjoittaa yli mahdolliset vauriot. Kuitenkin vakavampien tapausten (kuten fyysisen vahingon) kohdalla saatat tarvita tietojen palautuspalvelun suorittamaan sinulle perusteellisemman palautuksen.
Yhteenveto
USB-muistitikun kunnon tarkistamisessa aloita skannaamalla asema Flash Drive Information Extractor -ohjelmalla ja vertaa tuloksia valmistajan määrittelyihin varmistaaksesi, että USB-tikku on aito. Jos kaikki näyttää oikein, aloita nopealla visuaalisella tarkastuksella nähdäksesi onko fyysisiä vikoja. Voit sen jälkeen suorittaa useita testejä varmistaaksesi sen kunnon skannaamalla sen CheckDisk-ohjelmalla, tarkistamalla virukset Microsoft Defenderilla ja suorittamalla levyn virhetarkistuksen.
Jos USB-asemasi on jo kohdannut virheen ja lakannut toimimasta, varmuuskopioi se heti ja palauta tietosi käyttäen tiedonpalautustyökalua, kuten Disk Drill. Kun tietosi on palautettu, alusta USB-asema palauttaaksesi sen alkuperäiseen tilaansa. Jatkossa harjoittele hyviä tiedonhallintatapoja turvallisesti poistamalla USB ja ole aina erityisen varovainen liittäessäsi tai irrottaessasi sitä.
UKK
- Avaa komentokehote.
- Kirjoita chkdsk *: /r. Korvaa * USB-asemasi kirjaimella. Paina Enter.
- Avaa terminaali.
- Kytke USB-tikku.
- Kirjoita badblock -w -s -o error.log /dev/sdX.




