 Niewątpliwie Twój pendrive był nieocenionym towarzyszem, pozwalającym nosić ze sobą zdjęcia, filmy i muzykę, gdziekolwiek się udasz. Choć jest to bardzo wygodne, cała ta wygoda jest poddawana w wątpliwość, gdy pojawia się nieznany błąd uniemożliwiający dostęp do Twoich danych.
Niewątpliwie Twój pendrive był nieocenionym towarzyszem, pozwalającym nosić ze sobą zdjęcia, filmy i muzykę, gdziekolwiek się udasz. Choć jest to bardzo wygodne, cała ta wygoda jest poddawana w wątpliwość, gdy pojawia się nieznany błąd uniemożliwiający dostęp do Twoich danych.
Powinieneś sprawdzać stan swojego USB co jakiś czas, aby upewnić się, że nie ma z nim niczego nie tak, ponieważ nie ma gwarancji, że Windows ostrzeże cię o problemach w odpowiednim czasie. Czytaj dalej, aby dowiedzieć się, jak sprawdzić stan zdrowia pendrive’a USB.
Kiedy sprawdzić stan zdrowia pendrive’a USB
Powinieneś sprawdzić stan zdrowia pendrive’a, jeśli i kiedy zauważysz, że zachowuje się on nietypowo. Takie oznaki mogą obejmować:
| Wskazanie | Opis |
| 🐌 Wolna wydajność | To samo dotyczy sytuacji, gdy komputer zaczyna zwalniać po podłączeniu USB. |
| 👻 Pliki znikają lub się powielają | Uszkodzone pamięci USB mogą powodować, że pliki i foldery zaczynają znikać lub powielać się bez ingerencji. |
| 💬 Pojawiają się komunikaty o błędach | Zwróć uwagę na wszelkie komunikaty o błędach, które pojawiają się podczas podłączania USB. Obejmuje to wszelkie powiadomienia, w których Windows sugeruje sprawdzenie lub naprawę dysku USB. |
| 🚫 Pliki lub foldery nie otwierają się | Spawdź pamięć USB, jeśli pliki i foldery zapisane na niej odmawiają otwarcia. |
| 💥 Fizyczne ślady uszkodzenia | Bacznie obserwuj punkt połączenia USB. Sprawdź również wszelkie uszkodzenia, które mogą uwidocznić elementy wewnętrzne. |
| 🔌 Przerwane procesy odczytu-zapisu | Jeśli nagle zabrakło mocy podczas wykonywania procesów odczytu-zapisu na dysku, natychmiast sprawdź jego stan. |
| 👤 Zakupione od niezweryfikowanego sprzedawcy | Niektóre pamięci USB mogą być zmodyfikowane tak, aby wydawało się, że obsługują więcej pojemności niż w rzeczywistości. |
Jak sprawdzić informacje o pendrive’ie
Jest ważne, aby sprawdzić informacje dotyczące twojego dysku USB i porównać je z informacjami dostarczonymi przez producenta. W ten sposób możesz zobaczyć, czy twój USB pokazuje dokładne dane na temat jego pojemności.
Aby sprawdzić informacje o swoim pendrive’ie, możesz użyć oprogramowania firm trzecich, takiego jak Flash Drive Information Extractor od ANTSpec Software. Sprawdzi to między innymi pojemność pendrive’a. Nie jesteś pewien, ile to jest w bajtach? Skorzystaj z narzędzia do konwersji Bajty na Gigabajty.

Jeśli zakupiłeś swój pendrive od niezweryfikowanego sprzedawcy, może on być podróbką. To znaczy, że może być zmodyfikowany tak, aby wydawał się większy pod względem pojemności niż jest w rzeczywistości, co może uszkodzić Twoje dane lub spowodować awarię karty. Jeśli masz wątpliwości co do jego autentyczności, użyj Fake Flash Test, aby go przetestować.
Jak sprawdzić pendrive’y w systemie Windows
Po potwierdzeniu, że informacje o Twoim dysku USB są prawidłowe, zapoznaj się z tymi metodami, aby sprawdzić dysk USB pod kątem błędów.
Metoda 1: Kontrola wzrokowa
Rozpocznij od wizualnej kontroli. Sprawdź obudowę pamięci USB, czy nie została uszkodzona. Następnie skup się na punkcie połączenia. Czy jest wygięty? Mimo że punkty połączenia zostały zaprojektowane na wytrzymałość (biorąc pod uwagę, że napędy USB są wymienne na gorąco), poważne uszkodzenia mogą sprawić, że piny danych przestaną funkcjonować. Co gorsza, mogą nawet spowodować zwarcie urządzenia, przepalając pamięć i czyniąc napęd USB niesprawnym. Na koniec, jeśli twoje USB posiada jakiekolwiek wskaźniki świetlne, sprawdź, czy działają gdy podłączone są do komputera.
Metoda 2: Wiersz poleceń (CMD)
CheckDisk to niezawodne narzędzie, którego można użyć do skanowania i naprawiania napędu USB, który napotkał problemy. Może nawet naprawić złe sektory USB, przekierowując je na sprawne. Aby z niego skorzystać, musisz użyć Wiersza polecenia lub innych podobnych aplikacji, takich jak PowerShell lub Terminal (dla Windows 11).
Postępuj zgodnie z tymi instrukcjami, aby uruchomić CheckDisk za pomocą wiersza polecenia:
- Kliknij Start i wyszukaj Wiersz Polecenia. Otwórz pierwszy wynik.
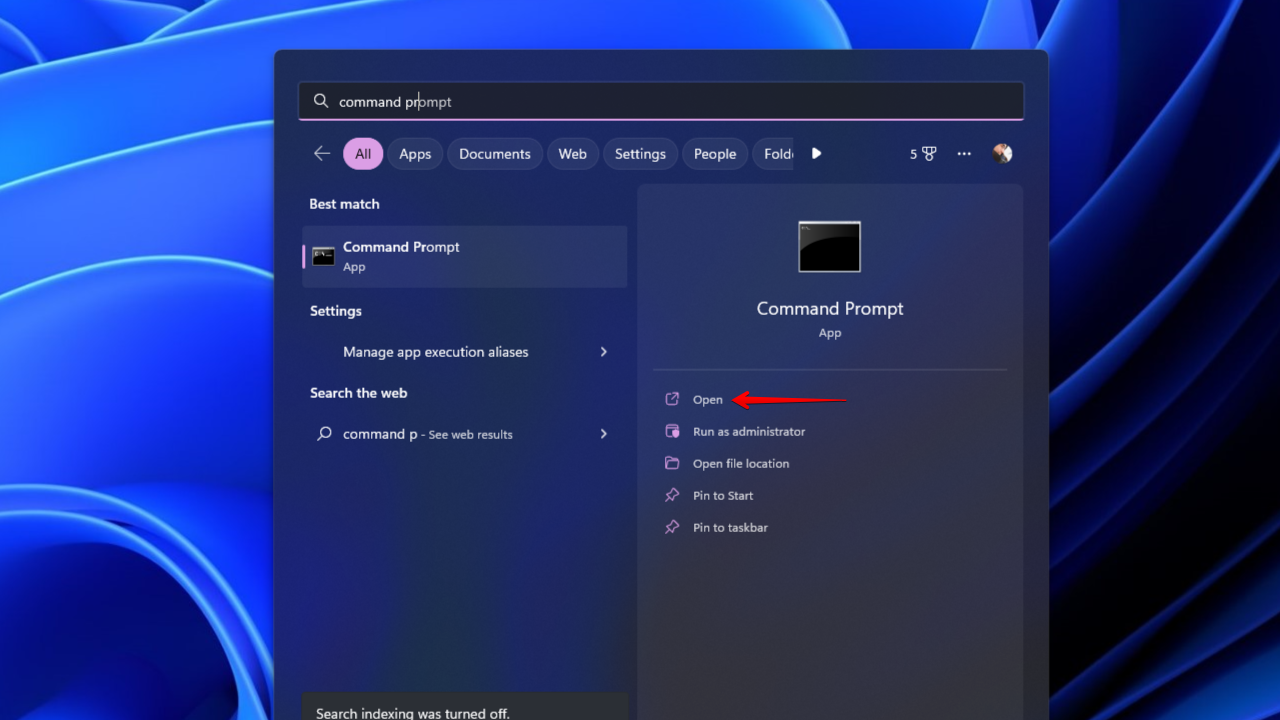
- Wpisz
chkdsk *: /r. Zamień * na literę swojego dysku USB. Naciśnij Enter.
Metoda 3: Skanowanie antywirusowe
Upewnij się, że Twój dysk USB nie został zainfekowany wirusem. Możesz przeskanować dysk USB w poszukiwaniu wirusów za pomocą aplikacji antywirusowej dostarczanej z Windows Security, Microsoft Defender Antivirus.
Wykonaj te kroki, aby przeskanować komputer w poszukiwaniu wirusów za pomocą programu Microsoft Defender:
- Otwórz Eksplorator plików, kliknij prawym przyciskiem myszy na dysk USB, a następnie kliknij Skanuj przy użyciu Microsoft Defender. W systemie Windows 11 najpierw musisz kliknąć Pokaż więcej opcji. Spowoduje to automatyczne wykonanie szybkiego skanowania.

- Dla bardziej dogłębnego i kompleksowego skanu wybierz Antywirus Microsoft Defender (skanowanie offline), a następnie kliknij Skanuj teraz. Skanowanie w trybie offline uruchamiane jest z zaufanego środowiska, które działa poza jądrem Windows, i służy do prześwietlania prób złośliwego oprogramowania mających na celu nadpisanie głównego rekordu rozruchowego.

Metoda 4: Sprawdzanie błędów dysku
Sprawdzanie błędów dysku jest w zasadzie interfejsem użytkownika dla CheckDisk. Windows pozwala na przeprowadzenie sprawdzenia błędów w podłączonych dyskach pod kątem błędów związanych z systemem plików. Jeśli zostaną wykryte jakiekolwiek błędy, system zaproponuje także możliwość ich naprawienia.
Oto jak przeprowadzić sprawdzanie błędów dysku na pendrive’ie USB:
- Otwórz Eksplorator plików, kliknij prawym przyciskiem myszy na dysk USB, a następnie kliknij Właściwości.

- Przejdź do zakładki Narzędzia i kliknij Sprawdź.

- Kliknij Skanuj i napraw dysk.

Metoda 5: Oprogramowanie firm trzecich
Narzędzie Check Flash zostało opracowane przez Cherkesa Mihaila. Jest to bezpłatne narzędzie służące do wykonywania różnych zadań na napędach USB, takich jak skanowanie w poszukiwaniu błędów oraz sprawdzanie prędkości odczytu/zapisu. Program tworzy również mapę dysku USB, umożliwiając szybkie zlokalizowanie ewentualnych złych sektorów wykrytych podczas skanowania. Domyślnie skanowanie będzie przeprowadzone jednokrotnie, ale masz kilka opcji dostosowania długości skanowania.
Posiada także inne przydatne funkcje. Oprócz wymienionych, program umożliwia również zapisanie obrazu swojego pendrive’a i przywrócenie go w razie potrzeby. Masz również możliwość wykonania pełnego wymazania, aby bezpiecznie usunąć zawartość USB i zapewnić, że nic nie będzie mogło zostać odzyskane.
Postępuj zgodnie z poniższymi krokami, aby sprawdzić swój pendrive za pomocą Check Flash:
- Pobierz i wypakuj Check Flash. Otwórz ChkFlsh.exe.
- Wybierz swój dysk USB z listy rozwijanej.

- Kliknij Start!. Przejrzyj wyniki.

Uwaga: Jeśli nie wiesz, co oznaczają kolorowe bloki, kliknij zakładkę Legenda, aby uzyskać wyjaśnienie.
Jak odzyskać dane z uszkodzonego pendrive’a
Jeśli Twój port USB przestanie działać zanim zauważysz jakiekolwiek oznaki wskazujące na potencjalną awarię, możesz spróbować odzyskać swoje dane za pomocą narzędzia do odzyskiwania danych, takiego jak Disk Drill Data Recovery. Disk Drill jest w stanie skanować Twój napęd USB w poszukiwaniu utraconych danych i je odzyskać. Posiada również narzędzie do tworzenia kopii zapasowych bajt po bajcie, co pozwala na wykonanie migawki Twojego USB i odzyskanie z niej danych. W końcu praca na kopii jest znacznie bezpieczniejsza.
Oto jak możesz wykonać kopię zapasową swojego dysku USB oraz odzyskać z niego dane:
- Pobierz i otwórz Disk Drill.
- Kliknij Kopia zapasowa dysku.

- Wybierz dysk USB, a następnie kliknij Kopia bit po bicie.

- Nadaj nazwę kopii zapasowej i wskaż, gdzie ma być zapisana. Kliknij OK.

- Wróć do Urządzeń magazynujących i dołącz plik obrazu dysku.

- Wybierz plik obrazu i kliknij Skanuj w poszukiwaniu utraconych danych.

- Kliknij Przejrzyj odnalezione elementy po zakończeniu skanowania.

- Zaznacz pliki, które chcesz odzyskać. Użyj filtrów na górze, aby zorganizować wyniki wyszukiwania. Kiedy będziesz gotowy, kliknij Odzyskaj.

- Wybierz odpowiednią lokalizację dla odzyskanych danych i kliknij Dalej, aby zakończyć odzyskiwanie danych z USB.

Po odzyskaniu danych możesz sformatować swoje urządzenie USB, wybierając nowy system plików, aby nadpisać wszelkie uszkodzenia, jakie mogło ono odnieść. Jednak w przypadku poważniejszych uszkodzeń (takich jak fizyczne), możesz potrzebować skorzystać z usługi odzyskiwania danych, aby przeprowadzić dla Ciebie bardziej zaawansowane odzyskiwanie.
Podsumowanie
Podczas sprawdzania stanu Twojego pendrive’a, rozpocznij od przeskanowania napędu za pomocą Flash Drive Information Extractor i porównaj wyniki ze specyfikacjami producenta, aby upewnić się, że pendrive jest oryginalny. Jeśli wszystko jest w porządku, zacznij od szybkiej kontroli wizualnej, aby zobaczyć czy nie ma żadnych uszkodzeń fizycznych. Następnie możesz wykonać wiele testów, aby zweryfikować jego stan, skanując go za pomocą CheckDisk, sprawdzając pod kątem wirusów przy użyciu Microsoft Defender i wykonując kontrolę błędów dysku.
Jeśli Twój pendrive napotkał już na błąd i przestał działać, natychmiast wykonaj jego kopię zapasową i odzyskaj dane przy użyciu narzędzia do odzyskiwania danych, takiego jak Disk Drill. Po odzyskaniu danych sformatuj pendrive, aby przywrócić go do stanu pierwotnego. Idąc dalej, stosuj dobre nawyki zarządzania danymi poprzez bezpieczne odłączanie pendrive i zawsze zachowuj szczególną ostrożność podczas podłączania lub odłączania.
FAQ
- Otwórz Wiersz Polecenia.
- Wpisz chkdsk *: /r. Zamiast * wpisz literę swojego dysku USB. Naciśnij Enter.
- Otwórz terminal.
- Podłącz swoje USB.
- Wpisz badblock -w -s -o error.log /dev/sdX.




![Jak odzyskać usunięte pliki z pendrive’a [Rozwiązane]](https://blog.7datarecovery.com/wp-content/uploads/2020/03/recover-deleted-files-from-a-flash-drive-1-218x150.jpg)