 ללא ספק, הדיסק-און-קי שלך היה בעל ערך רב בשינוע התמונות, הסרטונים והמוזיקה שלך לכל מקום שתלך. למרות שהוא נוח, הכל מתבטל כאשר מופיעה שגיאה לא מוכרת שמנעלת אותך מחוץ להנאה מהנתונים שלך.
ללא ספק, הדיסק-און-קי שלך היה בעל ערך רב בשינוע התמונות, הסרטונים והמוזיקה שלך לכל מקום שתלך. למרות שהוא נוח, הכל מתבטל כאשר מופיעה שגיאה לא מוכרת שמנעלת אותך מחוץ להנאה מהנתונים שלך.
עליך לבדוק את מצב ה-USB שלך מעת לעת כדי לוודא שאין בו תקלות, מאחר שאין ערובה שווינדוס יעדכן אותך בזמן אמת אודות בעיות. המשך לקרוא כדי ללמוד איך לבדוק את מצב כונן ה-USB.
מתי לבדוק את תקינות הזיכרון הנייד USB
יש לבדוק את מצב ה-USB אם וכאשר אתה שם לב שהוא מתנהג באופן חריג. סימנים כאלה עשויים לכלול:
| אינדיקציה | תיאור |
| 🐌 ביצועים איטיים | הדבר נכון גם אם המחשב שלך מתחיל להאט לאחר התחברות ה-USB. |
| 👻 קבצים נעלמים או משתכפלים | יחידות USB פגומות עשויות לגרום לקבצים ותיקיות להיעלם או להתכפל מבלי שיהיה פעולת התערבות. |
| 💬 הופיעות הודעות שגיאה | שים לב לכל הודעות השגיאה שמופיעות כאשר אתה מחבר את ה-USB שלך. כולל כל התראות בהן ווינדוס מציע לך לבדוק או לתקן את כונן ה-USB. |
| 🚫 קבצים או תיקיות לא נפתחים | בדוק כונן פלאש אם הקבצים והתיקיות השמורים עליו לא נפתחים. |
| 💥 סימנים גלויים לנזק | שים לב במיוחד לנקודת החיבור של ה-USB. כמו כן, בדוק על נזק שיכול לחשוף את הרכיבים הפנימיים. |
| 🔌 תהליכי קריאה-כתיבה בלתי מופסקים | אם איבדת חשמל בצורה פתאומית בעת ביצוע תהליכי קריאה-כתיבה בכונן, בדוק את מצב הבריאות שלו מיד. |
| 👤 אם נרכש מספק לא מאומת | ניתן לשנות כונני USB כך שהם נראים כאילו יש להם יותר קיבולת מאשר הם תומכים. |
איך לראות פרטי כונן USB
חשוב לבדוק את פרטי ה-USB שלך ולהשוות אותם למידע שסופק על ידי היצרן שלך. כך תוכל לראות אם ה-USB שלך נותן לך קריאה מדויקת של קיבולת האחסון שלו.
לבדוק מידע על הדיסקון USB שלך, תוכל להשתמש בתוכנה של צד שלישי כמו Flash Drive Information Extractor מבית ANTSpec Software. זה יבדוק בין היתר את נפח הדיסקון USB. לא בטוח כמה זה בבתים? השתמש בכלי המרה מ-בתים לג’יגה-בתים.

אם רכשת את הכונן USB שלך ממוכר שלא אומת, ייתכן שהוא מזויף. כלומר, ייתכן שהוא הותאם בצורה שיראה כאילו הקיבולת שלו גדולה יותר ממה שהיא בפועל, ודבר זה עלול להקלקל את הנתונים שלך או לגרום לכרטיס להתרסק. אם יש לך ספקות בנוגע לאותנטיות שלו, השתמש ב-בדיקת פלאש מזויף כדי לבדוק אותו.
כיצד לבדוק כונני USB ב-Windows
לאחר שתוודאו כי המידע על כונן ה-USB שלכם נכון, הנה מספר שיטות לבדיקת כונן ה-USB על מנת לאתר שגיאות.
שיטה 1: בדיקה חזותית
התחל בבדיקה חזותית. בדוק את מארז האחסון USB כדי לראות אם הוא נפגם. לאחר מכן, העבר את תשומת לבך לנקודת החיבור. האם היא קעורה? למרות שנקודות החיבור תוכננו להיות עמידות (בהתחשב בכך שכונני USB הם להחלפה בחם), נזק ניכר יכול לגרום לסיכות הנתונים להיפסק מלעבוד. גרוע יותר, הם אף עשויים לגרום למכשיר ליצור קצר חשמלי, שורף את הזיכרון ומשאיר את כונן ה-USB לא פעיל. לבסוף, אם ל-USB שלך יש נוריות מחוון, ראה אם הן עובדות כאשר הוא מחובר למחשב.
שיטה 2: שורת הפקודה (CMD)
CheckDisk הוא כלי אמין שתוכל להשתמש בו כדי לסרוק ולתקן כונן USB שנתקל בבעיות. הוא אפילו יכול לתקן סקטורים פגומים ב-USB על ידי שינוי המיפוי שלהם לסקטורים תקינים. כדי להשתמש בו, עליך להשתמש ב-Command Prompt, או יישומים דומים כגון PowerShell או Terminal (עבור Windows 11).
הקפד לעקוב אחר ההוראות הבאות כדי להפעיל את CheckDisk באמצעות שורת הפקודה:
- לחץ התחל וחפש Command Prompt. פתח את התוצאה הראשונה.
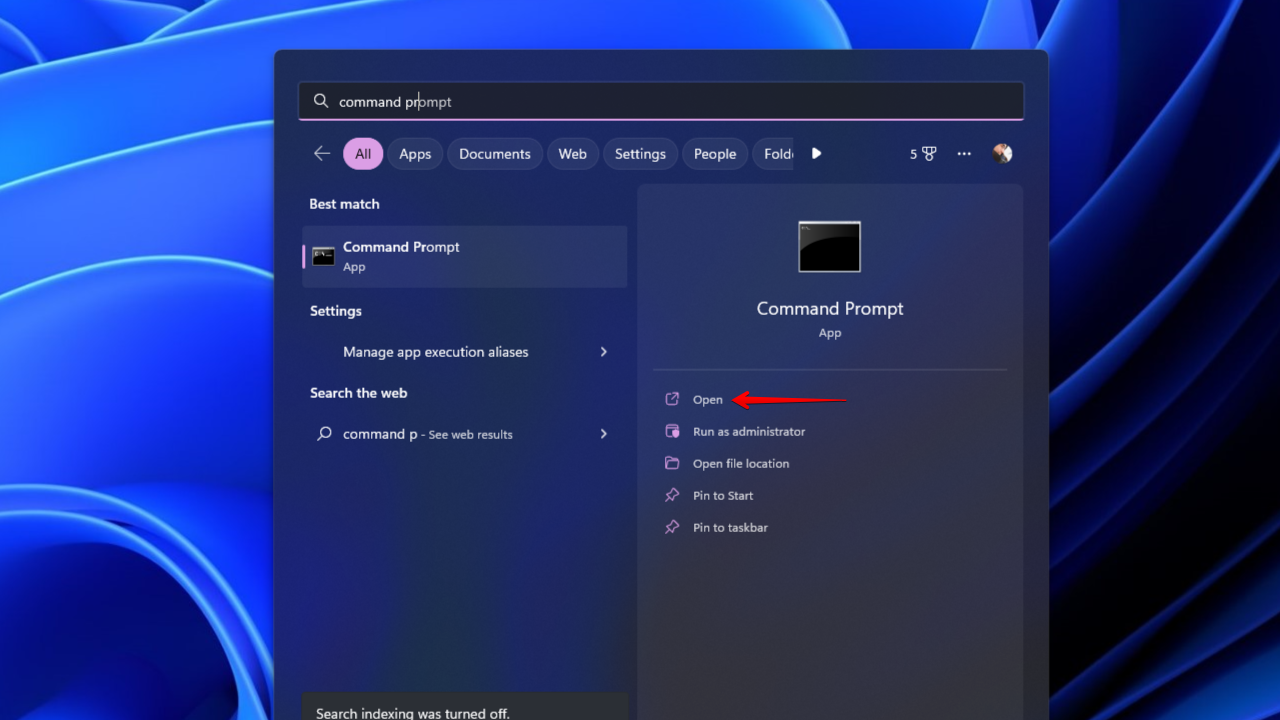
- הקלד
chkdsk *: /r. החלף * באות הכונן של ה-USB שלך. לחץ Enter.
שיטה 3: סריקת אנטי-וירוס
ודא שהדיסקון USB שלך לא נדבק בווירוס. ניתן לסרוק את הדיסקון USB למציאת וירוסים באמצעות אפליקציית האנטי-וירוס שמגיעה עם אבטחת Windows, Microsoft Defender Antivirus.
בצע את השלבים הבאים כדי לבצע סריקה לוירוסים באמצעות Microsoft Defender:
- פתחו את דפדפן הקבצים, לחצו על ה-USB שלכם עם כפתור הימני ואז לחצו על סרוק עם Microsoft Defender. ב-Windows 11, תצטרכו ללחוץ תחילה על הצג אפשרויות נוספות. זה יבצע סריקה מהירה אוטומטית.

- לקבל סריקה יותר מעמיקה ומקיפה, בחרו Microsoft Defender Antivirus (סריקה לא מקוונת) ולחצו על סרוק עכשיו. ה-סריקה לא מקוונת מתבצעת מסביבה מובטחת אשר נמצאת מחוץ לגרעין של Windows על מנת לזהות ניסיונות של תוכנות זדוניות לדרוס את הרשומה הראשית של ההפעלה.

שיטה 4: בדיקת שגיאות בדיסק
בדיקת שגיאות בדיסק היא למעשה ממשק גרפי ל-CheckDisk. Windows מאפשרת לך לבצע בדיקת שגיאות בדיסקים מחוברים לשגיאות הקשורות למערכת הקבצים. אם היא מזהה שגיאות כלשהן, היא תיתן לך גם את האפשרות לתקנן.
כך אתה מבצע בדיקת שגיאות בדיסק על כונן USB נייד:
- פתח מחשב, לחץ על העכבר על הדרייב הנייד שלך, לאחר מכן לחץ מאפיינים.

- עבור לכרטיסיה כלים ולחץ בדוק.

- לחץ סרוק ותקן כונן.

שיטה 5: תוכנה של גורם שלישי
הכלי Check Flash פותח על ידי Cherkes Mihail. זהו כלי חופשי שנועד לבצע מגוון פעולות על כונני USB, כגון סריקה לאיתור שגיאות ובדיקת מהירויות קריאה/כתיבה. התוכנה גם יוצרת מפת כונן של ה-USB שלך, מה שמאפשר לך לראות במהירות כל ענפים פגומים שנמצאו עם הסריקה. כברירת מחדל, הסריקה תעשה מעבר מלא אחד, אבל יש לך כמה אפשרויות להתאמה אישית של אורך הסריקה.
יש לו כמה תכונות שימושיות נוספות גם כן. בנוסף לאלה שהזכרנו, התוכנית מאפשרת לך גם לשמור תמונה של כונן ה-USB שלך ולשחזר אותה אם יש צורך. יש לך גם אפשרות לבצע מחיקה מלאה כדי למחוק באופן מאובטח את ה-USB מהתכולה שלו כדי לוודא ששום דבר לא יהיה ניתן לשחזור.
בצע את השלבים הבאים כדי לבדוק את הכונן USB שלך באמצעות Check Flash:
- הורד וחלץ את Check Flash. פתח את ChkFlsh.exe.
- בחר את כונן ה-USB שלך מתוך רשימת הנפתחת.

- לחץ על התחל!. עיין בתוצאות.

הערה: אם אינך בטוח מה מציינים הבלוקים הצבעוניים, לחץ על לשונית המקרא לפירוט.
איך לשחזר נתונים מכונן אצבע USB שנפגע
במידה וה-USB שלך נפסק מלעבוד לפני שאתה רואה כל סימן שמצביע על כישלון אפשרי, תוכל לנסות לשחזר את הנתונים שלך באמצעות כלי שחזור נתונים כמו Disk Drill שחזור נתונים. Disk Drill מסוגל לסרוק את ה-USB שלך בחיפוש אחר נתונים אבודים ולשחזר אותם. יש לו גם כלי גיבוי בתהליך שכפול בתים, שמאפשר לך לצלם את ה-USB שלך ולשחזר נתונים ממנו. לבסוף, לעבוד מעותק הוא הרבה יותר בטוח.
הנה כיצד תוכלו לגבות את הכונן USB שלכם ולשחזר ממנו נתונים:
- הורדה ופתיחת Disk Drill.
- לחץ על גיבוי דיסק.

- בחר את הכונן USB, לאחר מכן לחץ על גיבוי בייט לבייט.

- תן שם לגיבוי וציין איפה לאחסן אותו. לחץ על אישור.

- חזור למכשירי אחסון וצרף את קובץ התמונה.

- בחר את קובץ התמונה ולחץ על סרוק לאיתור נתונים אבודים.

- לחץ על סקירת הפריטים שנמצאו כאשר הסריקה מסתיימת.

- סמן את הקבצים שברצונך לשחזר. השתמש במסננים שבראש כדי לארגן את תוצאות החיפוש. כאשר אתה מוכן, לחץ על שחזור.

- בחר מקום שחזור מתאים ולחץ על הבא כדי להשלים את שחזור ה-USB.

לאחר שחזור הנתונים, אתה יכול לתקן את ה-USB שלך על ידי פירמוט עם מערכת קבצים חדשה כדי לדרוס כל נזק שהתרחש בו. עם זאת, למקרים חמורים יותר (כמו נזק פיזי), ייתכן שתצטרך להסתמך על שירות שחזור נתונים כדי לבצע עבורך שחזור מעמיק יותר.
מסקנה
בעת בדיקת מצב הבריאות של הדיסק-און-קי ה-USB שלך, התחל בסריקת הדיסק באמצעות Flash Drive Information Extractor והשווה את התוצאות למפרטים של היצרן כדי לוודא שהדיסק-און-קי אמיתי. אם הכל נכון, התחל בבדיקה חזותית מהירה כדי לראות אם יש תקלות פיזיות. לאחר מכן תוכל לבצע מספר בדיקות כדי לאמת את מצב הבריאות שלו על ידי סריקתו עם CheckDisk, בדיקת נגיף עם Microsoft Defender, וביצוע בדיקת שגיאות בדיסק.
אם הדיסקון USB שלך כבר נתקל בשגיאה והפסיק לעבוד, גבה אותו באופן מיידי ושחזר את הנתונים שלך באמצעות כלי לשחזור נתונים כמו Disk Drill. לאחר שנתוניך ישוחזרו, פרמט את הדיסקון USB כדי להחזיר אותו למצבו המקורי. מעתה והלאה, התרגל להנהגות ניהול נתונים טובות על ידי ניתוק ה-USB באופן בטוח ולקיחת זהירות נוספת בעת החיבור או הניתוק.
שאלות נפוצות
- פתח את שורת הפקודה.
- הקלד chkdsk *: /r. החלף * באות של כונן ה-USB שלך. לחץ על Enter.
- פתח את הטרמינל.
- הכנס את האצבע USB שלך.
- הקלד badblock -w -s -o error.log /dev/sdX.




