 Kirjanmerkkien menettäminen voi aiheuttaa pienen sydänkohtauksen. Hengitä syvään, sillä sinun ei tarvitse lisätä kaikkia kirjanmerkkejä alusta alkaen uudestaan. Onneksi kadonneiden kirjanmerkkien palauttaminen on melko nopeaa ja helppoa. Tässä oppaassa selitämme, miten voit palauttaa kirjanmerkit Chrome-selaimessa Windowsissa.
Kirjanmerkkien menettäminen voi aiheuttaa pienen sydänkohtauksen. Hengitä syvään, sillä sinun ei tarvitse lisätä kaikkia kirjanmerkkejä alusta alkaen uudestaan. Onneksi kadonneiden kirjanmerkkien palauttaminen on melko nopeaa ja helppoa. Tässä oppaassa selitämme, miten voit palauttaa kirjanmerkit Chrome-selaimessa Windowsissa.
Mikä voi aiheuttaa Chromen kirjanmerkkien katoamisen
On vain kourallinen syitä, jotka voivat johtaa Chromen kirjanmerkkien häviämiseen. Tässä ovat kolme yleisintä syytä:
- 🗑️Vahingossa tapahtunut poisto: Saatat olla vahingossa poistanut kirjanmerkkejä kiireessä.
- 🔄Synkronointivirhe selaimen päivityksen jälkeen: Jos olet äskettäin päivittänyt selaimesi tai luonut uuden Chrome-profiilin, synkronointivirhe on voinut aiheuttaa kirjanmerkkien katoamisen.
- 🧹Varastosiivousohjelmisto: Varaston siivoustyökalut saattavat poistaa tiedostoja, mikä voi johtaa kirjanmerkkien katoamiseen Chrome-selaimestasi.
Kuinka palauttaa puuttuvat Chrome-kirjanmerkit
On useita tapoja palauttaa puuttuvat Chrome-kirjanmerkit. Korjaus riippuu siitä, mikä sai kirjanmerkit katoamaan alun perin. Jos et tiedä syytä, kokeile alla olevia korjauksia järjestyksessä.
Ennen kuin siirrymme korjauksiin, varmista, ettei Kirjanmerkkipalkkisi ole piilotettu. Painamalla Ctrl + Shift + B vahingossa saattaa olla syynä Kirjanmerkkipalkin katoamiseen. Voit tuoda Kirjanmerkkipalkin takaisin käyttämällä samaa pikakomentoa. Jos se ei toimi, kokeile alla olevia korjauksia.
Menetelmä 1: Kumoa poisto kirjanmerkkien hallinnasta
Jos et ole vielä sulkenut selainta Chromen kirjanmerkkien katoamisen jälkeen, yritä peruuttaa poistaminen käyttämällä kumoa-pikakomentoa Ctrl+ Z. Tämä menetelmä toimii niin kauan kuin et ole sulkenut selaimen instanssia.
Paina Ctrl+Shift+O avataksesi kirjanmerkkien hallinnan. Vaihtoehtoisesti voit avata kirjanmerkkien hallinnan napsauttamalla pystysuuntaista ellipsiä oikean ylänurkan ja valitsemalla Kirjanmerkit ja listat > Kirjanmerkkien hallinta.

Kun olet kirjanmerkkien hallinnassa, paina Ctrl+Z.
Huomio: Jos käytät Androidia, kumoa-näppäin ilmestyy vain lyhyeksi ajaksi sen jälkeen, kun olet poistanut kirjanmerkit.
Menetelmä 2: Käy manuaalisesti läpi selaimen historian ja lisää kirjanmerkkisivut uudelleen
Luultavasti käyt usein kirjanmerkeillä merkityillä sivuilla. Se saattaa olla juuri syy, miksi merkitsit ne alun perin kirjanmerkeiksi. Jos ensimmäinen menetelmä ei toimi, skannaa nopeasti selaimesi historia, löydä sivut, jotka olit merkinnyt kirjanmerkeillä, ja merkitse ne uudelleen kirjanmerkeiksi.
Tietenkin tämä voi olla tuskallista ja hankalaa, jos sinulla on kymmeniä kirjanmerkkejä. On myös mahdollista, että olet merkinnyt kirjanmerkeillä sivuja, joilla on hyödyllistä tietoa, etkä vieraile niillä usein, mikä tarkoittaa, etteivät ne ole selailuhistoriassasi. Näissä tapauksissa kokeile seuraavaa menetelmää.
Menetelmä 3: Palauta kirjanmerkit varmuuskopiosta
Google Chrome tallentaa kirjanmerkkejä tietyissä tiedostoissa. Nämä tiedostot sijaitsevat seuraavassa polussa tietokoneellasi (olettaen, että Windows on asennettu levylle C):
C:\Käyttäjät\%username%\AppData\Local\Google\Chrome\User Data
Etsi tiedostot nimeltä Bookmarks ja Bookmarks.bak. Voit palauttaa kirjanmerkkejä näistä tiedostoista käyttämällä yhtä alla selitettyä kahta menetelmää.
Palauta kirjanmerkit käyttäen Chrome Bookmarks Recover -työkalua
Tässä on miten Chrome-kirjanmerkkien palautustyökalu toimii:
- Siirry Chrome Bookmarks Recovery Tool -työkaluun.
- Lataa .bak-tiedosto työkaluun. Jos sinulla on useita profiileja Google Chromessa, voit ladata useita tiedostoja tähän myös.
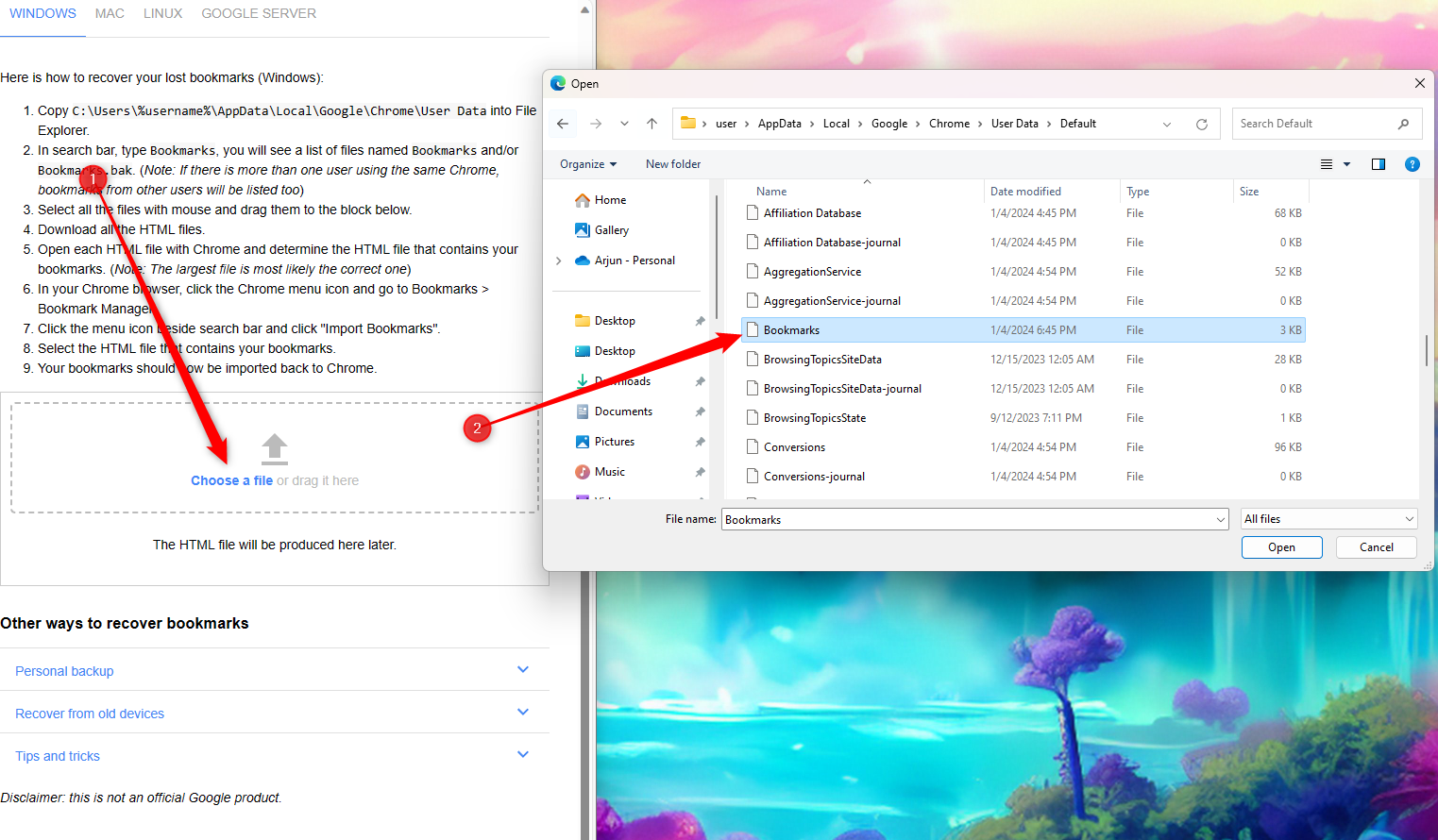
- Työkalu luo HTML-tiedoston tai useita HTML-tiedostoja. Nämä tiedostot sisältävät linkit kaikkiin kirjanmerkkeihin. Lataa tiedostot klikkaamalla niitä.

- Seuraavaksi, klikkaa pystysuuntaista ellipsi-ikonia Chromen ikkunan oikeasta yläkulmasta ja valitse Kirjanmerkit ja listat > Kirjanmerkkien hallinta. Tai voit painaa Ctrl+Shift+O.
- Klikkaa pystysuuntaista ellipsiä hakupalkin oikealla puolella ylhäällä ja valitse Tuo kirjanmerkit.

- Valitse juuri lataamasi HTML-tiedostot.
Kun olet valmis, tuodut kirjanmerkit ilmestyvät uuteen kansioon. Kaksoisnapsauta kansiota päästäksesi kirjanmerkkeihisi.
Palauta kirjanmerkit manuaalisesti käyttäen Bookmarks.bak-tiedostoa
Palauta kirjanmerkit manuaalisesti käyttämällä Bookmarks.bak-tiedostoa:
- Napsauta Chrome-selaimen oikeassa yläkulmassa olevaa pystypisteitä ja siirry kohtaan Asetukset.
- Jos synkronointi on käytössä, valitse Synkronoi ja Google-palvelut > Hallitse synkronoitavaa sisältöä. Valitse Mukauta synkronointia ja poista kirjanmerkkien synkronointi käytöstä.

- Käytä tiedostonhallintaa siirtyäksesi:
C:\Users\%username%\AppData\Local\Google\Chrome\User Data
- Etsi Bookmarks-tiedosto, jolla ei ole .bak-tiedostopäätettä, ja nimeä se uudelleen muotoon Bookmarks2.bak.
- Nimeä Bookmarks.bak tiedosto uudelleen muotoon Bookmarks (poista tiedostopääte).

Menetelmä 4: Palauta kirjanmerkkitiedosto Disk Drill -ohjelmalla
Entä jos et löydä Kirjanmerkit-tiedostoja? Silloin tietojenpalautusohjelma kuten Disk Drill voi olla avuksi. Tässä on ohjeet, kuinka voit käyttää Disk Drill -ohjelmaa Kirjanmerkit-tiedostojen palauttamiseen:
- Lataa Disk Drill ja asenna se laitteellesi.
- Käynnistä Disk Drill ja valitse vasemmasta sivupalkista Tallennuslaitteet > Loogiset levyt. Valitse paikallinen levy C (olettaen, että olet asentanut Windowsin sille).
- Napsauta Etsi kadonnutta dataa skannataksesi aseman.

- Kun skannaus on valmis, etsi tuloksista Kirjanmerkit-tiedostoa. Joskus tiedosto voi esiintyä eri nimellä. Esimerkiksi saatat nähdä tuloksissa tiedoston nimeltä “$SDASSF.bak”.
- Palauta tiedosto napsauttamalla Palauta kaikki -painiketta. Painiketta napsautettuasi valitse paikka, jonne haluat palauttaa tiedoston, ja napsauta Seuraava. Sen jälkeen sinun pitäisi nähdä palautettu tiedosto valitussa kansiossa.

Menetelmä 5: Synkronoi kirjanmerkit uudelleen muista laitteista
Tämä menetelmä toimii kaikilla laitteilla. Jotta tämä menetelmä toimisi, seuraavat kaksi ehtoa on täytettävä:
- Tarvitset kaksi laitetta, joissa on Chrome asennettuna
- Et olisi saanut käyttää Chromea toisessa laitteessa sen jälkeen, kun menetit kirjanmerkit alkuperäisessä laitteessa
Tässä se toimii:
- Tyhjennä tiedot laitteesta, jolta suosikit katosivat. Jos suosikit katosivat Windows-tietokoneeltasi, siirry Chrome-tilisi synkronointiasetusten sivulle, vieritä sivun alalaitaan ja napsauta Tyhjennä tiedot. Napsauta OK, kun sinua pyydetään vahvistamaan.

- Käynnistä Chrome laitteella, jota et ole käyttänyt Chromea sen jälkeen, kun suosikit katosivat tietokoneelta. Chromea käynnistäessäsi sinua pyydetään todennäköisesti kirjautumaan uudestaan. Kirjaudu tilillesi.
- Käynnistä Chrome uudelleen tietokoneellasi ja kirjaudu tilillesi.
Tämän myötä kirjanmerkit synkronoidaan uudelleen tietokoneellasi ja voit nähdä ne Kirjanmerkkien hallinnassa.
Yhteenveto
Kirjanmerkkien palauttaminen on helppoa, vaikka se saattaa joissakin tapauksissa olla työlästä. Onneksi Google Chrome tallentaa kirjanmerkit tiedostoon, jota voit käyttää kirjanmerkkien palauttamiseen. Vaikka menettäisitkin kyseisen tiedoston, voit käyttää työkalua, kuten Disk Drill, kirjanmerkkitiedostojen palauttamiseen.
UKK
C:\Käyttäjät\%username%\AppData\Local\Google\Chrome\User Data




