 אבדת סימניות יכולה לגרום לך להתקף לב קטן. נשום עמוק כי אינך צריך להוסיף את כל הסימניות מחדש מאפס. לשמחתינו, שחזור סימניות אבודות הוא תהליך יחסית מהיר ופשוט. במדריך זה, אנו מסבירים כיצד לשחזר סימניות בכרום על חלונות.
אבדת סימניות יכולה לגרום לך להתקף לב קטן. נשום עמוק כי אינך צריך להוסיף את כל הסימניות מחדש מאפס. לשמחתינו, שחזור סימניות אבודות הוא תהליך יחסית מהיר ופשוט. במדריך זה, אנו מסבירים כיצד לשחזר סימניות בכרום על חלונות.
מה יכול לגרום לאובדן הסימניות בכרום
ישנם רק מספר קטן של סיבות אשר יכולות להוביל לאובדן הסימניות ב-Chrome. להלן שלושת הסיבות הנפוצות ביותר:
- 🗑️מחיקה בטעות: ייתכן שמחקת בטעות את הסימניות בזמן שהיית ממהר.
- 🔄שגיאת סנכרון לאחר עדכון דפדפן: אם לאחרונה עדכנת את הדפדפן שלך או יצרת פרופיל כרום חדש, שגיאת סנכרון יכולה לגרום לכך שהסימניות יעלמו.
- 🧹תוכנת ניקוי אחסון: תוכנת ניקוי אחסון עשויה למחוק קבצים שעלולים לגרום להעלמות סימניות מדפדפן הכרום שלך.
איך לשחזר סימניות חסרים בכרום
ישנם מספר דרכים לשחזר סימניות שנעלמו בכרום. התיקון תלוי בסיבה שגרמה לסימניות להיעלם במקור. אם אינך יודע את הסיבה, נסה את התיקונים ברצף שלהלן.
לפני שנכנס לתיקונים, ודאו שסרגל הסימניות שלכם אינו מוסתר. לחיצה בטעות על Ctrl + Shift + B יכולה הייתה לגרום להעלמות סרגל הסימניות. אפשר להחזיר את סרגל הסימניות באמצעות אותו הקיצור. אם זה לא עובד, נסו את התיקונים שלהלן.
שיטה 1: ביטול מחיקה ממנהל הסימניות
אם טרם סגרת את הדפדפן אחרי שהסימניות ב-Chrome נעלמו, נסה לבטל את המחיקה באמצעות קיצור הדרך לביצוע ביטול Ctrl+ Z. שיטה זו עובדת כל עוד לא סגרת את המופע של הדפדפן.
לחץ על Ctrl+Shift+O כדי לפתוח את מנהל הסימניות. כמו כן, ניתן לפתוח את מנהל הסימניות על ידי לחיצה על האליפסה האנכית בפינה הימנית העליונה ובחירה בסימניות ורשימות > מנהל סימניות.

כשאתה במנהל הסימניות, לחץ Ctrl+Z.
שימו לב: אם אתם משתמשים במערכת האנדרואיד, כפתור הביטול יופיע רק לתקופה קצרה לאחר שתמחקו סימניות.
שיטה 2: עבור באופן ידני דרך היסטוריית הדפדפן והוסף שוב דפים לסימניות
כנראה שאתה מבקר תדיר בדפים שסימנת במועדפים. סביר להניח שזו הסיבה שסימנת אותם ככאלה במקור. אם השיטה הראשונה לא עובדת, סרוק במהירות את היסטוריית הדפדפן שלך, מצא דפים שסימנת כמועדפים, וסמן אותם שוב.
כמובן, זה יכול להיות כואב ומפרך אם יש לך עשרות סימניות. ייתכן גם שסימנת עמודים שמכילים מידע שימושי ואתה לא מבקר בהם לעיתים קרובות, דבר שאומר שהם לא יהיו בהיסטוריית הגלישה שלך. במקרים אלו, נסה את השיטה הבאה.
שיטה 3: שחזר סימניות מגיבוי
גוגל כרום שומר סימניות בקבצים מסוימים. קבצים אלו מאוחסנים בנתיב הבא במחשב שלך (בהנחה שהווינדוס שלך מותקן על דיסק C):
C:\Users\%username%\AppData\Local\Google\Chrome\User Data
מצא קבצים בשם Bookmarks ו-Bookmarks.bak. תוכל לשחזר סימניות מתוך קבצים אלה באמצעות אחת משתי השיטות המוסברות להלן.
שחזור סימניות באמצעות כלי שחזור סימניות של Chrome
כך פועל כלי שחזור הסימניות של כרום:
- מעבר לכלי שחזור סימניות של כרום.
- העלאת הקובץ .bak לתוך הכלי. אם יש לך פרופילים מרובים ב-Google Chrome, תוכל להעלות כמה קבצים גם כן כאן.
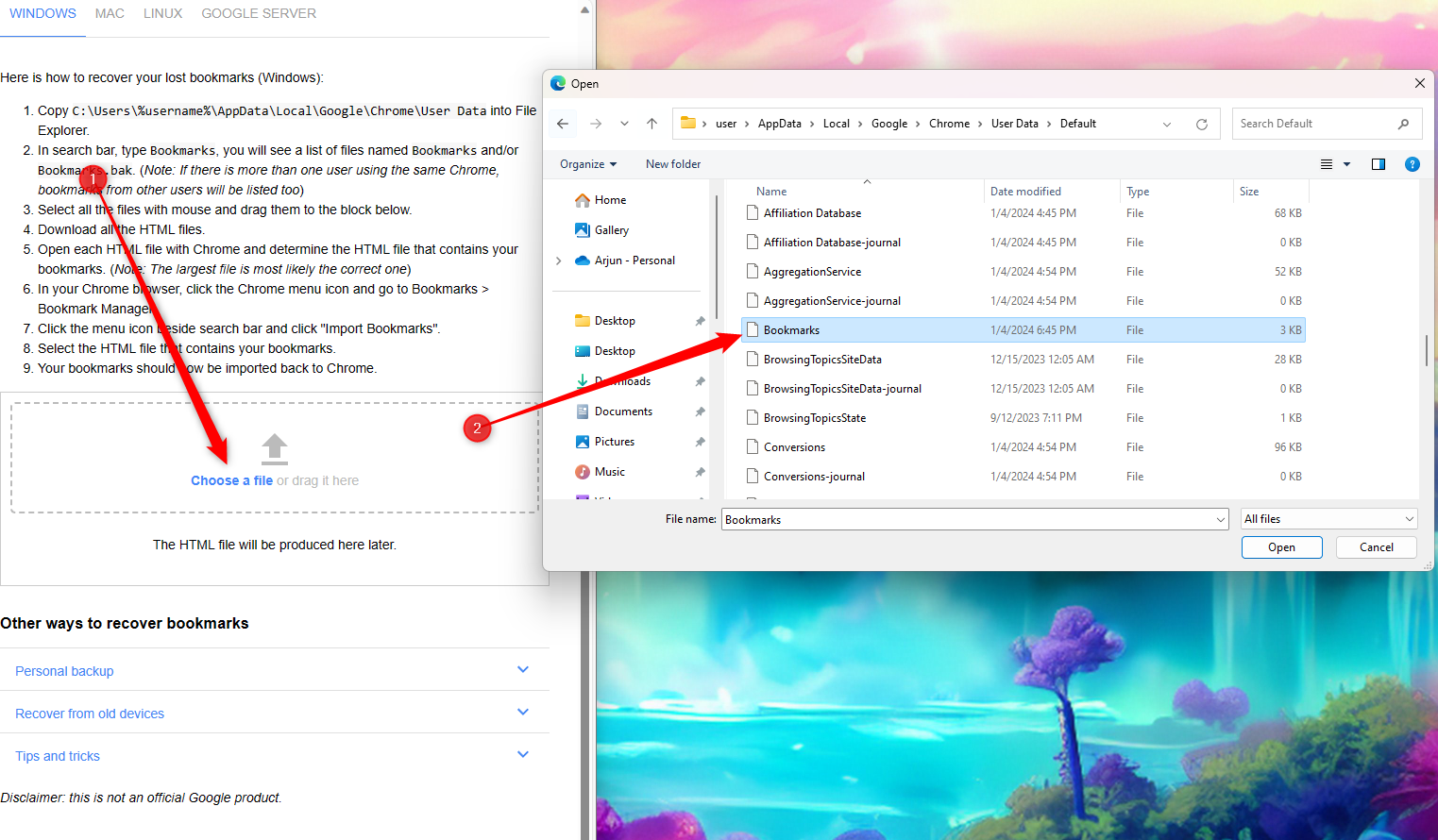
- הכלי ייצור קובץ HTML או קבצי HTML מרובים. קבצים אלה כוללים קישורים לכל הסימניות. הורד את הקבצים על ידי לחיצה עליהם.

- לאחר מכן, לחץ על אייקון האליפסה האנכית בצד ימין העליון של חלון הכרום ובחר סימניות ורשימות > מנהל סימניות. או שאתה יכול ללחוץ Ctrl+Shift+O.
- לחץ על אייקון האליפסה האנכית מימין לשורת החיפוש בחלק העליון ובחר ייבוא סימניות.

- בחר את קבצי ה-HTML שהורדת זה עתה.
כשתסיים, הסימניות שיובאו יופיעו בתיקייה חדשה. לחץ פעמיים על התיקייה כדי לגשת לסימניות שלך.
שחזור סימניות באופן ידני באמצעות Bookmarks.bak
כדי לשחזר סימניות באופן ידני באמצעות קובץ Bookmarks.bak:
- לחץ על הנקודות האנכיות בפינה הימנית העליונה של הדפדפן Chrome ומעבר להגדרות.
- אם הסנכרון פועל, בחר סנכרון ושירותי Google > ניהול מה שאתה מסנכרן. בחר התאמת סנכרון ובטל את הסנכרון עבור הסימניות.

- השתמש במנהל הקבצים כדי לנווט אל:
C:\Users\%username%\AppData\Local\Google\Chrome\User Data
- מצא את קובץ הסימניות שאינו כולל את הסיומת .bak ושנה את שמו לBookmarks2.bak.
- שנה שם של Bookmarks.bak לBookmarks (הסר את הסיומת).

שיטה 4: שחזור קובץ סימניות באמצעות Disk Drill
מה קורה אם אתם לא מוצאים את קבצי הסימניות? זה הזמן שבו פתרון שחזור נתונים כמו Disk Drill יכול לעזור. הנה איך אתם יכולים להשתמש ב-Disk Drill כדי לשחזר את קבצי הסימניות:
- הורד את Disk Drill והתקן אותו על המכשיר שלך.
- הפעל את Disk Drill ובחר אמצעים לאחסון > כרכים לוגיים מהסרגל הצידי השמאלי. בחר בדיסק המקומי C (בהנחה ששם התקנת את Windows).
- לחץ על חפש נתונים אבודים כדי לסרוק את הדיסק.

- לאחר שהסריקה הושלמה, חפש בתוצאות וחפש את קובץ הסימניות. לעיתים, הקובץ עשוי להופיע תחת שם שונה. לדוגמה, ייתכן שתראה קובץ הנקרא “$SDASSF.bak” בתוצאות.
- שחזר את הקובץ בלחיצה על כפתור שחזור הכל. לאחר שתלחץ על הכפתור, בחר מיקום בו אתה רוצה לשחזר את הקובץ, ולחץ הבא. לאחר מכן אתה אמור לראות את הקובץ ששוחזר בתיקייה שבחרת.

שיטה 5: סנכרן מחדש סימניות ממכשירים אחרים
שיטה זו פועלת על כל ההתקנים. כדי ששיטה זו תעבוד, יש לעמוד בשני התנאים הבאים:
- אתה צריך שני מכשירים עם כרום מותקן
- לא היית צריך להשתמש בכרום במכשיר השני לאחר אובדן הסימניות במכשיר המקורי
כך זה פועל:
- נקה את הנתונים במכשיר שממנו אבדו הסימניות. אם איבדת סימניות ממחשב ה-Windows שלך, עבור אל דף הגדרות סינכרון של חשבון ה-Chrome שלך, גלול לתחתית הדף, ולחץ על נקה נתונים. לחץ על אישור כאשר יתבקש.

- הפעל את Chrome במכשיר שבו לא השתמשת ב-Chrome מאז שהסימניות נעלמו מהמחשב. כאשר תפעיל את Chrome, סביר להניח שיבקשו ממך להתחבר מחדש. התחבר לחשבון שלך.
- הפעל מחדש את Chrome במחשב האישי שלך והתחבר לחשבון שלך.
זה יסנכרן את הסימניות במחשב שלך שוב ותוכל לראות אותם במנהל הסימניות.
מסקנה
שחזור סימניות הוא קל, אף על פי שבמקרים מסוימים זה עשוי להיות מורכב. למרבה המזל, גוגל כרום שומר סימניות בקובץ שאתה יכול להשתמש בו כדי לשחזר סימניות. אפילו אם אתה מאבד את הקובץ הזה, אתה יכול להשתמש בכלי כמו Disk Drill לשחזור קבצי סימניות.
שאלות נפוצות
C:\Users\%username%\AppData\Local\Google\Chrome\User Data




