 ブックマークを失うことはミニ心臓発作を呼び起こすことがあります。深呼吸をしてください、なぜならあなたは一から全てのブックマークを再度追加する必要はないからです。ありがたいことに、失われたブックマークを回復することはかなり迅速かつ簡単です。このガイドでは、Windows上のChromeでブックマークを回復する方法を説明します。
ブックマークを失うことはミニ心臓発作を呼び起こすことがあります。深呼吸をしてください、なぜならあなたは一から全てのブックマークを再度追加する必要はないからです。ありがたいことに、失われたブックマークを回復することはかなり迅速かつ簡単です。このガイドでは、Windows上のChromeでブックマークを回復する方法を説明します。
Chromeブックマークが失われる原因
Chromeのブックマークが失われる原因はほんの一握りです。ここに3つの最も一般的な理由を紹介します:
- 🗑️誤って削除しました:急いでいるときにブックマークを誤って削除してしまうことがあります。
- 🔄ブラウザ更新後の同期エラー:最近ブラウザを更新したり、新しいChromeプロフィールを作成したりした場合、同期エラーが原因でブックマークが消えてしまうことがあります。
- 🧹ストレージクリーニングソフト:ストレージクリーニングソフトがファイルを削除することにより、Chromeブラウザからブックマークが消えることがあります。
Chromeの見失ったブックマークを復元する方法
Chromeのブックマークがなくなった原因には複数の方法があります。解決方法は、ブックマークが最初に消えた原因によって異なります。原因が分からない場合は、以下の順序で修正を試みてください。
修正に入る前に、ブックマークバーが隠れていないことを確認してください。Ctrl + Shift + Bをうっかり押してしまったことが、ブックマークバーが消えた原因かもしれません。同じショートカットを使用してブックマークバーを戻すことができます。それでもダメな場合は、以下の修正を試してみてください。
方法 1: ブックマークマネージャーから削除を元に戻す
Chromeのブックマークが消えた後でまだブラウザを閉じていない場合は、元に戻すショートカットCtrl+ Zを使用して削除を元に戻してみてください。この方法は、ブラウザのインスタンスを閉じていない限り機能します。
ブックマークマネージャーを開くには、Ctrl+Shift+Oを押してください。または、右上の縦の省略記号をクリックしてブックマークとリスト > ブックマークマネージャーを選択することでブックマークマネージャーを開くことができます。

ブックマークマネージャーに入ったら、Ctrl+Zを押してください。
注意:Androidを使用している場合、ブックマークを削除した直後の短い期間だけ元に戻すボタンが表示されます。
方法2: ブラウザの履歴を手動で確認し、ブックマークページを再度追加する
お気に入りに登録したページはよく訪れることでしょう。それが最初にお気に入りに登録した理由かもしれません。もし最初の方法がうまくいかなければ、ブラウザの履歴をすばやくスキャンして、以前お気に入りに登録したページを見つけ、再度お気に入り登録してください。
もちろん、お気に入りが何十もある場合、これは痛みを伴い、面倒な作業になることがあります。また、役立つ情報を含むページをブックマークしておきながら、頻繁に訪れないため、ブラウズ履歴には残らない可能性もあります。そのような場合は、次の方法を試してみてください。
方法3: バックアップからブックマークを復元する
Google Chromeはブックマークを特定のファイルに保存します。これらのファイルは、コンピューター上の次のパスに保存されます(WindowsがディスクCにインストールされていると仮定):
C:\Users\%username%\AppData\Local\Google\Chrome\User Data
「Bookmarks」と「Bookmarks.bak」の名前のファイルを探してください。以下に説明する2つの方法のいずれかを使用して、これらのファイルからブックマークを復元できます。
Chromeブックマーク復旧ツールを使用してブックマークを復元する
Chrome ブックマークリカバリーツールの使用方法は次のとおりです:
- Chromeブックマーク復元ツールへアクセスしてください。
- ツールに.bakファイルをアップロードします。Google Chromeに複数のプロファイルがある場合は、複数のファイルもここにアップロードできます。
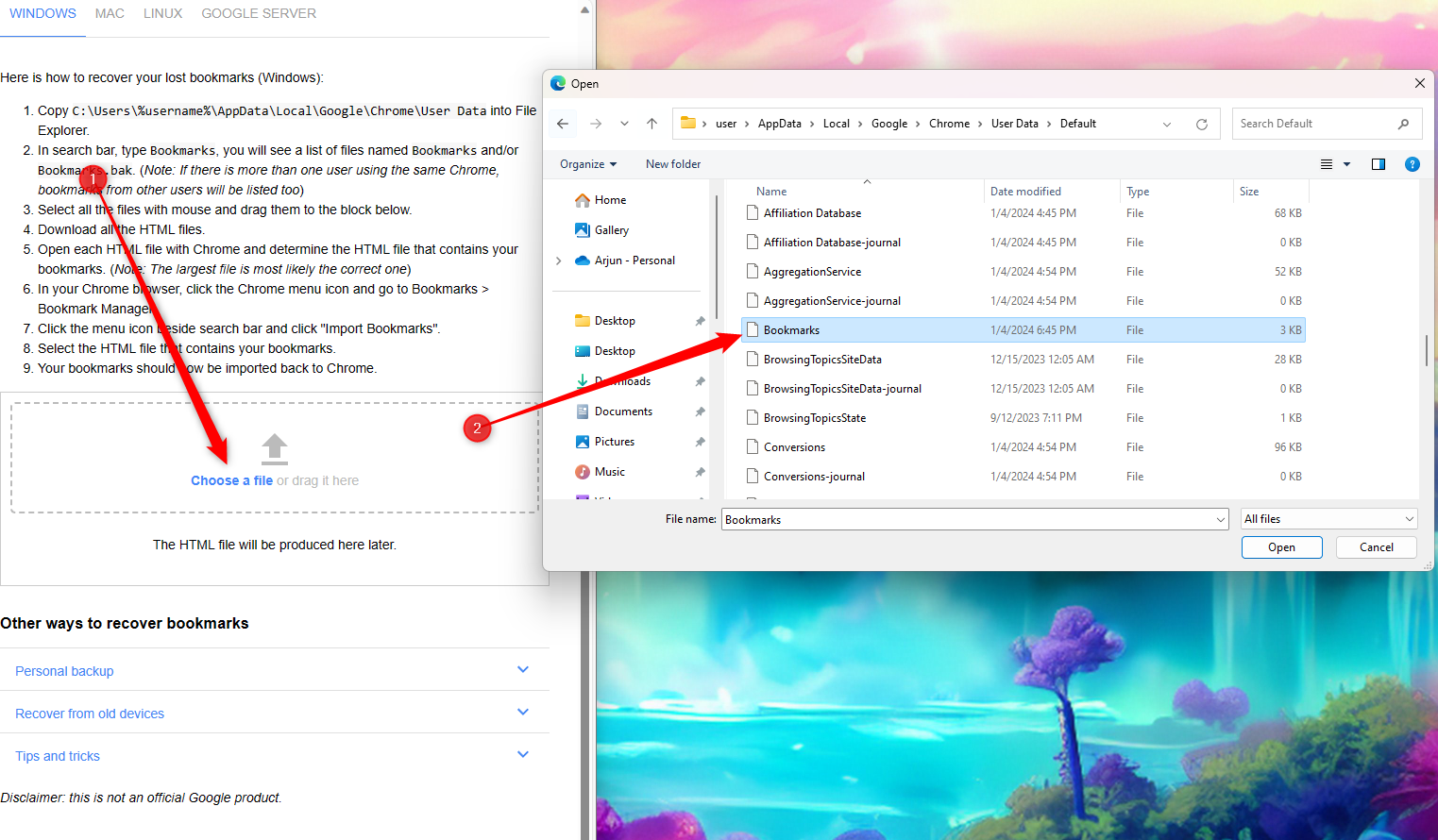
- ツールはHTMLファイル、または複数のHTMLファイルを作成します。これらのファイルにはすべてのブックマークへのリンクが含まれています。ファイルをクリックしてダウンロードします。

- 次に、Chromeウィンドウの右上にある縦の省略符号アイコンをクリックし、ブックマークとリスト > ブックマークマネージャーを選択します。または、Ctrl+Shift+Oを押すこともできます。
- 検索バーの右側にある縦の省略符号をクリックし、ブックマークをインポートを選択します。

- 今ダウンロードしたHTMLファイルを選択します。
完了したら、インポートされたブックマークが新しいフォルダに表示されます。ブックマークにアクセスするには、そのフォルダをダブルクリックしてください。
Bookmarks.bakを使用してブックマークを手動で復元する
ブックマーク.bakファイルを使用してブックマークを手動で復元するには:
- Chromeブラウザの右上にある縦の省略記号をクリックし、設定へ移動します。
- 同期が有効になっていれば、同期とGoogleサービス>同期する内容の管理を選択します。カスタマイズ同期を選択し、ブックマークの同期を無効にします。

- ファイルエクスプローラーを使用して次の位置に移動します:
C:\Users\%username%\AppData\Local\Google\Chrome\User Data
- .bak拡張子がないブックマークファイルを見つけて、Bookmarks2.bakに名前を変更します。
- Bookmarks.bakの名前をBookmarksに変更し(拡張子を削除します)。

方法 4: Disk Drillを使用してブックマークファイルを復元する
ブックマークファイルが見つからない場合はどうすればいいのでしょうか?その時には、Disk Drillのようなデータ復旧ソリューションが役立ちます。以下は、Disk Drillを使用してブックマークファイルを復旧する方法です:
- Disk Drill をダウンロードして、あなたのデバイスにインストールしてください。
- Disk Drill を起動し、左サイドバーから ストレージデバイス > 論理ボリューム を選択します。ローカルディスク C を選択してください(Windowsをインストールした場所と仮定します)。
- 失われたデータを探すをクリックしてドライブをスキャンします。

- スキャンが完了したら、結果を検索してブックマークファイルを探します。時には、ファイルが異なる名前で表示されることがあります。例えば、”$SDASSF.bak”という名前のファイルが結果に表示されることがあります。
- すべてを回復ボタンをクリックしてファイルを回復します。ボタンをクリックした後、回復するファイルの場所を選んで、次へをクリックします。その後、選択したフォルダに回復されたファイルが表示されるはずです。

方法 5: 他のデバイスからブックマークを再同期する
この方法はすべてのデバイスで機能します。この方法が機能するためには、以下の二つの条件が満たされなければなりません:
- Chromeがインストールされた2台のデバイスが必要です
- 元のデバイスでブックマークを失った後、2台目のデバイスでChromeを使用していないことが望ましいです
動作の仕組みは以下の通りです:
- ブックマークが失われたデバイスのデータをクリアします。Windows PCからブックマークが失われた場合、Chrome アカウントの同期設定ページにアクセスし、ページの最下部までスクロールして、データをクリアをクリックします。プロンプトが表示されたらOKをクリックして確認します。

- PCからブックマークが失われた後、Chromeを使用していない別のデバイスでChromeを起動します。Chromeを起動すると、おそらくもう一度ログインするように求められます。アカウントにログインしてください。
- もう一度PCでChromeを起動し、アカウントにサインインします。
これを実行すると、PC上のブックマークが再び同期され、ブックマークマネージャーでそれらを見ることができるようになります。
結論
ブックマークの復元は簡単ですが、いくつかのケースでは面倒かもしれません。幸いなことに、Google Chromeはブックマークを復元するために使用できるファイルにブックマークを保存します。そのファイルを失ってしまったとしても、Disk Drillのようなツールを使用してブックマークファイルを回復することができます。
FAQ
C:\Users\%username%\AppData\Local\Google\Chrome\User Data




