 Das Verlieren von Lesezeichen kann einem fast einen kleinen Herzinfarkt versetzen. Atmen Sie tief durch, denn Sie müssen nicht alle Lesezeichen von Grund auf neu hinzufügen. Glücklicherweise ist das Wiederherstellen verlorener Lesezeichen ziemlich schnell und einfach. In dieser Anleitung erklären wir, wie man Lesezeichen in Chrome unter Windows wiederherstellt.
Das Verlieren von Lesezeichen kann einem fast einen kleinen Herzinfarkt versetzen. Atmen Sie tief durch, denn Sie müssen nicht alle Lesezeichen von Grund auf neu hinzufügen. Glücklicherweise ist das Wiederherstellen verlorener Lesezeichen ziemlich schnell und einfach. In dieser Anleitung erklären wir, wie man Lesezeichen in Chrome unter Windows wiederherstellt.
Was kann zum Verlust von Chrome-Lesezeichen führen
Es gibt nur eine Handvoll Gründe, die zu einem Verlust von Chrome-Lesezeichen führen können. Hier sind die drei häufigsten Gründe:
- 🗑️Versehentliches Löschen: Möglicherweise haben Sie Lesezeichen versehentlich gelöscht, als Sie es eilig hatten.
- 🔄Synchronisierungsfehler nach einem Browser-Update: Wenn Sie kürzlich Ihren Browser aktualisiert oder ein neues Chrome-Profil erstellt haben, könnte ein Synchronisierungsfehler dazu geführt haben, dass die Lesezeichen verschwunden sind.
- 🧹Software zur Speicherbereinigung: Software zur Speicherbereinigung könnte Dateien löschen, was zum Verschwinden der Lesezeichen in Ihrem Chrome-Browser führen kann.
So stellen Sie fehlende Chrome-Lesezeichen wieder her
Es gibt mehrere Möglichkeiten, verlorene Chrome-Lesezeichen wiederherzustellen. Die Lösung hängt davon ab, was dazu geführt hat, dass die Lesezeichen verschwunden sind. Wenn Sie die Ursache nicht kennen, versuchen Sie die Lösungen in der unten angegebenen Reihenfolge.
Bevor wir zu den Lösungen übergehen, stellen Sie sicher, dass Ihre Lesezeichenleiste nicht verborgen ist. Ein versehentliches Drücken von Strg + Umschalttaste + B könnte dazu geführt haben, dass die Lesezeichenleiste verschwunden ist. Sie können die Lesezeichenleiste mit derselben Tastenkombination wieder einblenden. Wenn das nicht funktioniert, versuchen Sie die untenstehenden Lösungen.
Methode 1: Löschen im Lesezeichen-Manager rückgängig machen
Wenn Sie den Browser nach dem Verschwinden der Chrome-Lesezeichen noch nicht geschlossen haben, versuchen Sie, die Löschung mit der Rückgängig-Tastenkombination Strg+ Z rückgängig zu machen. Diese Methode funktioniert, solange Sie die Browserinstanz nicht geschlossen haben.
Drücken Sie Strg+Umschalt+O, um den Lesezeichen-Manager zu öffnen. Alternativ können Sie den Lesezeichen-Manager öffnen, indem Sie auf die vertikalen Ellipsen in der oberen rechten Ecke klicken und Lesezeichen und Listen > Lesezeichen-Manager auswählen.

Sobald Sie im Lesezeichen-Manager sind, drücken Sie Strg+Z.
Hinweis: Wenn Sie ein Android-Gerät verwenden, erscheint die Rückgängig-Taste nur kurz, nachdem Sie Lesezeichen gelöscht haben.
Methode 2: Manuell durch den Browserverlauf gehen und Lesezeichen-Seiten erneut hinzufügen
Sie besuchen wahrscheinlich häufig Seiten, die Sie zu Ihren Lesezeichen hinzugefügt haben. Das könnte genau der Grund sein, warum Sie sie überhaupt erst zu den Lesezeichen hinzugefügt haben. Wenn die erste Methode nicht funktioniert, durchsuchen Sie schnell Ihren Browserverlauf, finden Sie Seiten, die Sie zuvor als Lesezeichen gespeichert hatten, und fügen Sie sie erneut zu den Lesezeichen hinzu.
Natürlich kann dies schmerzhaft und umständlich sein, wenn Sie Dutzende von Lesezeichen haben. Es ist auch möglich, dass Sie Seiten mit nützlichen Informationen markiert haben und diese nicht oft besuchen, was bedeutet, dass sie nicht in Ihrem Browserverlauf sein werden. In solchen Fällen probieren Sie die nächste Methode aus.
Methode 3: Lesezeichen aus Backup wiederherstellen
Google Chrome speichert Lesezeichen in bestimmten Dateien. Diese Dateien werden unter folgendem Pfad auf Ihrem Computer gespeichert (vorausgesetzt, Ihr Windows ist auf Laufwerk C installiert):
C:\Users\%username%\AppData\Local\Google\Chrome\User Data
Suchen Sie nach Dateien mit dem Namen Bookmarks und Bookmarks.bak. Sie können Lesezeichen aus diesen Dateien mithilfe einer der beiden unten erklärten Methoden wiederherstellen.
Wiederherstellen von Lesezeichen mit dem Chrome-Lesezeichen-Wiederherstellungstool
So funktioniert das Wiederherstellungstool für Chrome-Lesezeichen:
- Wechseln Sie zum Chrome Lesezeichen-Wiederherstellungstool.
- Laden Sie die .bak-Datei in das Tool hoch. Wenn Sie mehrere Profile in Google Chrome haben, können Sie hier auch mehrere Dateien hochladen.
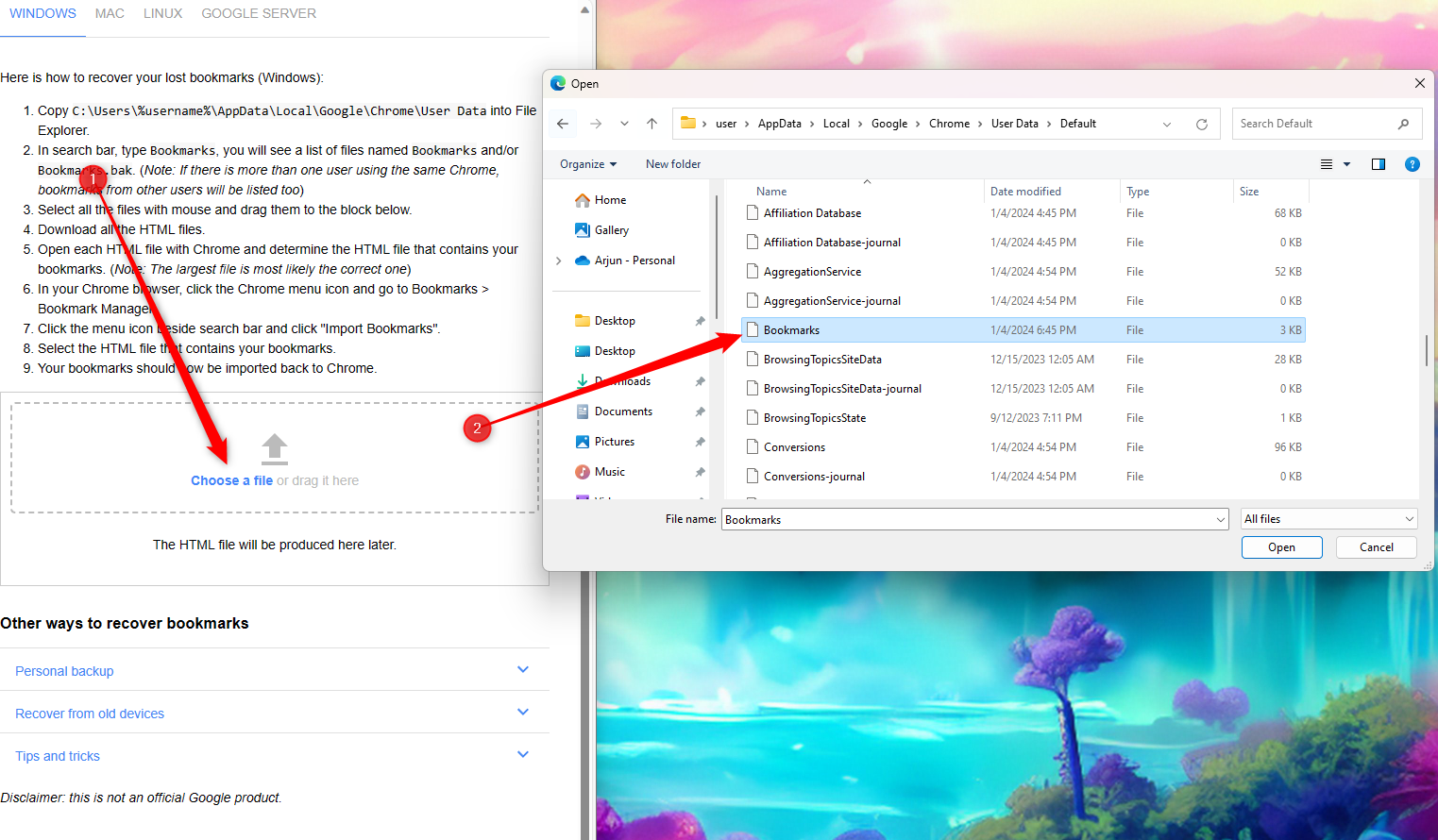
- Das Tool wird eine HTML-Datei oder mehrere HTML-Dateien erstellen. Diese Dateien enthalten Links zu allen Lesezeichen. Laden Sie die Dateien herunter, indem Sie darauf klicken.

- Als Nächstes klicken Sie auf das vertikale Ellipsensymbol oben rechts im Chrome-Fenster und wählen Lesezeichen und Listen > Lesezeichen-Manager. Oder Sie können Strg+Umschalt+O drücken.
- Klicken Sie auf das vertikale Ellipsensymbol rechts von der Suchleiste oben und wählen Sie Lesezeichen importieren.

- Wählen Sie die HTML-Dateien aus, die Sie gerade heruntergeladen haben.
Wenn Sie fertig sind, erscheinen die importierten Lesezeichen in einem neuen Ordner. Doppelklicken Sie auf den Ordner, um auf Ihre Lesezeichen zuzugreifen.
Lesezeichen manuell wiederherstellen mit Bookmarks.bak
Um Lesezeichen manuell mit der Datei Bookmarks.bak wiederherzustellen:
- Klicken Sie auf die vertikalen Punkte oben rechts im Chrome-Browser und navigieren Sie zu Einstellungen.
- Wenn die Synchronisierung aktiviert ist, wählen Sie Synchronisierung und Google-Dienste > Verwalten, was synchronisiert wird. Wählen Sie Synchronisierung anpassen und deaktivieren Sie die Synchronisierung für Lesezeichen.

- Nutzen Sie den Datei-Explorer, um zu folgendem Pfad zu navigieren:
C:\Users\%username%\AppData\Local\Google\Chrome\User Data
- Finden Sie die Datei mit dem Namen Bookmarks, die keine .bak-Erweiterung hat, und benennen Sie diese um in Bookmarks2.bak.
- Benennen Sie Bookmarks.bak in Bookmarks um (entfernen Sie die Erweiterung).

Methode 4: Lesezeichen-Datei mit Disk Drill wiederherstellen
Was ist, wenn Sie die Lesezeichen-Dateien nicht finden können? In solchen Fällen kann eine Datenwiederherstellungslösung wie Disk Drill helfen. So können Sie Disk Drill verwenden, um die Lesezeichen-Dateien wiederherzustellen:
- Lade Disk Drill herunter und installiere es auf deinem Gerät.
- Starte Disk Drill und wähle Speichergeräte > Logische Laufwerke in der linken Seitenleiste aus. Wähle das lokale Laufwerk C (vorausgesetzt, du hast Windows darauf installiert).
- Klicke auf Nach verlorenen Daten suchen, um das Laufwerk zu scannen.

- Nachdem der Scan abgeschlossen ist, durchsuche die Ergebnisse und suche nach der Datei Lesezeichen. Manchmal erscheint die Datei unter einem anderen Namen. Du siehst zum Beispiel möglicherweise eine Datei namens “$SDASSF.bak” in den Ergebnissen.
- Stelle die Datei wieder her, indem du auf den Button Alles wiederherstellen klickst. Nachdem du den Button angeklickt hast, wähle einen Speicherort, an dem du die Datei wiederherstellen möchtest, und klicke auf Weiter. Anschließend solltest du die wiederhergestellte Datei im ausgewählten Ordner sehen.

Methode 5: Lesezeichen von anderen Geräten erneut synchronisieren
Diese Methode funktioniert auf allen Geräten. Damit diese Methode funktioniert, müssen die folgenden zwei Bedingungen erfüllt sein:
- Sie benötigen zwei Geräte mit installiertem Chrome
- Sie sollten Chrome auf dem zweiten Gerät nicht verwendet haben, nachdem Sie die Lesezeichen auf dem ursprünglichen Gerät verloren haben
So funktioniert es:
- Löschen Sie die Daten auf dem Gerät, auf dem Sie die Lesezeichen verloren haben. Wenn Sie Lesezeichen auf Ihrem Windows-PC verloren haben, gehen Sie zu Ihrer Chrome-Konto-Synchronisierungseinstellungsseite, scrollen Sie nach unten und klicken Sie auf Daten löschen. Klicken Sie auf OK, um zu bestätigen, wenn Sie dazu aufgefordert werden.

- Starten Sie Chrome auf dem Gerät, auf dem Sie Chrome nach dem Verschwinden der Lesezeichen vom PC nicht verwendet haben. Wenn Sie Chrome starten, werden Sie wahrscheinlich gebeten, sich erneut anzumelden. Melden Sie sich in Ihrem Konto an.
- Starten Sie Chrome erneut auf Ihrem PC und melden Sie sich in Ihrem Konto an.
Dies wird die Lesezeichen auf Ihrem PC erneut synchronisieren, und Sie können sie im Lesezeichen-Manager sehen.
Fazit
Das Wiederherstellen von Lesezeichen ist einfach, obwohl es in einigen Fällen umständlich sein kann. Glücklicherweise speichert Google Chrome Lesezeichen in einer Datei, die Sie verwenden können, um Lesezeichen wiederherzustellen. Selbst wenn Sie diese Datei verlieren, können Sie ein Tool wie Disk Drill verwenden, um die Lesezeichendateien wiederherzustellen.
Häufig gestellte Fragen
C:\Benutzer\%username%\AppData\Local\Google\Chrome\User Data
Sie können die Time Machine-App auf dem Mac nutzen, um Lesezeichen wiederherzustellen. Starten Sie die Backup-App und navigieren Sie zu Benutzer/Bibliothek/App Support/Google/Chrome/Default. Hier finden Sie die Lesezeichen-Dateien. Stellen Sie diese Dateien wieder her und importieren Sie sie in Google Chrome, um die Lesezeichen wiederherzustellen.[/sc]




