 Å miste bokmerker kan gi deg et lite hjerteinfarkt. Ta et dypt åndedrag fordi du slipper å legge til alle bokmerkene på nytt fra bunnen av. Heldigvis er det ganske raskt og enkelt å gjenopprette tapte bokmerker. I denne guiden forklarer vi hvordan du gjenoppretter bokmerker i Chrome på Windows.
Å miste bokmerker kan gi deg et lite hjerteinfarkt. Ta et dypt åndedrag fordi du slipper å legge til alle bokmerkene på nytt fra bunnen av. Heldigvis er det ganske raskt og enkelt å gjenopprette tapte bokmerker. I denne guiden forklarer vi hvordan du gjenoppretter bokmerker i Chrome på Windows.
Hva kan føre til tap av Chrome-bokmerker
Det er kun en håndfull grunner som kan føre til tap av Chrome-bokmerker. Her er de tre vanligste grunnene:
- 🗑️Utforkjær sletting: Du kan ha slettet bokmerker ved et uhell når du hadde det travelt.
- 🔄Synkroniseringsfeil etter en nettleseroppdatering: Hvis du nylig har oppdatert nettleseren din eller opprettet en ny Chrome-profil, kan en synkroniseringsfeil ha ført til at bokmerkene forsvant.
- 🧹Programvare for rensing av lagring: Programvare for rensing av lagring kan slette filer som kan føre til at bokmerker forsvinner fra Chrome-nettleseren din.
Hvordan gjenopprette manglende Chrome-bokmerker
Det er flere måter å gjenopprette manglende Chrome-bokmerker på. Løsningen avhenger av hva som forårsaket at bokmerkene forsvant i utgangspunktet. Hvis du ikke kjenner årsaken, prøv løsningene i sekvensen nedenfor.
Før vi går videre til løsningene, sørg for at bokmerkelinjen ikke er skjult. Det er mulig at du ved en feiltakelse har trykket Ctrl + Shift + B, som kan ha fått bokmerkelinjen til å forsvinne. Du kan få bokmerkelinjen tilbake ved å bruke den samme hurtigtasten. Hvis det ikke virker, prøv løsningene nedenfor.
Metode 1: Angre sletting fra bokmerkebehandler
Hvis du ikke har lukket nettleseren ennå etter at Chrome-bokmerkene forsvant, prøv å omgjøre slettingen ved å bruke angre-snarveien Ctrl+ Z. Denne metoden fungerer så lenge du ikke har lukket nettleserinstansen.
Trykk Ctrl+Shift+O for å åpne bokmerkebehandleren. Alternativt kan du åpne bokmerkebehandleren ved å klikke på de vertikale prikkene øverst til høyre og velge Bokmerker og lister > Bokmerkebehandler.

Når du er i Bokmerkebehandleren, trykk på Ctrl+Z.
Merk: Hvis du er på Android, vil angre-knappen kun vises i en kort periode etter at du har slettet bokmerker.
Metode 2: Gå manuelt gjennom nettleserhistorikken og legg til bokmerkesider på nytt
Du besøker sannsynligvis bokmerkede sider ofte. Det er kanskje nettopp derfor du bokmerket dem i utgangspunktet. Hvis den første metoden ikke fungerer, skann raskt gjennom nettleserhistorikken din, finn sider du hadde bokmerket, og bokmerk dem på nytt.
Selvfølgelig kan dette være smertefullt og tungvint hvis du har dusinvis av bokmerker. Det er også mulig at du har bokmerket sider som inneholder nyttig informasjon og at du ikke besøker dem ofte, noe som betyr at de ikke vil være i nettleserhistorikken din. I disse tilfellene, prøv den neste metoden.
Metode 3: Gjenopprett bokmerker fra sikkerhetskopi
Google Chrome lagrer bokmerker i bestemte filer. Disse filene er lagret i følgende bane på datamaskinen din (forutsatt at Windows er installert på disk C):
C:\Users\%username%\AppData\Local\Google\Chrome\User Data
Finn filer med navn Bookmarks og Bookmarks.bak. Du kan gjenopprette bokmerker fra disse filene ved å bruke en av de to metodene som forklares nedenfor.
Gjenopprett bokmerker ved hjelp av Chrome Bokmerkegjenopprettingsverktøy
Slik fungerer verktøyet for gjenoppretting av bokmerker i Chrome:
- Gå over til Chrome Bookmarks Recovery-verktøyet.
- Last opp .bak-filen til verktøyet. Hvis du har flere profiler på Google Chrome, kan du også laste opp flere filer her.
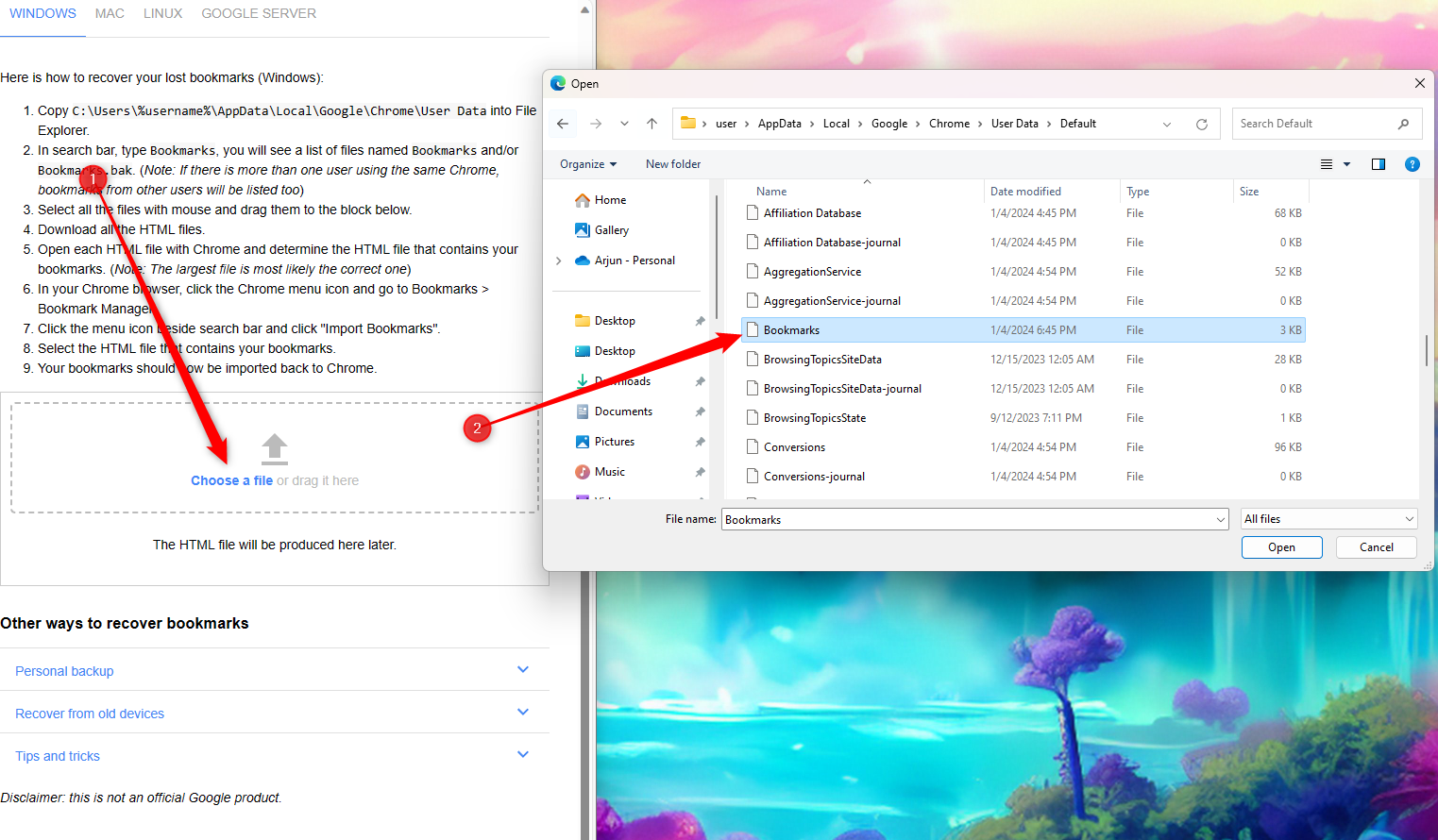
- Verktøyet vil lage en HTML-fil eller flere HTML-filer. Disse filene inkluderer lenker til alle bokmerkene. Last ned filene ved å klikke på den.

- Deretter, klikk på de vertikale prikkene øverst til høyre i Chrome-vinduet og velg Bokmerker og lister > Bokmerkebehandler. Eller du kan trykke Ctrl+Shift+O.
- Klikk på de vertikale prikkene til høyre for søkefeltet på toppen og velg Importer bokmerker.

- Velg HTML-filene du nettopp lastet ned.
Når du er ferdig, vil de importerte bokmerkene vises i en ny mappe. Dobbeltklikk på mappen for å få tilgang til bokmerkene dine.
Gjenopprett bokmerker manuelt ved hjelp av Bookmarks.bak
For å gjenopprette bokmerker manuelt ved hjelp av Bookmarks.bak-filen:
- Klikk på de vertikale prikkene øverst til høyre i Chrome-nettleseren og naviger til Innstillinger.
- Hvis synkronisering er påslått, velg Synkroniser og Google-tjenester > Administrer hva du synkroniserer. Velg Tilpass synkronisering og deaktiver synkronisering for bokmerker.

- Bruk Filutforskeren for å navigere til:
C:\Users\%brukernavn%\AppData\Local\Google\Chrome\User Data
- Finn Bokmerker-filen som ikke har .bak-utvidelsen og gi den navnet Bookmarks2.bak.
- Gi Bokmerker.bak nytt navn til Bokmerker (fjern utvidelsen).

Metode 4: Gjenopprett bokmerkefil ved hjelp av Disk Drill
Hva om du ikke finner Bokmerke-filene? Da kan en dataredningsløsning som Disk Drill hjelpe. Slik kan du bruke Disk Drill for å gjenopprette Bokmerke-filene:
- Last ned Disk Drill og installer det på enheten din.
- Start Disk Drill og velg Lagringsenheter > Logiske Volumer fra sidefeltet til venstre. Velg lokal disk C (med forutsatt at dette er der du har installert Windows).
- Klikk på Søk etter tapt data for å skanne disken.

- Når skanningen er fullført, søk gjennom resultatene og se etter Bokmerkefilen. Noen ganger kan filen dukke opp med et annet navn. For eksempel kan du se en fil kalt “$SDASSF.bak” i resultatene.
- Gjenopprett filen ved å klikke på Gjenopprett alle-knappen. Etter du har klikket på knappen, velg en plassering hvor du vil gjenopprette filen, og klikk Neste. Du bør deretter se den gjenopprettede filen i den valgte mappen.

Metode 5: Synkroniser bokmerker på nytt fra andre enheter
Denne metoden fungerer på alle enheter. For at denne metoden skal fungere, må følgende to betingelser være oppfylt:
- Du trenger to enheter med Chrome installert
- Du bør ikke ha brukt Chrome på den andre enheten etter å ha mistet bokmerker på den opprinnelige enheten
Slik fungerer det:
- Tøm data på enheten der du mistet bokmerkene. Hvis du mistet bokmerker fra din Windows-PC, gå til din Chrome-kontos synkroniseringsinnstillinger-side, rull til bunnen av siden, og klikk Tøm data. Klikk OK for å bekrefte når du blir spurt.

- Åpne Chrome på enheten hvor du ikke har brukt Chrome etter at bokmerkene forsvant fra PC-en. Når du åpner Chrome, vil du sannsynligvis bli bedt om å logge inn på nytt. Logg inn på kontoen din.
- Åpne Chrome på PC-en din igjen og logg inn på kontoen din.
Dette vil synkronisere bokmerkene på PC-en din på nytt, og du vil kunne se dem i Bokmerkebehandleren.
Konklusjon
Å gjenopprette bokmerker er enkelt, selv om det kan være omstendelig i noen tilfeller. Heldigvis lagrer Google Chrome bokmerker i en fil du kan bruke for å gjenopprette bokmerkene. Selv om du mister den filen, kan du bruke et verktøy som Disk Drill til å gjenopprette Bokmerke-filene.
Ofte stilte spørsmål
C:\Brukere\%username%\AppData\Lokal\Google\Chrome\User Data




