 Perdere i segnalibri può darti un piccolo infarto. Fai un respiro profondo perché non dovrai aggiungere tutti i segnalibri di nuovo da capo. Fortunatamente, recuperare i segnalibri persi è abbastanza rapido e semplice. In questa guida, spieghiamo come recuperare i segnalibri in Chrome su Windows.
Perdere i segnalibri può darti un piccolo infarto. Fai un respiro profondo perché non dovrai aggiungere tutti i segnalibri di nuovo da capo. Fortunatamente, recuperare i segnalibri persi è abbastanza rapido e semplice. In questa guida, spieghiamo come recuperare i segnalibri in Chrome su Windows.
Cosa può causare la perdita dei segnalibri di Chrome
Ci sono solo poche ragioni che possono portare alla perdita dei segnalibri di Chrome. Ecco le tre ragioni più comuni:
- 🗑️Cancellazione accidentale: Potresti avere cancellato accidentalmente i segnalibri quando eri di fretta.
- 🔄Errore di sincronizzazione dopo un aggiornamento del browser: Se hai recentemente aggiornato il tuo browser o creato un nuovo profilo Chrome, un errore di sincronizzazione potrebbe aver causato la scomparsa dei segnalibri.
- 🧹Software di pulizia della memoria: I software di pulizia della memoria potrebbero eliminare file che portano alla scomparsa dei segnalibri dal tuo browser Chrome.
Come recuperare i segnalibri scomparsi di Chrome
Ci sono diversi modi per recuperare i segnalibri di Chrome mancanti. La soluzione dipende dalla causa della scomparsa dei segnalibri in primo luogo. Se non conosci la causa, prova le soluzioni nella sequenza qui sotto.
Prima di passare alle soluzioni, assicurati che la Barra dei segnalibri non sia nascosta. Aver premuto per errore Ctrl + Shift + B potrebbe aver causato la scomparsa della Barra dei segnalibri. Puoi riportare la Barra dei segnalibri indietro utilizzando la stessa scorciatoia da tastiera. Se ciò non funziona, prova le soluzioni qui di seguito.
Metodo 1: Annulla l’eliminazione dal Gestore dei Segnalibri
Se non hai ancora chiuso il browser dopo la scomparsa dei preferiti di Chrome, prova a invertire l’eliminazione utilizzando la scorciatoia di annullamento Ctrl+ Z. Questo metodo funziona fintanto che non hai chiuso l’istanza del browser.
Premi Ctrl+Shift+O per aprire il gestore dei segnalibri. In alternativa, puoi aprire il gestore dei segnalibri cliccando sull’ellissi verticale nell’angolo in alto a destra e selezionando Segnalibri ed elenchi > Gestore dei segnalibri.

Una volta entrato nel Bookmark Manager, premi Ctrl+Z.
Nota: Se utilizzi Android, il pulsante per annullare apparirà solo per un breve periodo dopo aver cancellato i segnalibri.
Metodo 2: Passa manualmente attraverso la cronologia del browser e aggiungi nuovamente le pagine ai segnalibri
Probabilmente visiti spesso le pagine segnalibro. Questo potrebbe essere proprio il motivo per cui le hai aggiunte ai segnalibri in primo luogo. Se il primo metodo non funziona, scansiona rapidamente la cronologia del tuo browser, trova le pagine che avevi segnalato e aggiungile nuovamente ai segnalibri.
Naturalmente, questo può essere doloroso e ingombrante se hai dozzine di segnalibri. È anche possibile che tu abbia segnalato pagine contenenti informazioni utili e che non le visiti spesso, il che significa che non saranno nel tuo cronologia di navigazione. In questi casi, prova il metodo successivo.
Metodo 3: Ripristina segnalibri dal backup
Google Chrome memorizza i segnalibri in file specifici. Questi file sono salvati nel seguente percorso sul tuo computer (assumendo che Windows sia installato sul disco C):
C:\Users\%username%\AppData\Local\Google\Chrome\User Data
Trova file denominati Bookmarks e Bookmarks.bak. Puoi recuperare segnalibri da questi file utilizzando uno dei due metodi spiegati di seguito.
Ripristina segnalibri utilizzando lo strumento di recupero segnalibri di Chrome
Ecco come funziona lo strumento di recupero preferiti di Chrome:
- Recati allo strumento di recupero dei segnalibri di Chrome Chrome Bookmarks Recovery Tool.
- Carica il file .bak nello strumento. Se hai più profili su Google Chrome, puoi caricare anche più file qui.
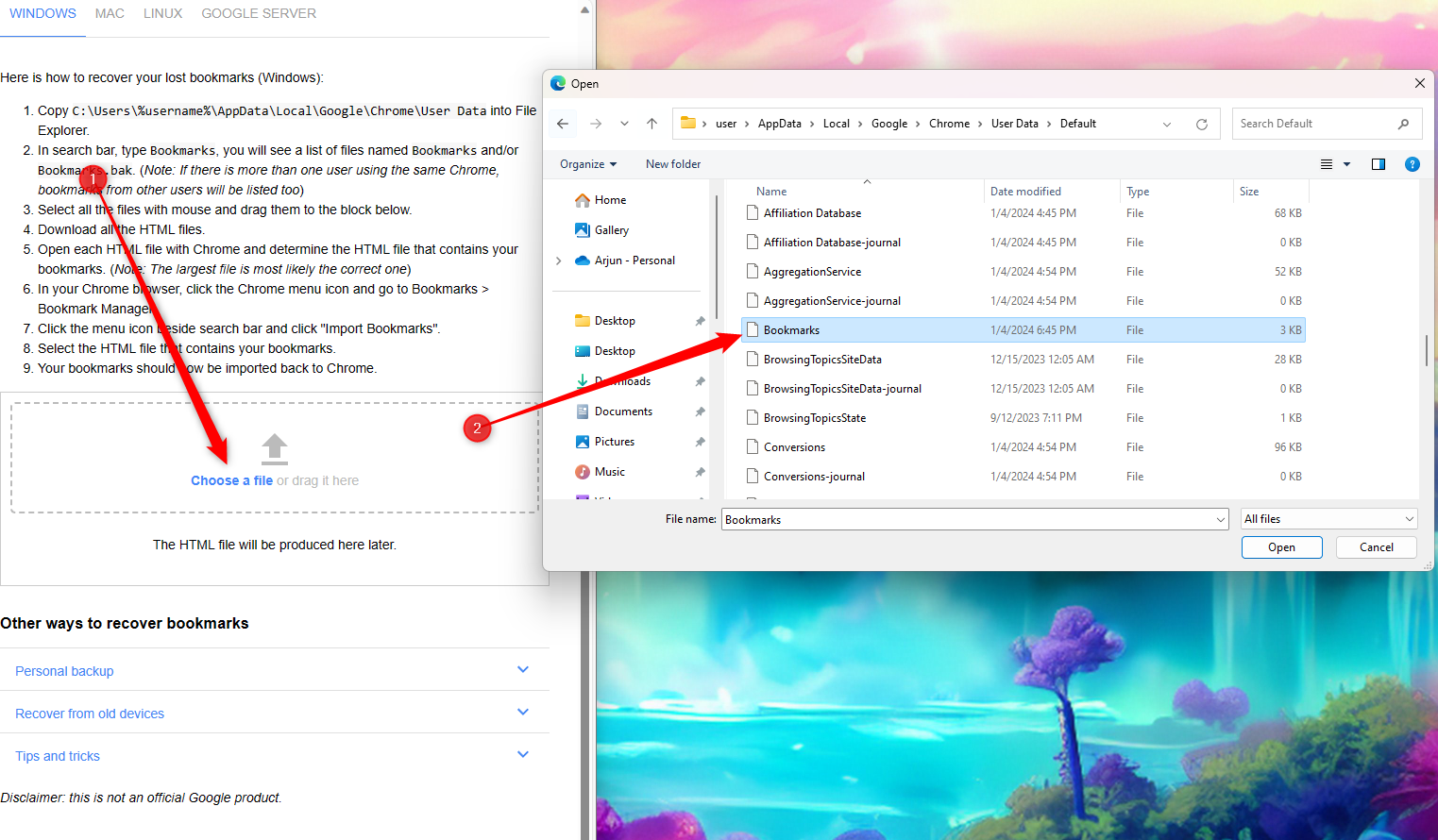
- Lo strumento creerà un file HTML o più file HTML. Questi file includono i link a tutti i segnalibri. Scarica i file cliccandoci sopra.

- In seguito, clicca sull’icona dell’ellissi verticale in alto a destra della finestra di Chrome e seleziona Segnalibri e liste > Gestore segnalibri. Oppure puoi premere Ctrl+Shift+O.
- Clicca sull’ellissi verticale a destra della barra di ricerca in alto e seleziona Importa segnalibri.

- Seleziona i file HTML che hai appena scaricato.
Quando hai finito, i segnalibri importati appariranno in una nuova cartella. Fai doppio clic sulla cartella per accedere ai tuoi segnalibri.
Ripristina manualmente i segnalibri utilizzando Bookmarks.bak
Per recuperare manualmente i segnalibri utilizzando il file Bookmarks.bak:
- Fare clic sull’ellissi verticale in alto a destra del browser Chrome e andare in Impostazioni.
- Se la sincronizzazione è attivata, selezionare Sincronizzazione e servizi Google > Gestisci cosa sincronizzare. Seleziona Personalizza sincronizzazione e disattiva la sincronizzazione per i segnalibri.

- Usare l’Esplora File per navigare fino a:
C:\Utenti\%username%\AppData\Locale\Google\Chrome\Dati utente
- Trovare il file dei Segnalibri che non ha l’estensione .bak e rinominarlo in Bookmarks2.bak.
- Rinomina Bookmarks.bak in Bookmarks (togliendo l’estensione).

Metodo 4: Recupera il file dei segnalibri utilizzando Disk Drill
E se non trovi i file dei Segnalibri? È in questi casi che una soluzione di recupero dati come Disk Drill può essere d’aiuto. Ecco come puoi usare Disk Drill per recuperare i file dei Segnalibri:
- Scarica Disk Drill e installalo sul tuo dispositivo.
- Avvia Disk Drill e seleziona Dispositivi di Archiviazione > Volumi Logici dalla barra laterale sinistra. Seleziona il disco locale C (assumendo che sia lì che hai installato Windows).
- Fai clic su Cerca dati persi per avviare la scansione dell’unità.

- Una volta completata la scansione, cerca nei risultati il file dei Segnalibri. A volte, il file potrebbe apparire con un nome diverso. Ad esempio, potresti vedere un file chiamato “$SDASSF.bak” nei risultati.
- Recupera il file cliccando sul pulsante Recupera tutto. Dopo aver cliccato sul pulsante, seleziona una destinazione in cui desideri recuperare il file e fai clic su Avanti. Dovresti poi vedere il file recuperato nella cartella scelta.

Metodo 5: Resincronizza Segnalibri da Altri Dispositivi
Questo metodo funziona su tutti i dispositivi. Perché questo metodo funzioni, devono essere soddisfatte le seguenti due condizioni:
- Hai bisogno di due dispositivi con Chrome installato
- Non dovresti aver utilizzato Chrome sul secondo dispositivo dopo aver perso i segnalibri sul dispositivo originale
Ecco come funziona:
- Cancella i dati sul dispositivo dal quale hai perso i segnalibri. Se hai perso i segnalibri dal tuo PC Windows, vai alla pagina delle impostazioni di sincronizzazione del tuo account Chrome, scorri fino in fondo alla pagina e clicca Cancella dati. Clicca OK per confermare quando richiesto.

- Avvia Chrome sul dispositivo su cui non hai usato Chrome dopo la scomparsa dei segnalibri dal PC. Quando avvii Chrome, probabilmente ti verrà chiesto di effettuare nuovamente l’accesso. Accedi al tuo account.
- Avvia nuovamente Chrome sul tuo PC e accedi al tuo account.
Questo sincronizzerà nuovamente i segnalibri sul tuo PC e potrai vederli nel Gestore Segnalibri.
Conclusione
Il recupero dei segnalibri è facile, anche se in alcuni casi può risultare dispendioso in termini di tempo. Fortunatamente, Google Chrome salva i segnalibri in un file che puoi utilizzare per recuperarli. Anche se perdi quel file, puoi utilizzare uno strumento come Disk Drill per recuperare i file dei segnalibri.
Domande Frequenti
C:\Users\%username%\AppData\Local\Google\Chrome\User Data



![Come recuperare file corrotti su Windows [Migliori Metodi] Recover corrupted files on Windows](https://blog.7datarecovery.com/wp-content/uploads/2021/03/recover-corrupted-files-windows-218x150.jpg)
