 북마크를 잃어버리면 깜짝 놀랄 수 있습니다. 깊은 숨을 쉬세요, 왜냐하면 북마크를 처음부터 다시 추가할 필요가 없기 때문입니다. 다행히도 북마크를 복구하는 것은 꽤 빠르고 쉽습니다. 이 안내서에서는 Windows에서 Chrome의 북마크를 복구하는 방법을 설명합니다.
북마크를 잃어버리면 깜짝 놀랄 수 있습니다. 깊은 숨을 쉬세요, 왜냐하면 북마크를 처음부터 다시 추가할 필요가 없기 때문입니다. 다행히도 북마크를 복구하는 것은 꽤 빠르고 쉽습니다. 이 안내서에서는 Windows에서 Chrome의 북마크를 복구하는 방법을 설명합니다.
크롬 북마크가 사라질 수 있는 원인
Chrome 북마크가 손실될 수 있는 몇 가지 이유가 있습니다. 다음은 가장 흔한 세 가지 이유입니다:
- 🗑️실수로 삭제함: 서둘러 있을 때 실수로 북마크를 삭제했을 수 있습니다.
- 🔄브라우저 업데이트 후 동기화 오류: 최근에 브라우저를 업데이트했거나 새로운 크롬 프로필을 만들었다면, 동기화 오류로 인해 북마크가 사라졌을 수 있습니다.
- 🧹저장소 청소 소프트웨어: 저장소 청소 소프트웨어가 파일을 삭제해 크롬 브라우저에서 북마크가 사라지게 할 수 있습니다.
Chrome 북마크가 사라졌을 때 복구하는 방법
Chrome 북마크가 사라진 원인에 따라 복구 방법이 여러 가지 있습니다. 북마크가 처음에 왜 사라졌는지 원인을 모른다면, 아래 순서대로 해결책을 시도해보세요.
수리 방법을 알아보기 전에, 북마크 바가 숨겨져 있지 않은지 확인하세요. 실수로 Ctrl + Shift + B를 누름으로써 북마크 바가 사라졌을 수도 있습니다. 같은 단축키를 이용해서 북마크 바를 다시 가져올 수 있습니다. 만약 그 방법이 통하지 않는다면, 아래의 해결책을 시도해 보세요.
방법 1: 즐겨찾기 관리자에서 삭제 취소
Chrome 북마크가 사라진 후 아직 브라우저를 닫지 않았다면, 실행 취소 단축키 Ctrl+ Z를 사용해서 삭제를 되돌려 보세요. 이 방법은 브라우저 인스턴스를 닫지 않은 상태에서만 작동합니다.
Ctrl+Shift+O을 눌러 북마크 관리자를 여십시오. 또는 오른쪽 상단에 있는 수직 타원을 클릭하고 북마크 및 목록 > 북마크 관리자를 선택하여 북마크 관리자를 열 수 있습니다.

Bookmark Manager에 있으면 Ctrl+Z를 누르세요.
참고: 안드로이드를 사용 중이라면, 북마크를 삭제한 직후 잠깐동안만 실행 취소 버튼이 나타납니다.
방법 2: 수동으로 브라우저 기록을 확인하고 북마크 페이지를 다시 추가하기
즐겨 찾는 페이지를 자주 방문하실 것 같네요. 아마 처음에 북마크를 해두신 이유일 겁니다. 첫 번째 방법이 작동하지 않으면 브라우저 기록을 빠르게 스캔하여 북마크했던 페이지들을 찾아 다시 북마크하세요.
물론 수십 개의 북마크가 있다면 이 작업이 고통스럽고 번거로울 수 있습니다. 유용한 정보가 포함된 페이지를 북마크했지만 자주 방문하지 않아 방문 기록에 남지 않을 수도 있습니다. 그런 경우에는 다음 방법을 시도해 보세요.
방법 3: 백업에서 북마크 복원
Google Chrome은 북마크를 특정 파일에 저장합니다. 이러한 파일들은 컴푸터에서 다음의 경로에 저장되어 있습니다 (Windows가 C 디스크에 설치되어 있다고 가정할 때):
C:\Users\%username%\AppData\Local\Google\Chrome\User Data
Bookmarks 및 Bookmarks.bak으로 이름 지정된 파일을 찾으세요. 아래 설명된 두 가지 방법 중 하나를 사용하여 이러한 파일에서 북마크를 복구할 수 있습니다.
Chrome 북마크 복구 도구를 사용하여 북마크 복구하기
Chrome 북마크 복구 도구의 작동 방식은 다음과 같습니다:
- Chrome 북마크 복구 도구로 이동하세요.
- 도구에 .bak 파일을 업로드하세요. Google Chrome에 여러 프로필이 있는 경우, 여기에 여러 파일을 업로드할 수도 있습니다.
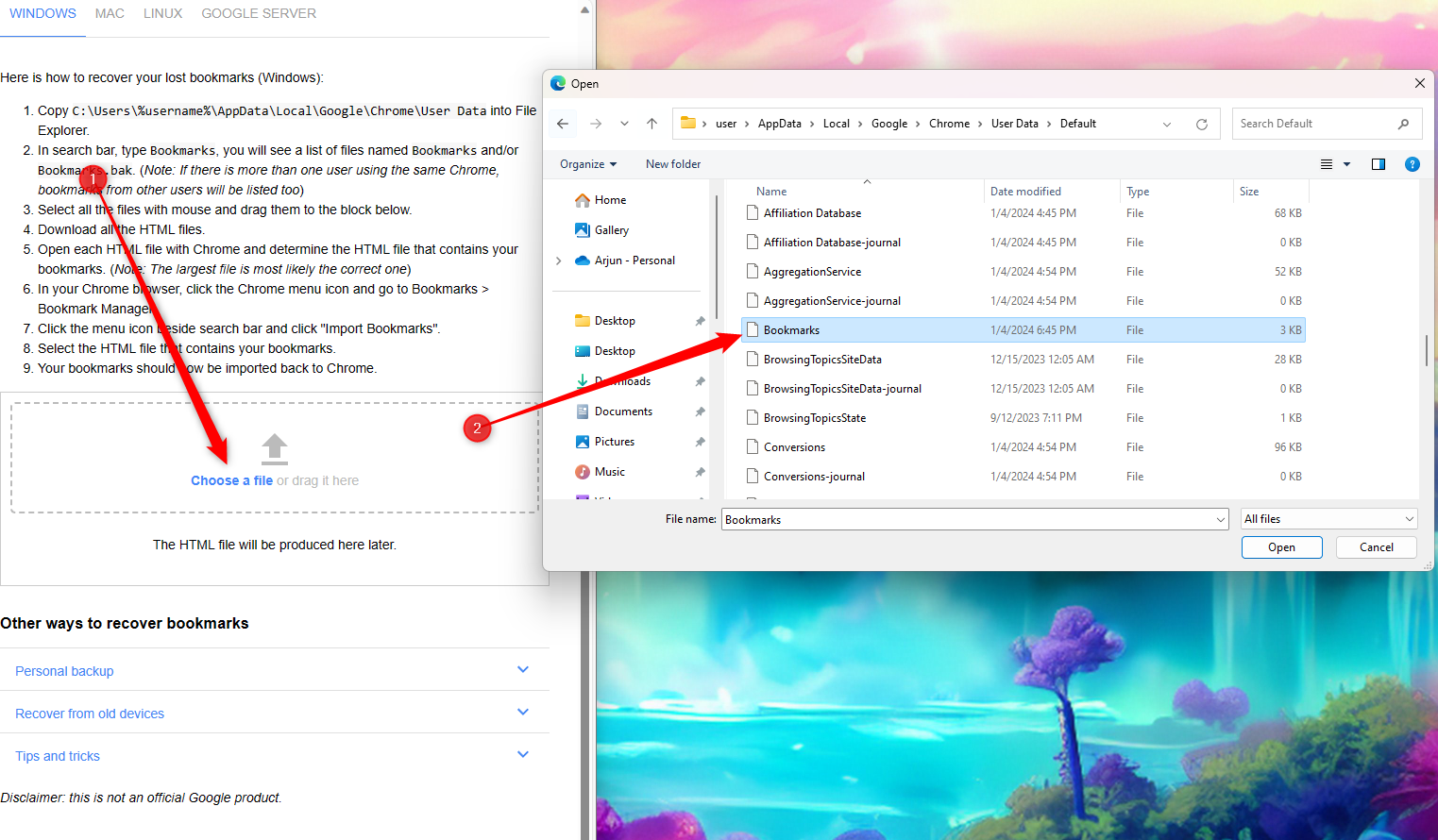
- 도구가 HTML 파일 하나 또는 여러 개를 생성할 것입니다. 이 파일들에는 모든 북마크의 링크가 포함되어 있습니다. 파일을 클릭하여 다운로드하세요.

- 다음으로, Chrome 창의 오른쪽 상단에 있는 수직 점 세 개 아이콘을 클릭하고 북마크 및 리스트 > 북마크 관리자를 선택하세요. 또는 Ctrl+Shift+O을 누를 수 있습니다.
- 상단의 검색창 오른쪽에 있는 수직 점 세 개를 클릭하고 북마크 가져오기를 선택하세요.

- 방금 다운로드한 HTML 파일을 선택하세요.
완료되면 가져온 북마크가 새 폴더에 나타납니다. 북마크에 접근하려면 폴더를 더블 클릭하세요.
Bookmarks.bak을 사용하여 북마크를 수동으로 복구하기
Bookmarks.bak 파일을 사용하여 수동으로 북마크를 복구하는 방법:
- Chrome 브라우저의 오른쪽 상단에 있는 수직 점 세 개를 클릭하고 설정으로 이동하세요.
- 동기화가 켜져 있다면, 동기화 및 Google 서비스 > 동기화 할 항목 관리를 선택하세요. 동기화 사용자 지정을 선택하고 즐겨찾기 동기화를 해제하세요.

- 파일 탐색기를 사용하여 아래 경로로 이동하세요:
C:\Users\%username%\AppData\Local\Google\Chrome\User Data
- .bak 확장자가 아닌 Bookmarks 파일을 찾아서 Bookmarks2.bak로 이름을 변경하세요.
- Bookmarks.bak의 이름을 Bookmarks로 변경하세요(확장자 제거).

방법 4: 디스크 드릴을 사용하여 북마크 파일 복구하기
즐겨찾기 파일을 찾을 수 없다면 어떻게 해야 할까요? 그럴 땐 Disk Drill과 같은 데이터 복구 솔루션이 도움이 될 수 있습니다. 다음은 Disk Drill을 사용하여 즐겨찾기 파일을 복구하는 방법입니다:
- Disk Drill 다운로드하여 귀하의 기기에 설치하세요.
- Disk Drill을 실행하고 왼쪽 사이드바에서 Storage Devices > Logical Volumes를 선택하세요. 로컬 디스크 C를 선택하세요 (윈도우를 설치한 곳이라고 가정).
- 잃어버린 데이터 검색을 클릭하여 드라이브를 스캔하세요.

- 스캔이 완료되면, 결과를 검색하여 북마크 파일을 찾으세요. 때때로 파일이 다른 이름으로 표시될 수 있습니다. 예를 들어, “$SDASSF.bak”이라는 파일이 결과에 표시될 수 있습니다.
- 모두 복구 버튼을 클릭하여 파일을 복구하세요. 버튼을 클릭한 후, 파일을 복구할 위치를 선택하고 다음을 클릭하세요. 그러면 선택한 폴더에서 복구된 파일을 볼 수 있습니다.

방법 5: 다른 기기의 북마크 다시 동기화하기
이 방법은 모든 장치에서 작동합니다. 이 방법이 작동하려면 다음 두 가지 조건이 충족되어야 합니다:
- Chrome이 설치된 두 개의 기기가 필요합니다
- 원래 기기에서 북마크를 잃어버린 후 두 번째 기기에서 Chrome을 사용하지 않아야 합니다
다음은 작동 방법입니다:
- 즐겨찾기를 잃어버린 기기의 데이터를 삭제하세요. Windows PC에서 즐겨찾기를 잃어버린 경우 Chrome 계정의 동기화 설정 페이지로 이동한 다음 페이지 하단까지 스크롤하고 데이터 삭제를 클릭하세요. 메시지가 표시되면 확인을 클릭하세요.

- PC에서 즐겨찾기가 사라진 후 Chrome을 사용하지 않은 다른 기기에서 Chrome을 실행하세요. Chrome을 실행하면 다시 로그인하라는 요청이 나올 것입니다. 계정에 로그인하세요.
- PC에서 다시 Chrome을 실행하고 계정에 로그인하세요.
PC에서 북마크를 다시 동기화하고 북마크 관리자에서 볼 수 있게 됩니다.
결론
북마크를 복구하는 것은 쉽지만, 몇몇 경우에는 번거로울 수 있습니다. 다행히, 구글 크롬은 북마크를 복구하는 데 사용할 수 있는 파일로 북마크를 저장합니다. 그 파일을 잃어버렸다 하더라도, Disk Drill 같은 도구를 사용해서 북마크 파일을 복구할 수 있습니다.
자주 묻는 질문
C:\Users\%username%\AppData\Local\Google\Chrome\User Data




