 Perder marcadores puede provocarte un mini infarto. Respire hondo porque no tendrás que añadir todos los marcadores de nuevo desde cero. Afortunadamente, recuperar marcadores perdidos es bastante rápido y fácil. En esta guía, explicamos cómo recuperar marcadores en Chrome en Windows.
Perder marcadores puede provocarte un mini infarto. Respire hondo porque no tendrás que añadir todos los marcadores de nuevo desde cero. Afortunadamente, recuperar marcadores perdidos es bastante rápido y fácil. En esta guía, explicamos cómo recuperar marcadores en Chrome en Windows.
Qué puede causar la pérdida de marcadores de Chrome
Solo hay un puñado de razones que pueden llevar a la pérdida de marcadores de Chrome. Aquí están las tres razones más comunes:
- 🗑️Eliminación accidental: Puede que hayas borrado marcadores accidentalmente cuando tenías prisa.
- 🔄Error de sincronización tras una actualización del navegador: Si recientemente actualizaste tu navegador o creaste un nuevo perfil de Chrome, un error de sincronización podría haber causado que los marcadores desaparecieran.
- 🧹Software de limpieza de almacenamiento: El software de limpieza de almacenamiento podría eliminar archivos que causen que los marcadores desaparezcan de tu navegador Chrome.
Cómo recuperar marcadores perdidos de Chrome
Existen múltiples maneras de recuperar marcadores de Chrome perdidos. La solución depende de qué causó la desaparición de los marcadores en primer lugar. Si no conoces la causa, intenta las soluciones en la secuencia a continuación.
Antes de pasar a las soluciones, asegúrate de que tu Barra de Favoritos no esté oculta. Presionar Ctrl + Shift + B por error podría haber causado la desaparición de la Barra de Favoritos. Puedes volver a mostrar la Barra de Favoritos utilizando el mismo atajo. Si eso no funciona, intenta las soluciones que se muestran a continuación.
Método 1: Deshacer Eliminación del Gestor de Marcadores
Si aún no has cerrado el navegador después de que desaparecieron los marcadores de Chrome, intenta revertir la eliminación utilizando el atajo de deshacer Ctrl+ Z. Este método funciona siempre y cuando no hayas cerrado la instancia del navegador.
Presiona Ctrl+Shift+O para abrir el gestor de marcadores. Alternativamente, puedes abrir el gestor de marcadores haciendo clic en la elipsis vertical en la esquina superior derecha y seleccionando Marcadores y listas > Gestor de Marcadores.

Una vez que estés en el Administrador de marcadores, presiona Ctrl+Z.
Nota: Si estás en Android, el botón de deshacer solo aparecerá por un breve periodo después de haber eliminado marcadores.
Método 2: Revisar manualmente el historial del navegador y agregar de nuevo las páginas a marcadores
Probablemente visites páginas marcadas con frecuencia. Esa podría ser justamente la razón por la que las marcaste en primer lugar. Si el primer método no funciona, escanea rápidamente tu historial de navegación, encuentra las páginas que habías marcado y márcalas de nuevo.
Por supuesto, esto puede ser doloroso y engorroso si tienes docenas de marcadores. También es posible que hayas marcado páginas que contienen información útil y no las visites a menudo, lo que significa que no estarán en tu historial de navegación. En esos casos, prueba el siguiente método.
Método 3: Restaurar marcadores desde la copia de seguridad
Google Chrome almacena marcadores en archivos específicos. Estos archivos se guardan en la siguiente ruta en tu computadora (asumiendo que tu Windows está instalado en el disco C):
C:\Users\%username%\AppData\Local\Google\Chrome\User Data
Encuentra archivos llamados Bookmarks y Bookmarks.bak. Puedes recuperar marcadores de estos archivos utilizando uno de los dos métodos explicados a continuación.
Recupera Marcadores Usando la Herramienta de Recuperación de Marcadores de Chrome
Así funciona la herramienta de recuperación de marcadores de Chrome:
- Dirígete a la Herramienta de Recuperación de Marcadores de Chrome.
- Sube el archivo .bak a la herramienta. Si tienes múltiples perfiles en Google Chrome, también puedes subir varios archivos aquí.
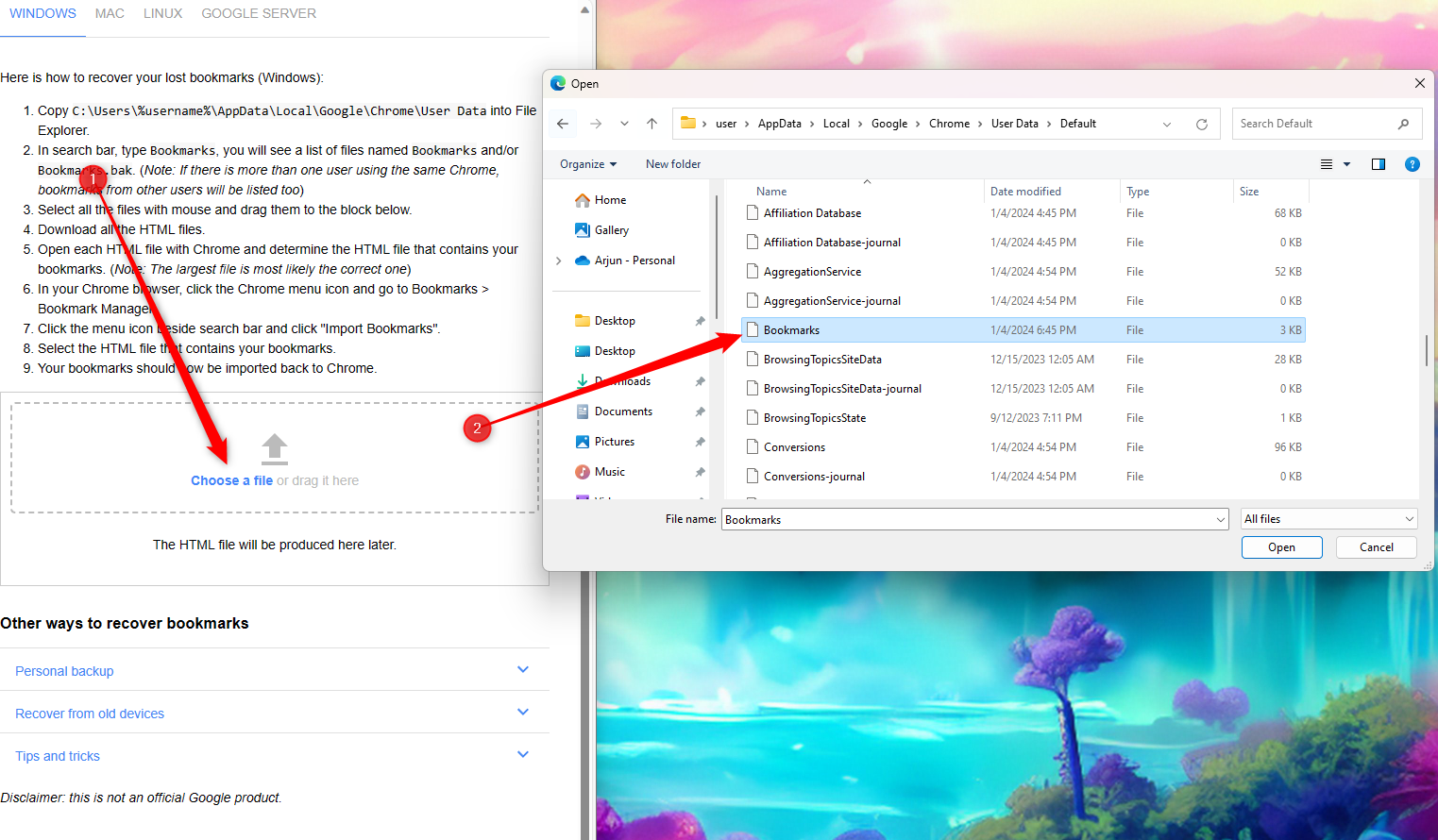
- La herramienta creará un archivo HTML o varios archivos HTML. Estos archivos incluyen enlaces a todos los marcadores. Descarga los archivos haciendo clic en ellos.

- A continuación, haz clic en el icono de elipsis vertical en la parte superior derecha de la ventana de Chrome y selecciona Marcadores y listas > Administrador de Marcadores. O puedes presionar Ctrl+Shift+O.
- Haz clic en la elipsis vertical a la derecha de la barra de búsqueda en la parte superior y selecciona Importar marcadores.

- Selecciona los archivos HTML que acabas de descargar.
Cuando termines, los marcadores importados aparecerán en una nueva carpeta. Haz doble clic en la carpeta para acceder a tus marcadores.
Recuperar marcadores manualmente utilizando Bookmarks.bak
Para recuperar marcadores manualmente utilizando el archivo Bookmarks.bak:
- Haz clic en la elipsis vertical en la parte superior derecha del navegador Chrome y navega a Configuración.
- Si la sincronización está activada, selecciona Sincronización y servicios de Google > Administrar lo que sincronizas. Selecciona Personalizar sincronización y desactiva la sincronización de marcadores.

- Usa el Explorador de archivos para navegar a:
C:\Users\%username%\AppData\Local\Google\Chrome\User Data
- Encuentra el archivo Bookmarks que no tiene la extensión .bak y renómbralo a Bookmarks2.bak.
- Renombra Bookmarks.bak a Bookmarks (elimina la extensión).

Método 4: Recuperar el archivo de marcadores utilizando Disk Drill
¿Qué pasa si no puedes encontrar los archivos de Marcadores? Ahí es cuando una solución de recuperación de datos como Disk Drill puede ayudar. Así es cómo puedes usar Disk Drill para recuperar los archivos de Marcadores:
- Descarga Disk Drill e instálalo en tu dispositivo.
- Abre Disk Drill y selecciona Dispositivos de Almacenamiento > Volúmenes Lógicos en la barra lateral izquierda. Selecciona el disco local C (asumiendo que aquí instalaste Windows).
- Haz clic en Buscar datos perdidos para escanear el disco.

- Una vez que el escaneo esté completo, busca entre los resultados y busca el archivo de Marcadores. A veces, el archivo puede aparecer con un nombre diferente. Por ejemplo, podrías ver un archivo llamado “$SDASSF.bak” en los resultados.
- Recupera el archivo haciendo clic en el botón Recuperar todo. Después de hacer clic en el botón, selecciona un lugar donde quieras recuperar el archivo y haz clic en Siguiente. Luego deberías ver el archivo recuperado en la carpeta elegida.

Método 5: Resincronizar Marcadores de Otros Dispositivos
Este método funciona en todos los dispositivos. Para que este método funcione, se deben cumplir las siguientes dos condiciones:
- Necesitas dos dispositivos con Chrome instalado
- No deberías haber usado Chrome en el segundo dispositivo después de perder los marcadores en el dispositivo original
Así es como funciona:
- Borra los datos en el dispositivo del cual perdiste los marcadores. Si perdiste marcadores de tu PC con Windows, dirígete a la página de configuración de sincronización de tu cuenta de Chrome, desplázate hasta el final de la página y haz clic en Borrar datos. Haz clic en OK para confirmar cuando se te solicite.

- Inicia Chrome en el dispositivo en el cual no has usado Chrome después de que los marcadores desaparecieran de la PC. Al iniciar Chrome, probablemente se te pedirá que inicies sesión de nuevo. Inicia sesión en tu cuenta.
- Inicia Chrome en tu PC de nuevo e inicia sesión en tu cuenta.
Esto sincronizará de nuevo los marcadores en tu PC y podrás verlos en el Administrador de Marcadores.
Conclusión
Recuperar marcadores es fácil, aunque puede ser engorroso en algunos casos. Afortunadamente, Google Chrome guarda los marcadores en un archivo que puedes usar para recuperarlos. Incluso si pierdes ese archivo, puedes usar una herramienta como Disk Drill para recuperar los archivos de Marcadores.
Preguntas frecuentes
C:\Users\%username%\AppData\Local\Google\Chrome\User Data




