 فقدان الإشارات المرجعية قد يُصيبك بنوبة قلبية صغيرة. خذ نفسًا عميقًا لأنك لن تضطر لإضافة كل الإشارات المرجعية مرة أخرى من البداية. لحسن الحظ، استعادة الإشارات المرجعية المفقودة أمر سريعٌ وسهلٌ نسبيًا. في هذا الدليل، نشرح كيفية استعادة الإشارات المرجعية في كروم على ويندوز.
فقدان الإشارات المرجعية قد يُصيبك بنوبة قلبية صغيرة. خذ نفسًا عميقًا لأنك لن تضطر لإضافة كل الإشارات المرجعية مرة أخرى من البداية. لحسن الحظ، استعادة الإشارات المرجعية المفقودة أمر سريعٌ وسهلٌ نسبيًا. في هذا الدليل، نشرح كيفية استعادة الإشارات المرجعية في كروم على ويندوز.
ما الذي يمكن أن يؤدي إلى فقدان العلامات المرجعية في Chrome
هناك عدد قليل فقط من الأسباب التي يمكن أن تؤدي إلى فقدان إشارات كروم المرجعية. إليك الأسباب الثلاثة الأكثر شيوعًا:
- 🗑️الحذف العرضي: قد تكون قد حذفت الإشارات المرجعية عن طريق الخطأ عندما كنت في عجلة من أمرك.
- 🔄خطأ في المزامنة بعد تحديث المتصفح: إذا قمت مؤخرًا بتحديث متصفحك أو إنشاء ملف تعريف كروم جديد، فقد يؤدي خطأ في المزامنة إلى اختفاء الإشارات المرجعية.
- 🧹برنامج تنظيف التخزين: قد يؤدي برنامج تنظيف التخزين إلى حذف ملفات قد تؤدي إلى اختفاء الإشارات المرجعية من متصفح كروم الخاص بك.
كيفية استرداد العلامات المرجعية المفقودة في كروم
هناك عدة طرق لاستعادة العلامات المرجعية المفقودة في Chrome. يعتمد الحل على سبب اختفاء العلامات المرجعية في المقام الأول. إذا كنت لا تعرف السبب، جرب الإصلاحات بالترتيب الوارد أدناه.
قبل أن ننتقل إلى الإصلاحات، تأكد أن شريط العلامات ليس مخفيًا. قد يكون الضغط عن طريق الخطأ على Ctrl + Shift + B قد أدى إلى اختفاء شريط العلامات. يمكنك إعادة شريط العلامات باستخدام نفس الاختصار. إذا لم يعمل ذلك، جرب الإصلاحات أدناه.
الطريقة 1: التراجع عن الحذف من مدير العلامات المرجعية
إذا لم تكن قد أغلقت المتصفح بعد اختفاء العلامات المرجعية في كروم، حاول التراجع عن الحذف باستخدام اختصار التراجع Ctrl+ Z. هذه الطريقة تعمل طالما أنك لم تقم بإغلاق نافذة المتصفح.
اضغط Ctrl+Shift+O لفتح إدارة العلامات. بديلًا عن ذلك، يمكنك فتح إدارة العلامات بالنقر على النقاط العمودية في الزاوية العليا اليمنى واختيار العلامات والقوائم > إدارة العلامات.

بمجرد دخولك إلى مدير الإشارات المرجعية، اضغط على Ctrl+Z.
ملاحظة: إذا كنت تستخدم نظام أندرويد، فإن زر التراجع سيظهر لفترة وجيزة فقط بعد حذفك للعلامات المرجعية.
الطريقة 2: قم بمراجعة سجل التصفح يدويًا وأضف الصفحات إلى العلامات المرجعية مرة أخرى
من المحتمل أنك تزور الصفحات المحفوظة في المفضلة بشكل متكرر. هذا قد يكون السبب وراء إضافتك لها إلى المفضلة من الأساس. إذا لم تنجح الطريقة الأولى، تصفح تاريخ المتصفح بسرعة، اعثر على الصفحات التي كنت قد أضفتها إلى المفضلة، وأضفها مرة أخرى.
بالطبع، قد يكون هذا مؤلمًا ومرهقًا إذا كنت تملك العشرات من الإشارات المرجعية. من الممكن أيضًا أنك قمت بتحديد صفحات تحتوي على معلومات مفيدة ولا تزورها كثيرًا، مما يعني أنها لن تكون في سجل التصفح الخاص بك. في تلك الحالات، جرب الطريقة التالية.
الطريقة 3: استعادة العلامات المرجعية من النسخة الاحتياطية
يقوم Google Chrome بتخزين العلامات المرجعية في ملفات محددة. يتم تخزين هذه الملفات في المسار التالي على جهاز الكمبيوتر الخاص بك (بافتراض أن ويندوز مُثبت على القرص C):
C:\Users\%username%\AppData\Local\Google\Chrome\User Data
ابحث عن ملفات بأسماء Bookmarks وBookmarks.bak. يمكنك استعادة العلامات المرجعية من هذه الملفات باستخدام أحد الطريقتين الموضحتين أدناه.
استعادة العلامات المرجعية باستخدام أداة استعادة العلامات في كروم
إليك كيفية عمل أداة استعادة العلامات المرجعية في Chrome:
- اذهب إلى أداة استعادة العلامات المرجعية لكروم.
- قم برفع ملف .bak إلى الأداة. إذا كان لديك ملفات تعريف متعددة على جوجل كروم، يمكنك أيضاً رفع عدة ملفات هنا.
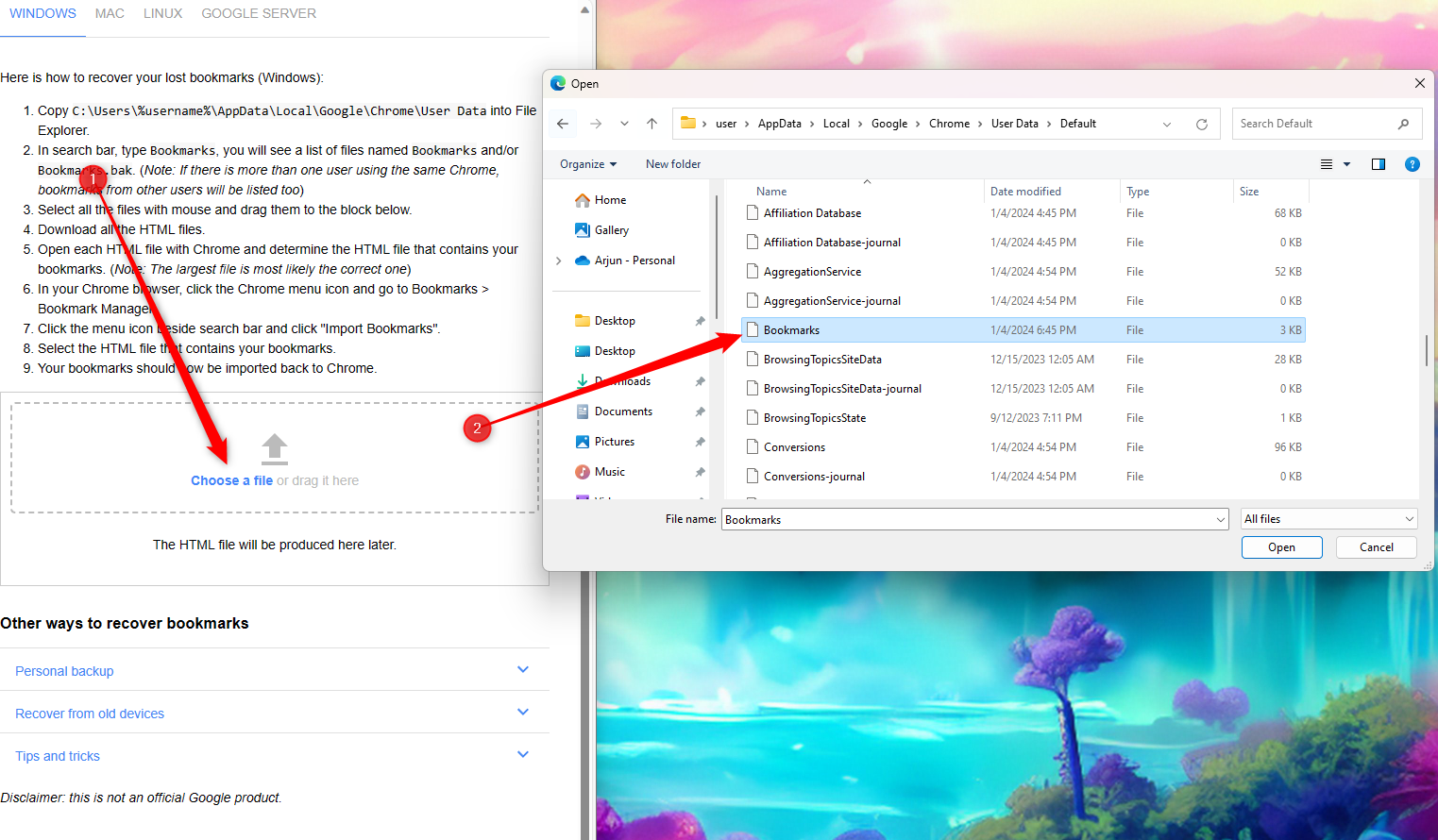
- سوف تقوم الأداة بإنشاء ملف HTML واحد أو عدة ملفات HTML. هذه الملفات تتضمن روابط لجميع العلامات المرجعية. قم بتحميل الملفات بالنقر عليها.

- بعد ذلك، انقر على أيقونة النقاط العمودية في أعلى يمين نافذة كروم واختر العلامات المرجعية والقوائم > مدير العلامات المرجعية. أو يمكنك الضغط على Ctrl+Shift+O.
- انقر على النقاط العمودية إلى يمين شريط البحث في الأعلى واختر استيراد العلامات المرجعية.

- اختر ملفات HTML التي قمت بتحميلها للتو.
عندما تنتهي، ستظهر العلامات المرجعية المستوردة في مجلد جديد. انقر نقرًا مزدوجًا على المجلد للوصول إلى علاماتك المرجعية.
استرجاع الإشارات المرجعية يدويًا باستخدام Bookmarks.bak
لإستعادة العلامات المرجعية يدوياً باستخدام ملف النسخ الاحتياطي Bookmarks.bak:
- اضغط على النقاط العمودية في الزاوية العلوية اليمنى لمتصفح كروم وانتقل إلى الإعدادات.
- إذا كانت ميزة المزامنة مفعلة، اختر المزامنة وخدمات Google > إدارة ما تقوم بمزامنته. اختر تخصيص المزامنة وقم بتعطيل مزامنة العلامات المرجعية.

- استخدم مستكشف الملفات للانتقال إلى:
C:\Users\%username%\AppData\Local\Google\Chrome\User Data
- ابحث عن ملف العلامات المرجعية الذي لا يحمل امتداد .bak وغير اسمه إلى Bookmarks2.bak.
- غير اسم Bookmarks.bak إلى Bookmarks (احذف الامتداد).

الطريقة 4: استعادة ملف العلامات المرجعية باستخدام Disk Drill
ماذا لو لم تتمكن من العثور على ملفات الإشارات المرجعية؟ هذا هو الوقت الذي يمكن فيه لحل استعادة البيانات مثل Disk Drill أن يساعد. إليك كيف يمكنك استخدام Disk Drill لاستعادة ملفات الإشارات المرجعية:
- قم بتحميل ديسك دريل وقم بتثبيته على جهازك.
- يُرجى تشغيل ديسك دريل واختار أجهزة التخزين > الأحجام المنطقية من الشريط الجانبي الأيسر. اختر القرص المحلي C (بافتراض أن ويندوز مُثبت عليه).
- اضغط على البحث عن بيانات مفقودة لتفحص القرص.

- بعد اكتمال الفحص، ابحث في النتائج وابحث عن ملف العلامات المرجعية. قد يظهر الملف أحيانًا بأسم آخر. على سبيل المثال، قد تجد في النتائج ملفاً يسمى “$SDASSF.bak”.
- قم باستعادة الملف بالضغط على زر استرداد الكل. بعد الضغط على الزر، اختر موقعًا تريد استعادة الملف فيه، واضغط على التالي. يجب أن ترى الملف المسترد في المجلد المختار.

الطريقة 5: إعادة مزامنة العلامات المرجعية من أجهزة أخرى
تعمل هذه الطريقة على جميع الأجهزة. يجب تحقيق الشرطين التاليين لكي تعمل هذه الطريقة:
- تحتاج إلى جهازين مع تثبيت Chrome عليهما
- يجب ألا تكون قد استخدمت Chrome على الجهاز الثاني بعد فقدان العلامات المرجعية على الجهاز الأصلي
هكذا يعمل الأمر:
- قم بمسح البيانات على الجهاز الذي فقدت منه العلامات المرجعية. إذا فقدت العلامات المرجعية من جهاز الكمبيوتر الخاص بنظام ويندوز، انتقل إلى صفحة إعدادات مزامنة حسابك في كروم، قم بالتمرير إلى أسفل الصفحة، وانقر على مسح البيانات. انقر على موافق لتأكيد الأمر عندما يُطلب منك.

- افتح كروم على الجهاز الذي لم تستخدم كروم عليه بعد اختفاء العلامات المرجعية من الكمبيوتر. عندما تفتح كروم، من المحتمل أن يُطلب منك تسجيل الدخول مرة أخرى. سجل دخولك إلى حسابك.
- افتح كروم على الكمبيوتر الخاص بك مرة أخرى وسجل دخولك إلى حسابك.
سيؤدي هذا إلى مزامنة العلامات المرجعية على جهاز الكمبيوتر الخاص بك مرة أخرى وستتمكن من رؤيتها في مدير العلامات المرجعية.
الخلاصة
استعادة الإشارات المرجعية سهلة، على الرغم من أنها قد تكون مرهقة في بعض الحالات. لحسن الحظ، يحفظ Google Chrome الإشارات المرجعية في ملف يمكن استخدامه لاستعادة الإشارات. حتى إذا فقدت هذا الملف، يمكنك استخدام أداة مثل Disk Drill لاستعادة ملفات الإشارات المرجعية.
الأسئلة المتكررة
C:\Users\%username%\AppData\Local\Google\Chrome\User Data




