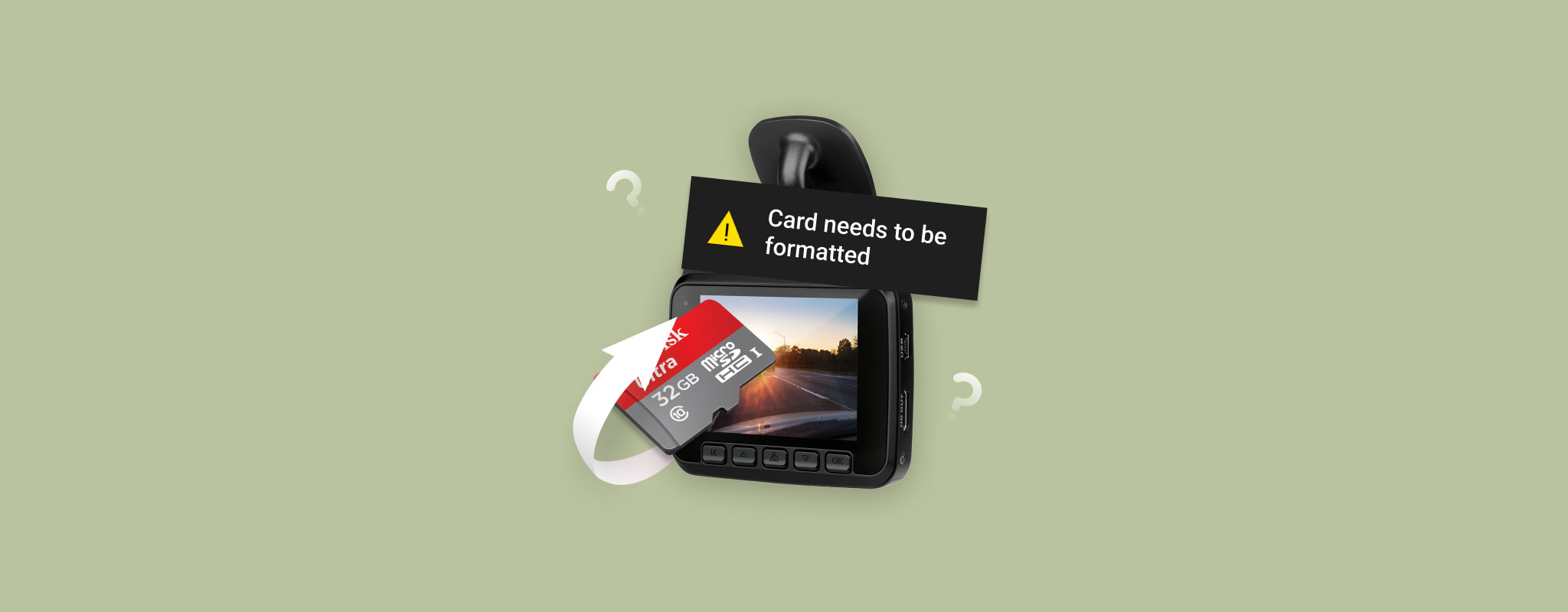 Dash cams have become a must-have in any vehicle nowadays. But they’re just as prone to malfunction as any camera device. And it’s incredibly frustrating since they capture crucial moments on the road that can serve as evidence of different incidents.
Dash cams have become a must-have in any vehicle nowadays. But they’re just as prone to malfunction as any camera device. And it’s incredibly frustrating since they capture crucial moments on the road that can serve as evidence of different incidents.
If your dash cam keeps saying “Format SD card,” formatting your memory card doesn’t have to be the only solution to your problem. There are different ways to troubleshoot your card, even by yourself.
In this article, we will guide you through all the methods you can use to fix the “Dash Cam keeps saying format SD card” error and recover your data while you’re at it.
Why Dash Cam May Request to Format SD Card?
How you can try to troubleshoot the “Format SD card” issue on your dash cam depends on what the probable cause of the problem is. Here are the most common causes that you should know:
| Cause | Description |
| 🎛️ The file system of the SD card is not compatible with the Dash Cam | Some dash cams can’t read other file systems properly. This incompatibility is one of the most common cases that prompts “format SD card” on your dash cam. |
| 💯 SD card is full and needs to be cleared | Sometimes, your dash cam fails to overwrite old footage and instead writes the new footage in cyclic form as soon as it reaches some limitation (space, footage duration, etc.). This might make your SD card corrupted or may cause your card to fill up, leading to the “format SD card” error. |
| 💥 The SD card is damaged and needs to be repaired or replaced | The “Format SD card” issue may indicate that your SD card has been damaged. This includes any physical damage, bad sectors, and logical errors, among others, which can be solved by formatting SD card for Dash Cam |
| 📝 The read-write speed of the SD card is too slow, causing the Dash Cam to malfunction | Slow read-write speed can be caused by a variety of reasons, such as a bad connection, a malfunctioning card, or a slower filesystem. If the read-write speed of your memory card is insufficient, it may cause issues like delays in recording, dash cam freezes, or error messages related to your SD card. |
| 🔌 The SD card is not firmly inserted and needs to be re-inserted | Improper insertion is one of the most basic causes of errors on your memory card in your dash cam. If your card is not inserted correctly, your camera won’t be able to read the card properly. |
| 🛠️ The Dash Cam firmware is corrupted and needs to be repaired | Corruption in any of the memory card’s parts can cause the “format SD card” issue to pop up. Manufacturers often provide their own firmware updates that resolve issues like this. For detailed information, look in your cam’s user guide and check the manufacturer’s site. |
| 🆕 New SD card | Some dash cams display the error “Please format SD card” when using a new SD card. |
Recover Your Data from Dash Cam’s SD Card that Needs to Be Formatted
Oftentimes, the reason why the Dash Cam asks you to format an SD card is tied to your SD card’s file system. Fixing this error involves formatting the SD card, one way or another. Because of this, we recommend you make a backup.
But in some scenarios, the SD card may be impossible to read properly, even on your PC. In this case, use Disk Drill. This data recovery software supports file systems used by most dash cam manufacturers, such as exFAT, FAT32, and NTFS, as well as file formats used to store footage.
Disk Drill has a free trial version that can recover up to 500 MB worth of files (on Windows). You can use this to your advantage since dash cam footage may be fragmented due to the peculiarities of how dash cams work.
Before proceeding with data recovery, it’s better to first check out the free trial of Disk Drill to find out if you will get the footage you expect.
Here’s a quick and easy step-by-step guide on how to recover your data from your Dash Cam’s SD Card using Disk Drill:
- To get started, download Disk Drill from Cleverfiles’ website. Once downloaded, follow the installation instructions to proceed.
- Connect your memory card to your computer if you haven’t already. Then, launch the Disk Drill app.
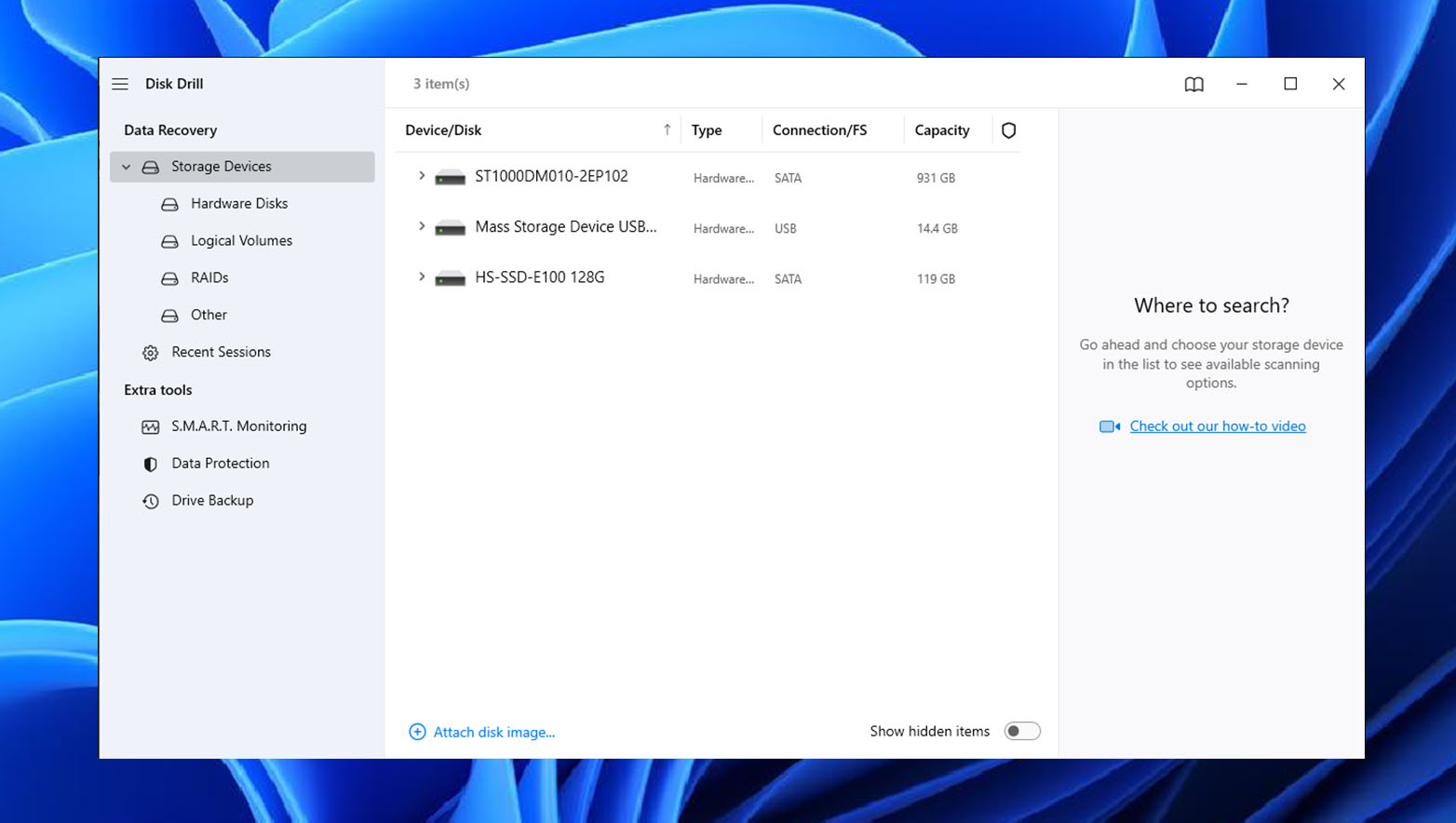
- Select your dash cam’s SD card from the list of devices available. Then, click Search for lost data to start scanning your memory card for files.
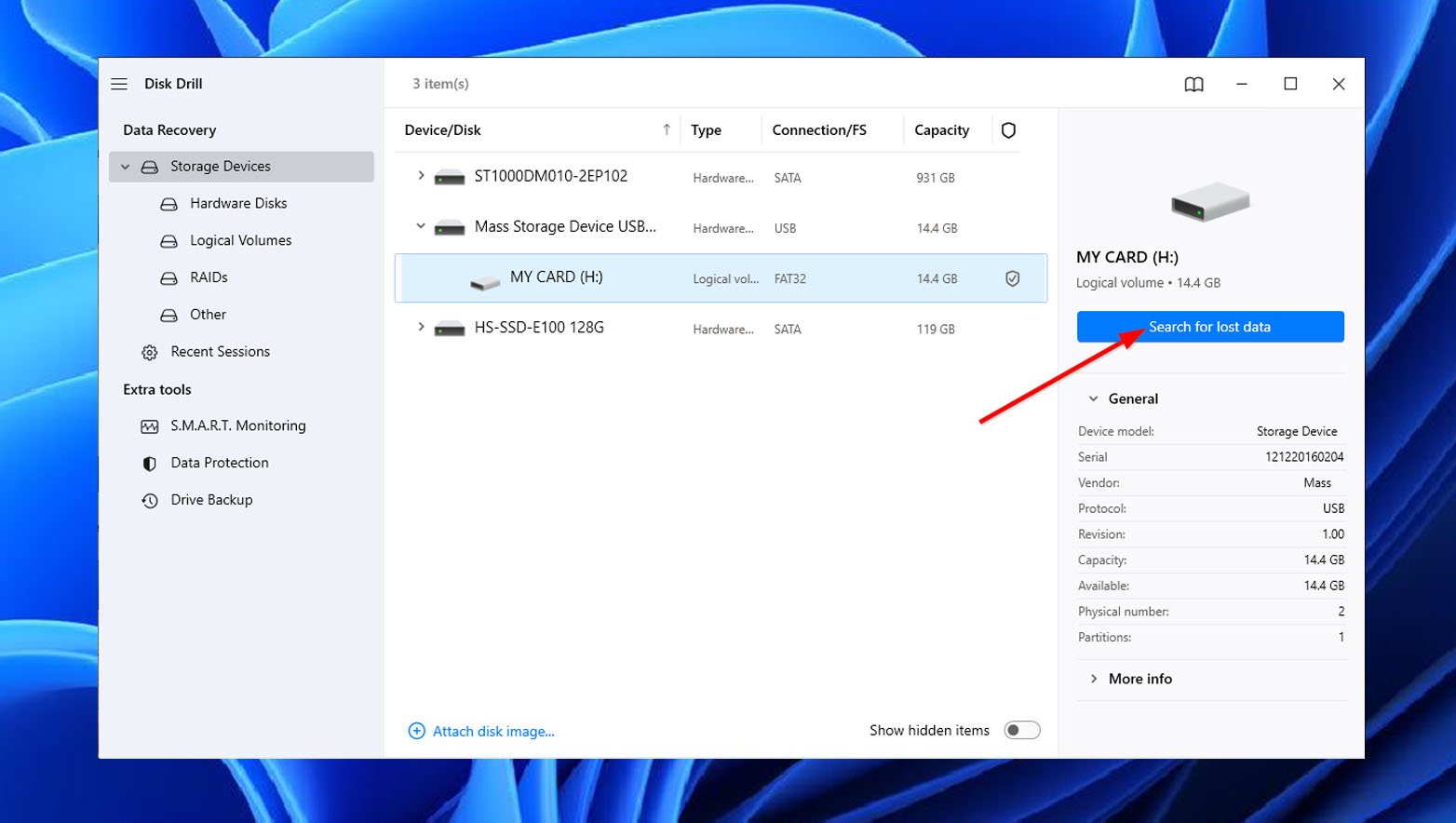
- As Disk Drill scans your storage device, you can already preview the files that it’s scanned so far by clicking Review found items. If you prefer not to, skip to the next step.
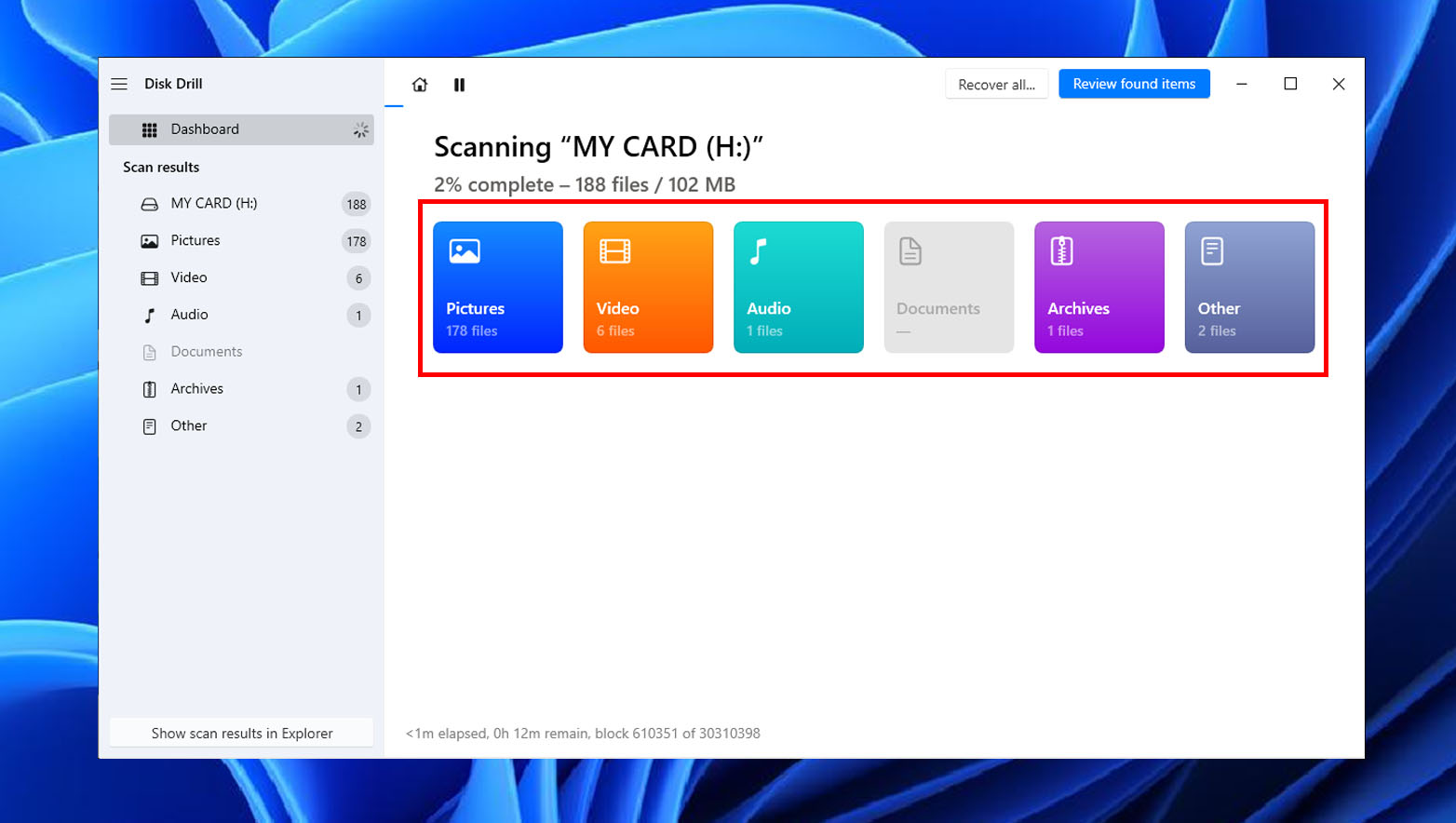
- After Disk Drill finishes scanning your SD card, click Review found items.
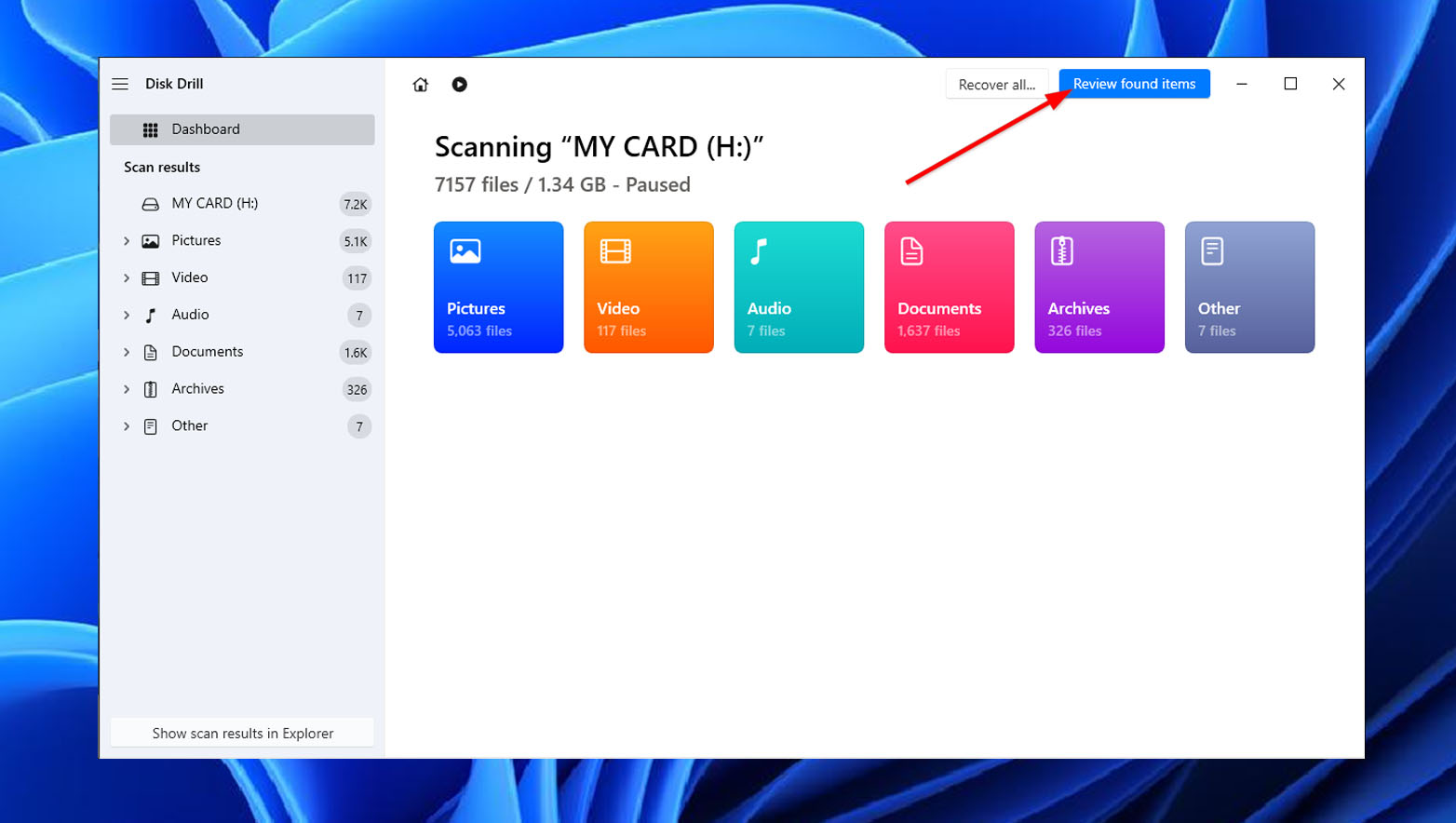
- Next, select all the files you want to recover. You can use the search bar at the top-right corner of the window or use the filter options located on the left-side panel to find specific files. Then, click Recover.
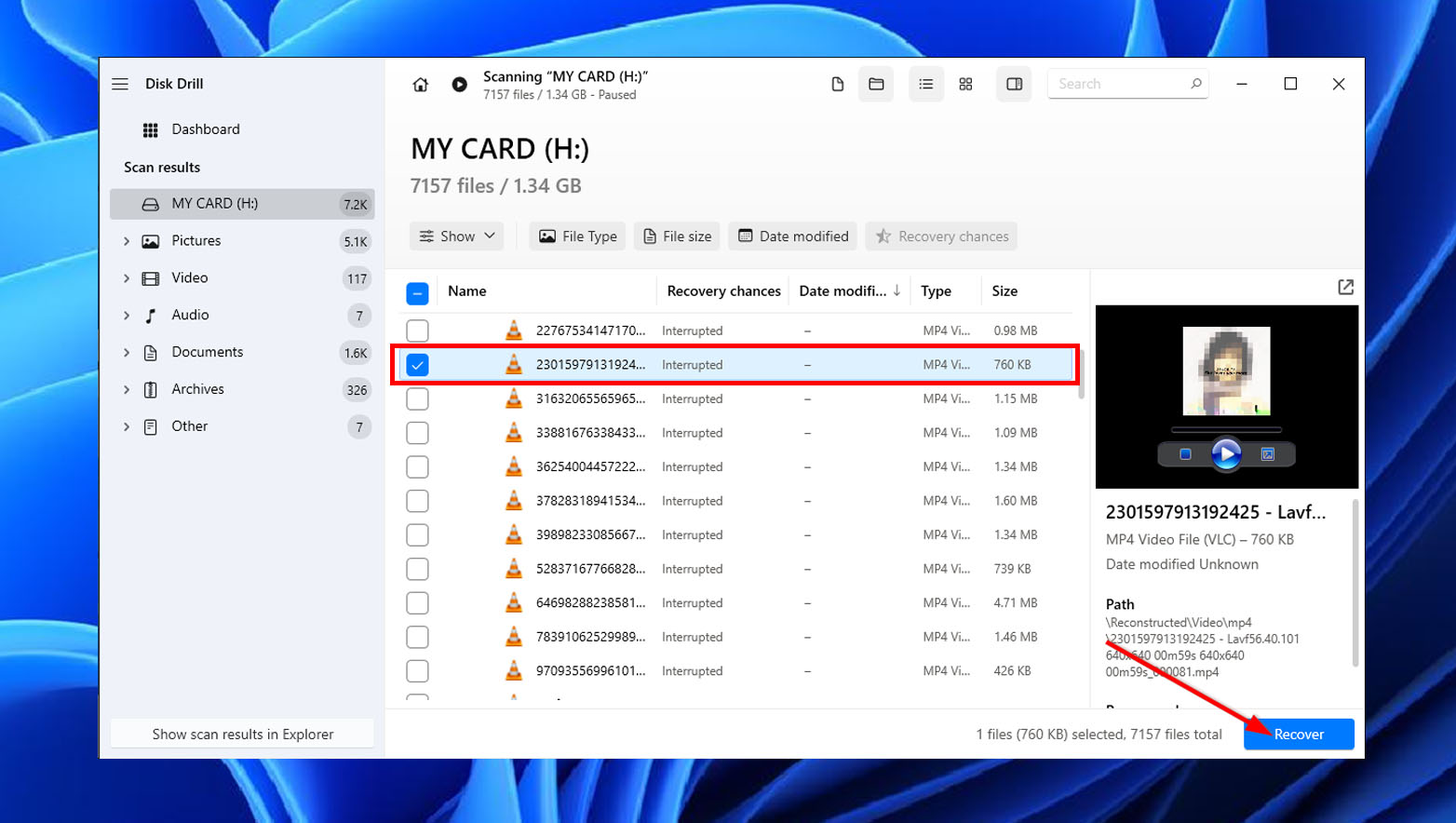
- Choose the recovery destination folder for your files. Then, click Next.
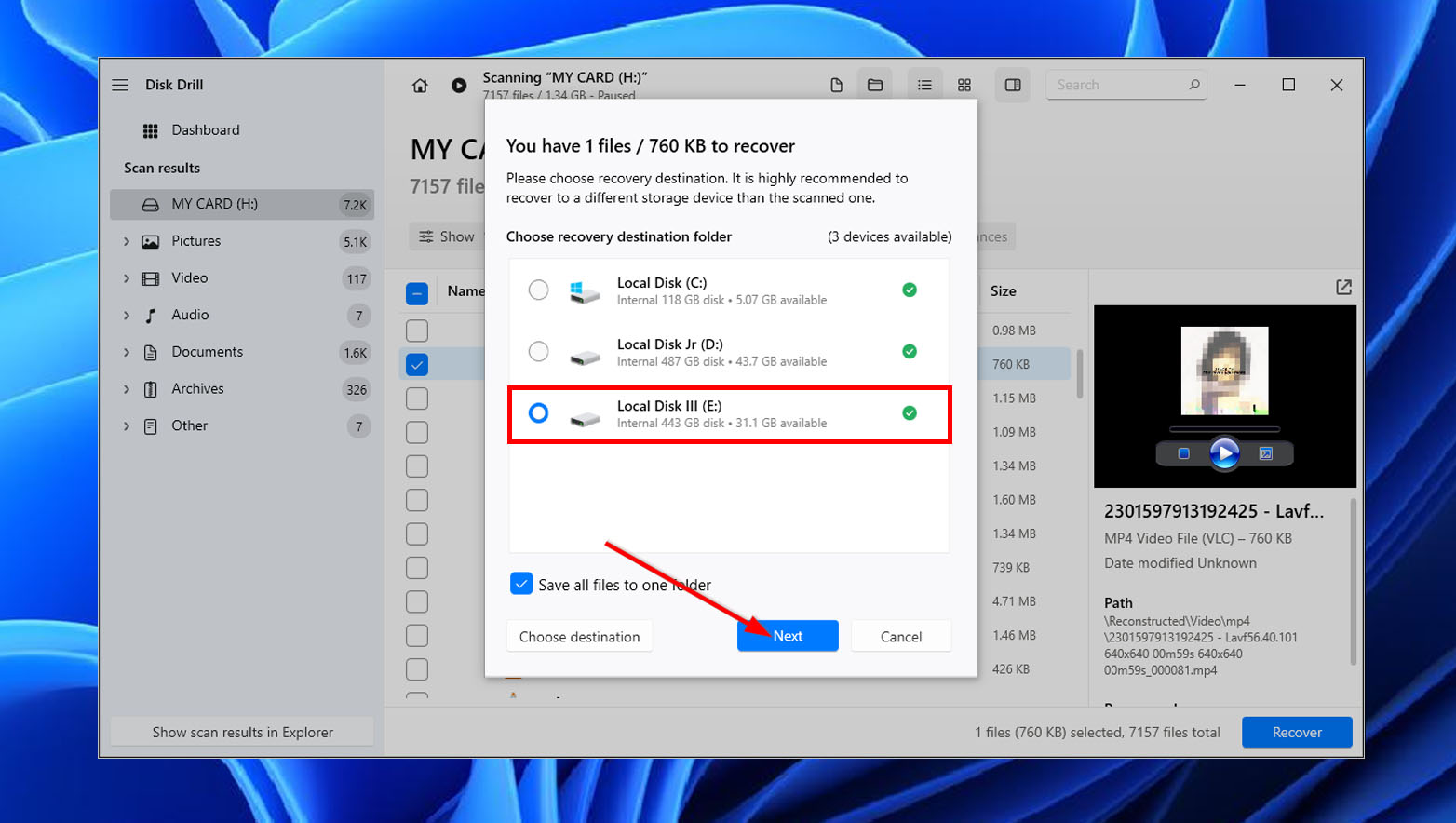
- After recovery, Disk Drill will redirect you to the next window that shows if your file recovery is successful. Click Show recovered data in Explorer to check your recovered files.
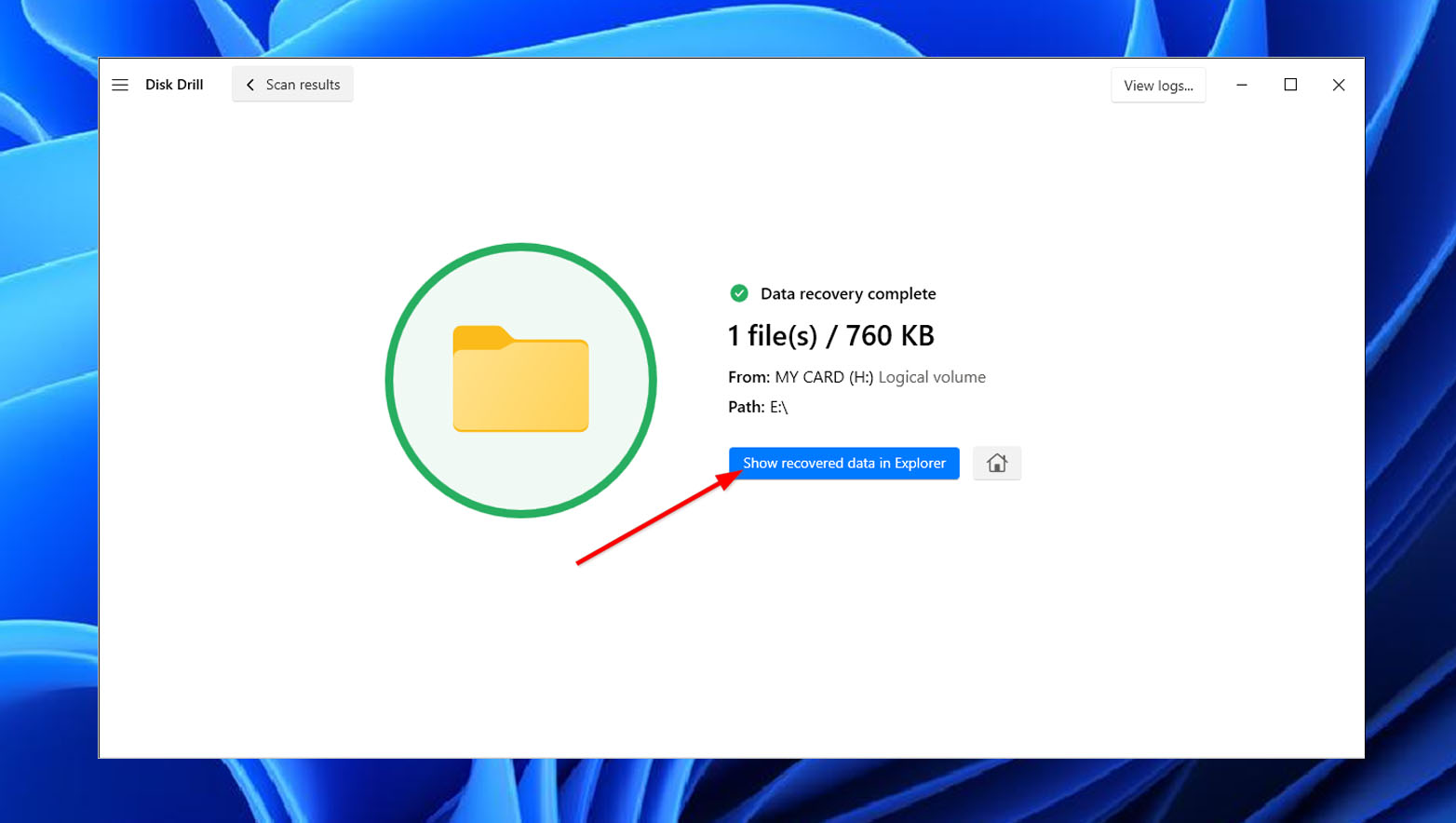
What to do when Dash Cam Keeps Requesting to Format an SD Card
After restoring the data from your dash cam, you can now proceed to fix the “Format SD Card” error. Here are the methods to fix your SD card, along with the steps to format your card.
Method 1: Make Sure That SD Card is Working
Always make sure that your SD card is working before inserting it into your dash cam. Here are some ways to test if your SD card is working:
- First, try using a card reader to insert your SD card into your computer.
- Try inserting your card into other devices that accept it (e.g., smartphones, tablets, etc.)
- Check the Dash Cam’s manual to make sure that your SD card meets the camera’s hardware requirements.
Method 2: Check the Connection of the SD Card to a Dash Cam
There are several factors that affect the connection of your SD card to the dash cam. First, check if your SD card is properly connected to your camera. This means that the contact platters are on the right side of the corresponding parts of the camera. Also, check if the contact platters and the slot in the dash cam are clean.
After cleaning your SD card and Dash Cam, you can try to reinsert your SD card and see if the problem still exists.
Method 3: Format SD Card
An obvious method to fix your memory card is to just give in and format the SD card for Dash Cam. However, remember that these methods would erase data on your SD card, so it’s essential to back up your files before proceeding.
Here are three ways to format your memory card:
- You can easily format an SD card for Dash Cam on your PC. In most cases, Dash Cams can successfully read SD cards formatted to FAT32 or exFAT. You can format your memory card using Disk Management by following these steps: Open Disk Management > right-click on the one you want to format > select Format. Then, edit your volume name, file system, and allocation unit size as desired and click OK.
- Dash Cam SD card format. Some dash cams use their own file systems. In this case, you can insert your SD card inside your dash cam after you’ve made a backup of your data. Then, format it using the camera’s options. The steps may vary depending on the manufacturer, but generally, they follow these steps: Stop recording > Settings screen > Setup > Format. You can also try to check your camera’s manual for instructions on formatting the SD card inserted in it.
- If your SD card won’t format, you can try using 3rd-party software like GUIFORMAT2. However, just note that this indicates that your SD card likely already has issues of some sort.
Method 4: Fix SD Card Using Command Prompt
Bad sectors are areas on your storage device that are unreadable due to any sort of damage. For SD cards with bad sectors, you can use the command prompt tool CHKDSK to fix these sectors.
To run CHKDSK on Windows, connect your SD card to your PC. Then do the following:
- Run Command Prompt with admin rights.
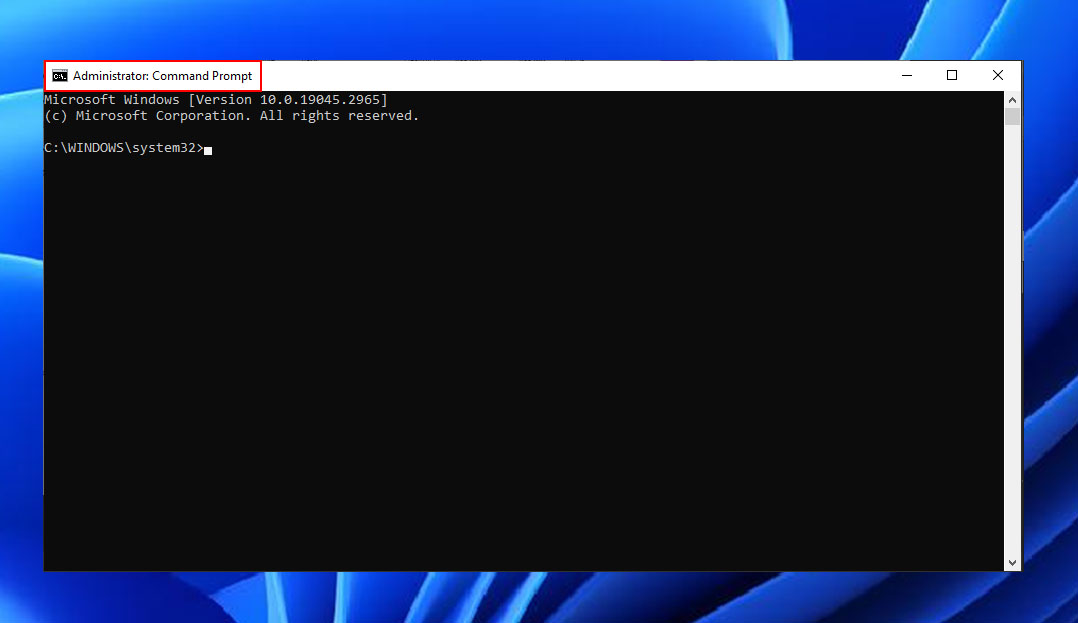
- Enter chkdsk #: /r /x, replacing # with the letter assigned to your SD card.
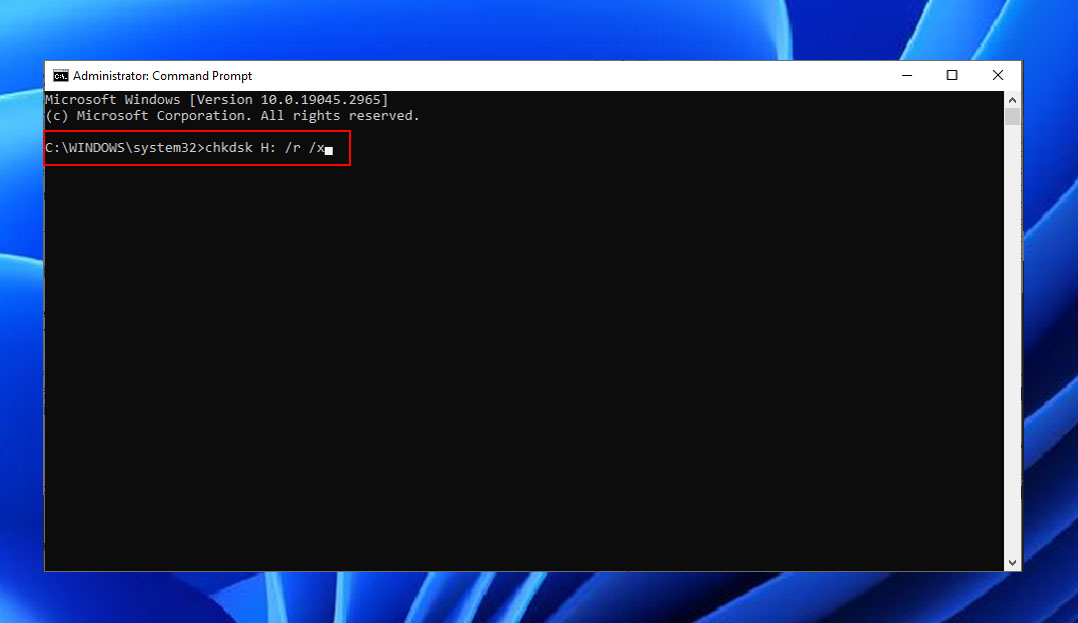
If none of the methods above helped, it’s possible that there’s a hardware or software issue with your dash cam. Refer to your camera’s user manual for instructions on how to deal with possible issues.
For example, iZEEKER’s troubleshooting page has iZEEKER Dash Cam format SD card questions that can help you fix your memory card error.
Conclusion
With the solutions we provided, you can successfully fix the underlying issue if your dash cam keeps saying, “Format the SD card.” These methods include taking out and inserting your memory card back into your Dash Cam properly, cleaning the SD card and its slot in the Dash Cam, formatting your SD card, or running CHKDSK on your card. Just remember to back up your data before attempting to do anything to your memory card.
FAQ:
- Insert your card into your PC > Go To Disk Management (Windows)
- Select your device > Right-click and choose "Format."
- Alternatively, check your Dash Cam's user manual to get specific instructions to format the SD card to FAT32 directly from the camera.




