 Ohne Zweifel war Ihr USB ein unschätzbarer Begleiter, um Ihre Fotos, Videos und Musik überallhin mitzunehmen. So praktisch er auch ist, kommt alles in Frage, wenn ein unbekannter Fehler auftritt, der Sie daran hindert, auf Ihre Daten zuzugreifen.
Ohne Zweifel war Ihr USB ein unschätzbarer Begleiter, um Ihre Fotos, Videos und Musik überallhin mitzunehmen. So praktisch er auch ist, kommt alles in Frage, wenn ein unbekannter Fehler auftritt, der Sie daran hindert, auf Ihre Daten zuzugreifen.
Sie sollten regelmäßig die Gesundheit Ihres USB-Sticks überprüfen, um sicherzugehen, dass alles in Ordnung ist, denn es gibt keine Garantie, dass Windows Sie rechtzeitig auf Probleme hinweisen wird. Lesen Sie weiter, um herauszufinden, wie Sie die Gesundheit eines USB-Sticks überprüfen können.
Wann man die Gesundheit eines USB-Sticks überprüfen sollte
Sie sollten die Gesundheit des USB-Laufwerks überprüfen, wenn und falls Sie bemerken, dass es sich ungewöhnlich verhält. Solche Anzeichen können beinhalten:
| Hinweis | Beschreibung |
| 🐌 Langsame Leistung | Das gleiche gilt, wenn Ihr Computer anfängt langsamer zu werden, sobald der USB angeschlossen wird. |
| 👻 Dateien verschwinden oder duplizieren sich | Beschädigte USBs können dazu führen, dass Dateien und Ordner ohne Einwirkung verschwinden oder sich duplizieren. |
| 💬 Fehlermeldungen erscheinen | Achten Sie auf alle Fehlermeldungen, die beim Anschließen Ihres USB auftreten. Dazu gehören auch Benachrichtigungen, in denen Windows vorschlägt, das USB-Laufwerk zu überprüfen oder zu reparieren. |
| 🚫 Dateien oder Ordner lassen sich nicht öffnen | Überprüfen Sie ein Flashlaufwerk, wenn sich die darauf gespeicherten Dateien und Ordner nicht öffnen lassen. |
| 💥 Sichtbare Beschädigungen | Achten Sie genau auf den USB-Anschlusspunkt. Überprüfen Sie auch auf Beschädigungen, die die internen Komponenten freilegen könnten. |
| 🔌 Unterbrochene Lese-Schreib-Prozesse | Wenn Sie plötzlich während der Lese-Schreib-Prozesse am Laufwerk die Stromversorgung verlieren, überprüfen Sie sofort dessen Gesundheit. |
| 👤 Bei Kauf von einem nicht verifizierten Anbieter | Einige USB-Laufwerke können so modifiziert sein, dass sie eine größere Kapazität vortäuschen, als sie tatsächlich unterstützen. |
So sehen Sie Informationen zum USB-Laufwerk
Es ist wichtig, die Informationen Ihres USB-Laufwerks zu überprüfen und sie mit den Angaben des Herstellers zu vergleichen. So können Sie feststellen, ob Ihr USB-Laufwerk eine genaue Angabe seiner Speicherkapazität liefert.
Um die Informationen Ihres USB-Laufwerks zu überprüfen, können Sie Drittsoftware wie den Flash Drive Information Extractor von ANTSpec Software verwenden. Dies überprüft unter anderem die Kapazität des USB-Laufwerks. Nicht sicher, wie viel das in Bytes ist? Verwenden Sie ein Bytes in Gigabytes Umrechnungstool.

Wenn Sie Ihren USB-Stick von einem nicht verifizierten Händler gekauft haben, könnte er gefälscht sein. Das bedeutet, er könnte so modifiziert worden sein, dass er größer erscheint, als er tatsächlich ist, was Ihre Daten beschädigen oder die Karte zum Absturz bringen kann. Wenn Sie Zweifel an seiner Echtheit haben, verwenden Sie den Fake Flash Test, um ihn zu überprüfen.
So überprüfen Sie USB-Laufwerke unter Windows
Nachdem Sie die Richtigkeit Ihrer USB-Laufwerkinformationen bestätigt haben, sehen Sie sich diese Methoden an, um zu überprüfen, wie Sie das USB-Laufwerk auf Fehler überprüfen können.
Methode 1: Visuelle Überprüfung
Beginnen Sie mit einer visuellen Überprüfung. Überprüfen Sie das Gehäuse des USB-Speichers darauf, ob es beschädigt wurde. Richten Sie dann Ihre Aufmerksamkeit auf den Anschlusspunkt. Ist er verbogen? Obwohl die Anschlusspunkte robust konzipiert wurden (unter der Berücksichtigung, dass USB-Laufwerke hot-swappable sind), kann eine erhebliche Beschädigung dazu führen, dass die Datenpins nicht mehr funktionieren. Schlimmer noch, sie könnten sogar einen Kurzschluss des Geräts verursachen, die Speicherbausteine durchbrennen lassen und den USB-Stick unbrauchbar machen. Überprüfen Sie schließlich, ob etwaige Kontrollleuchten an Ihrem USB-Gerät funktionieren, wenn es an den Computer angeschlossen ist.
Methode 2: Eingabeaufforderung (CMD)
CheckDisk ist ein zuverlässiges Werkzeug, das Sie verwenden können, um einen USB-Stick zu scannen und zu reparieren, der Probleme bereitet hat. Es kann sogar USB defekte Sektoren reparieren, indem es sie auf funktionierende umleitet. Um es zu verwenden, müssen Sie die Eingabeaufforderung nutzen oder andere ähnliche Anwendungen wie PowerShell oder das Terminal (für Windows 11).
Befolgen Sie diese Anweisungen, um CheckDisk über die Eingabeaufforderung auszuführen:
- Klicken Sie auf Start und suchen Sie nach Eingabeaufforderung. Öffnen Sie das erste Ergebnis.
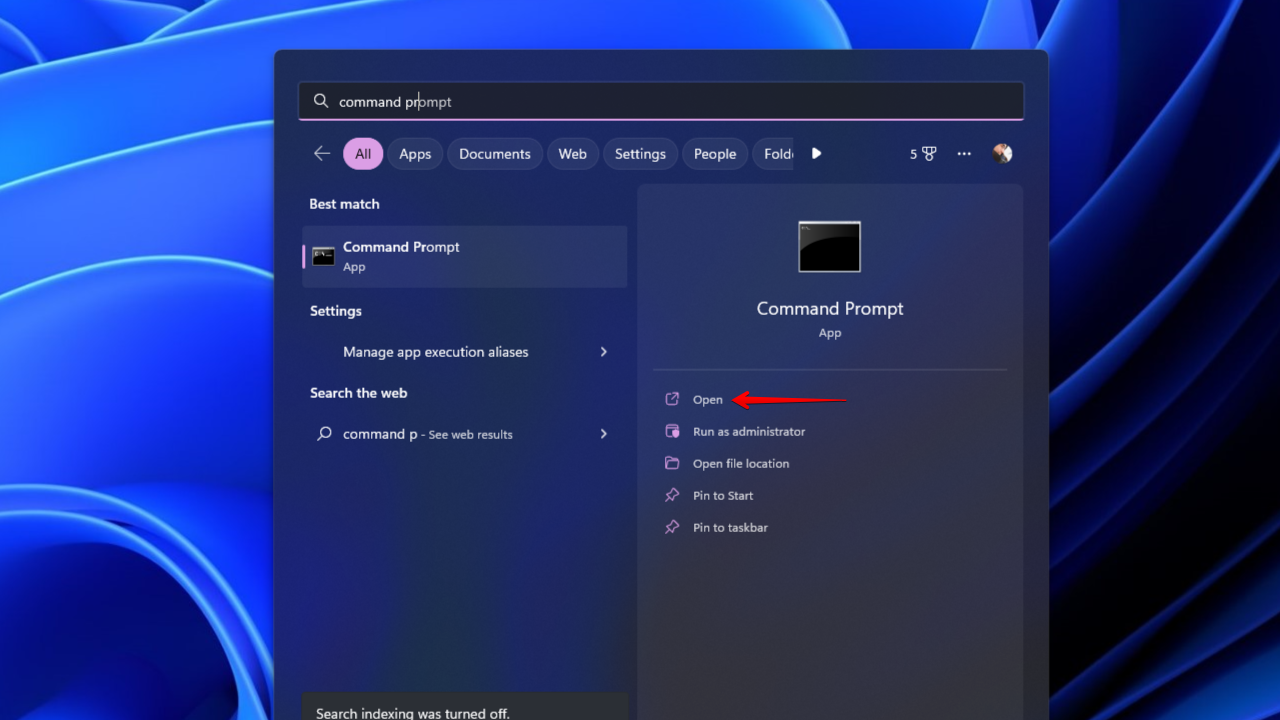
- Geben Sie
chkdsk *: /rein. Ersetzen Sie * mit dem Buchstaben Ihres USB-Laufwerks. Drücken Sie Enter.
Methode 3: Antivirus-Scan
Stellen Sie sicher, dass Ihr USB-Laufwerk nicht mit einem Virus infiziert wurde. Sie können das USB-Laufwerk mit der Antiviren-Anwendung, die bei Windows-Sicherheit, Microsoft Defender Antivirus, enthalten ist, auf Viren überprüfen.
Befolgen Sie diese Schritte, um einen Virenscan mit Microsoft Defender durchzuführen:
- Öffnen Sie den Datei-Explorer, klicken Sie mit der rechten Maustaste auf Ihr USB-Laufwerk und dann auf Mit Microsoft Defender scannen. Unter Windows 11 müssen Sie zuerst Weitere Optionen anzeigen anklicken. Es wird automatisch ein Schnellscan durchgeführt.

- Für einen tiefergehenden und umfassenden Scan wählen Sie Microsoft Defender Antivirus (Offline-Scan) und klicken Sie auf Jetzt scannen. Der Offline-Scan läuft von einer vertrauenswürdigen Umgebung aus, die außerhalb des Windows-Kernels sitzt, um Malware zu bekämpfen, die versucht, den Master Boot Record zu überschreiben.

Methode 4: Überprüfung von Festplattenfehlern
Die Überprüfung von Festplattenfehlern ist im Wesentlichen eine GUI für CheckDisk. Windows ermöglicht es Ihnen, eine Fehlerprüfung an verbundenen Laufwerken durchzuführen, um fehlerhafte Dateisysteme zu finden. Wenn dabei Fehler entdeckt werden, bietet es Ihnen auch die Möglichkeit, diese zu beheben.
So führen Sie eine Fehlerüberprüfung auf einem USB-Stick durch:
- Öffne den Datei-Explorer, klicke mit der rechten Maustaste auf dein USB-Laufwerk und wähle Eigenschaften aus.

- Gehe zum Tools-Reiter und klicke auf Überprüfen.

- Klicke auf Laufwerk scannen und reparieren.

Methode 5: Software von Drittanbietern
Das Check Flash-Tool wurde von Cherkes Mihail entwickelt. Es ist ein Freeware-Tool, das entwickelt wurde, um verschiedene Aufgaben auf USB-Laufwerken durchzuführen, wie das Scannen auf Fehler und das Überprüfen der Lese-/Schreibgeschwindigkeiten. Das Programm erstellt auch eine Laufwerkskarte Ihres USB-Laufwerks, wodurch Sie schnell alle schlechten Sektoren erkennen können, die beim Scan gefunden werden. Standardmäßig wird der Scan einen vollständigen Durchlauf durchführen, aber Sie haben einige Optionen, um die Länge des Scans individuell anzupassen.
Es hat auch einige andere nützliche Funktionen. Zusätzlich zu den bereits erwähnten ermöglicht das Programm auch, ein Abbild Ihres USB-Laufwerks zu speichern und bei Bedarf wiederherzustellen. Sie haben auch die Möglichkeit, ein vollständiges Löschen durchzuführen, um den USB-Stick sicher von seinen Inhalten zu löschen und sicherzustellen, dass nichts wiederhergestellt werden kann.
Folgen Sie diesen Schritten, um Ihren USB-Stick mit Check Flash zu überprüfen:
- Download und entpacken Sie Check Flash. Öffnen Sie ChkFlsh.exe.
- Wählen Sie Ihr USB-Laufwerk aus der Dropdown-Liste aus.

- Klicken Sie auf Start!. Überprüfen Sie die Ergebnisse.

Hinweis: Wenn Sie nicht sicher sind, was die farbigen Blöcke bedeuten, klicken Sie auf die Registerkarte “Legende” für eine Erklärung.
So stellen Sie Daten von einem beschädigten USB-Stick wieder her
Sollte Ihr USB-Stick ausfallen, bevor Sie irgendwelche Anzeichen für einen möglichen Fehler sehen, können Sie versuchen, Ihre Daten mit einem Datenwiederherstellungstool wie Disk Drill Data Recovery wiederherzustellen. Disk Drill ist in der Lage, Ihr USB-Laufwerk nach verlorenen Daten zu durchsuchen und sie wiederherzustellen. Es verfügt auch über ein Byte-für-Byte-Backup-Tool, das es Ihnen ermöglicht, ein Abbild Ihres USB-Sticks zu erstellen und Daten davon wiederherzustellen. Schließlich ist es viel sicherer, von einer Kopie aus zu arbeiten.
So können Sie ein Backup Ihres USB-Laufwerks erstellen und Daten daraus wiederherstellen:
- Download und öffnen Sie Disk Drill.
- Klicken Sie auf Drive Backup.

- Wählen Sie das USB-Laufwerk aus und klicken Sie auf Byte-to-byte Backup.

- Geben Sie dem Backup einen Namen und legen Sie fest, wo es gespeichert werden soll. Klicken Sie auf OK.

- Kehren Sie zu Storage Devices zurück und binden Sie die Abbild-Datei an.

- Wählen Sie die Abbild-Datei aus und klicken Sie auf Scan for lost data.

- Klicken Sie auf Review found items, wenn der Scan abgeschlossen ist.

- Markieren Sie die Dateien, die Sie wiederherstellen möchten. Benutzen Sie die Filter oben, um die Suchergebnisse zu organisieren. Wenn Sie bereit sind, klicken Sie auf Recover.

- Wählen Sie einen geeigneten Wiederherstellungsort und klicken Sie auf Next, um die USB-Wiederherstellung abzuschließen.

Nach der Datenwiederherstellung können Sie Ihren USB-Stick durch Formatieren mit einem neuen Dateisystem reparieren, um eventuelle Schäden zu überschreiben. Bei schwerwiegenderen Fällen (wie physischen Schäden) müssen Sie sich jedoch möglicherweise auf einen Datenwiederherstellungsdienst verlassen, der für Sie eine umfassendere Wiederherstellung durchführt.
Fazit
Beim Überprüfen des Gesundheitszustands Ihres USB-Sticks beginnen Sie damit, das Laufwerk mit Flash Drive Information Extractor zu scannen und die Ergebnisse mit den Herstellerspezifikationen zu vergleichen, um sicherzustellen, dass der USB-Stick echt ist. Wenn alles korrekt ist, führen Sie zunächst eine schnelle visuelle Inspektion durch, um festzustellen, ob es physische Fehler gibt. Anschließend können Sie mehrere Tests durchführen, um dessen Gesundheit zu überprüfen, indem Sie es mit CheckDisk scannen, auf Viren mit Microsoft Defender prüfen und die Überprüfung von Festplattenfehlern durchführen.
Wenn Ihr USB-Laufwerk bereits einen Fehler erlebt hat und nicht mehr funktioniert, sichern Sie es sofort und stellen Sie Ihre Daten mit einem Datenwiederherstellungstool wie Disk Drill wieder her. Nachdem Ihre Daten wiederhergestellt wurden, formatieren Sie das USB-Laufwerk, um es in seinen ursprünglichen Zustand zurückzusetzen. Achten Sie in Zukunft auf gute Datenverwaltungsgewohnheiten, indem Sie das USB-Laufwerk sicher auswerfen und immer besonders vorsichtig sind, wenn Sie es verbinden oder trennen.
Häufig gestellte Fragen
- Öffnen Sie die Eingabeaufforderung.
- Geben Sie chkdsk *: /r ein. Ersetzen Sie * mit dem Buchstaben Ihres USB-Laufwerks. Drücken Sie Enter.
- Öffnen Sie das Terminal.
- Stecken Sie Ihren USB-Stick ein.
- Geben Sie badblocks -w -s -o error.log /dev/sdX ein.




